Редком настройка роутера хабаровск
Обновлено: 07.07.2024

Дмитрий: Ремонт компьютеров и ноутбуков на дому

MOWGLY: Компьютерная помощь. Сборка игрового пк под заказ

Компьютерная помощь. Диагностика выезд на дом бесп

Михаил Гармышев: Ремонт и чистка ноутбуков, пк. С выездом и в офисе

Владислав: Интернет на дачу. Интернет безлимитный
Владислав: Интернет на дачу. Интернет безлимитный
Агата: Настройка wifi роутера, компьютера, интернета






HiTech-лаборатория: Настройка роутера, Wi-Fi сети, интернета. Выезд




Service Link: Видеонаблюдение, скс, скуд - установка и настройка

Юра: Настройка роутера/маршрутизатора любой сложности
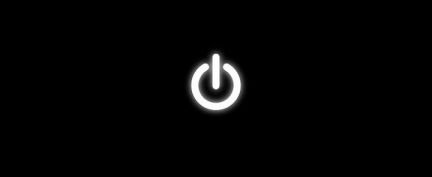
Дмитрий: Настройка и монтаж локальных сетей, WiFi, Интернет
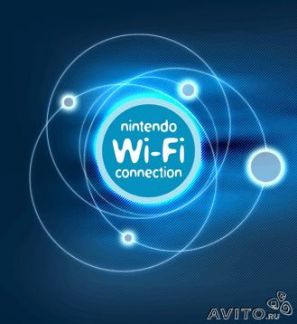

Как подключиться к роутеру для настройки


Через Вай-Фай удобнее всего настраивать роутер с ноутбука, телефона или планшета. Раньше, несколько лет назад, открыть настройки роутера можно было только через LAN-кабель и никак иначе. Сейчас, к счастью, дела обстоят намного лучше и можно воспользоваться всеми преимуществами беспроводной связи.
Чтобы к ней подключиться, нужно знать имя сети маршрутизатора и пароль к ней. Заводской пароль указан в наклейке, приклеенной на заднюю часть устройства.

Просто берём аппарат в руки, переворачиваем обратной стороной и ищем на корпусе наклеечку. Вот так, к примеру, она выглядит на роутере TP-Link:

На двухдиапазонных роутерах указывается имя для сети каждого из диапазонов, а пароль обычно в обоих случаях одинаков.

Как узнать адрес роутера в сети
Чтобы попасть в настройки роутера, Вы должны знать какой у него адрес для входа в панель управления. Посмотреть его можно опять в той же самой наклейке. Там будет небольшая область с напечатанными данными для входа по умолчанию.

На более старых моделях маршрутизаторов в наклейке можно увидеть цифровой IP-адрес. Вот, например, достаточно распространённая модель ASUS RT-N10:

Где на роутере написан пароль на вход


Здесь заводской пароль достаточно сложный, чтобы никто посторонний не смог узнать конфигурацию. Но может попасться модель, на которой вообще не написан пароль для входа в роутер. Например, какой-нибудь Keenetic:

А всё дело в том, что при первом подключении он потребует у пользователя придумать и прописать свой пароль для доступа в веб-интерфейс. Да ещё и не простой, а посложнее. И потому, если Вы его не знаете, то без полного сброса зайти в настройки роутера у Вас просто так не получится. На этот случай вот вам подробнейшая инструкция что делать если забыл или не знаешь пароль роутера. Она ответит на все вопросы и поможет восстановить доступ в панель управления.
Настройка сети через роутер
В то же время компьютер или ноутбук до этого мог работать в какой-нибудь локалке, где IP прописывались статически и потому, скорее всего, при подключении к роутеру с этого ПК не получится не только войти в настройки Wi-Fi роутера, но и вообще никуда доступа не будет. Поэтому надо сделать так, чтобы он получал всё автоматически. В Windows 10 это делается следующим образом:


Как зайти в настройки роутера через компьютер или ноутбук

Если всё нормально с сетью, то в ответ должна появится веб-форма для авторизации, как на картинке.
Так же, чтобы зайти в настройки роутера, Вы можете использовать и его цифровой IP-адрес:

После этого для авторизации надо ввести логин и пароль. На каких-то моделях достаточно только пароль. После этого Вы попадёте в интерфейс настройки роутера.
Как попасть в настройки роутера через телефон или планшет
Сегодня настроить свой Wi-Fi роутер так же просто, как и с компьютера. Панель управления сетевым устройством сейчас уже адаптирована под маленькие экраны телефонов и потому этот процесс уже не представляет такой мороки, как это было 7-8 лет назад. Порядок действий для входа в настройки маршрутизатора такой же, как и в случае с ПК: на подключенном к локальной сети телефоне запускаем веб-браузер и в адресной строке пишем его адрес с наклейки:


Для Wi-Fi MESH-систем так же выпускаются фирменные мобильные приложения и потому сейчас их базовая настройка упрощена по максимуму чтобы любой новичок разобрался.
Почему не заходит в настройки роутера и что делать
В принципе, я выше уже рассказал про все основные возможные причины, с которыми наиболее часто сталкиваются юзеры. Специально для ленивых я ещё раз их все вкратце перечислю:
Ну и на последок о самом неприятном. Брак и аппаратные неисправности у роутеров тоже случаются, хотя и достаточно редко. В этом случае нужно будет нести его в сервисный центр, либо в мусорку и покупать новый!
Доброго дня!
В последнее время на блоге я редко публикую заметки относительно настройки Wi-Fi роутеров (многие из них однотипны и похожи // за исключением каких-то отдельных моментов, например, проброски портов).
Но сегодня всё же решил сделать небольшое исключение для модельного ряда роутеров Xiaomi Mi Wi-Fi Router 4A ( во-первых , они сейчас достаточно популярны; во-вторых , обеспечивают хорошую скорость, стабильность и покрытие Wi-Fi сети; в-третьих , благодаря поддержке 5 GHz позволяют увеличить скорость Wi-Fi сети).

Пошаговая настройка роутера
ШАГ 1: цена + пару слов о характеристиках
Начну с того, что устройство из данной линейки роутеров можно приобрести во всех крупных магазинах (цены постоянно меняются, но на AliExpress обычно чуть дешевле) :
- На AliExpress - ссылка (1750 руб.);
- На Ozon - ссылка (2250 руб.);
- На WildBerries - ссылка (2100 руб.).

Коробка от роутера // Xiaomi Mi Wi-Fi Router 4A

Внешний вид роутера Xiaomi Mi 4a
- Количество антенн: 4 (внешние!) // это положительно сказывается на зоне покрытия: хорошо ловит даже за одной стенкой ;
- Wi-Fi сети 2,4 GHz и 5 GHz могут работать одновременно // 5 GHz сеть работает быстрее, чем 2,4 ;
- Мощность передатчика, dBm: 19 dBm // средний параметр. Для обычной квартиры хватает вполне ;
- Количество LAN-портов: 2;
- Количество WAN-портов: 1;
- Маршрутизация: DHCP-сервер, статическая маршрутизация, поддержка Dynamic DNS, NAT;
- Безопасность: WEP, WPA, WPA2;
- Поддержка IPv6: есть;
- Функционал роутера: фильтрация по IP-адресам и MAC-адресам
- Макс. скорость Ethernet: 1000 Мбит/с;
- Макс. скорость (реал.) беспроводного соединения: 100 Мбит/с;
- Цвет корпуса: белый (неск. светодиодов на корпусе);
- Размеры, мм: 200*130*50 (есть возможность крепления к стене);
- Питание: от сети 220 В (через адаптер).
От себя добавлю еще пару важных моментов: устройство не греется (сильно) после продолжительной работы и не перезагружается во время нагрузки (чего иногда так не хватает многим др. моделям маршрутизаторов).
ШАГ 2: непосредственное подключение
На корпусе роутера есть:
Вид сзади, разъемы (Xiaomi Mi 4a)

Роутер подключен к сети
Теперь можно переходить непосредственно к настройкам.
ШАГ 3: первичная настройка роутера
Для начала обратите внимание на тот момент, что ваш компьютер должен быть подключен к роутеру (например, через Wi-Fi или LAN-кабелем — это можно увидеть по значку сети // в трее, рядом с часами). Примечание : подключение может быть без доступа к Интернет, но оно должно быть!

Значок сети в Windows
Если вы для настройки роутера подключаетесь через Wi-Fi — обратите внимание, что по умолчанию создается сеть "Xiaomi_xxxx" без пароля! К ней можно присоединиться как с ноутбука/ПК, так и с телефона!

Настройка через Wi-Fi подкл.
Официально, насколько можно верить сайту производителю, прошивка устройства протестирована с браузерами Chrome и Microsoft Edge (рекомендую для задания параметров запустить один из них).
В браузере нужно перейти по одному из следующих адресов (в моем случае работали все три, в вашем актуален может быть только один из них):

Chrome - быстрая настройка роутера
После рекомендую выбрать ручной режим задания типа подключения к сети Интернет.

Выбор подключения вручную
Теперь необходимо указать тип подключения (чаще всего это PPPOE или DHCP) и нажать "Далее" .
( прим. : на этом шаге может понадобиться логин и пароль для доступа к сети Интернет. Эту информацию должен предоставлять ваш Интернет провайдер).

Автоматическое получение IP-адреса
Следующий момент : задание имени сети Wi-Fi и пароля для доступа к ней.
Рекомендую также поставить галочку напротив пункта: "Установить пароль сети Wi-Fi в качестве пароля администратора роутера" .

Задание настроек Wi-Fi
Собственно, после этого первичная настройка роутера завершена. Появится окно, в котором вы сможете узнать:
- имя Wi-Fi сети и пароль для подключения к ней;
- IP-адрес для входа в веб-интерфейс роутера (в моем примере 192.168.31.1 + пароль для доступа.

Быстрая настройка сети завершена
ШАГ 4: расширенные настройки
URL-адреса для входа в веб-интерфейс роутера (в Chrome работает 100%):
Базовые

Далее перейти во вкладку "Состояние" : здесь будут отображены все устройства, подключенные к роутеру (а также состояние сетей 2,4 и 5 GHz, доступ к сети Интернет).

Состояние - кто подключен к роутеру - Xiaomi Mi Router 4A
Что интересно : можно отрегулировать уровень сигнала (сильный / слабый), вручную выбрать канал, тип шифрования.

Настройки - параметры Wi-Fi - Xiaomi Mi Router 4A
Во вкладке "Настройки / Параметры сети" можно выбрать:
- тип подключения (PPPOE, DHCP, статический IP-адрес) // зависит от настроек вашего Интернет-провайдера;
- указать DNS // более подробно о DNS и какие можно задать;
- задать режим работы роутера (например, в качестве репитера).

Настройки - параметры сети - Xiaomi Mi Router 4A
Дополнительные
Есть еще ряд настроек, которые могут быть полезны при организации домашней локальной сети. И их я решил вынести сюда - в доп. параметры.
1) Во-первых, обратите внимание на вкладку "Настройки локальной сети" — здесь можно изменить IP-адреса в локальной сети. Например, вместо 192.168.31.1 сделать более привычный вариант 192.168.0.1 .

Параметры локальной сети - Xiaomi Mi Router 4A
Прим. : после этого во вкладке "Перенаправление портов" для постоянного IP необходимо пробросить нужный порт.

Настройка статического IP-адреса - Xiaomi Mi Router 4A

Перенаправление портов - Xiaomi Mi Router 4A
3) В третьих, в прошивке Xiaomi Mi Router 4A есть вкладка "VPN" — и сегодня это может быть очень удобно (не придется вручную настраивать что-то в браузере)!
Мастера сервисного центра Тандем выполнят настройку роутера Wi-Fi, с выездом на дом, в Хабаровске. Мы работаем с роутерами: D-Link, TP-Link, Asus, Huawei, ZyXel и другими производителями. Выезд мастера и диагностика выполняются бесплатно, на настройку дается гарантия.

Как выполняется работа
По прибытии на объект, мастер проверяет наличие сигнала в интернет кабеле и работоспособность роутера, используя специальные приборы. Бывает так, что роутер исправен, а сигнала нет из-за повреждения кабеля. Пройдя вдоль линии со специальным датчиком, мастер проверит ее целостность и проводимость.
Если линия в порядке, начинается проверка роутера. Это комплекс мероприятий, который позволяет установить следующие факторы:
- Поступает ли питание в роутер;
- Исправны ли разъемы на приборе;
- Отвечает ли он на внешние сигналы;
- Насколько работоспособен прибор.
Если с роутером тоже все в порядке и проблема носит чисто программный характер, выполняются следующие действия:
- Мастер сбрасывает настройки роутера до заводских;
- Заходит по IP-адресу в управление устройством;
- В ручном режиме прописывает все необходимые данные, Mask, DNS и другие параметры;
- Проверяет работоспособность и уровень сигнала;
- По желанию пользователя переименовывает сеть и задает пароль на подключение.
После выполнения перенастройки специалист Тандем поможет вам подключить все необходимое оборудование к интернету:
- Стационарные компьютеры и серверы;
- SMART и IP TV, игровые приставки, контроллеры и другую технику;
- IP-телефонию;
- Автономные устройства, ноутбуки и телефоны, настраиваются в режим автоматического подключения к домашней сети.
Проведя весь указанный комплекс мероприятий и еще раз проверив работу системы, мастер выписывает акт произведенных работ и гарантийный талон на дальнейшее обслуживание, сроком на два года.

Совет: как самому понять, что дело именно в роутере. Попробуйте отключить вводный кабель интернета от прибора и подключить напрямую в компьютер, через специальный разъем. Если, спустя какое-то время, сигнал появится, значит дело именно в роутере и требуется настройка. Если сигнала не будет – возможно интернет просто отсутствует из-за аварии на линии.
Почему служба Тандем
Пытаясь настроить сеть самостоятельно, вы можете не только повредить оборудование механически, но и подвергнуть свои личные данные опасности. Не зная, как правильно защитить свою домашнюю сеть от внешних воздействий – можно стать жертвой хакеров.

Если ноутбук или другая техника не видит и не подключается к беспроводной сети – позвоните в Тандем. Специалисты компании проведут бесплатную консультацию по телефону. Возможно, ее будет достаточно. Если нет – вы сможете вызвать мастера для настройки Wi-Fi.
Работа сервиса устроена таким образом, что мастера работают по районам, в которых живут. Это позволяет вызвать специалиста буквально за несколько минут и в течение получаса он будет у вас, включая нерабочее время, если вызов срочный.
Также в Тандеме можно воспользоваться услугой по сборке компьютеров на заказ. У нас работают мастера с большим опытом и профильным образованием, наша техника прослужит много лет.
Читайте также:

