Режим точки доступа на роутере tenda что
Обновлено: 06.07.2024
Практически все маршрутизаторы Tenda могут работать в режиме повторителя. Даже самые бюджетные модели. Это значит, что роутер Tenda можно запросто настроить в роли репитера и использовать его для увеличения радиуса покрытия другой Wi-Fi сети. Сейчас такая возможность есть на большинстве маршрутизаторов. Это просто один из режимов работы.
Можно привести много примеров, где может пригодится эта функция. Например, чтобы улучшить покрытие уже существующей Wi-Fi сети. Специально покупать для этих задач еще один маршрутизатор – не самая хорошая идея (можно сразу купить репитер) . Но если у вас уже есть роутер, который валяется без дела, то почему бы его не использовать. Все работает очень просто. В настройках Tenda мы меняем режим работы, выбираем основную Wi-Fi сеть, вводим пароль и все готово. Tenda подключится к основной беспроводной сети, скопирует настройки и в итоге у нас будет одна Wi-Fi сеть, но усиленная. Роутер будет выступать в роли усилителя. Принимать сигнал по Wi-Fi и ретранслировать его дальше.
Так же в LAN порт роутера можно подключить устройства, у которых нет возможности подключаться по Wi-Fi. Телевизоры, ПК, игровые приставки и т. д. Получается, что наш маршрутизатор Tenda может не только усиливать беспроводную сеть, но и выступать еще в роли адаптера (приемника) . Принимать интернет по Wi-Fi и передавать по сетевому кабелю.
Из всех моделей у меня сейчас есть только Tenda N301. Покажу на примере этого роутера (второй вариант) . Так как в компании Тенда все время дорабатывают программное обеспечение, то внешний вид панели управления (а соответственно и настройка режима повторителя) может отличаться. Поэтому, покажу все на примере разных web-интерфейсов, которые встречаются чаще всего. Начнем с самого нового (на момент написания статьи) .
Настройка режима ретранслятора Wi-Fi сети на роутере Tenda
Настройки главного маршрутизатора (к которому будем подключаться) мы вообще не трогаем.
Чтобы потом вернуть роутер в нормальный режим работы, можно просто сменить его в панели управления (отключить режим ретрансляции), или сделать сброс настроек к заводским.
Сразу открываем раздел "Настройки WiFi" – "Wi-Fi ретрансляция".
Включаем функцию ретранслятора. Из списка выбираем свою Wi-Fi сеть. В поле "Пароль беспроводной сети. " вводим пароль от этой сети. Там есть еще два варианта работы: "WISP" и "Клиент+AP". Я настраивал в WISP, все работало. Если у вас будут проблемы, то попробуйте в другом режиме. Или сразу ставьте "Клиент+AP". Я почему-то не проверил этот режим.
Роутер сохранит все настройки, перезагрузиться, и подключится к нашей Wi-Fi сети.
И если снова зайти в панель управления, то мы увидим, что наш роутер подключен к другому "вышестоящему" роутеру.
Все работает. Проверено!
Второй вариант настройки (другая панель управления)
После обновления прошивки Tenda N301, у меня панель управления была на английском языке. Но и там все просто и понятно.
В разделе "Wireless Repeating" выбираем режим "Universal Repeater", затем из списка доступных выбираем свою сеть и вводим пароль к ней в поле "WiFi Password". Нажимаем "Ok".
Роутер будет перезагружен и начнет работать в режиме повторителя. Вы заметите, что сигнал вашей беспроводной сети существенно усилился.
А на Tenda F9 я видел еще один вариант. Там в разделе "Настройки интернета" нужно сменить режим работы на "Универсальный ретранслятор".
Как видите, настройки могут отличаться в зависимости от версии прошивки. Если на вашем маршрутизаторе Tenda режим репитера настраивается еще как-то иначе, то поделитесь скриншотом в комментариях. Буду благодарен!
Если будете задавать вопрос, то обязательно пишите модель роутера и желательно версию прошивки. Или просто прикрепите скриншот панели управления.
Настройка роутера в качестве точки доступа WiFi целесообразно для расширения уже существующей беспроводной сети от другого маршрутизатора. Вообще, существует несколько схожих режимов работы роутера, с помощью которых можно усилить сигнал. В частности, в качестве репитера, при котором вспомогательный роутер получает интернет от основного по WiFi и далее раздает его также беспроводным способом.
Чем отличается режим точки доступа на маршрутизаторе?
Режим точки доступа отличается от него тем, что два роутера подключаются друг к другу по кабелю. Такое соединение более стабильно, а значит уменьшаются потери в качестве сигнала и конечной скорости внутри сети. То есть, если вы хотите увеличить зону приема WiFi, и при этом минимизировать негативные моменты, то стоит настроить второй роутер именно в качестве точки доступа, подключенной по проводу.

Как настроить роутер в качестве точки доступа WiFi?
Для настройки wifi маршрутизатора в роли точки доступа необходимо выполнить следующие действия, универсальные для всех моделей и производителей:
- Включить роутер в розетку
- Вставить кабель в разъем LAN на вспомогательном устройстве и в такой же порт LAN на основном, который уже раздает сигнал
- Подключиться по WiFi ко второму роутеру, зайти в его настройки и включить режим точки доступа
- Настроить беспроводную сеть и сохранить параметры

А вот меню на роутерах разных фирм отличается, поэтому остановимся подробнее на самых популярных
Роутер Asus как беспроводная точка доступа (AP, Access Point)


Наконец, задаем имя сети и пароль для подключения к WiFi

Сохраняем настройки и ждем перезагрузки. После чего можно будет подключиться к интернету по беспроводному сигналу.

Как зайти в настройки роутера
После этого произойдет перенаправление на страницу настроек маршрутизатора.
Быстрая настройка
Ручная настройка

Раздел, посвященный настройкам Wi-Fi соединения, имеет более богатое меню:
Помимо стандартных параметров, которые доступны в мастере быстрой настройки, там можно установить:
В расширенных настройках беспроводной сети присутствуют и другие интересные функции, набор которых может отличаться в зависимости от модели маршрутизатора. Все пункты меню снабжены подробными объяснениями, что делает настройку беспроводной сети максимально простой.
Дополнительные возможности
Кроме базовых функций, обеспечивающих доступ во всемирную сеть и раздачу Wi-Fi, в роутерах Тенда существует множество дополнительных возможностей, которые делают работу в сети более безопасной и комфортной. Остановимся подробнее на некоторых из них.
На этом обзор настройки роутера Tenda завершается. При этом следует отметить, что веб-интерфейс устройств Tenda F, FH, Tenda N несколько отличается от описанного выше. Но в целом он еще проще и пользователю, ознакомившемуся с данной статьей не составит труда произвести настройку и этих устройств.

Отблагодарите автора, поделитесь статьей в социальных сетях.


Роутеры Tenda, наряду с недорогими изделиями других китайских производителей, активно покоряют рынок беспроводных маршрутизаторов. Один из типичных представителей — роутер Tenda F3.
Обзор, параметры роутера Tenda F3
Несмотря на вполне демократичную стоимость (отчасти зависит от расходов на доставку в конкретный населённый пункт), роутер Tenda F3 имеет внушительные для современных пользователей параметры.
По сравнению с предыдущим его собратом — N301, роутер Tenda F3 тонок, более изящен и стилен.

Роутер Tenda F3 притягивает взгляд
Три антенны лучше, чем две — зона действия Wi-Fi становится более обширной и скоростной, легче преодолевая препятствия.

Небольшие отличия от N-150/300/301 всё же есть
Как и у всё той же модели N301, у роутера F3 есть такой же 3-портовый LAN-маршрутизатор, не считая рядом расположенного гнезда Ethernet для кабеля провайдера. Кнопка сброса также объединена с функцией WPS (доступ для гаджетов и ПК без обязательного ввода пароля).

Панель индикации F3 достаточно информативна
Индикация режимов работы Tenda F3 в балансе между строго необходимым для работы и лишним. Огранка антенн ближе к концу — фирменная «фишка» роутеров Tenda.
Вентиляция, как и у многих китайских роутеров, которые «любят» сильно перегреваться, не даёт F3 часто «зависать» именно от перегрева — на многочисленные продолговатые отверстия фирма не скупилась. Идеальным решением было бы держать роутер возле форточки, вентиляционной шахты или входной двери.
В комплект поставки, помимо самого роутера, входит адаптер питания, LAN-кабель, диск с программами и инструкция по эксплуатации.
Таблица: характеристики роутера Tenda F3
| Параметр | Значение параметра или его допуск |
| Процессор | серии Broadcom с частотой 500 МГц |
| Оперативная память | 16 МБ |
| Флеш-диск | 2 МБ |
| Параметры маршрутизатора LAN | 3 порта LAN и порт WAN, скорость ЛВС до 100 Мбит/с |
| Физические параметры сети Wi-Fi | 802.11bgn Mixed MIMO, 2,4 ГГц, до 300 Мбит/с |
| Количество и характеристики антенн Wi-Fi | 3 (усиление на каждой не менее 5 дБ), несъёмные, поворотные |
| Защита сети Wi-Fi | любой уровень, включая надстройки WPA-2 |
| Основные функции | DHCP-сервер, динамичные/статичные IP-настройки, DMZ, сетевой экран, NAT, фильтр MAC-адресов, PPTP/L2TP-шифрование VPN, PPPoE-связь |
| Дополнительные функции | режим моста/репитера Wi-Fi, гостевая сеть |
При пропускной способности радиоподсистемы Wi-Fi в 300 Мбит/с скорость кабельного интернета, большую, чем 100 Мбит/с, на гаджетах и ноутбуках вы не получите. Причина — роутер не обладает гигабитным LAN-маршрутизатором: даже если «Ростелеком» по GPON-кабелю завтра выдаст 300 Мбит/с, максимальная скорость такого канала всё равно будет «обрезана» до 100 без учёта внутреннего ограничения скорости на шине LAN — Wi-Fi. Для Tenda F3 не рекомендуется брать безлимит, больший, чем 100 Мбит/с — он будет бесполезен.
Первоначальная настройка Tenda N301 и ПК
Прежде чем настраивать интернет и другие, не менее полезные функции, проверьте работу LAN-подключения ПК, с которого производится настройка, и смените пароль администратора F3
Проверка подключения ПК к Tenda F3
Автополучение IP-адресов позволяет не настраивать каждый раз гаджеты и ПК при их подключении к маршрутизатору.
-
Дайте команду: «Пуск» — «Панель управления» — «Центр управления сетями и общим доступом» — «Изменение параметров адаптера» — правый щелчок мышью на значке Ethernet-подключения — «Свойства».

Следуйте этой инструкции по проверке IP-настройки Ethernet/Wi-Fi
При малейшем изменении значений IP (даже на пустые) перезапустите Windows. Это необходимо, чтобы новая IP-настройка вступила в силу.
Если будете использовать профили ручной IP-настройки повторно — нужно стороннее приложение, переключающее адаптер к определённым значениям IP-адресов, например, NetSetMan.
Смена пароля администратора на роутере Tenda F3
Используйте по умолчанию адрес 192.168.0.1 и слово «admin» в качестве логина и пароля. Введите эти данные в вашем браузере, чтобы попасть в настройки Tenda F3.
Введите пароль от имени Admin
Перейдите в подменю «Инструменты системы — Изменить пароль».
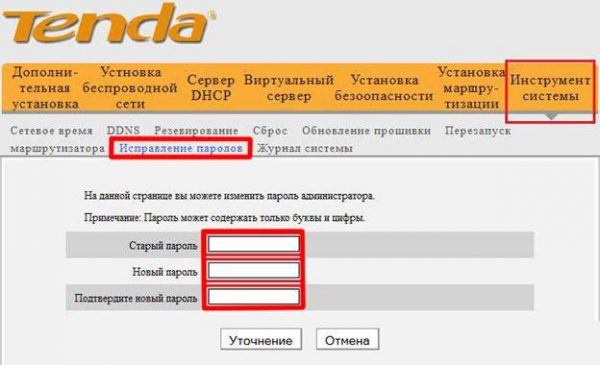
Введите дважды новый пароль администратора
Укажите прежний пароль администратора Tenda N301. Введите и повторите ввод нового пароля, нажмите клавишу «Сохранить».
В русском переводе веб-интерфейса иногда встречаются грубые ошибки — это не редкость для низкобюджетной китайской техники. Эти ошибки исправлены по ходу изложения инструкций по Tenda F3.
Приступите к общим настройкам Tenda N301.
Настройка LAN-сети роутера Tenda F3
Прежде чем настроить интернет и IPTV, открыть порты до нужного сервера вашей ЛВС и оптимизировать управление настройками Tenda F3, наладьте работу локальной сети роутера, включая связь гаджетов с маршрутизатором по Wi-Fi.
Проверка LAN на роутере Tenda F3
LAN-настройка задаёт адрес шлюза — без него маршрутизатор не работал бы. Дайте команду «Основные настройки — Настройка LAN» и введите IP основного шлюза роутера.
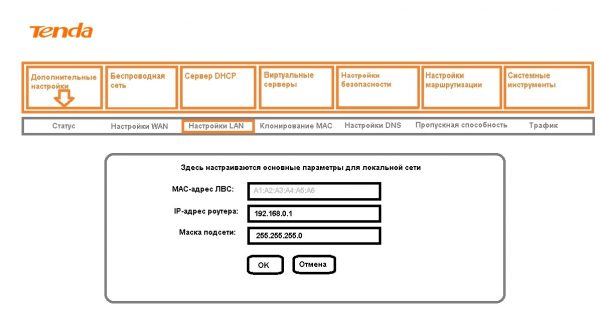
Введите IP основного шлюза
DHCP-настройка Tenda F3
DHCP-сервер раздаёт IP-адреса из диапазона нумерации, указанного в дополнительных настройках LAN. Функция DHCP избавляет пользователей от необходимости настраивать каждый свой гаджет отдельно.
-
Дайте команду «Дополнительные настройки — Сервер DHCP» и включите функцию DHCP.
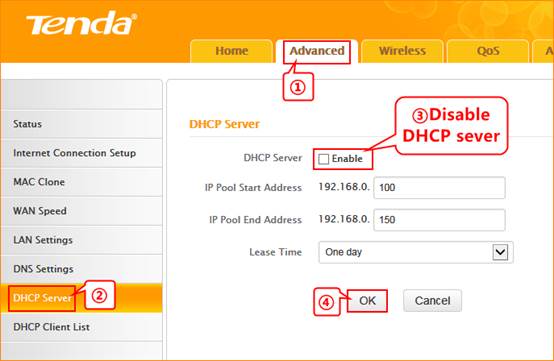
Укажите интервал адресов IP для подключаемых устройств
Роутер перезапустится с новыми настройками LAN. Остальные IP-адреса, если вы указали малый интервал, не охватывающий 253 адреса в правиле локальной сети, доступны для ручной настройки на самих устройствах.
Например, когда диапазон IP лежит в пределах 192.168.0.100 — 192.168.0.200, то, настраивая вручную очередной гаджет или ПК, можно указать адрес из промежутка 192.168.0.2 – 192.168.0.99 или 192.168.0.201 — 192.168.0.254.
Настройки Wi-Fi на Tenda F3
Настройка Wi-Fi включает в себя конфигурацию режима репитера. Ретранслятор Wi-Fi не только раздаёт интернет, но и потребляет трафик с других роутеров, где уже есть выход в Сеть, а также развёртывает беспроводную локальную сеть (WLAN).
Режим точки доступа на Tenda F3
Необходимо не только настроить параметры сети Wi-Fi, но и создать защищённую сеть, к которой не подключится ни один неучтённый смартфон, планшет, ноутбук или ПК.
Общие настройки Wi-Fi на Tenda F3
-
Дайте команду «Беспроводной режим — Основные настройки Wi-Fi».

Установите оптимальные значения физпараметров Wi-Fi
Роутер Tenda F3 перезапустится с новыми параметрами Wi-Fi.
Настройка безопасности Wi-Fi
Чем более прогрессивная защита сети Wi-Fi применяется, тем больше вероятность, что она не будет обойдена посторонними людьми.
-
Дайте команду «Беспроводной режим — Защита беспроводной сети».

Выберите лучшее шифрование и установите надёжный пароль WPA-2
Теперь при первом входе с устройства, которое ещё не подключалось к роутеру с момента изменения настроек безопасности, нужно будет либо ввести пароль сети Wi-Fi, либо нажать кнопку WPS на роутере.
Настройка репитера на Tenda F3 и выход в интернет
Прежде чем выходить в Сеть по кабелю WAN, полезно отработать доступ в Сеть, используя другой «раздатчик»: смартфон, планшет или ноутбук в режиме виртуального хотспота Wi-Fi, свой роутер 4G/Wi-Fi либо любой из соседских роутеров. Источником интернет-трафика служит также открытая точка доступа ближайшего кафе, кинотеатра либо РЦ, или хотспот Wi-Fi в ближайшем парке отдыха.
Чтобы настроить соединение типа «беспроводной мост с ретранслятором Wi-Fi» (это и есть репитер), сделайте следующее.
-
Дайте команду «Основные настройки — Режим моста» и включите опцию «Беспроводное соединение WAN».
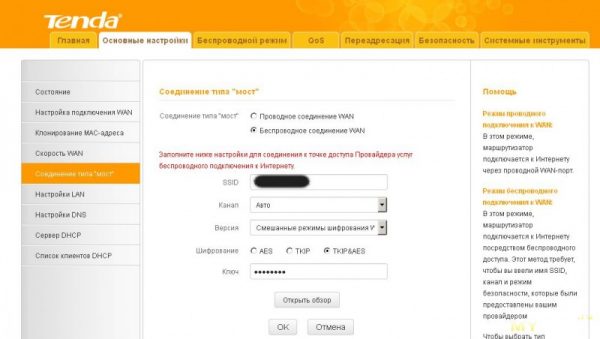
После выбора нужного режима моста включите точку доступа Wi-Fi
Роутер перезапустится в режиме репитера, подключится к другому роутеру и получит доступ в Сеть через него. Ваши гаджеты и ПК выйдут в интернет, используя ретранслируемый с соседнего роутера трафик.
Настройка интернета на роутере Tenda F3
Интернет по кабелю, будь это ADSL- или (G)PON-доступ (второе есть не что иное, как «оптика в дом/квартиру»), использует последние достижения, включая VPN-шифрование трафика по технологии PPTP/L2TP.
Настройка PPPoE-доступа на Tenda F3
PPPoE — высокоскоростной протокол, использующий проверку пользователя по логину и паролю. Без авторизации по паролю выхода в Сеть попросту не будет.
-
Дайте команду «Основные настройки — Настройка подключения WAN» и выберите протокол PPPoE.

Следуйте рекомендациям провайдера по настройке PPPoE-доступа
Роутер подключится к Сети, используя PPPoE-протокол.
Настройка PPTP на Tenda F3
PPTP-протокол — это шифрование VPN, применяемое в любых незащищённых сетях. Шифрование необходимо, когда, например, используются файлообменные и пиринговые сети — в частности, BitTorrent, DirectConnect++, eDonkey и другие сервисы.
В качестве примера — обобщённый веб-интерфейс роутеров Tenda.
-
Войдите в уже знакомое подменю WAN-подключений и выберите шифрование PPTP.

Введите данные для PPTP-соединения, рекомендуемые провайдером
Tenda F3 подключится к Сети, используя PPTP-связь.
Настройка L2TP на Tenda F3
Как и протокол PPTP, L2TP — это следующая за PPTP надстройка шифрования VPN. Все российские провайдеры поддерживают PPTP и L2TP-шифрование.
-
Вернитесь в подменю настройки WAN-связи, укажите протокол L2TP.
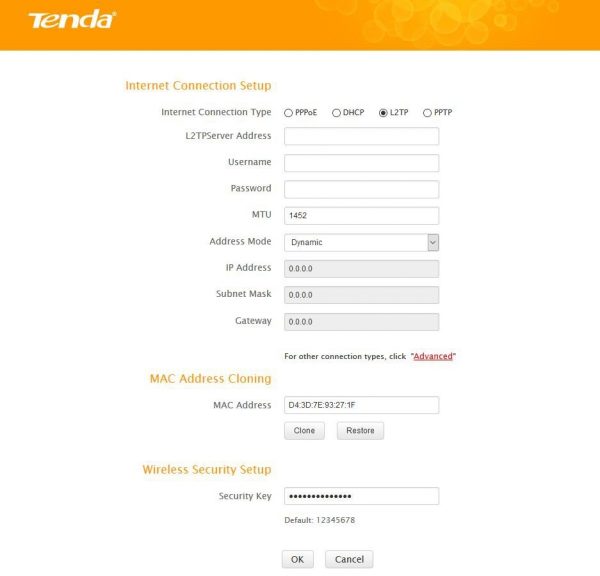
Выберите Д2ЕЗ-протокол и введите параметры, рекомендуемые провайдером
Роутер Tenda F3 перезапустится и выйдет в интернет, используя L2TP-протокол.
Доступ в Сеть на F3 со статичными IP
Статичные IP-адреса — то, без чего не было бы интернета. Каждый сервер имеет свой статичный IP (шлюз). Услуга «Статический IP» также полезна, когда нужно организовать быстрый доступ к вашей локальной сети извне, например, удалённый доступ к объектам из любой точки Земли, на которых имеется видеонаблюдение.
-
Перейдите в уже знакомое подменю WAN-настроек и выберите протокол со статичным IP-доступом.
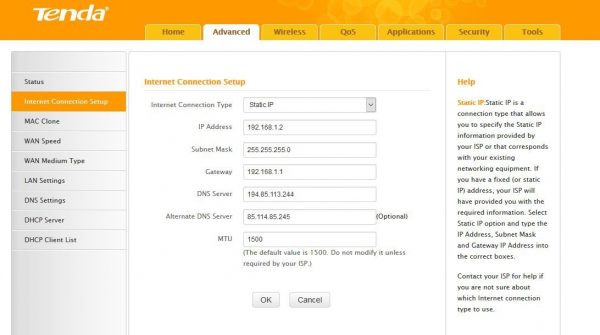
Получите у провайдера IP шлюза и DNS
Роутер Tenda F3 выйдет в Сеть, применяя фиксированные IP-адреса.
Настройка IP-телевидения на Tenda F3
Функция IPTV активна по умолчанию, подключите сразу приставку IPTV к любому из LAN-гнёзд Tenda F3. Никаких особых настроек IPTV для Tenda F3 не требуется. Включите монитор — на нём должен отобразиться перечень каналов, загружаемых с сервера провайдера, ведущего потоковое вещание. Услуга IPTV также должна быть у вас активна на тарифе (у чисто оптоволоконных провайдеров она входит в оплату тарифа).
Некоторые распространители заявляют об отсутствии поддержки услуги IPTV частью моделей роутеров Tenda. Выход — попытаться найти готовый программный «кастом» для F3 размером менее 2 МБ. Либо, если вы хорошо разбираетесь в программировании, обработать имеющуюся (или её свежее обновление), сделав на всякий случай «бэкап» (резервное копирование) содержимого флеш-памяти, используя, скорее всего, операционную систему Linux и вспомогательные утилиты под неё. Все операции по перепрограммированию Tenda F3 выполняются через LAN-кабель — на ваш страх и риск.
Проброс портов на Tenda F3
Проброс портов нужен, когда, например, в игровом зале интернет-кафе на ПК администратора работает игровой сервер с доступом в Сеть (многопользовательские игры для людей из разных городов).
Инструментарий программного проброса портов на роутерах Tenda дружественен, и значительно упрощён.
-
Дайте команду «Приложения — Групповой проброс портов».
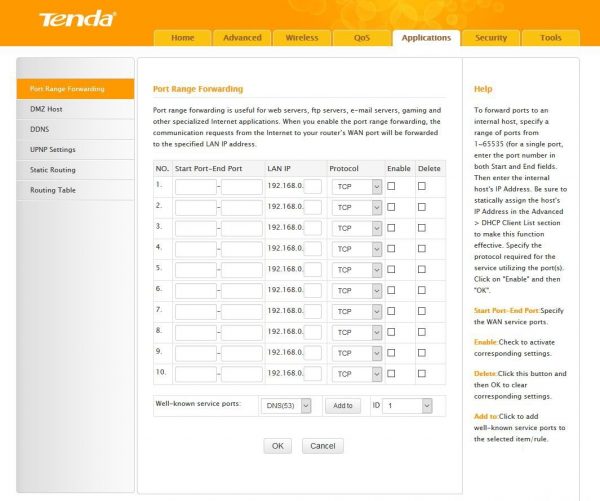
На Tenda F3 можно задать правила разрешённых портов
Роутер N301 перезапустится и приступит к работе с портами до нужного сервера в соответствии с указанными шаблонами проброса портов. Войдите с любого ПК или гаджета на сервер, которому открыты порты, и введите в адресной строке браузера IP-адрес и порт, например, 192.168.0.11:301 (если, например, до сервера 192.168.0.11 были открыты порты 300–400).
Управление настройками Tenda F3
Полное управление настройками роутера Tenda F3 включает в себя:
- сброс настроек роутера к заводским;
- перезапуск роутера (если программная неполадка, например, «зависание»);
- обновление или переустановка прошивки.
Tenda N301 также поддерживает резервное копирование настроек, а также их восстановление из заранее созданной копии. Копия настроек может быть сохранена в отдельный файл. Помимо всего вышеперечисленного, поддерживается удалённое веб-управление роутером — для этого нужна услуга «Статичный IP», получаемая у вашего провайдера.
Сброс настроек роутера Tenda F3
Программный сброс роутера Tenda F3 выполняется из подменю «Системные инструменты — Заводские настройки».

Кнопка сброса настроек отменит все изменённые до этого настройки F3
Одноимённая кнопка сброса роутера к исходным настройкам позволит после перезапуска Tenda N301 заново перенастроить интернет, локальную сеть и IPTV, а также проверить параметры Wi-Fi, если что-то пошло не так.
Обновление прошивки роутера Tenda F3
Заранее подпишитесь на свежие обновления для модели F3. Установка прошивки от другой модели роутера Tenda может привести к необходимости полного перепрограммирования роутера, чего не всегда можно добиться в домашних условиях, имея под рукой лишь подключение по LAN-кабелю.

Выберите прошивку и подтвердите её закачку в роутер
По команде «Системные инструменты — Обновление встроенного ПО» открывается средство обновления/переустановки текущей версии прошивки. Кнопка «Обзор» позволяет найти заранее скачанный файл прошивки для F3, используя встроенный «Проводник Windows», после чего следует нажать одноимённую кнопку обновления прошивки. Роутер загрузит и установит прошивку, перезапустится. Возможно, будут удалены все ваши предыдущие настройки.
Видео: прошивка и настройка роутера Tenda F3
Отзывы о роутере Tenda F3
Роутеры Tenda легки в настройке и обслуживании. Не исключение и модель F3. Настроить интернет на нём можно за несколько минут, особо не вдаваясь в некоторые неизвестные ранее функции. Хорошего вам интернета с Tenda F3!

простым языком рассказано, как его подключить и настроить. Статья также подскажет вам полезные в быту настройки и способ возврата устройства к заводским настройкам.
Расположение и назначение главных элементов роутера Tenda
Роутер Tenda AC6 (AC1200) имеет четыре несъемные антенны, расположенные с задней и боковых сторон корпуса. Антенны могут вращаться вокруг своей оси и работают на разных частотах (две на 2,4 ГГц, две на 5 ГГц), что поможет вам точнее настраивать их для направления Wi-Fi сигнала.Сзади корпуса производитель расположил разъем питания Power и четыре порта для подключения устройств. Порт с надписью WAN нужен для того, чтобы подключить в него кабель интернет-провайдера, а три другие порта предназначены для подсоединения любых устройств, нуждающихся в интернете. Ими могут быть ноутбуки, игровые приставки, мультимедийные центры и другие девайсы. Третий порт здесь используется также для подключения интерактивного телевидения.
Рядом с разъемом питания расположились кнопки Wi-Fi и RST/WPS. Первая из них включает или выключает беспроводную сеть Wi-Fi, а у второй есть сразу две функции. Первая функция RST (RESET) используется для сброса роутера к заводским настройкам (подробнее о сбросе в конце статьи). Вторая кнопка нужна для активации функции WPS, которая поможет подключить к Wi-Fi другие устройства без ввода пароля. Принцип подключения здесь такой: на роутере Tenda AC6 нажимается и удерживается в течение 1 секунды кнопка WPS, а на клиенте (например, другом роутере или мобильном телефоне) кнопка или функция WPS должна быть нажата не позднее двух минут после этого.
Спереди роутера есть ряд индикаторов, которые помогут вам верно истолковать его роутера. Индикаторы могут работать в нескольких режимах в зависимости от числа функций, которые они отражают. Индикатор SYS демонстрирует работу роутера и в рабочем состоянии устройства должен мигать. У индикаторов 2,4 ГГц и 5 ГГц есть три положения. Если они светятся постоянно, значит, сеть соответствующей частоты работает, не светятся — сеть выключена, мигают — происходит передача данных по соответствующей сети.
У индикаторов WAN и 1, 2, 3 также есть три режима. Постоянное свечение индикатора означает подключение к порту сетевого устройства, отсутствие индикации — к данному порту ничего не подключено, и мигание говорит о передаче или приеме данных по этому порту. Столько же режимов и у индикатора WPS. Мигание говорит о том, что роутер сопрягается по WPS с беспроводным клиентом (например, другим роутером). Если сопряжение прошло успешно, индикатор будет гореть в течение 2-5 минут, а затем погаснет. Отсутствие свечения может означать несколько вариантов: отключенную функцию WPS, сбой при сопряжении устройств или успешное подключение (тогда индикатор будет вначале гореть несколько минут, а затем погаснет).
Снизу роутера есть четыре противоскользящих ножки для размещения устройства на горизонтальной поверхности и два ушка для его подвешивания на стену. Здесь же традиционно для роутеров вы найдете этикетку с указанием регистрационной информации.
Установка и соединение устройств
Выбор места для роутера

Подключение роутера Tenda AC6 (AC1200) к интернету

Подключение роутера к управляющему устройству

Настройка роутера Tenda AC6 (AC1200)
После всех соединений устройств вам остается открыть панель управления и ввести необходимые сведения, чтобы заработал интернет. Для этого откройте на подключенном к роутеру управляющем устройстве (например, компьютере) любой браузер, вбейте в адресную строку адрес 192.168.0.1 и нажмите Enter. После этого вы увидите мастер быстрой настройки, который по шагам проведет вас по всем важным этапам. Кликните по кнопке «Старт». В случае настроек с телефона установите мобильное приложение Tenda WiFi.На первых же шагах мастер предложит выбрать тип подключения. Если вы его не знаете, загляните в свой договор с поставщиком интернета. Там может быть прописан тип PPPoE, статический IP, какой-либо другой или вовсе не быть никакого. В последнем случае выбирайте вариант «Динамический IP», а если указанного провайдером типа подключения нет в выпадающем списке мастера настроек, нажмите «Пропустить» и переходите к детальным настройкам. Когда вы выберите тип подключения, откроются соответствующие ему поля. Это может быть маска подсети и шлюз, имя и пароль пользователя и другое. При заполнении строки «MAC-адрес» выберите вариант «По умолчанию» или введите MAC-адрес из вашего договора.
На следующем шаге нужно заполнить информацию о Wi-Fi-сетях. Для этого выберите мощность передачи для сети 2,4 ГГц, придумайте для нее название и пароль, а также придумайте пароль для входа в данную панель управления. Вы можете оставить и то название с паролем, что указаны на этикетке, но задание собственных данных более безопасно. Если вас устроит одинаковый пароль для панели управления и вашей домашней Wi-Fi-сети, тогда поставьте галочку в поле по настройке пароля Wi-Fi в качестве пароля администратора. Не забудьте записать новые данные, иначе при их потере придется сбрасывать роутер до заводских настроек.
После этого шага вы подключитесь к интернету, то есть в любом открытом браузере уже должны грузиться страницы. Осталось подключиться к сети Wi-Fi со всех устройств в доме: планшетов, телефонов и прочих беспроводных девайсов. При подключении ищите сеть по тому имени, которое задали на предыдущем шаге, и вводите придуманный вами пароль. Рекомендуем также задействовать функцию «Подключаться автоматически» (при ее наличии на подключаемом устройстве).
После завершения подключения вы попадете в основное меню панели управления, где при желании можете задать дополнительные настройки. Коротко рассмотрим некоторые из них. Самая верхняя строка меню с названием «Статус подключения к Интернет» покажет вам базовую информацию о том, какова текущая скорость, IP-адрес, сколько подключено устройств онлайн, какова версия прошивки и другое. В разделе «Настройка Интернета» вручную настраивается то, что мы уже обсуждали выше. А в разделе «Настройки WiFi» есть ряд интересных функций.
Первым делом это уникальная функция Breamforming, которая запомнит расположение ваших беспроводных устройств и усилит сигнал именно для этих устройств для более эффективной их работы. Улучшению связи способствуют и настройки таких параметров, как помехоустойчивость и мощность передачи. Если вы желаете задать расписание для Wi-Fi-сети, например отключать ее на ночь, чтобы ваши дети не сидели до глубокой ночи в интернете, воспользуйтесь разделом «Расписание WiFi». Здесь же можно настроить роутер в качестве точки доступа или ретранслятора (подробнее с режимами поможет познакомиться статья «Режимы работы роутера ZyXEL Keenetic Lite III»).
При желании настроить гостевую сеть перейдите в одноименный раздел меню. Здесь вы можете задавать отдельные имена для сетей на частотах 2,4 ГГц и 5 ГГц, пароль (или оставить без пароля), ввести ограничения скорости и период действия сети. Такая сеть пригодится вам, если ваш дом часто посещают гости, если роутер стоит в офисе или другом людном месте или в вашем доме много умных вещей. Дело в том, что при подключении постороннего устройства к вашей обычной сети возникают различные уязвимости: абонент может подключиться к ресурсам вашей локальной сети или у него может быть зараженное устройство, которое пропустит вирус в вашу сеть. Особенно уязвимы к атакам вещи умного дома, не обладающие той же защитой, что и компьютеры.
Упомянем и еще одну функцию, которая может быть востребована в семьях с детьми. Это «Родительский контроль», при помощи которого вы можете построить список сайтов, запрещенных для посещения, задать время доступа к интернету для конкретного устройства (по MAC-адресу), а также отслеживать время пребывания в сети этого устройства. Для этого перейдите в одноименный раздел меню и задайте интересующие вас настройки.
Сброс настроек роутера Tenda

Рассмотренных выше настроек вполне достаточно, чтобы в доме исправно работал интернет. Для более сложных настроек советуем изучить все возможности меню панели управления.
Читайте также:

