Ростелеком доступ запрещен в роутере пишет
Обновлено: 01.07.2024
Существует огромное количество причин, из-за которых перестает работать Wi-Fi соединение. Подобные неполадки встречаются не только на роутерах РосТелекома. Ниже представлен список наиболее распространенных шагов для решения этих проблем. А если точнее, то рассмотрены следующие вопросы:
- роутер РосТелеком исправно работает, но не раздает Wi-Fi;
- интернет не работает, хотя роутер раздает Wi-Fi.
Роутер не раздает Wi-Fi сигнал: в чем причина?
Итак, представим, что вы включили роутер, а Wi-Fi сети нет. Возникает подобная проблема не очень часто. Ниже вы сможете узнать почему это случается и что делать.
Вышеперечисленные советы применимы ко всем устройствам. Вне зависимости от марки вашего роутера, найдите в меню настройки Wi-Fi, и убедитесь включен ли беспроводной модуль.
Если роутер не раздает интернет: Wi-Fi есть, но нет интернета
Обычно проблема кроется в неправильно подключенном проводе или в некорректных настройках. В результате не происходит подключение к провайдеру, из-за чего отсутствует соединение с интернетом. Поэтому роутер не может раздать интернет, ведь у него не получается к нему подключиться.
READ Руководство по настройке роутера DSL 2640u от Ростелеком для новичковЧто делать?
Это может показаться очевидным, но многие забывают проверить наиболее простое решение, прежде чем переходить к более сложным. Кто-то мог случайно натянуть кабель или задеть его ногой, в результате чего он мог отсоединиться. Нужно проверить все кабели и убедиться, что они надежно подключены.
Сначала нужно проверить, нормально ли к роутеру подключен кабель от интернет-провайдера (в WAN разъем). Проверьте каждый конец кабеля и убедитесь, что он нигде не отходит и не болтается.
Убедитесь, что SSID и ключ безопасности указаны верно
Если в списке беспроводных подключений доступны разные беспроводные сети, проверьте, что вы подключаетесь к нужному SSID и ввели подходящий пароль. Если вы пытаетесь подключиться к роутеру соседей или вводите неправильный пароль, компьютер или другое устройство не сможет подключиться к сети.
Попробуйте перезапустить устройство
Перезагрузить пробовали? Удивительно, но такое простое действие – решение многих сетевых проблем! Независимо от того, не загружаются ли веб-сайты, прерываются соединения или ваша беспроводная связь выходит из строя, вы можете просто попробовать включить и выключить роутер.
Многим роутерам время от времени требуется перезагрузка для нормальной работы. Процесс перезагрузки на устройствах Ростелекома – выключите роутер, подождите несколько секунд, а затем снова включите его. Подождите пять минут, пока роутер повторно подключится к Интернету. Если ничего не изменилось, то перезагрузите устройство.
Проверьте роутер на перегрев
Как и любое другое электронное устройство, роутеры могут стать жертвой перегрева. Проверьте температуру роутера. Если он кажется очень горячим, убедитесь, что в него поступает достаточно воздуха. Если вентиляционные отверстия заблокированы или роутер находится в жарком месте, например, на верхней части компьютера, который нагревается, перегрев может стать причиной проблем с работой роутера.
Проверьте IP-адрес
Можно подключиться к беспроводному маршрутизатору и при этом не подключиться к интернету. Это случается, когда возникают неполадки с подключением роутера к провайдеру, поэтому он будет работать в сети, но не будет иметь общедоступного IP-адреса, поскольку нет подключения к интернету. Логично, что у вас не получится отправлять или запрашивать данные через сеть.
Войдите в настройки роутера и перейдите в «Статус», чтобы проверить, действителен ли IP-адрес. Если в статусе указано «Выкл.» а для IP-адреса нет цифр, то роутер не получает IP-адрес от провайдера.
Можно получить новый IP-адрес, используя кнопку «Обновить». Или позвонить в техподдержку провайдера.
Проверьте проблемы с драйверами
READ Умный дом ростелеком: управление с мобильного приложенияОтключите брандмауэры
Наличие на компьютере более одного программного брандмауэра может вызвать множество проблем с сетевым подключением. Чтобы проверить, что проблема не в этом, рекомендуется временно отключить все брандмауэры. Нужно отключить брандмауэр Windows или любой брандмауэр, поставляемый с программами безопасности.
Попробуйте переставить Роутер
Если возникли неполадки с сигналом Wi-Fi измените положение роутера. Убедитесь, что ничто не блокирует беспроводной сигнал, особенно крупные металлические предметы или устройства, которые могут создавать помехи (к примеру, микроволновая печь).
Желательно повесить роутер на стену в коридоре (чем выше, тем лучше).
Обратитесь в службу поддержки Ростелекома
Как и в любом процессе устранения неполадок, существует практически бесконечное количество вещей, которые могут пойти не так. Ваш роутер может быть в порядке, но проблемы могут быть на стороне провайдера. Это может быть связано с обрывом кабелей, сбоями в обслуживании или чем-то еще, на что вы не можете повлиять. Если ни один из этих шагов по устранению неполадок не решит проблему, вам потребуется техническая поддержка от вашего интернет-провайдера. Обратитесь в службу поддержки Ростелекома и узнайте причину неполадок. Позвонить в службу поддержки Ростелекома можно по номеру: 88007071212
Проверьте исправность оборудования
Если после выполнения всех предыдущих предложений вы все еще не смогли наладить работу Wi-Fi-соединения, значит, нужно осмотреть роутер и кабель. Никаких повреждений на проводе быть не должно, штекеры не должны болтаться.
- Нужно убедиться, что кнопка включения-выключения и раздачи Wi-Fi включена на роутере – ее могли случайно задеть. Индикатор питания должен светиться, если он погас, то возможно поврежден провод или блок питания.
- Если значок Wi-Fi потух, значит дело в неполадках, связанных с ПО. Достаточно сбросить настройки, включить и выключить роутер или сделать перепрошивку. Также нужно посмотреть работает ли кнопка раздачи Wi-Fi.
- Удостоверьтесь, что индикаторы подключения горят постоянно, это указывает на хорошее соединение. Если они светятся, но не мигают, то что-то не так с подключением. Потребуется настроить сетевые параметры. Для каждого устройства свой алгоритм действий, его можно найти в интернете или позвонить в техподдержку.
Воспользуйтесь гарантийным обслуживанием
Если вы прочитали всю эту статью, и не смогли решить проблему, то можно заменить роутер! Гарантийное обслуживание бесплатное. В случае неисправностей заменить можно любое оборудование под торговой маркой Ростелеком.
Можно воспользоваться гарантийным обслуживанием и заменить роутер:
- если не нарушались правила эксплуатации и хранения;
- если со дня покупки прошло не более 2-х лет (не более 1 года для восстановленных роутеров);
- если гарантийный талон был заполнен правильно.
Специалисты Ростелекома проведут предварительную диагностику и заберут нерабочее устройство. После этого можно будет получить новый роутер.
Что делать при негарантийных поломках роутера
Для всех устройств, купленных или арендованных у Ростелекома можно подключить услугу «Гарантия Плюс». Это дополнение к основной гарантии. Стоимость этой услуги начинается от 30 рублей.
С услугой «Гарантия Плюс» доступна замена оборудования даже в тех случаях, которые не относятся к гарантийным. А если точнее, то речь идет о механических повреждениях, перепадах напряжения сети, заливе, пожаре, попадании внутрь оборудования насекомых и т.Д.
Каждый человек, так или иначе, пользуется интернетом по работе, учебе или просто для развлечений и общения. В цивилизованной стране нет, наверное, ни одного человека, который бы не сталкивался с компьютером и интернетом. Часто бывает, что подключение к сети пропадает, и доступ моментально обрывается. Возможны также и различные сбои, влекущие за собой отсутствие сети. В этой статье будет разобрано, почему пишет ограниченный доступ вай-фай на ноутбуке, что делать, если доступ к сети запрещен Wi-Fi на телефоне и как вернуть интернет.
Ошибка «Подключение к интернету через Wi-Fi ограничено»

Чтобы наладить ситуацию, необходимо пройтись по основным, базовым советам, которые помогут решить проблему в некритичном случае. Причем не важно, выполнено ли подключение по беспроводной технологии Wi-Fi или с помощью кабельного метода Ethernet:
- Попытаться перезагрузить свой ноутбук или телефон, а также сделать рестарт для роутера.
- При подключении по кабелю важно проверить, нормально ли он воткнут в маршрутизатор и не поврежден ли он. Крайней мерой будет замена патч-корда.
- Попробовать на время отключить антивирус. Иногда блокировщики запрещают выход в сеть. В таком случае, если интернет появился, следует найти инструкцию, как разрешить подключение на текущем антивирусе в его настройках.
- Проверить, оплачена ли услуга предоставления интернет-соединения с глобальной сетью. Иногда люди забывают сделать это и получают запрет на сеть.
- Если куплен новый роутер и ошибка возникает именно в момент его первого подключения, то ограниченное подключение Wi-Fi на телефоне или ноутбуке, скорее всего, связано с неправильными заводскими настройками самого сетевого прибора. Некоторые не знают, зачем настраивать только что купленный роутер, но это необходимо.
- Точно определить, где скрывается проблема: в маршрутизаторе, в компьютере (в телефоне) или в провайдере, который затеял технические работы или отключить доступ за неуплату услуг.

Важно! Чаще всего именно вай-фай роутер становится виновником проблемы. Проверить его можно, подключив другие устройства напрямую или беспроводным способом. Если на них все работает, то проблема с единичным устройством и ее нужно искать в нем.
Из-за чего могут возникать проблемы с подключением
Перед началом разбора проблем следует отметить, что сам по себе вай-фай не имеет доступа к интернету, а всего лишь раздает его и расширяет беспроводную сеть связи. Роутер должен быть подключен к кабелю провайдера и только тогда он сможет распространить сеть на все домашние устройства. Значит это то, что если на ноутбуке не подключается сеть или вылетает ошибка «Ограничено», то проблему следует искать именно в конфигурациях маршрутизатора.
Кроме этого возможны и следующие сбои:
- Клиент вовремя не оплатил услуги провайдера и был временно отключен от интернета;
- Вай-фай роутер дал сбой из-за перегрузок в домашней сети или по другим причинам;
- Произошел сбой в программном обеспечении роутера или беспроводного Wi-Fi адаптера на ноутбуке или телефоне.

Проверка параметров роутера
Следует разобрать каждую причину более подробно. В первую очередь нужно подключиться к роутеру по беспроводной связи или через кабель. В любом из этих случаев после произведения этого действия необходимо зайти в настройки роутера. Для этого в адресной строке любого браузера вписывается его адрес, который можно найти на обратной стороне или днище прибора. Там же указаны и данные для входа в учетную запись настроек. По умолчанию они равны admin:admin.
Если найти адрес не удается, то следует воспользоваться консолью. Открыть ее можно, нажав на комбинацию «Win + R» и написав в окне «Выполнить» строчку «cmd». В командной строке нужно написать «ipconfig» и нажать «Ввод». После этого на экране появится вся необходимая информация, среди которой нужно найти строчку «Основной шлюз». Это и будет адресом настроек роутера.
Веб-интерфейс различных моделей может отличаться, но действия, выполняемые в статье, справедливы абсолютно для всех устройств. Первым делом следует отыскать в конфигураторе вкладку с настройками WAN — подключением к глобальной сети. Здесь указываются данные для подключения. Для детальной настройки следует выбрать «Динамический IP» в качестве типа подключения и заполнить поля данными, которые предоставил оператор в договоре. Если договор затерялся, то можно позвонить в службу поддержки и попросить помощи.

Ограничение интернета также может быть следствием покупки нового оборудования или смены адреса MAC. Последний регистрируется на серверах провайдера и используется для входа. Его изменение не позволяет роутеру пройти проверку на подлинность.
Важно! Решить проблему можно сменив адрес вручную, но лучше обратиться в поддержку для смены. После всех этих действий роутер придется перезагрузить.
На телефоне
Чтобы решить проблему с конкретным мобильным устройством, нужно также выполнить ряд рекомендованных действий:
- В первую очередь нужно проверить, включен ли вообще поиск сети на смартфоне;
- Рекомендуется перезагрузить аппарат, если поиск сетей включен, но к выбранной сети телефон не подключается или подключается, но интернет ограничен;
- Также можно попытаться почистить телефон от лишнего мусора и установить обновления прошивки, если они доступны.
Переход в Диспетчер устройств с помощью окна «Выполнить»
На компьютере
Определенные проблемы могут возникнуть и на персональном компьютере или ноутбуке. Чаще всего это связано с тем, что сбились настройки сетевой карты. В большинстве случаев нужно изменить параметры IP-адресов и DNS. Для этого требуется:
- Перейти в Панель управления через меню Пуск;
- Найти «Центр управления сетями и общим доступом» и выбрать слева ссылку «Изменение параметров адаптера»;
- В настройках адаптера следует выбрать активное подключение и выбрать его свойства на правую кнопку мыши;
- В окне Свойств нужно найти IPv4 в списке параметров и выбрать его;
- В открывшемся окошке необходимо установить галочки напротив пунктов «Получать IP-адрес автоматически» и «Получать адрес DNS-сервера автоматически»«;
- Сохранить настройки и перезапустить компьютер.
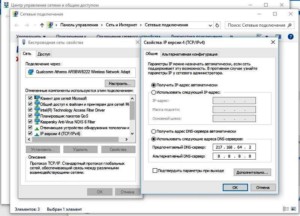
Проверка беспроводного соединения к операционной системе
Часто ошибки доступа случаются из-за неправильной настройки беспроводного соединения в операционной системе. Проверяется это аналогично выше описано поэтапной инструкции. Нужно проверить, являются ли параметр IP и DNS решающими в данном случае. Если оператор предоставляет статическое подключение и человек выбрал его, то ему должны были дать один IP-адрес и некоторые другие параметры, закрепленные в договоре. В этом случае необходимо установить галочку напротив полей «Использовать следующие адреса IP» и «Использовать следующие адреса DNS» и вписать в них значения из договора.
Если такой способ не помогает, то, возможно, поможет диагностика сетевых проблем от операционной системы «Виндовс». Запустить ее можно путем нажатия правой кнопкой мыши по значку интернета в панели задач и выбрав пункт «Диагностика неполадок». Система начнет поиск неисправностей в автоматическом режиме и выдаст все подробности после завершения работы службы.

Автоматические средства исправления ошибок
Переустановка драйвера
Стоит помнить, что многие программы вносят в систему настройки, которые тяжело найти и отменить. Ими не стоит пользоваться без крайней необходимости ни на телефоне, ни на персональном компьютере. Кроме того, в настольных ОС есть свои стандартные способы поиска неисправностей, которые приоритетны для использования из-за быстрой и стабильной работы.
Далее нужно зайти в пункт «Сетевых адаптеров» и выбрать активный адаптер. По нажатию правой кнопки мыши можно найти пункт обновления драйверов, но лучше удалить все пункты сетевых подключений. После этого выполняется перезагрузка компьютера и все нужные драйвера устанавливаются с диска или флешки, где они находятся заранее или скачиваются с официального сайта производителя во вкладке «Драйвера». Когда установка будет закончена, компьютер будет перезагружен и можно будет попытаться подключиться к сети заново.

Как решить проблему с ограниченным доступом к интернету
Как уже говорилось, проблемой ограниченного интернета чаще всего страдает роутер, а не ноутбук или телефон, и искать проблему нужно, прежде всего, там. Итак, проверить нужно следующее:
- Настройки маршрутизатора. У многих устройств такая ошибка случается именно в результате первой или непредвиденной настройки. Скорее всего параметры были выставлены неправильно и роутер не может работать с кабелем от интернет-провайдера. Касается это всех моделей роутера: TP-link, Huawei, D-link, ZyXEL, Asus и т. д.
- Если ошибка появилась «из воздуха» и неожиданно, то нужно перезагрузить свой ноутбук/компьютер/телефон, а затем перезагрузить роутер.
- Проверить, качественно ли подключен кабель провайдера в роутер и нормально ли соединен маршрутизатор с компьютером при наличии такой связи. При необходимости нужно заменить кабель на новый. Если используется модем, то нужно проверить sim-карту на качественность фиксации.
- Убедиться в том, что услуги предоставления доступа к интернету оплачены, так как в противном случае он может ограничивать доступ.
- Определить в чем именно заключается проблема, какое устройство его вызывает. Сделать это не просто, но попытаться стоит, особенно, если дома есть еще один ноутбук или роутер.

С недавних пор интернет стал не таким свободным, как был раньше – контроль за контентом отошел государству, и многие сайты попали под блокировки. Ограничение доступа осуществляют сами провайдеры после того, как сайт вносится в реестр запрещенных Роскомнадзора.
Это значит, что любая отправка запроса на адрес сайта встретится с запретом на передачу данных обратно и отображение нужной вам информации. Абоненты Ростелеком не исключение из этого правила – провайдер всеросийский, один из гигантов рынка, и подчиняется федеральному законодательству.
Причины ограничения доступа
Чтобы сайт был признан в Интернете запрещенным и был внесен в реестр блокировок, нужны веские причины. Обычно ресурсы блокируются таким образом, если:
- На них распространяется пиратский контент, который нарушает авторские права – сервисы онлайн-просмотра сериалов в открытом доступе, агрегаты торрентов, сайты для бесплатного скачивания книжек и музыки.
- Ресурс признан экстремистским и его создателей/участников подозревают в террористической деятельности против страны.
- Сайт нарушает законы формирования и распространения контента – предлагает просмотр порнографических роликов, рекламирует наркотики, рассказывает, как создавать опасные вещества, предлагает купить оружие или людей, порицает и оскорбляет религию и т.д.
- На ресурсе нет обозначения 18+, при том, что контент предлагается не детский (например, с тематикой ЛГБТ+).
- Адрес был заблокирован в ходе постановления правительства – политическая причина (в ответ на санкции западных государств, например).
- Сайт предлагает обход блокировок других сайтов и не соблюдает законодательство РФ.
Под блокировку могут попадать даже приложения – например, известный мессенджер Телеграм был признан правительством опасным, поскольку его создатель отказался предоставлять доступ к перепискам пользователей. По мнению государственных инстанций, это создало ситуацию, когда в Телеграме могут организовываться в группы экстремисты и террористы, что несет опасность стране и ее жителям.
Способы обойти блокировку сайта
Любой обход блокировок следует осуществлять на свой страх и риск, хотя и закона о запрете использования нижеприведенных сервисов нет. Однако есть постановление еще от 2017 года, которое вынуждает сами эти сервисы блокировать адреса из «запрещенки» Роскомнадзора, иначе блокировка ждет уже их самих. Многие из них пренебрегают этим постановлением, поскольку на сегодняшний день в России нет эффективной системы, чтобы действительно взять весь интернет под контроль и предотвращать обход блокировок, как, например, это делают в Китае.
VPN-клиенты в браузерах
Самый простой способ обхода. Подходит для всех пользователей, кто будет готов поступиться скоростью соединения ради получения доступа.
Бесплатные сервисы VPNпредлагают скрыть или изменить страну, из которой вы пытаетесь получить доступ на какой-нибудь из заблокированных сайтов. Они интегрируются как плагины в ваш браузер, и ими легко управлять. Например, выключить, когда вы переходите в «свободный интернет», и включить, когда требуется зайти на что-то из «запрещенки».
У всех VPN-клиентов есть еще и платные опции – они увеличивают пропускную скорость соединения, дают расширенный список зарубежных серверов, через которых можно подключиться, и позволяют вовсе скрыть любую информацию о себе в интернете. Обычно стоят очень недорого – до 10 долларов в месяц или 60 за год (в среднем).
Самые популярные и надежные расширения этой категории (подходят не для всех браузеров)по версии Лайфхакера:
- TouchVPN.
- ZenMate.
- Hola.
- HotspotShield.
- TunnelBear.
Обход совершается так:
Недостатки такого способа – некоторые сервера могут не работать, тогда страницы будут прогружаться медленно или не прогружаться вообще. В таком случае, можно выбрать другую страну и попробовать подключиться еще раз. Кроме того, если вы будете использовать бесплатный VPN, его разработчик может устанавливать ограничения – например, на количество передаваемых данных (2, 5, 10 Гигабайт) или на количество доступных сессий в сутки.
В некоторых браузерах VPNявляется встроенной функцией – например, в Opera значок для включения режима находится перед строкой адреса. При этом ничего дополнительно устанавливать не нужно. Есть ли у вас такая опция можно проверить на информационной странице вашего обозревателя.
Программы для ПК
Если хочется чего-то посущественнее, чем просто опция в обозревателе, можно использовать программы. Например, на смартфонах – это единственный способ обойти блокировку Ростелеком, поскольку мобильные браузеры часто не имеют расширений.
Программные VPNили анонимайзеры предлагаются также как бесплатно (с ограничениями), так и по подписке. Отличие от плагинов в том, что вам необходимо скачать клиент на ваш ПК и все настройки производить там. Некоторые видят в этом опасность, ведь программа может собирать данные, поэтому важно использовать проверенные и безопасные утилиты.
Несколько хороших сервисов-приложений для захода на недоступные сайты:
Бесплатные версии могут показаться кому-то слишком урезанными по объему трафика, однако для большинства задач в сети на заблокированных ресурсах этого хватит за глаза. Например, для торрентов важно лишь выкачать маленький файл с трекера, потом VPNможно выключить, так как на закачку из-за особенностей системы блокировка не распространяется.
Веб-анонимайзеры
Еще один тип сервисов, которые помогут получить доступ к нужным сайтам. Представляют собой отдельные сайты, с которых не надо ничего скачивать или устанавливать. Достаточно ввести в поле адрес того ресурса, на который вы хотите попасть, и выбрать страну. Вам выдадут ссылку, по которой доступ станет открыт, и весь серфинг на конкретном сайте будет происходить через нее.
Такие ресурсы больше всего страдают от «санкций» Роскомнадзора – если программуVPNможно поместить на сторонний сервер (зеркало), и все равно давать скачивать пользователям, то анонимайзер достаточно внести в сам реестр, чтобы абонент перестал иметь к нему доступ.
Кроме того, много из действующих анонимайзеров подчинились требованиям законодательства и стали и сами блокировать те же ресурсы, что и государство. Тем не менее, если необходим доступ на какой-то не тяжелый и простой сайт, то через проверенный сервис можно зайти гораздо проще, чем с установкой VPN-клиента.
Несколько существующих и хорошо работающих анонимайзеров:
- Boomproxy.
- xyz.
- ru/anonim.
- SnoopBlocker.
- Заходите на страницуанонимайзера.
- В графе WebAddressили URLпишете адрес сайта, на который хотите попасть. В некоторых случаях можно выбрать и страну-посредника.
- Нажимаете кнопку применения анонимности.
- Получаете ссылку, по которой можно зайти на нужную вам страничку.
Tor-браузер
Известный обозреватель TORславится тем, что обеспечивает серьезную анонимность и безопасность в сети, одновременно открывая доступ на многие заблокированные ресурсы, включая опасные сайты.
TORзапрещен законодательно во многих странах. Некоторые страны через него ловят преступников и террористов. Но для обычного человека этот браузер – просто еще один способ добраться до любимых книг или музыки.
TORдостаточно просто скачать и установить – все последующие настройки для обычного обхода блокировки какого-нибудь ресурса он предложит сделать автоматическими. Вносить изменения не нужно. При каждом новом открытии браузера он будет осуществлять многоступенчатое шифрование и перенаправление трафика, что позволит спокойно серфить в интернете без запретов.
Если не помогло
При использовании любого из способов нужно понимать, что в стране некоторые сайты запрещены по определенным причинам и любые действия, связанные с ними, могут нести серьезные последствия для вас и вашей семьи.
Если вы использовали какой-то обход блокировки, и он не сработал, вы переключились на другой, и не сработал еще и он – возможно, следует подумать о том, как получить что-то, что вам нужно, законным путем. Например, вместо скачивания бесплатной музыки оформить подписку на Яндекс. Вместо бесплатных книгпокупать их электронные версии, которые стоят копейки.
В любом случае, блокировка Ростелекомом сайтов – не помеха, особенно, если ресурс был заблокирован не совсем справедливо (как в случае с некоторыми простыми информационными сервисами). В конце концов, получение свободного доступа к информации является неотъемлемым правом для любого гражданина страны.

1. По 192.168.1.1 или 192.168.0.1 роутер не доступен, запрос авторизации не появляется.

Затем надо проверить какой IP-адрес прописан на сетевой карте компьютера. Чтобы это сделать, надо зайти в Сетевые подключения. Для этого нажимаем комбинацию клавиш Win+R и в строку Открыть пишем команду ncpa.cpl и нажимаем кнопку ОК.
В открывшемся окне находи нужное подключение и кликаем на нем правой кнопкой мыши. В контекстном меню надо выбрать пункт Состояние, затем, в открывшемся окне Состояние подключения по локальной сети надо нажать кнопку Сведения.


2. По 192.168.1.1 или 192.168.0.1 роутер доступен, но ругается на неправильный ввод логина и пароля.

Примечание: Стандартный логин и пароль на доступ в веб-интерфейс маршрутизатора Вы можете посмотреть на наклейке, которая приклеена на задней части корпуса устройства.
Помогло? Посоветуйте друзьям!
Что делать когда роутер не пускает в веб-интерфейс настройки?! : 132 комментария
Что значит пингуется? Веб виден на на вин7 при одновременном подключении с 10, оба через wifi.
Да 192.168.1.1 пингуется, это IP модема, при этом опера пишет : соединение сброшено, а эдж : не удаётся открыть страницу.
Опять же, если он через роутер подключен, то и не должен быть доступен
Тогда почему раньше он был доступен и сейчас доступен на windows 7?
модем 192.168.1.1 роутер 192.168.88.1
Пытался сбросить все на заводские настройки, проблема не исчезла. Сейчас невозможно задать новые пароли, роутер работает на заводских настройках.
А через другой браузер попробуйте на него зайти.
Этот придурошный роутер уже ежедневно вырубается прием может весь день проработать а в вечером 23 или 0 вырубиться, а может и днем . это как повезет , Что с этим придурком се такой дури реально небыло уже незнаю раньше дури небыло. Может максимум раз в месяц? Если он в 23 или 0 часов вырубается я его не пытаюсь делать а ложусь спать, а с утра перезагружаю
Может быть дело и не в нём. Попробуйте без него подключиться и понаблюдать.
А может и просто ему уже конец пришёл.
Читайте также:

