Роутер d link dir 615 где кнопка wps
Обновлено: 05.07.2024
Сейчас практически нельзя найти современное беспроводное устройство, которое бы не поддерживало данную функцию. Давайте разберёмся что это такое и для чего используется?!
Что такое WPS
Плюсы технологии WPS:
+ Позволяет просто и быстро подключить любое устройство к сети WiFi роутера. Для этого не надо знать ни SSID, ни пароля на Вай-Фай;
+ Не нужно иметь доступ к настройкам роутера. Достаточно просто нажать кнопку ВПС на нём и на том аппарате, который надо подключить.
Минусы технологии WPS:
Как использовать WPS Connect
Порядок действий для подключения устройств-клиентов к WiFi-роутеру с помощью технологии Wi-Fi Protected Setup такой:
1.Нажимаем кнопку WPS и держим несколько секунд. Если на лицевой стороне маршрутизатора есть соответствующий индикатор, то он должен начать мигать.
Здесь имейте ввиду, что если кнопка быстрого подключения к Вай-Фай совмещена с Ресетом, то держать WPS нажатой более 3-4 секунд нежелательно, так как чревато сбросом настроек к заводским. Теперь, после того, как Вы активировали поиск устойств на роутере, необходимо нажать кнопку WPS на подключаемом аппарате.
Подключение WPS в Windows 10 и Windows 8.1
Спустя несколько секунд компьютер или ноутбук подцепится к беспроводной сети и можно будет ею пользоваться!
Виртуальная кнопка WPS в Android
Среди прочих доступных параметров будет и виртуальная кнопка WPS. Нажимаем на неё. После этого на экране появится такое окно:
Самое время нажать кнопку ВПС на роутере или точке доступа, если Вы это не сделали раньше. После того, как подключение успешно завершится, функция отключится на обоих устройствах.
Что такое PIN-код для WPS
В некоторых случаях вместо кнопки WPS на роутере используется ввод PIN-кода. Обычно он написан на наклейке, приклеенной на нижней части корпуса аппарата. Так же, ПИН-код можно посмотреть через веб-интерфейс маршрутизатора. На многих моделях оба варианта используются одновременно.
PIN-код WPS представляет собой последовательность из 8 цифр. Он может использоваться для подключения к беспроводной вместо пароля Вай-Фай. При этом, абсолютно не обязательно нажимать кнопу на роутере, если функция WPS включена в его настройках.
К сожалению, вместе с простотой подключения, Вы получаете ещё и кучу проблем с безопасностью. Во-первых, очень часто производитель использует один и тот же пин-код ВПС для всех маршрутизаторов одной модели. Во-вторых, количество комбинаций достаточно небольшое и подобрать PIN роутера вполне реально, потратив на это от 5 до 30 часов.
Скорее всего, большинство пользователей даже не догадываются, что на их роутерах есть такая технология как WPS (или QSS) . Если коротко и на простом языке, то WPS (Wi-Fi Protected Setup) – это технология, которая разработана специально для упрощения подключения устройств к Wi-Fi сети. С помощью WPS можно подключать устройства к Wi-Fi роутеру без необходимости вводить пароль от беспроводной сети. Что очень удобно.
Практически на каждом современном маршрутизаторе, есть кнопка WPS. Такой же раздел есть в настройках роутера. И многих интересует вопрос, а для чего нужна эта кнопка WPS, что это вообще такое, и как пользоваться этой технологией. Все эти вопросы мы подробно рассмотрим в статье.
Покажу, как подключать разные устройства к Wi-Fi сети без ввода пароля (ноутбуки, мобильные устройства на Android), и как настроить (включить, или отключить) WPS на разных роутерах (TP-LINK, ASUS, D-LINK, ZyXel) .
Для чего нужна кнопка WPS на роутере и как ей пользоваться?
Кнопка нужна для активации технологии WPS. Есть такая кнопка практически на всех маршрутизаторах. Подписана она как правило WPS. Выглядит примерно вот так (на роутере ASUS) :

Не редко, кнопка совмещена с функцией сброса настроек маршрутизатора. Очень часто такое встречается на маршрутизаторах от TP-LINK.
Будьте осторожны, не держите долго нажатой кнопку "WPS/RESET". Подержав ее примерно 5 секунд, настройки вашего роутера будут сброшены к заводским.
А на новых роутерах от компании ZyXel, кнопка включения функции WPS выглядит вот так:

В любом случае, найти такую кнопку на корпусе своего маршрутизатора совсем не сложно. Ну а если ее нет, то заходите в настройки роутера, и ищите соответствующий пункт в панели управления (ниже в статье, покажу как это сделать) .
Активируется функция одним нажатием на кнопку. В случае с моим роутером ASUS, нужно кнопку подержать 1 секунду. Когда функция WPS активируется, то на маршрутизаторе скорее всего начнет мигать индикатор. На роутере ASUS мигает индикатор питания. На некоторых маршрутизаторах есть отдельный индикатор, как правило, в виде замка. Функция активируется на некоторое время, затем индикатор перестает мигать. Ее можно активировать повторно, просто нажав на кнопку.
Как подключится к Wi-Fi без ввода пароля по WPS (QSS)?
С активацией технологии на маршрутизаторе мы разобрались, давайте теперь рассмотрим процесс подключения разных устройств.
Способы подключения к Wi-Fi сети без ввода пароля (по WPS):
- Когда кнопка WPS есть на маршрутизаторе, и на устройстве, которое подключаете. Например, внешний USB Wi-Fi приемник, то достаточно нажать кнопку на обоих устройствах, и соединение будет установлено.
- Если на устройстве, которые вы хотите подключить к Wi-Fi нет механической кнопки, а ее нет на ноутбуках, смартфонах, планшетах и т. д., то WPS активируется кнопкой на роутере, а на компьютере, например, подключение происходит автоматически. На мобильных устройствах, в настройках просто выбираем подключение с помощью WPS. Все зависит от конкретного устройства.
- Бывают такие модели маршрутизаторов, на которых нет кнопки WPS. Но, это не значит, что технология не поддерживается. В любом случае, активировать эту технологию можно через настройки роутера.
- Подключение с использование PIN кода. В настройках функции WPS задается специальный PIN код, с помощью которого так же можно подключать устройства. Просто выбрав соответствующий способ подключения, и указав код.
Подключаем к Wi-Fi компьютер (ноутбук) на Windows 7, 8, 10 по WPS
Здесь все очень просто. Открываем на компьютере список доступных для подключения сетей, выбираем необходимую сеть, и нажимаем на кнопку "Подключение".

Теперь, нажимаем кнопку WPS на роутере, и компьютер подключится к Wi-Fi без ввода пароля.

Вот и все, можно пользоваться беспроводным подключением к интернету. На роутере ничего отключать не нужно.
Если у вас адаптер с кнопкой WPS (QSS)
Например, у меня на роутере ASUS есть кнопка WPS, а на USB Wi-Fi адаптере TP-LINK кнопка QSS.

По иди, при нажатии на кнопку на обоих устройствах, должно быть установлено соединение. Так и есть, но насколько я понял, на компьютере, должна быть установлена фирменная утилита Wi-Fi адаптера. Находится она на диске, который идет в комплекте. Так же, скачать ее можно с официального сайта, для вашей модели адаптера.
Подключение по WPS смартфонов и планшетов на Android
Что бы подключится к Wi-Fi без ввода пароля на Android, нужно зайти в настройки Wi-Fi, выбрать расширенные настройки, затем выбрать подключение с использованием WPS, и нажать кнопку на роутере. Смартфон, или планшет автоматически подключится к Wi-Fi сети.

На разных устройствах, эти настройки могут выглядеть по разному. Но порядок действий будет такой же. Там еще можно выбрать подключение по WPS с использованием PIN кода.
Что касается iOS (iPhone, iPad и т. д.) , то насколько я понял, там нет поддержки WPS. Если я ошибаюсь, если вы знаете, то напишите мне в комментариях.
Как включить, отключить и настроить WPS (QSS) на роутере?
Давайте рассмотрим основные настройки технологии Wi-Fi Protected Setup на маршрутизаторах разных производителей. Настроек там практически нет. В основном, это отключение технологии (так как она включена по умолчанию) , и смена PIN кода.
На маршрутизаторах TP-LINK
Заходим в настройки маршрутизатора, и переходим на вкладку "WPS". Если не знаете как зайти в панель управления, то смотрите эту инструкцию.


Управление WPS на маршрутизаторах ASUS
Если у вас роутер ASUS, то заходим в настройки по адресу 192.168.1.1, переходим на вкладку "Беспроводная сеть" – "WPS".

Быстрая настройка Wi-Fi (WPS) на ZyXEL Keenetic
Достаточно в настройках открыть вкладку "Wi-Fi сеть". Там вы увидите необходимые настройки.

Wi-Fi Protected Setup на D-LINK
Заходим в панель управления D-LINK, переходим на вкладку "Wi-Fi" – "WPS". Кстати, как оказалось, на маршрутизаторах D-LINK эта технология по умолчанию отключена. Поэтому, ее нужно включить.

Ну и не забывайте сохранять настройки.
Выводы
С помощью WPS (QSS), можно действительно быстро подключить устройство к Wi-Fi без ввода пароля. Технология работает, и очень простая в использовании. Лично я, только несколько раз пользовался этой фишкой. Нет необходимости часто подключать новые устройства, да и пароль ввести не сложно.
Кстати, если вы не пользуетесь функцией WPS, то ее желательно отключить. Честно говоря, не знаю почему, но уже несколько раз встречал информацию, что отключать ее желательно в целях безопасности. Хотя, думаю, что это полная ерунда. Главное, что бы вам было удобно пользоваться беспроводной сетью, подключать новые устройства и т. д.
88
Примечаете на ссчёт отключения Wps
По опыту тестовых атак в некторых случаях удавалось подбирать Pin-код или подменять кое-что, о чём в целях безопасности не скажу. В итоге точка становится уязвимой к ****** атакам.
Имхо: лучше набрать пароль руками
WPS лучше отключать. Да и мало кто им пользуется.
Это на двух маршрутизаторах нужно нажать кнопки разом и будет на мобиле выбор из двух сетей к которым можно будет подключиться?
Настройки на » беспроводном»,дополнительном маршрутизаторе нужно сбросить на заводские и не настраивать там ничего нового?
Я не понял ваши вопросы.
Ну я хочу расширить зону покрытия вторым маршрутизатором 740 н. Как это настроить при помощи впс?
При помощи WPS никак! Там нет такой возможности.
Здравствуйте,у меня айфон,и роутер с wps.Подскажите как подключить вай фай.
Здравствуйте. Проще всего выбрать сеть на Айфоне и ввести пароль.
Если по WPS, то скорее всего сначала нужно нажать кнопку на роутере, выбрать сеть на телефоне и следовать инструкции. Более точно, к сожалению, подсказать не могу.
Если гости зачем мне палить свой пароль? У меня например доступ только по мак адресу я же не буду заводить мак гостей.. ))))
Добрый день как отключить WPS на модеме ZXV10H108L. Почему то только на телефоне Самсунг А 5 не подключаетса вай фай надо постоянно через кнопку и то не всегда ввыходит что делать ? И почему только с одного телефона такая ситуация все остальные на автомате подключаютса
Добрый день. У меня нет этого модема, не могу подсказать. Ищите нужный раздел в панели управления.
на таком же телефоне было такое, пока в настройках wi-fi телефона вручную не прописал DNS сервер своей сети
спасибо за статью
на windows 10 окно не открывается а сразу пишет ввести пороль без возможности выбрать подключение по wps
При сканировании Norton Autofix пишут, что обнаружило ошибку 8510, 105
WPS поиск активируется после нажатия кнопки, взломать возможно только в режиме когда кнопка нажата и идёт поиск устройства или даже когда кнопка не нажата?
Без понятия, честно говоря.
Здравствуйте, у меня маршрутизатор ZyXel keenetic lite iii, индикаторы все горят ( активны), в айфоне отображается как подключена к сети wifi, связи с интернетом нет. Возможно ребенок нажал на кнопку ( на корпусе). Сбились настройки?
Здравствуйте. Чтобы дать ответ, нужно как минимум посмотреть роутер. Исхода из вашего описания, ничего не могу подсказать.
Где отображается? На всех устройствах? Этого не может быть.
На планшете, которым я и пользуюсь, для подключения к Wi-Fi. Компьютер подключен к роутеру кабелем.
Ничего не буду советовать, так как не уверен что понял саму проблему.
Доброе время суток! У меня вопрос при попытке установить связь с WPS пишет что не удалось с ним подключиться(Адаптер TP-LINK Archer T4UH) к роутеру (D-LINK DSL-2540U). Как мне сказали нужно поменять настроики у D-LINKa но я не знаю как
Не могу подключиться к WPS? не знаю почему

На роутере функция включен, индикатор мигает?
Проще подключится с помощью пароля.
Конечно. Это не взлом сети. Подключится можно только после активации функции.
спасибо! просто, понятно, и с примерами.
Давно про такое знаю, но решила сегодня отключиться, ибо плохо работало. Подключаюсь опять, а он уже 5минут не может подключиться! Что происходит, и как это избежать?
Опишите проблему подробно. Ничего же не понятно.
Здравствуйте).
Вопрос такой. Если один раз подключить смартфон на Андроиде с помощью функции wps,то смартфон сохранит это подключение?Т.е. когда подключаешься,вводя пароль,смартфон запоминает,в следующий раз вводить пароль не требуется.С wps также происходит? Или,не помня пароля,надо каждый раз чтоб подключиться,жать кнопку на роутере? Заранее благодарю).
Здравствуйте. Только что специально для вас проверил. Подключил телефон на Android к Wi-Fi сети по WPS. Отключил и включил Wi-Fi на телефоне и он автоматически подключился к этой сети.
Телефон запоминает параметры сети полученные по WPS.
Здравствуйте, а как отключать WPS?
Здравствуйте. На каком роутере? В настройках обязательно должна быть такая возможность.
RT-N14U и TL-WR940N не соединяются через WPS ни через кнопку ни через пин. статья не помогла
Не понял вас, к сожалению.
Никак. Только через пароль.
Разве что с устройства, которое уже подключено к роутеру (возможно по кабелю) зайти в настройки роутера и там посмотреть/сменить пароль на Wi-Fi. Но настройки роутера скорее всего тоже защищены паролем. Возможно, он заводской, если его не сменили.
Добрый день! Подскажите с такой ситуацией, роутер Tenda AC9, вижу что подключено чужое устройство. Смена пароля, сброс к заводским настройкам и смена лог/пасс также не помогла. WPS отключен. Устройство повторно вижу в подключенных к сети. Как происходит подключение к роутеру без знания пароля и еще как обезопасить сеть в таком случае?
Заранее благодарен
Добрый день. Может это все таки ваше устройство? Или клиент, который подключен по LAN. Прикрепите скриншот с этим устройством из диспетчера устройств, посмотрю.
Если бы это было чужое устройство, то после смены пароля (можете еще имя сети сменить), сохранения настроек и перезагрузки роутера, оно бы 100% отвалилось.
Галина, вряд ли это возможно. Если установлена защита WPA2-PSK и стоит надежный пароль, то я очень сомневаюсь, что так массово могут подключаться чужие устройства. Что-то там не так.
Здравствуйте! скрин добавил в файлы, 2е устройство в списке было подлючено, по вай-фаю, чужое. Как уже говорил настройки были скинуты к заводским, имя сети и пасс был сменен
Еще раз: после сброса настроек, смены имени сети и установки хорошего пароля на Wi-Fi, чужое устройство не может подключиться. Да еще и так сразу.
Тем более, если WPS отключен.
Скорее всего, подбирают ключ 1-2 человека и щедро делятся халявой с друзьями. У меня частный дом. Можно предположить, что соседи справа-слева захотели халявы, но каждый день появляется 5-6 новых подключений, не на чердаке же они у меня все сидят. Купить новый роутер не проблема, но что-то подсказывает, что здесь прошивка с пробросом портов удаленно. Мой провайдер Ростелеком, в частном доме другой здесь выбрать нельзя. У самого ярого активиста то ли оборудование Ростелеком, то ли просто роутер Ростелеком. Тут не понятно, но мысли всякие и не очень хорошие. Тестовый Профессионал закончился, поставила Акрилик Хоум, смотрю как дергаются, чтобы зайти, и ведь иногда пробивает сигнал даже при отключенном Wi-Fi. Страшно подумать, сколько времени у меня в компе рылись, как у себя в карманах. Не знаю, что делать, сидеть без Wi-Fi это не выход. Буду рада любому совету, буду пробовать все варианты. Скрин не получилось загрузить, так скопировала кусочек, программа позволяет копировать с нее любую инфу.

Назначение кнопок, разъемов и индикаторов роутера
Все базовые элементы маршрутизатора DIR-615S расположены сзади и снизу корпуса, а индикаторы — сверху. Рассмотрим их по порядку (см. картинку ниже). Слева на задней панели находятся кнопка питания ON/OFF и разъем 12VDC IN для подключения кабеля питания. Следом за ними идет кнопка с надписью WPS, которая совмещает в себе два режима. Первый режим — это включение или отключение Wi-Fi-сети. По умолчанию беспроводная сеть будет всегда включена, но если вы захотите лишить окружающих беспроводного интернета, тогда нажмите кнопку WPS и держите ее семь секунд. После этого индикатор беспроводной сети погаснет (см. описание индикаторов ниже). Второй режим — это подключение других устройств по защищенному Wi-Fi. Для подключения к вашему роутеру по WPS, например другого роутера, зажмите кнопку WPS на две секунды и отпустите. При этом вы должны увидеть мигание соответствующего индикатора. После этого нажмите кнопку WPS на втором устройстве.
Теперь переверните корпус маршрутизатора и рассмотрите его нижнюю часть. Помимо четырех ножек и двух отверстий для подвеса к стене вы увидите спрятавшуюся здесь кнопку с надписью Reset. Для снижения риска случайного нажатия детьми кнопка защищена отверстием, да еще и помещена внизу, хотя во многих моделях роутеров она находится на задней панели в общем ряду кнопок. Для сброса настроек кнопку нужно зажать на десять секунд. Не менее важным элементом является стикер, на котором указан номер аппаратной версии, номер прошивки (эти данные нужны для обновления прошивки вручную), IP-адрес роутера, PIN и другая важная информация.
Теперь разберемся с обозначением индикаторов. Пусть вас не смущает большое количество значков, так как четыре крайних справа индикатора обозначают одно и то же — устройства сети LAN. Первым слева вы увидите индикатор питания с двумя стандартными значениями «горит» и «не горит». Второй индикатор относится к беспроводной сети и свидетельствует о ее включении или выключении. Мигание этого индикатора означает, что по сети Wi-Fi идет передача данных в одном из направлений. Третий слева индикатор показывает работу WPS и принимает только два значения: мигает — устройства пытаются подключиться друг к другу по WPS и не горит, если функция не используется.
Четвертый значок подскажет, что происходит с вашим интернетом. При его наличии индикатор должен светиться постоянно, при отключении кабеля погаснуть, а при передаче данных будет мигать. И последние четыре значка подскажут, какие из четырех портов LAN в данный момент задействованы. При подключении к одному из портов кабеля и установке соединения загорится индикатор с соответствующей цифрой, при отключении кабеля он погаснет, а при передаче данных по этому порту индикатор будет мигать. Быстро вспомнить обозначение того или иного индикатора вам поможет таблица ниже.
Как подключить роутер D-Link DIR-615
Шаг 1. Подготовка оборудования
Шаг 2. Соединение устройств

При беспроводном подключении загрузите роутер и ноутбук, а после их полной загрузки включите адаптер Wi-Fi на ноутбуке (часто по умолчанию он уже включен). После этого вам нужно построить список беспроводных сетей (в разделе «Сеть», «Wi-Fi», «Беспроводные подключения» или похожем), найти в нем сеть DIR-615 и подключиться к ней. При подключении используйте пароль, который прописан на стикере вашего роутера в строке WPS PIN.
На следующем шаге нужно обеспечить роутеру доступ к интернету. Вы можете сделать это как до входа в панель настроек, так и после этого. Мы рассмотрим первый вариант. Для этого определите, какой у вас тип интернета. В случае кабельного интернета вставьте интернет-кабель в желтый порт роутера с надписью WAN. В случае интернет-розетки (это все тот же интернет-кабель, но спрятанный в стену) соедините порт WAN с розеткой Ethernet-кабелем подходящей длины. В случае использования модема вставьте Ethernet-кабель одним концом в WAN-порт роутера, другим в сетевой порт модема.
Как настроить роутер D-Link DIR-615
На этикетке вашего роутера указан его IP-адрес. Откройте на подключенном к роутеру ноутбуке браузер и перейдите по этому адресу (обычно это адрес 192.168.0.1). По умолчанию для входа в сервис используется имя admin и пароль admin. Так как такой пароль нельзя считать безопасным, то при первом открывании панели настроек сервис предложит его сменить.Если панель управления запустилась на английском языке, вы увидите надпись: Please, change default password. Введите новый пароль в строку Password (пароль) и повторите его в строке Confirmation. Нажмите Apply (готово). Далее войдите в систему, прописав имя admin в строке Login и придуманный вами пароль в строке Password. Нажмите Enter для принятия или Clear для очистки полей. После этого вы попадете на главную страницу панели настроек, где можете при необходимости сменить язык вверху в строке System.
Шаг 2. Настройка роутера
На следующем шаге мы вводим данные провайдера и настраиваем сеть Wi-Fi. Для этого в разделе «Начало» выберите опцию Click'n'Connect. Если до сих пор вы еще не подключали кабель провайдера, то сделайте это и убедитесь в том, что соответствующий индикатор на передней панели горит.Дальше переходим к выбору типа соединения и вводу данных. Будьте внимательны, так как на этом этапе чаще всего совершают ошибки. Чтобы не гадать, какой у вас тип соединения, посмотрите договор с провайдером или позвоните ему.
Если в договоре об этом ничего не сказано, попробуйте вариант «Динамический IP». В зависимости от того, какой вариант вы выберете, дальше откроется своя страница. Например, для типа «Статический IP» вам нужно задать IP-адрес, сетевую маску, IP-адрес шлюза, первичный DNS-сервер и придумать имя соединения. Если у вас нет уверенности в заполнении полей, проконсультируйтесь с поставщиком услуг. После заполнения полей нажмите «Применить» и дождитесь окончания настройки. Вы должны увидеть надпись о том, что подключение к интернету прошло успешно.
Проверить работоспособность интернета можно как в самой панели настроек, введя любой адрес для проверки, так и сделать это через браузер.
Далее настроим беспроводную сеть. В том же разделе «Начало» кликните по опции «Мастер настройки беспроводной сети». Оставьте вариант «Точка доступа», который стоит по умолчанию, и нажмите «Далее». Придумайте название для своей Wi-Fi-сети и введите его в строке SSID. На следующем шаге выберите вариант «Защищенная сеть», придумайте и введите пароль в строке «Ключ безопасности» и нажмите «Применить». Запишите все придуманные названия и пароли, так как со временем вы можете их забыть.
Как подключить к роутеру другие устройства
Шаг 1. Подключение по Wi-Fi

Шаг 2. Подключение по кабелю

После успешной настройки роутера рекомендуем запомнить алгоритм настройки и подключения. Это поможет вам в будущем при необходимости настроить интернет заново в своем доме или любом другом.
В современной семье из нескольких человек обычно присутствуют компьютерная техника и гаджеты: персональный компьютер или ноутбук, планшеты, смартфоны, игровые приставки и так далее. Все они требуют подключения к сети интернет. Иногда необходимо создание внутренней домашней сети для доступа к определенным файлам с одного из гаджетов. Данный вопрос решается с помощью маршрутизатора. Ниже рассмотрим, как настроить одно из таких устройств — DIR-615.

Включение и присоединение к сети
К DIR-615 может подключаться 4 компьютера для создания сети через разъемы «LAN». Для присоединения к сети необходимо выполнить несколько простых действий:
- Вставить кабель интернет провайдера в разъем «INTERNET» либо «WAN» (в переводе — глобальная сеть) маршрутизатора.
- Если планируется подключение одного или нескольких ПК, то нужно их соединить с разъемами «LAN».
- Включить кабель питания роутера.
- С ноутбука или гаджета войти в сеть Wi-Fi-маршрутизатора (ноутбук можно подключить через разъем «LAN»).
- Открыв браузер, войти в меню настроек, используя адресную строку: 192.168.0.1
- Пройти авторизацию.

Настройки сети и роутера
Включив компьютер, необходимо сделать рабочей сеть. Для этого действия в операционной системе Windows 10 нажимается «Пуск», «Параметры», далее «Сеть и Интернет», открывается окно свойств сети.

В левой стороне окна нужно кликнуть на «Ethernet».
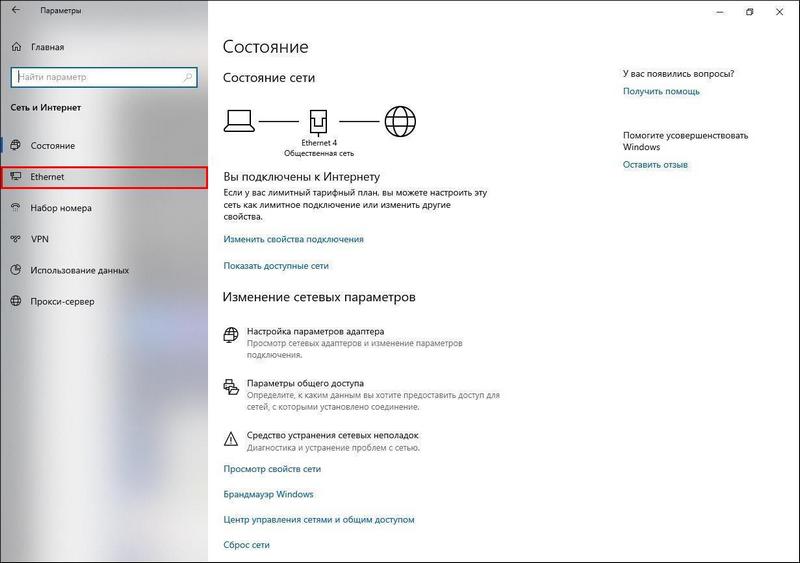
В очередном окне, в правом столбце следует кликнуть на «Настройка параметров адаптера».
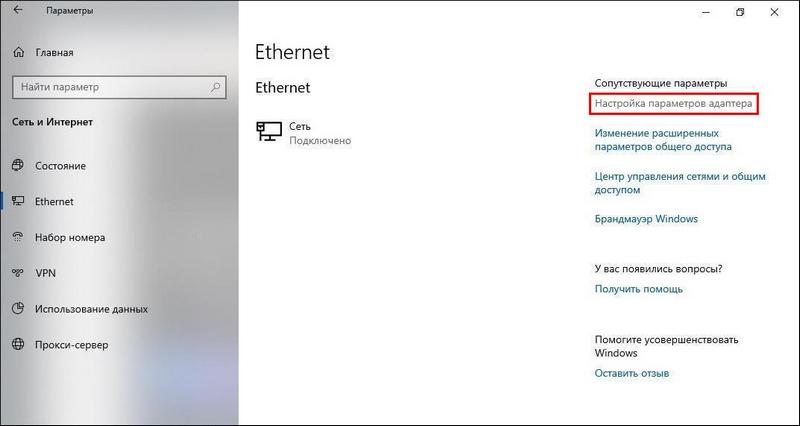
Высвечивается рабочая сеть «Ethernet», на которую необходимо нажать правой кнопкой мышки, далее на «Свойства».
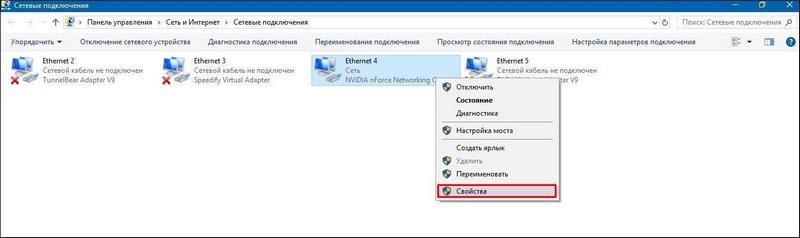
Открывается окошко со списком компонентов, выбирается версия (TCP/IPv4), нажимается панель «Свойства».

В следующем окне устанавливаются галочки на автоматическом получении адресов IP и DNS-сервера.
Теперь сеть должна функционировать и можно переходить к настройкам для самого роутера D-Link DIR-615, которые состоят из нескольких этапов.
Для входа в интерфейс маршрутизатора набирается 192.168.0.1 в поисковой строке установленного браузера. Далее появляется окно интерфейса для набора логина и пароля.
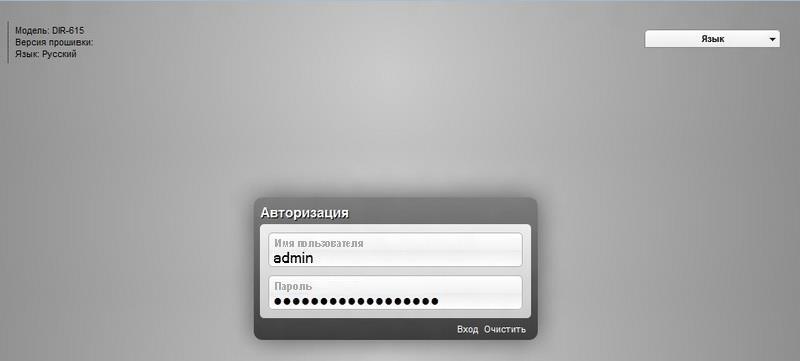
В самом начале работы с устройством производителем закладывается пароль и логин «admin». Если устройство находится в общественном месте и пользователь не желает, чтобы в роутере D-Link серии DIR-615 настройка была изменена посторонними лицами, требуется установить новые логин и пароль. Обычно выплывает окно, предлагающее сменить существующий пароль.
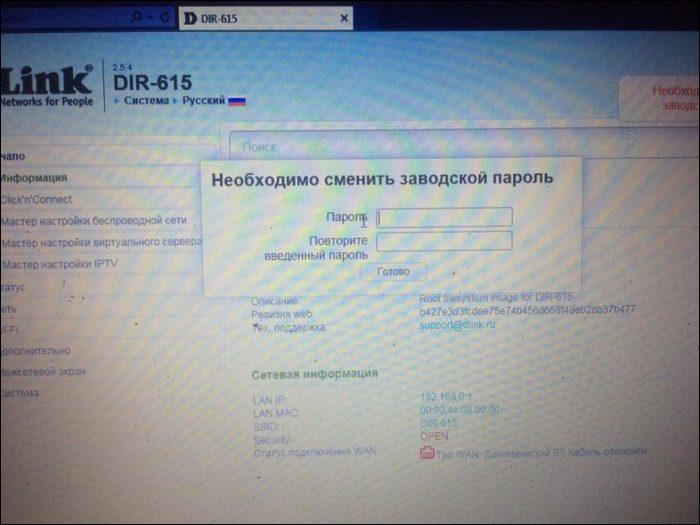
В случае приглашения специалистов-настройщиков, они обычно в качестве пароля закладывают серийный номер (s/n) маршрутизатора, который обозначен с нижней стороны. Пользователь может сам придумать удобный ему пароль и два раза ввести в окне смены пароля.
Настройка Wi-Fi-соединения
Наиболее важным этапом является установка беспроводного соединения со всеми гаджетами и выбора защиты, а также пароля для Wi-Fi. В верхней части окна интерфейса устанавливается русский язык, в случае приоритета английского языка при его открытии.
Основные настройки
В левой колонке экрана следует кликнуть на Wi-Fi и ниже откроется список настроек для данной функции. Нажать «Основные настройки». Поставить галочки на «Включить беспроводное соединение» и «Вещать беспроводную сеть».
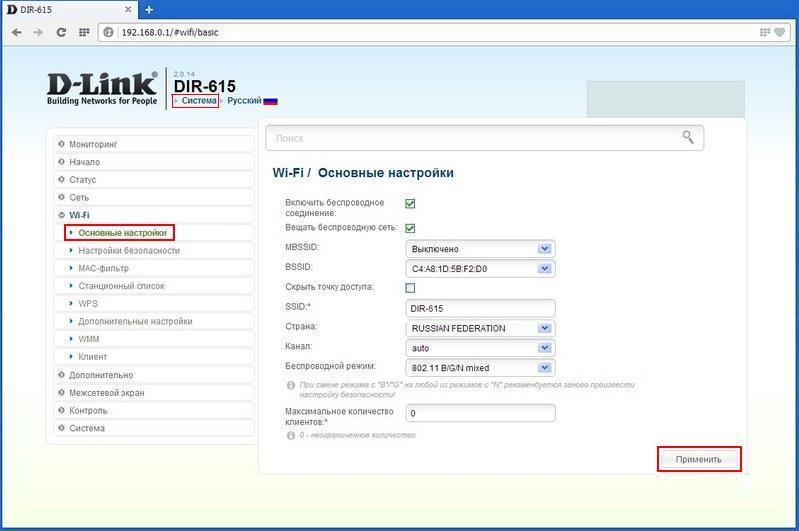
Ниже, функция MBSSID остается выключенной, ее применяют для создания гостевой сети (например, соседям), чтобы ее пользователи не могли войти в главную сеть.
BSSID — адрес маршрутизатора, применяемый для работы устройства в сети.
Если хозяин сети не желает, чтобы ее имя высвечивалось при поиске Wi-Fi-соединения другими людьми, можно скрыть точку доступа, поставив в данной позиции галочку. Подключаться же придется, вводя вручную имя своей сети.
Ниже по списку (SSID) дается возможность придумать имя для соединения либо оставить старое. Обычно придумывают новое хорошо запоминающееся имя.
Беспроводной режим (версия Wi-Fi) 802.11 b/g/n дает возможность работы с сетью на частоте 2,4 ГГц и скоростью до 300 Мбит/сек. Версию можно сменить.
В самой нижней строке устанавливается максимальное количество пользователей, чтобы не было перегрузки соединения и оно не стало очень медленным. Цифра 0 обозначает неограниченное число.
Все данные необходимо сохранить, кликнув на панель в правом нижнем углу. Далее кликнуть мышкой на раздел «Система» в верхней части интерфейса, слева от языковой строки, и «Сохранить».
Настройки безопасности
Теперь следует сделать настройки безопасности Wi-Fi-соединения. В левой колонке они находятся ниже основных настроек. После клика открывается новое окно.
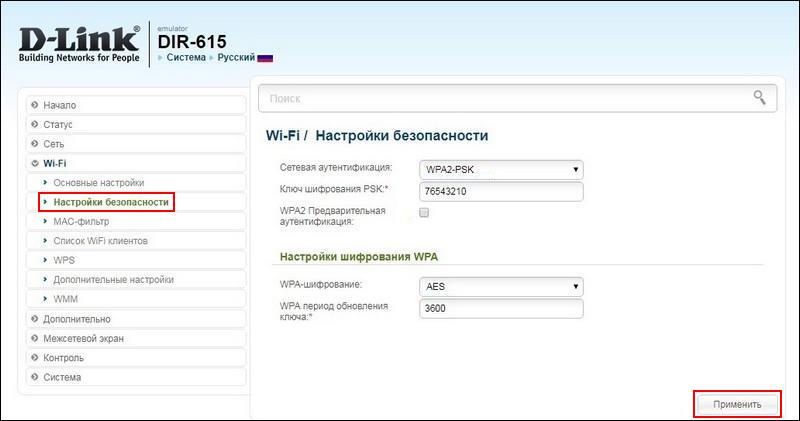
Первая строка обозначает аутентификацию или шифрование. Оно бывает разных видов: отсутствует (сеть открыта всем для доступа); WEP — на данный момент устаревший вариант шифрования, легко поддается расшифровке; WPA и WPA2 (второй — улучшенный вариант первого). Обычно рекомендуется WPA2-PSK, где ключ шифрования от 8 до 63 символов, служит паролем для всех подключаемых гаджетов.
В строке «Ключ шифрования PSK» пользователь должен придумать свой пароль для Wi-Fi-соединения.
Галочка на графе предварительной аутентификации дает возможность быстрее попасть в сеть с гаджета после первого подключения при помощи специального ключа, то есть, фактически происходит запоминание пароля.
Далее, WPA-шифрование бывает 2 видов: TKIP и AES. Последнее более современное и рекомендуется к применению для защиты. Первое нужно использовать только при несовместимости с гаджетом AES шифрования, когда прерывается либо совсем не устанавливается соединение.
В нижней графе — период обновления ключа по умолчанию устанавливается 3600 секунд (1 час). Его можно сделать больше или меньше, либо вообще установить на 0, тогда новый временный ключ не будет генерироваться устройством. Для большей защиты от хакеров рекомендуется установить время, через которое будет происходить постоянная генерация новых ключей. Все установленные данные сохраняются, как и ранее — «Система» и «Сохранить».
МАС-фильтр
В левом столбце настроек находится параметр «МАС-фильтр», при клике на который устанавливаются МАС-адреса гаджетов, которые будут допущены к сети либо наоборот, им будет запрещен вход. Фильтр служит еще одним средством защиты от хакеров.
Один из способов узнать МАС-адрес ноутбука или другого устройства — войти в командную строку, нажав клавиши WINDOWS + R . Следующим шагом набрать в строке «ipconfig /all». Высвечивается конфигурация оборудования и отыскивается колонка «Адаптер беспроводной сети», в ней находится физический адрес, который указывают в МАС-фильтрах при настройке Wi-Fi.

Список WiFi клиентов
Проверить все подключенные гаджеты можно в левом столбце настроек, разделе «Список WiFi клиентов» интерфейса. Если обнаружится какое-то чужое устройство, лучше сменить пароль или применить МАС-фильтр.
Раздел WPS — специальная технология, облегчающая настройки беспроводной сети. В некоторых маршрутизаторах существует кнопка, включающая данную функцию. Настройка WPS Wi-Fi для DIR-615 производится в окне роутера нажатием на соответствующий раздел, который находится в левом столбце настроек. Эту настройку можно включить и отключить. Для нее применяется специальный пин-код, отмеченный на нижней части маршрутизатора.

Последний пункт WMM (Wi-Fi Multimedia), дает возможность управлять качеством, давать высокую пропускную скорость, обеспечивать хорошую мультимедийную картинку. Для этого нужно активировать функцию WMM.
Статическое IP-соединение
Статическое интернет-соединение, в отличие от динамического, требует отдельных настроек. Для этого необходимо открыть окно интерфейса «Начало», далее — «Click’n’Connect» и сделать выбор типа соединения, который можно узнать у провайдера.
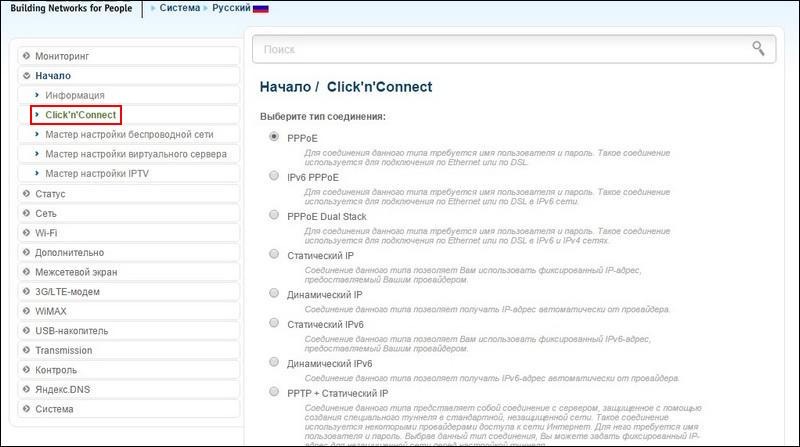
Указывается IP-адрес, имя соединения и пароль. Статический адрес обычно получают юридические лица.
VPN подключение
Некоторым необходим протокол PPTP, создающий защищенное соединение туннельного типа. Чтобы войти в настройки, нужно в левой колонке окна выбрать и кликнуть «Сеть». В открывшихся функциях выбрать «WAN».
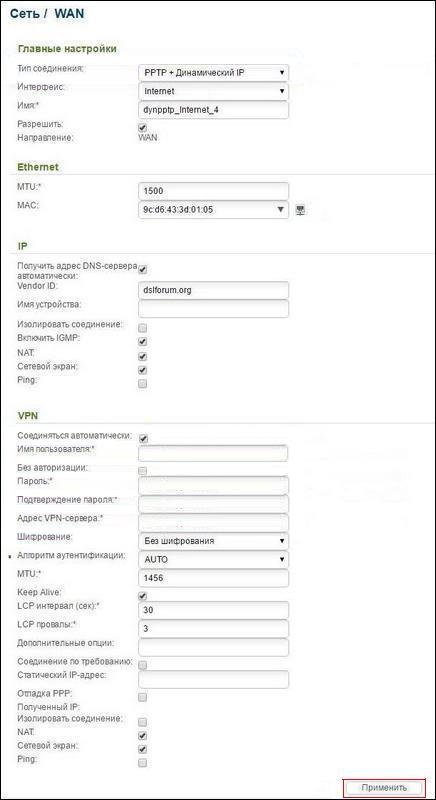
- выбор соединения (PPTP+ динамический IP);
- указать имя;
- поставить разрешающую галочку на WAN;
- кликнуть галочку на автоматическом получении адреса DNS-сервера;
- на автоматическом соединении;
- указать имя и пароль;
- а также VPN-сервера.
Все необходимые данные должен предоставлять провайдер интернет-соединения. Все данные обязательно сохраняются, как было указано ранее.
Перезагрузка устройства
Иногда программа работы роутера начинает давать сбои, например, нет соединения или оно прерывается. Для исправления ошибок существует несколько способов, так можно перезагрузить роутер D-Link DIR-615:


Перед тем, как приступить к настройке роутера, проверим настройки подключения по локальной сети. Для этого:
Windows 7
1. Нажмем на "Пуск", "Панель управления".

2. Нажимаем на "Просмотр состояния сети и задач".

3. Жмем на "Изменение параметров адаптера".

4. В открывшемся окне мы видим "Подключение по локальной сети". Нажимаем по нему правой кнопкой мыши, выбираем "Свойство".

5. Из списка выбираем "Протокол Интернета версии 4 (TCP/IPv4)" и нажимаем "Свойство".

6. В открывшемся окне Вам нужно выставить галочки "Получить IP-адрес автоматически" и "Получить адрес DNS-сервера автоматически", затем нажимаем кнопку "Ok".

Windows 10
1. Нажмем на "Пуск", "Параметры".

2. Нажимаем на "Сеть и Интернет".

3. Выбираем "Ethernet" и нажимаем на "Настройка параметров адаптера".

4. В открывшемся окне мы видим "Ethernet". Нажимаем по нему правой кнопкой мыши, выбираем "Свойство".

5. Из списка выбираем "IP версии 4 (TCP/IPv4)" и нажимаем "Свойство".

6. В открывшемся окне Вам нужно выставить галочки "Получить IP-адрес автоматически" и "Получить адрес DNS-сервера автоматически", затем нажимаем кнопку "Ok".

Подключение роутера D-Link DIR-615 к компьютеру
Следующим шагом будет подключение роутера D-Link DIR-615 к Вашему Ноутбуку либо Персональному компьютеру. Для этого Вам необходимо подключить кабель, который Вам провел провайдер к порту роутера, где подписано "INTERNET", в более старых моделях данный порт подписан как "WAN". Кабель, который шел в комплекте с роутером, один конец подключаете к ноутбуку либо компьютеру, другой конец подключаете в один из четырех портов, которые обозначены черным цветом на роутере (цвета портов могут отличаться в зависимости от версии роутера). И да, не забудьте подключить кабель питания.

Авторизация роутера D-Link DIR-615
Итак, подключили роутер, теперь Вам нужно через любой браузер (будь это Google Chrome, Mozilla Firefox, Internet Explorer, и т.д.) попасть в его web-интерфейс. Для это открываем браузер и в адресной строке вбиваем адрес роутера: 192.168.0.1

После Мы видим, что роутер требует авторизоваться, т.е. запрашивает имя пользователя и пароль. По умолчанию на старых моделях роутера D-Link установлены:
Итак, вбиваем данные и нажимаем "Log in"
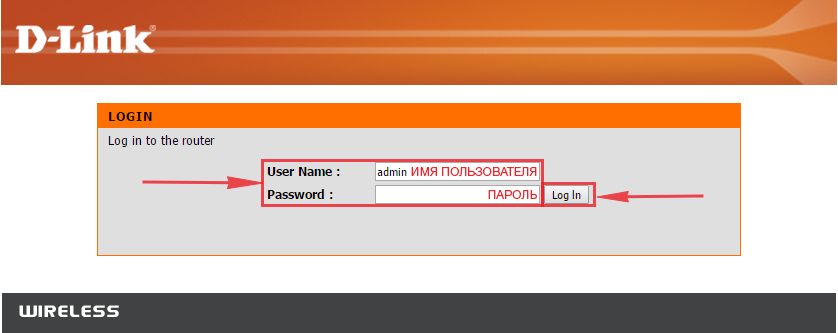
Настройка роутера D-Link DIR-615.
И вот наконец мы попали на Web-интерфейс роутера и теперь Вам необходимо произвести настройки оборудования. Первым делом обезопасим беспроводную сеть, установив пароль на wi-fi. Затем Вам необходимо будет узнать какой тип подключения используется для входа в интернет, это PPTP, L2TP либо PPPOE. Узнать можно позвонив Вашему провайдеру (это организация, с которым Вы заключили договор для предоставления услуги интернет). Итак, начнем настройку роутера.
Предлагаю Вашему вниманию посмотреть подробную видео-инструкцию по настройке роутера D-Link DIR-615:
Настройка пароля на wi-fi на роутере D-Link DIR-615.
1. Выбираем на Web-интерфейсе в меню вкладку "Wireless Settings", затем "Manual Wireless Connection Setup".
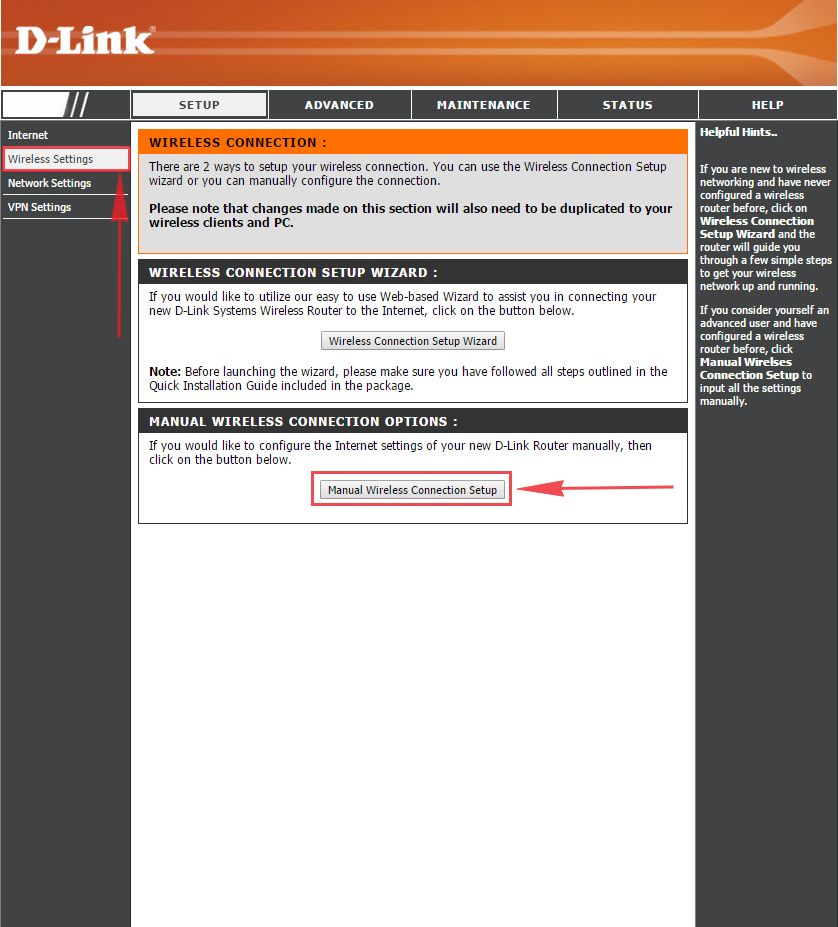
2. В пункте "WI-FI PROTECTED SETUP" убрать галочку включающую данную настройку: "Enable".
3. Ниже в строке "Wireless Network Name:" придумать и указать имя Вашей беспроводной сети, данное имя в дальнейшем будет светиться, когда Вы будите подключаться к сети.
4. Ниже выберем "Security Mode:" - "Enable WPA/WPA2 Wireless Security".
5. Ниже в "Network Key:" придумываем и вбиваем пароль.
6. После нажимаем "Save Settings".
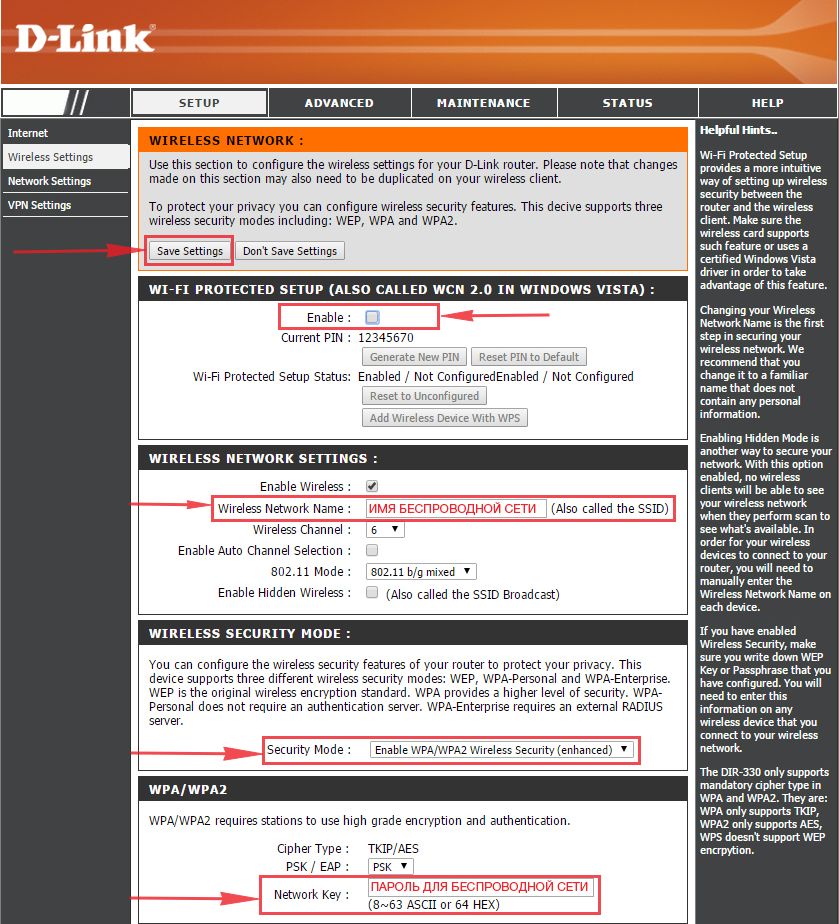
Настройка PPTP на роутере D-Link DIR-615.
1. Переходим в меню во вкладку "Internet", затем "Manual Configure".
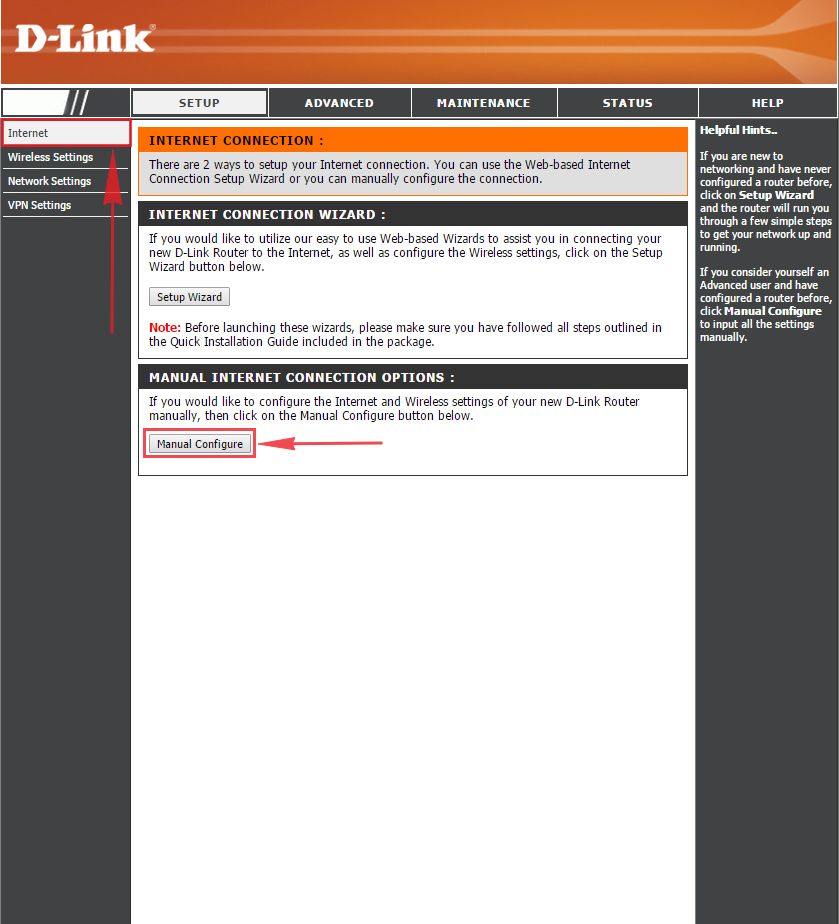
2. В пункте "My Internet Connection is:" выбираем "Russia PPTP (Dual Access)".
3. Ниже Вам предложат указать ip-адрес сервера в строке "Server IP/Name:", имя пользователя в строке "PPTP Account:", пароль в строке "PPTP Password:" и подтверждение пароля в строке "PPTP Retype password:".
Все вышеперечисленные данные Вам предоставляет провайдер (Организация, которая провела Вам интернет).
Все эти данные обычно прописываются в договоре с провайдером. Если по какой-то причине Вы не смогли их найти, Вам необходимо позвонить на горячую линию Вашего провайдера и узнать как их можно получить.
4. Ставите галочку "Connect mode select:" - "Always-on", данная настройка будет держать подключение к интернету постоянно.
5. После всех манипуляций с настройками нажимаем кнопку "Save Settings".

Настройка PPTP со статическим IP-адресом на роутере D-Link DIR-615.
Рассмотрим настройку подключения PPTP со статическим IP-адресом на роутере D-Link DIR-615. Обычно статический IP-адрес предоставляется юридическим лицам, либо как дополнительная услуга к основному тарифу физическим лицам.
1. Переходим в меню во вкладку "Internet", затем "Manual Configure".
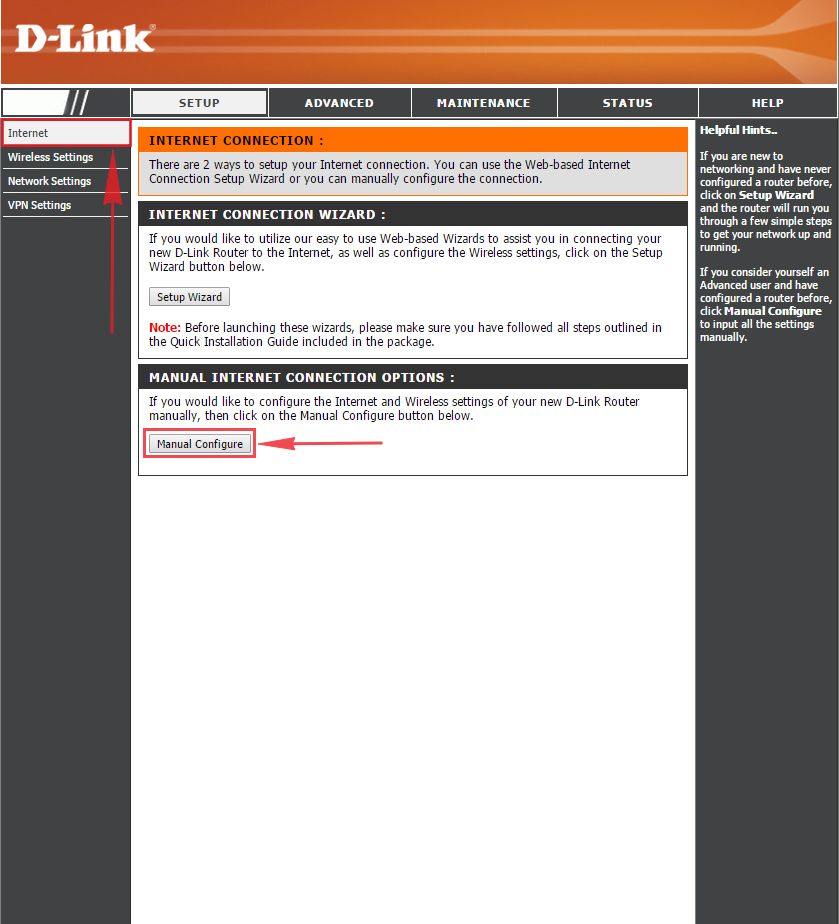
2. В пункте "My Internet Connection is:" выбираем "Russia PPTP (Dual Access)".
3. Ниже Вам предложат указать ip-адрес сервера в строке "Server IP/Name:", имя пользователя в строке "PPTP Account:", пароль в строке "PPTP Password:" и подтверждение пароля в строке "PPTP Retype password:".
4. Ставите галочку "Connect mode select:" - "Always-on", данная настройка будет держать подключение к интернету постоянно.
5. Так как подключение использует статический ip-адрес, выставляем галочку "Static IP"
6. Указываем ip-адрес в строке "IP Address:", маску подсети в строке "Subnet Mask:", основной шлюз в строке "Gateway:" и DNS в строке "Primary DNS Address:". Все вышеперечисленные данные Вам предоставляет провайдер (Организация, которая провела Вам интернет).
Все эти данные обычно прописываются в договоре с провайдером. Если по какой-то причине Вы не смогли их найти, Вам необходимо позвонить на горячую линию Вашего провайдера и узнать как их можно получить.
7. После всех манипуляций с настройками нажимаем кнопку "Save Settings".
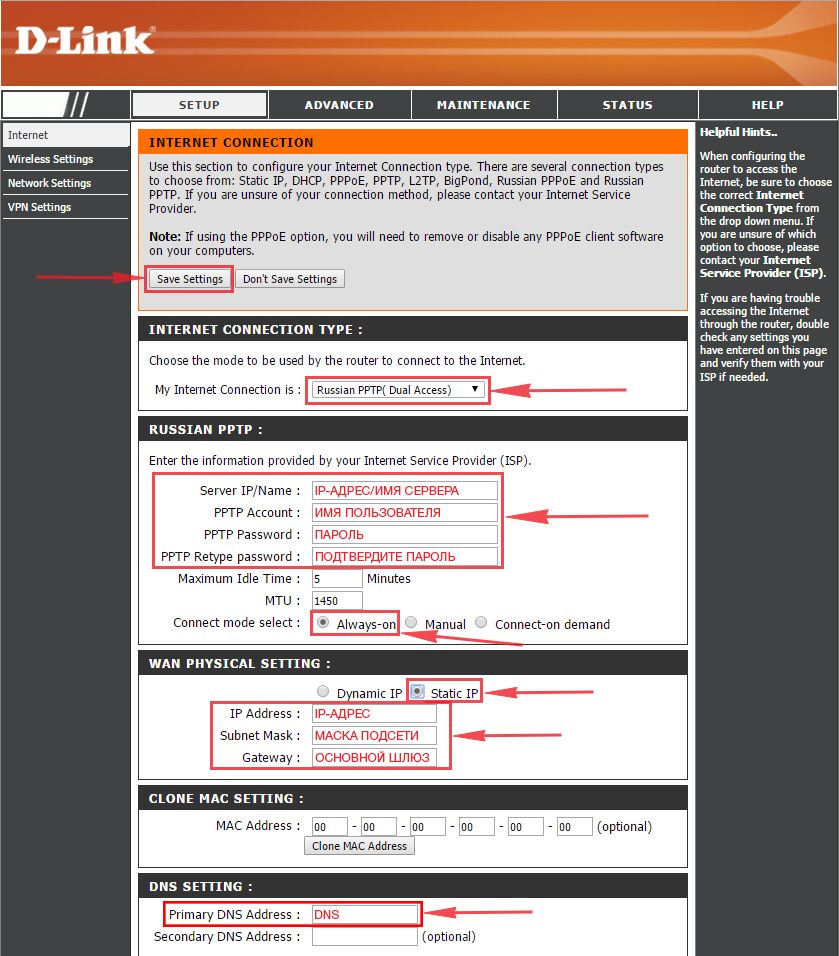
Настройка L2TP на роутере D-Link DIR-615.
1. Переходим в меню во вкладку "Internet", затем "Manual Configure".
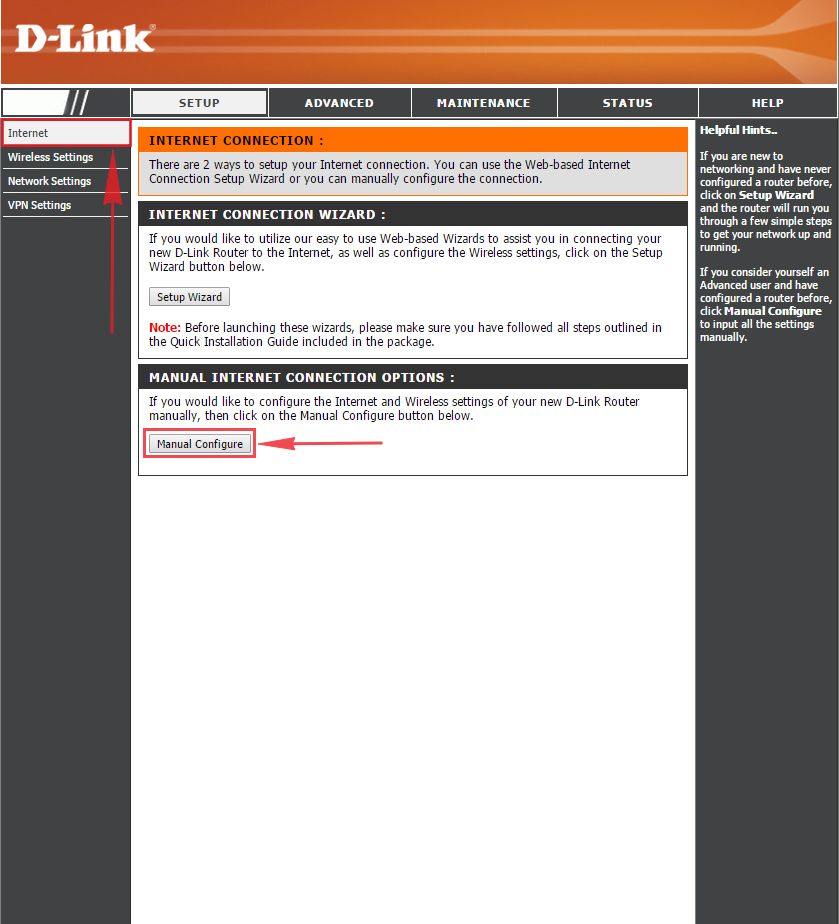
2. В пункте "My Internet Connection is:" выбираем "L2TP".
3. Ниже Вам предложат указать ip-адрес сервера в строке "Server IP/Name:", имя пользователя в строке "L2TP Account:", пароль в строке "L2TP Password:" и подтверждение пароля в строке "L2TP Retype password:".
Все вышеперечисленные данные Вам предоставляет провайдер (Организация, которая провела Вам интернет).
Все эти данные обычно прописываются в договоре с провайдером. Если по какой-то причине Вы не смогли их найти, Вам необходимо позвонить на горячую линию Вашего провайдера и узнать как их можно получить.
4. Ставите галочку "Connect mode select:" - "Always-on", данная настройка будет держать подключение к интернету постоянно.
5. После всех манипуляций с настройками нажимаем кнопку "Save Settings".

Настройка L2TP со статическим IP-адресом на роутере D-Link DIR-615.
Рассмотрим настройку подключения L2TP со статическим IP-адресом на роутере D-Link DIR-615. Обычно статический IP-адрес предоставляется юридическим лицам, либо как дополнительная услуга к основному тарифу физическим лицам.
1. Переходим в меню во вкладку "Internet", затем "Manual Configure".
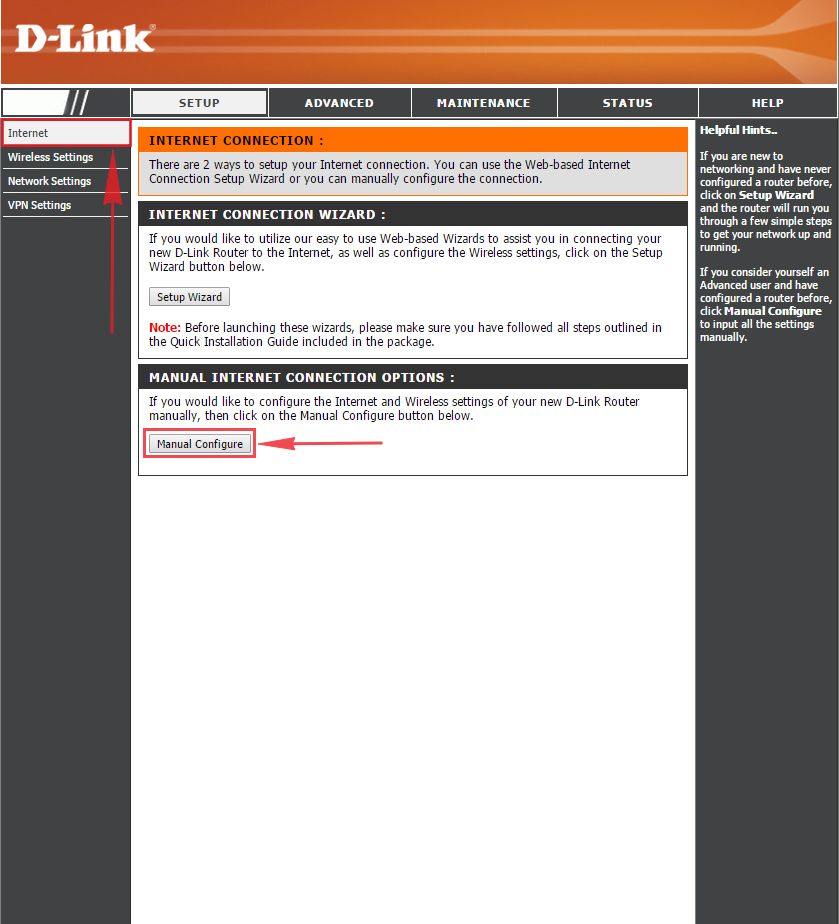
2. В пункте "My Internet Connection is:" выбираем "L2TP".
3. Так как подключение использует статический ip-адрес, выставляем галочку "Static IP"
4. Указываем ip-адрес в строке "IP Address:", маску подсети в строке "Subnet Mask:", основной шлюз в строке "Gateway:" и DNS в строке "DNS:".
5. Ниже указываем ip-адрес сервера в строке "Server IP/Name:", имя пользователя в строке "L2TP Account:", пароль в строке "L2TP Password:" и подтверждение пароля в строке "L2TP Retype password:".
Все вышеперечисленные данные Вам предоставляет провайдер (Организация, которая провела Вам интернет).
Все эти данные обычно прописываются в договоре с провайдером. Если по какой-то причине Вы не смогли их найти, Вам необходимо позвонить на горячую линию Вашего провайдера и узнать как их можно получить.
6. Ставите галочку "Connect mode select:" - "Always-on", данная настройка будет держать подключение к интернету постоянно.
7. После всех манипуляций с настройками нажимаем кнопку "Save Settings".
Читайте также:

