Роутер dir 100 настройка
Обновлено: 06.07.2024

Все роутеры, независимо от производителя и модели, требуют подготовительных мер перед непосредственно настройкой. Проделать нужно следующее:
- Выбрать подходящее местоположение. Поскольку рассматриваемый роутер не обладает возможностями беспроводных сетей, особой роли его размещение не играет – важно только отсутствие препятствий на пути кабелей соединения, а также обеспечение свободного доступа к устройству для обслуживания.
- Подключить маршрутизатор к питанию, кабелю провайдера и целевому компьютеру. Для этого воспользуйтесь соответствующими разъёмами на задней панели девайса – порты подключения и элементы управления отмечены разными цветами и подписаны, так что запутаться трудно.


На этом подготовительный этап окончен, и можем переходить к собственно конфигурированию девайса.
Установка параметров маршрутизатора
После входа в веб-конфигуратор можно переходить к настройке соединения с интернетом. В прошивке гаджета предусмотрена быстрая настройка, однако она нефункциональна на роутерном варианте прошивки, потому все параметры для интернета нужно устанавливать ручным способом.
Настройка интернета

На вкладке «Setup» находятся опции настройки соединения с интернетом. Далее кликните по пункту «Internet Setup», расположенном в меню слева, затем нажмите на кнопку «Manual Internet Connection Setup».
Устройство позволяет сконфигурировать подключения по стандартам PPPoE (статические и динамические IP-адреса), L2TP, а также PPTP типа VPN. Рассмотрим каждый.
Конфигурация PPPoE
PPPoE-соединение на рассматриваемом роутере настраивается так:





L2TP
Для подключения L2TP проделайте следующее:
-
Пункт «My Internet Connection is» установите как «L2TP».




PPTP
Подключение по типу PPTP настраивается по такому алгоритму:
-
Выберите соединение «PPTP» в меню «My Internet Connection is:».




На этом настройка основных возможностей D-Link DIR-100 завершена – теперь роутер должен без проблем подключаться к интернету.
Настройка локальной сети
В силу особенностей рассматриваемого маршрутизатора для корректной работы локальной сети потребуется дополнительная настройка. Действуйте по такому алгоритму:
-
Перейдите на вкладку «Setup» и кликните по варианту «LAN Setup».




После этих действий LAN-сеть будет функционировать в штатном режиме.
Настройка IPTV
Все варианты прошивок рассматриваемого устройства «из коробки» поддерживают опцию интернет-телевидения – её надо просто активировать вот таким методом:
-
Откройте вкладку «Advanced» и кликните по варианту «Advanced Network».


После этой манипуляции IPTV должно функционировать без проблем.
Настройка Triple Play
Triple Play – это функция, которая позволяет передавать данные интернета, интернет-телевидения и IP-телефонии через один кабель. В этом режиме устройство одновременно работает как роутер и свитч: приставки IP-телевидения и VoIP-станции нужно подключать к LAN-портам 1 и 2, а настраивать маршрутизацию – через порты 3 и 4.
Для использования Triple Play в DIR-100 должна быть установлена соответствующая прошивка (о том, как её можно установить, мы расскажем в другой раз). Настраивается данная функция следующим образом:
- Откройте веб-интерфейс конфигуратора и настройте соединение с интернетом по типу PPPoE – о том, как это делается, сказано выше.
- Перейдите на вкладку «Setup» и щёлкните по пункту меню «VLAN/Bridge Setup».






Если вы в точности следовали инструкции, устройство должно функционировать нормально.
Заключение
Подводя итог описанию настройки D-Link DIR-100 отметим, что данное устройство можно превратить в беспроводное путём подключения к нему подходящей точки доступа, но это уже тема для отдельного руководства.

Отблагодарите автора, поделитесь статьей в социальных сетях.

Всем привет! И сегодня мне на обзор попалась настоящая древность – роутер D-Link DIR 100. Не буду тянуть. Сначала мы подключим его и настроим, а после я расскажу пару слов об этом аппарате. Сразу предупрежу, что аппарат не имеет Wi-Fi – это обычный роутер без беспроводного модуля.
Индикаторы, порты и подключение
Давайте познакомимся с индикаторами:
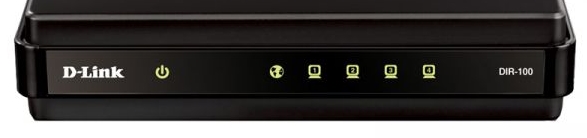
- Лампочка питания – включен или выключен аппарат.
- Интернет подключение к провайдеру.
- 1-4 – локальные порты, которые соответствуют LAN подключениям.
А теперь давайте подключим ДИР-100:

- LAN1-4 – для локальных устройств. Сюда подключаем ноутбук или компьютер.
- INTERNET – сюда вставляем кабель от провайдера.
- RESET – если зажать эту кнопку на 10 секунд, то аппарат сбросится до заводских настроек.
- Порт для блока питания.
Подключаем его к розетке. С помощью кабеля подключаем ПК и не забываем воткнуть провод, который идет с улицы. Если вы используете модем, то кабель от LAN модема должен идти в «INTERNET» порт.
ПРИМЕЧАНИЕ! Так как маршрутизатор старый, то скорее всего вы получили его с рук. При включенном аппарате зажмите кнопку «RESET» на 10 секунд.
Для того чтобы войти в WEB-интерфейс аппарата, после того как вы подключились к сети роутера, откройте браузер и введите в адресную строку:
- Логин: admin
- Пароль: *Оставляем строку пустой*

Настройка интернета
Вам нужно держать под рукой договор от провайдера, где прописаны данные для подключения к сети оператора. Также там должен быть указан тип подключения к роутеру.
Вверху выбираем «SETUP», далее в основном меню слева кликаем по «INTERNET SETUP» и нажимаем по второй кнопке снизу.
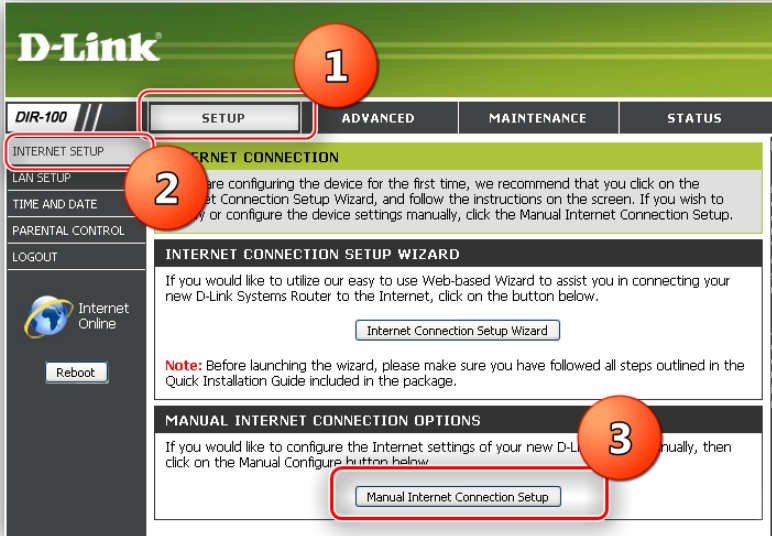
PPPoE
Теперь давайте пройдемся по пунктам, которые нужно заполнить:
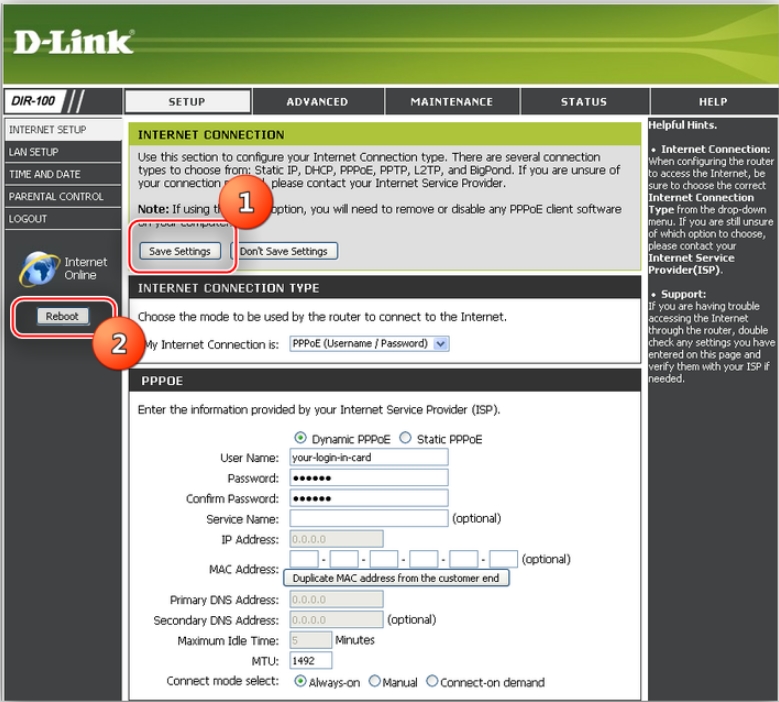
- My Internet Connection is – указываем «PPPoE (Username/Password)»
- DynamicPPPoE или StaticPPPoE – если в договоре есть прописанный статический адрес, то выбираем второй вариант и заполняем дополнительные строки. Но чаще всего нужно использовать первый.
- UserName и Password(ConfirmPassword) – списываем логин и пароль с листа.
- MACAddress – если есть привязка, то указываем тут МАК-адрес устройства. Если ранее привязанным устройством, был компьютер, с которого вы сейчас сидите, то нажимаем «Duplicate MAC…». В любых других случаях можно оставить строку пустой, или нажать на эту же кнопку.
- MTU – этот параметр вообще уже давно не указывается, но вы можете указать значение 1492.
Нажимаем «Save Settings». После того как настройки сохранятся, кликните по кнопку «Reboot», чтобы перезапустить аппарат.
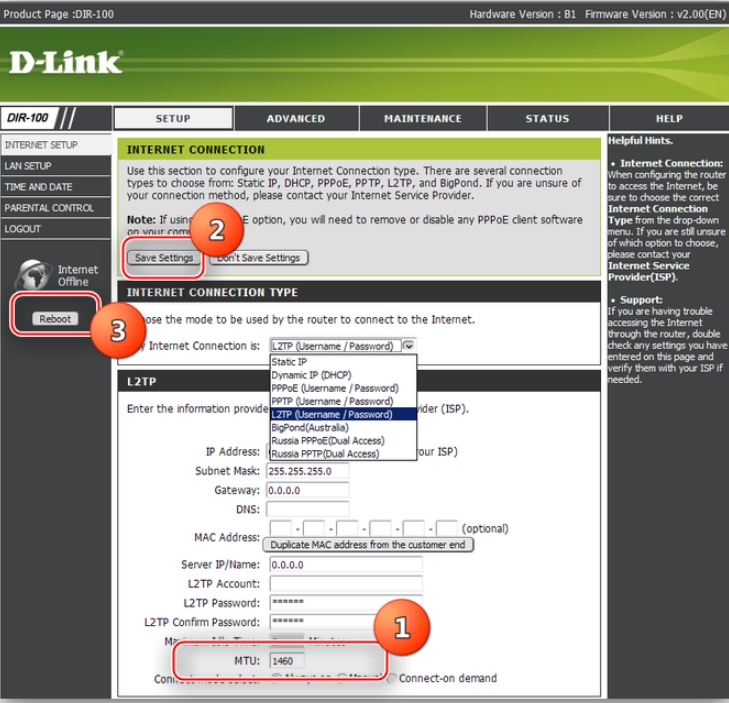
Сохраняем настройки и перезагружаем аппарат.
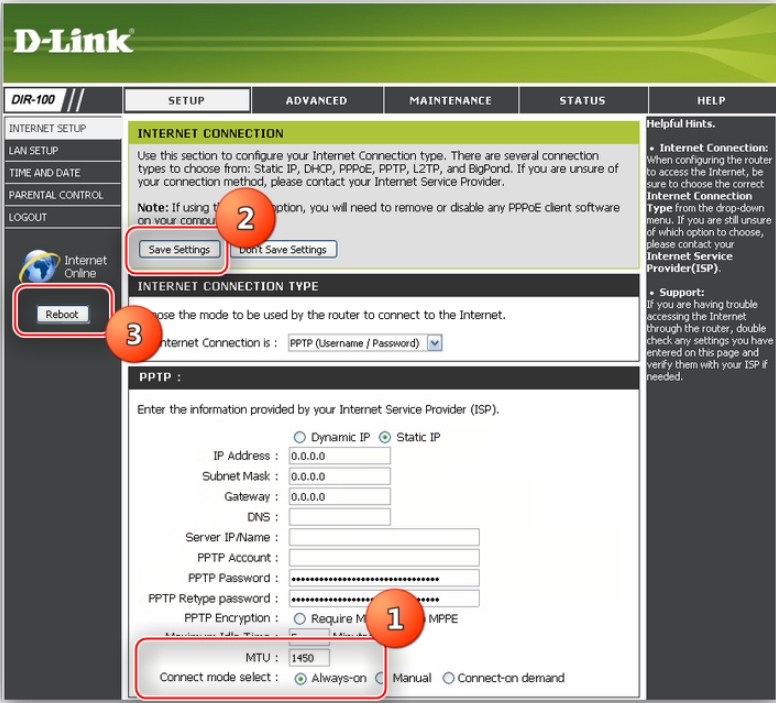
- Вверху устанавливаем «PPTP».
- Ниже указываем «Dynamic IP», если настроек с IP адресом нет. Если они есть, то выбираем второй вариант и ниже заполняем 3 строки: IP, MASK, Gateway.
- PPTPAccount и Password – списываем имя пользователя и ключ с листа.
- MTU – ставим 1450.
Сохраняем и перезапускаем маршрутизатор.
На вкладке «Advanced» переходим в раздел «Advanced Network». Ставим галочку в самом низу, а потом сохраняем настройки. По идее IP-TV будет работать без каких-либо проблем.

Подключите один конец кабеля Ethernet в любой порт LAN на задней панели устройства, а другой конец подключите к адаптеру Ethernet или доступному порту Ethernet на Вашем компьютере. Индикатор канала Ethernet загорится зеленым светом, указывая на наличие соединения.
Подключите окончание кабеля Ethernet от провайдера к порту WAN (INTERNET) на задней панели устройства.
Для настройки маршрутизатора с помощью Web-браузера, компьютер должен быть настроен для автоматического получения IP-адреса, т.е. как DHCP Client. Для этого необходимо произвести следующие действия на ПК клиента.
2.1. Пункт меню «Пуск» -> «Настройка» -> «Панель управления»,
2.2. Далее Выбираем пункт «Сетевые подключения».
2.3. В новом окне выбираем «Подключение по локальной сети», щелкаем на него правой кнопкой мыши и выбираем параметр свойства. В открывшемся окне выбираем cтроку «Протокол Интернета TCP/IP» щелкаем на нее 2 раза.




Нажать кнопку «Internet Connection Setup Wizard»
3. Настройка маршрутизатора.
В исходном диалоговом окне приводятся все шаги настройки. Кликните по кнопке Next, чтобы продолжить. Вы может выйти из Мастера установок (Setup Wizard) в любое время, нажав на кнопку Cancel. При этом произойдет возврат на страницу с меню Internet Connection (Интернет-соединения) без сохранения выполненных настроек.
Шаг 1: Установка пароля для входа в маршрутизатор.

Шаг 2: Выбор часового пояса.

Шаг 3: Конфигурирование соединения с Интернет. В данном меню необходимо выбрать PPPoE соединение

В строке User Name указываем ваш логин. В строке Password указываем ваш пароль, Retype Password повтор пароля, Service Name вводим ТТК, нажимаем Next.
Шаг 4: Для сохранения настроек нажмите Reboot.
4. Убедиться в работоспособности услуги связи путем открытия тестовых страниц.
где ВАШ_ШЛЮЗ:
Для г. Воронеж, г. Липецк, с. Новая Усмань: 10.168.ваша_подсеть.1
Для г. Нововоронеж: 10.169.ваша_подсеть.1
О том, как подключить Ваш компьютер к беспроводной сети, читайте здесь.
Как настроить роутер D-link DIR-100
Содержание
Характеристики
Вот что можно выделить в данной модели, если рассмотреть её подробнее:
- 4 LAN-порта – вполне годятся для создания небольшой локальной сети в доме или даже в офисе.
- 1 порт WAN, есть возможность использовать ADSL.
- 100 Мбит/сек – максимальная скорость соединения.
Этот роутер с поддержкой WI-FI предусматривает два типа подключения через WAN – это динамический и статический ip. Также в нем присутствуют функции ограничения доступа, например, запрет определенных mac или ip адресов и возможность блокировки нежелательных ресурсов (родительский контроль).
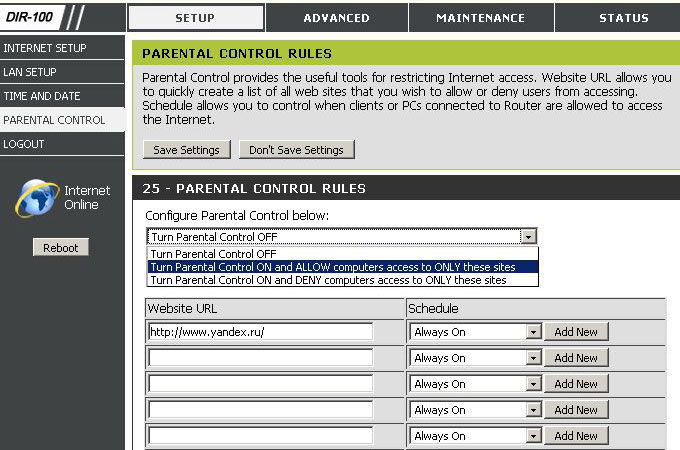
D-Link DIR-100 – Настраиваем роутер
В самом начале, не забудьте подключить кабель питания к роутеру. После этого, вставляем шнур протянутый вам в дом провайдером в разъем WAN, а патч корд (ваш сетевой кабель) вставляем одной стороной в порт LAN, а другой в компьютер или ноутбук.
- Вводим в адресной строке данный ip-адрес 192.168.0.1., пишем в открывшемся окне в поле логин – admin и в поле пароль – admin .
- Вот и вошли в настройки, теперь нажмите на Setup вверху.
- Слева жмём на строчку Internet Setup, теперь будем устанавливать параметры
- И жмём на кнопку Manual Internet Connection Setup внизу.
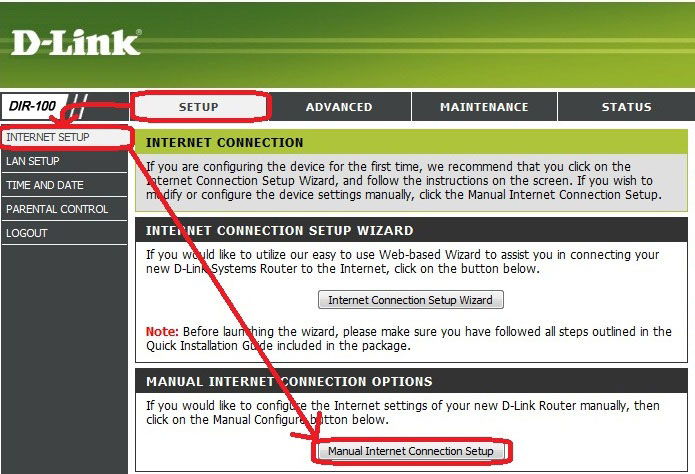
- Открылось окно – здесь выберите тип соединения установленный вашим провайдером. Скорее всего, это DHCP. Он автоматически подбирает ip-адрес.
- Далее выберем IP-адрес — статический или динамический, там где имя пользователя и пароль – введите данные из вашего договора с провайдером.
- Если у вас подключена доп. услуга или вы юридическое лицо, то введите статический ip-адрес, а так же MAC.
- Выделите пункт Always-On, это нужно для поддержания постоянного соединения с сетью.
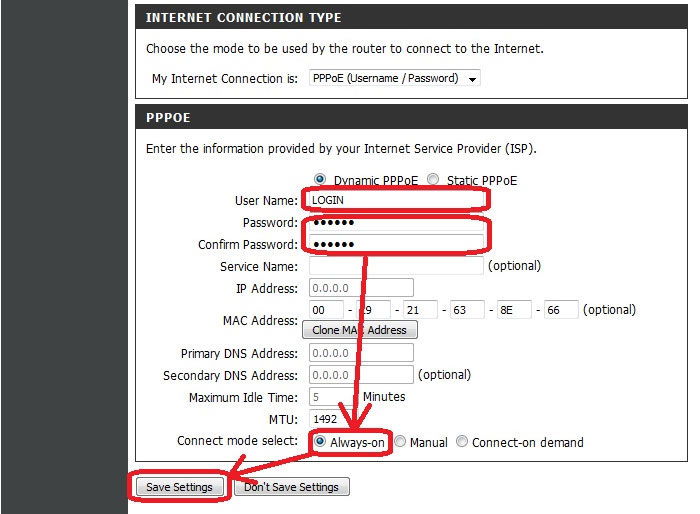
Пробрасываем порты
Для проброса портов вам нужно:
- Выставить в настройках Статический IP. Это необходимо.
- Идём в меню Advanced, во вкладку Port Forwarding.
- Нужно заполнить одну из предоставленных форм — в строчке с именем напишите нужное вам название, после вбейте ip адрес того устройства, которому пробрасываете порт. Теперь нужно заполнить данные диапазона портов и выбрать один из типов трафика — udp, tcp (если нужен и тот и другой — выбирайте any).
- Поставьте галку рядом с заполненной вами формой, после этого она начнет работать. И сохраняем изменения.
Меняем пароль для входа в настройки
Самый важный момент при установке роутера, это не забыть поменять пароль от сети wifi и от панели настроек. Данные действия, защитят вас от проникновения злоумышленников в вашу сеть.
Для этого нужно:
- Вверху выбрать меню Maintenance.
- В левой панели жмём на Device Administration.
- Здесь, в разделе Administrator, вы сможете изменить логин и пароль на свое усмотрение.
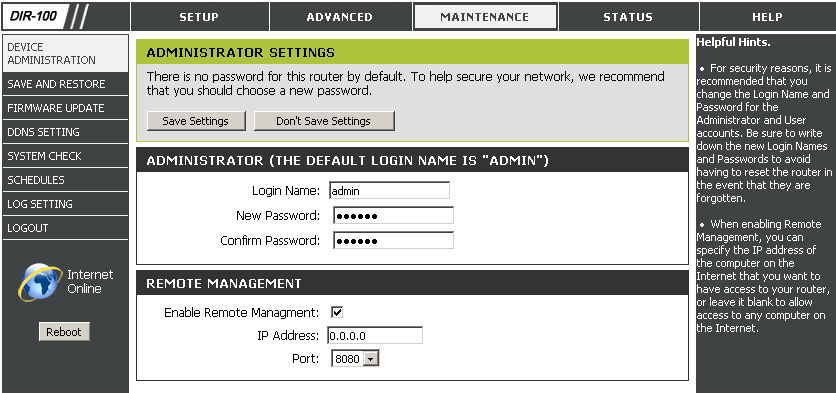
Прошивка D-Link DIR-100
Неважно, по какой причине понадобилась вам перепрошивка вашего устройства. Нужно помнить одно – при неправильно выбранных файлах или некорректном процессе обновления, ваш роутер может придти в негодность.
Чтобы обновить прошивку следуйте данной инструкции:
- Загрузите из интернета актуальную версию прошивки. Желательно, с официального сайта производителя. Для того чтобы выбрать нужный файл, вам необходимо узнать версию роутера — она должна присутствовать на обратной стороне корпуса устройства, под mac адресом.
- Как только вы скачали прошивку, войдите в настройки роутера известным вам способом, через адресную строку браузера.
- В верхнем меню выберите Maintenance.
- В списке слева выберите Firmware Update, далее появится строка для выбора пути к скаченному вами файлу прошивки.
- Указав путь к прошивке, нажмите на Upload, после выполнится установка нового ПО и роутер перезагрузится. Ни при каких обстоятельствах не выключайте устройство во время установки!
Быстрый роутер dir-100 от D-Link: настройка и скрытые возможности
Устройство для построения домашней сети, роутер D Link dir 100 не обладает излишним набором функций. Предусмотрено все необходимое для создания 100-мегабитной проводной сети на несколько абонентов, каждый из которых – получает доступ к сети Интернет. В обзоре подробно рассматривается, как выполнить настройку основного набора функций устройства, и как настроить просмотр IP-телевидения. Приступаем.
Фирма D-Link наделила кабельный роутер всем необходимым. Конечно, устройство данной модели – не предусматривает создания беспроводной сети (нет антенн). Недостаток компенсируется подключением «точек доступа» (таких как dap-1150 и т.п.). В остальном, роутер dir 100 от D-Link ничем не хуже, а чем-то – лучше «топовых» 100-мегабитных устройств, выпускаемых другими фирмами. Фирма «D-Link» отличается «сыростью» изготовленных ей прошивок, но все варианты «не младше» dir-320 – проверены временем.

К возможностям роутера относятся: трансляция пакетов IPTV, использование протокола UPnP и другие. К тому же, после установки специальной версии прошивки D-Link, устройство получает опцию Triple Play: режим, котором два LAN порта – включены в «свитче» с портом WAN (причем, пользователь выбирает, какие два из четырех). Если провайдер предоставляет «Triple Play», опция будет полезна. А мы рассмотрим настройку устройства в режиме роутера (компьютеры в сети – получают Интернет, остается возможность просмотра IPTV).
Рассмотренная дальше информация относится к ревизии устройства «D1», но интерфейс настройки «более старших» ревизий – ничем не отличается.
Настройка базовых функций роутера
Подключение перед настройкой
Настройка роутера dir 100 производится в web-интерфейсе. Прежде, чем открыть браузер и зайти в интерфейс, устройство надо правильно подключить.
- Берем патч-корд из комплекта, соединяем порт LAN с сетевым разъемом компьютера:

- Устанавливаем разъем шнура провайдера в порт Internet нашего роутера (в порт WAN).
- Настраиваем проводное соединение в компьютере: маска – с последним «0», IP – 192.168.0.100 (адрес шлюза – 192.168.0.1):

- Теперь, когда все настроено, можно включить блок питания роутера.
Приблизительно через минуту, когда устройство загрузится, можно будет зайти в его графический интерфейс.
Авторизация в графическом интерфейсе
Откройте браузер на компьютере. В строке адреса – наберите 192.168.0.1 (нажмите Enter):

Имя пользователя здесь – admin, пароль – пустая строка. Если вкладка авторизации не появилась, или роутер не принимает «admin» в качестве правильного имени пользователя, выполняются следующие действия:

Настройка соединения (вариант DHCP)
Если провайдер – раздает Интернет в режиме DHCP, соединение в роутере настраивают под «динамический адрес» (DHCP). В графическом интерфейсе, перейдите к вкладке «Setup» -> «Internet Setup»:

Здесь, нужно нажать «Manual Internet…», чтобы установить настройки вручную:

В завершение настройки, нажимается кнопка «Save Settings». Поля «DNS» можно не заполнять, роутер получит значения от провайдера. После сохранения настроек (через 20 секунд) – соединение будет автоматически создано, в чем можно убедиться на вкладке «Status».
Однако, если соединение – не появилось, причина может быть только одна: провайдер проверяет аппаратный адрес (MAC-адрес). Подменить аппаратный адрес порта WAN – можно, нажав кнопку «Clone MAC Address». Значение аппаратного адреса – будет скопировано с карты компьютера.
После «клонирования», необходимо снова нажать «Save Settings». Соединение должно появиться.
Настройка соединения (вариант PPPoE)
Протокол PPPoE используется для соединений ADSL. Если роутер настроить под этот протокол, то модем, к которому подсоединен роутер, надо переключить в режим «мост» (bridge).
Как настроить роутер dir 100 «под PPPoE»? Сначала, рекомендуется изучить вариант настройки «под DHCP». Перейдя к вкладке «Internet Setup» – надо установить параметры:

Мы рассматриваем соединение, обладающее динамическим IP-адресом, поэтому, ставим точку напротив «Dynamic PPPoE». Поля имени и пароля пользователя (с подтверждением) – заполняют значениями из договора.
Переключатель «Connect mode select» должен задействовать режим «Always». Можно клонировать MAC-адрес, если компьютер (с которого происходит настройка) – использовался для выхода в Интернет.
Поля DNS – остаются пустыми (смысл их заполнения – тот же, что для случая «DHCP»). В завершение, нажимается кнопка «Save Settings». Соединение – появится через минуту.
Примечание: если ADSL-модем работал в режиме «роутера», то роутер dir 100, подсоединяемый к порту модема – настраивается «под DHCP». Нужно следить, чтобы диапазоны локальных адресов – не пересекались (то, как настроить локальную сеть, рассмотрено далее).
Настройка локальной сети
В принципе, локальная сеть «на портах LAN» – уже существует. Диапазон ее адресов: 192.168.0.Х. Чтобы любое устройство, настроенное на авто-получение IP адреса и DNS, работало в этой сети корректно, необходимо включить локальный DHCP-сервер:

Устанавливаем галочки «сервер DHCP» и «реле DNS», нажимаем «Save Settings». Локальный сервер DHCP – будет задействован.
Что можно менять на этой вкладке? Поля «DHCP IP Address range» предназначены для изменения диапазона локальных адресов. А если сменить «Router IP Address» – изменится «базовый» адрес сети. Лучше оставить значение 192.168.0.1, но в некоторых случаях – придется менять:

Подключение роутера к модему ADSL, «раздающему» локальную сеть
Необходимо помнить, что адрес графического интерфейса – равен значению поля «Router IP Address».
Использование дополнительных опций
Включение IPTV
Чтобы роутер не блокировал пакеты multicast, поступающие из внешней сети, на вкладке «Advanced» -> «Advanced Network» надо установить одну галочку:

Выполнив установку, необходимо нажать «Save Settings». Теперь, любой компьютер в сети – будет принимать IPTV-потоки (для «приставок» IPTV – настройка выглядит иначе).
В некоторых вариантах прошивки (в других ревизиях), вкладка содержит еще одну галочку: «RTSP». Чтобы работало IPTV, ее надо включить, установив в поле значение: 554.
Использование Triple Play
Данная опция предполагает, что была установлена прошивка, позволяющая включить Triple Play. Установка и обновление прошивки – может производиться в условиях сервисных центров.
Если подобная прошивка – установлена, то для настройки устройства используются порты 3 и 4 (LAN). Другие два порта, 1 и 2, используются для подключения STB (приставки IPTV, снабженной одним портом LAN), а также, IP-телефонии. Заметим, что порты 1 и 2 по умолчанию – включены в общий свитч с портом WAN:

Приставка IPTV, подключенная к порту 1 или 2, будет работать, если провайдер – допускает подключение более, чем одного проводного устройства (либо, предоставляет услугу Triple Play).
Настройка D-Link DIR-100 D1 Triple Play:
8 495 980 25 00
8 495 980 24 00

Инструкция по настройке роутера Dlink DIR-100
Рекомендации.
1. По умолчанию, Логин admin, пароль пустой.
2. Курьеры-настройщики должны в настройках изменять пароль на Серийный номер, указанный на коробке (S/N). При перенастройке рекомендуется также использовать в качестве пароля на роутер и wi-fi S/N (серийный номер).
3. Сброс настроек роутера производится путем нажатия и удержания кнопки Reset на задней панели роутера в течении 10 секунд.
Авторизация.

Смена заводского пароля.
В целях безопасности рекомендуется сменить заводской пароль.
По умолчанию: Логин admin, пароль пустой.
Курьеры-настройщики должны в настройках изменять пароль на Серийный номер, указанный на коробке (S/N). При перенастройке рекомендуется также использовать в качестве пароля на роутер и wi-fi S/N (серийный номер).
В интерфейсе роутера необходимо зайти во вкладку MAINTENANCE, меню DEVICE ADMINISTRATION.
В поле New Password введите новый пароль.
В поле Confirm Password повторите новый пароль.

Затем нажмите кнопку Save Settings.
После этого, роутер предложит повторно зайти в его настройки.
Настройка подключения к Интернет.
В интерфейсе роутера необходимо выбрать вкладку сверху «SETUP», в открывшемся списке выбираем «INTERNET SETUP». Нажимаем кнопку Manual Internet Connection Setup

Настройка PPPoE подключения.
1. My Internet Connection is: PPPoEUser Name: Ваш логин из договора
2. Password: Ваш пароль из договора
3. Confirm Password: повтор пароля
4. Нажимаем кнопку Clone MAC Address
5. MTU: 1472
6. Connect mode select – режим установки соединения «Always-on» для постоянного подключения.
7. Сохраняем настройки кнопкой «Apply».

Настройка PPtP (VPN) при автоматическом получении локального IP адреса (DHCP).

Настройка PPtP (VPN) при статическом локальном IP адресе.
1. В поле My Internet Connection is: выберите PPTP
2. Ставим точку напротив Static IP
3. IP Address: Вбиваем ваш IP адрес по договору
4. Subnet Mask: Вбиваем маску по договору
5. Gateway: Вбиваем шлюз по договору
6. DNS: 212.1.224.6
7. Server IP/Name: ppp.lan (либо 10.10.3.36)
8. PPTP Account: Ваш логин из договора
9. PPTP Password: Ваш пароль из договора
10. PPTP Confirm password: Ваш пароль из договора
11. Auto-reconnect: Always-on
12. MTU: 1372
13. Сохраняете настройки нажатием клавиши Save Settings.

NAT при автоматическом получении IP адреса (DHCP).
1. My Internet Connection is: Dynamic IP (DHCP)
2. Ставим точку напротив Obtain IP Automatically
3. Нажимаем кнопку Duplicate the Mac address from current PC
4. Primary DNS Address: 212.1.224.6
5. Secondary DNS Address: 212.1.244.6
6. MTU: 1492
7. Сохраняете настройки нажатием клавиши Save Settings.

Сохранение/восстановление настроек роутера.
После проведения настройки, рекомендуется сохранить их, чтобы в случае возникновения проблем, можно было их восстановить. Для этого необходимо зайти во вкладку Техническое обслуживание (MAINTENANCE), меню Сохранение и Восстановление (Save and Restore).
Внимание! Нажатие кнопку Restore Device приведет к восстановлению заводских настроек!
Читайте также:

