Роутер dir 320 настройка в качестве точки доступа
Обновлено: 05.07.2024
Если вы зашли на эту страницу, то скорее всего хотите настроить свой роутер D-LINK в качестве приемника (клиента) , репитера, или соединить два роутреа по Wi-Fi (беспроводной мост) . Как оказалось, на роутерах D-LINK это все возможно. Честно говоря, с устройствами от D-LINK я мало сталкивался, и не очень в них разбираюсь. Но, есть у меня популярная модель DIR-615, на котором я проверил все эти режимы работы.
На своем D-LINK DIR-615 я не нашел возможности переключится между режимами усилителя, приемника, или вкладку с настройкой беспроводного моста. Как это сделано например на роутерах компании ASUS, или ZyXel. Есть вкладка с настройкой только режима "Клиент". Как оказалось, настроив режим клиента на роутере D-LINK, его можно использовать для разных целей.
Что мне удалось настроить:
- Беспроводной мост (WDS). В режиме "Клиент", роутер D-LINK по Wi-Fi подключается к другому роутеру, и получает от него интернет. Который дальше раздает по Wi-Fi и по кабелю. Точно так же работает режим моста на тех же роутерах от TP-LINK.
- Репитер. Да, такого режима работы на маршрутизаторах D-LINK нет (по крайней мере, я не нашел) . Но, в режиме "Клиент" маршрутизатор без проблем получает и раздает интернет по Wi-Fi. А если на D-LINK поставить настройки Wi-Fi сети точно такие же как на главном роутере, то получается обычный репитер. Одна Wi-Fi сеть, просто усиленная роутером D-LINK. И все подключенные к ней устройства будут автоматически переключатся между маршрутизаторами, где сеть будет лучше.
- Приемник. Если настроить маршрутизатор в режиме клиента, и отключить вещание Wi-Fi сети, то получится обычный Wi-Fi приемник для ваших устройств, на которых нет Wi-Fi, а подключить интернет можно только по кабелю.
Как оказалось, используя всего один режим работы, можно заставить роутер выполнять разные задачи: усиление Wi-Fi сети, соединение двух маршрутизаторов по Wi-Fi, или работа в качестве приемника.
Настройка режима "Клиент" на D-LINK. Беспроводной мост (WDS)
Для начала, желательно сделать сброс настроек на роутере D-LINK. Затем, нужно зайти в настройки маршрутизатора. Если не знаете как это сделать, то смотрите инструкцию: как зайти в настройки роутера D-Link? Заходим на адрес 192.168.0.1. У вас панель управления может отличатся. Я покажу на примере своего DIR-615. А вы, если у вас не такие настройки как у меня, можете попробовать обновить прошивку.
- Переходим на вкладку "Wi-Fi" – "Клиент". Ставим галочку напротив пункта "Включить".
- Если вы хотите, что бы роутер раздавал интернет по Wi-Fi, то поставьте галочку напротив "Вещать беспроводную сеть".
- Дальше, в списке ниже выделяем свою Wi-Fi сеть, к которой роутер должен подключиться и получать интернет.
- Осталось только заполнить поле "Ключ шифрования PSK", в котором нужно указать пароль от главной Wi-Fi сети, и нажать кнопку "Применить".
Вы должны увидеть зеленый значок возле названия Wi-Fi сети, к которой подключились.

Дальше, переходим на вкладку "Сеть" – "WAN". Выделяем подключения, которые у вас там есть, и нажимаем кнопку "Удалить".

Затем, нажимаем кнопку "Добавить". Выбираем из списка "Динамический IP".

Нам нужно только в списке "Интерфейс" выбрать "WiFiClient". Нажмите на кнопку "Применить".


Все, роутер D-LINK уже должен подключится к главной Wi-Fi сети, и раздавать интернет. Можете еще перезагрузить роутер.
В настройки можно зайти по обычному адресу. Как правило, это 192.168.0.1.
Роутер D-LINK в качестве репитера (усилителя) Wi-Fi сети
Способ, который описан выше, так же подходит для усиления Wi-Fi сети. Но, при настройке в режиме "Клиент", у вас будет две Wi-Fi сети. А когда работает репитер, то Wi-Fi сеть одна, просто усиленная. И устройства автоматически переключаются между основным роутером, и репитером (вторым роутером) .
Как оказалось, все можно настроить. И использовать маршрутизатор D-LINK для увеличения радиуса покрытия Wi-Fi сети.
Нужно для начала настроить режим "Клиент". Все точно так же, как я показывал выше. Когда все настроите, и интернет через роутер будет работать, нужно задать точно такие же настройки Wi-Fi сети, как на главном маршрутизаторе.
Для этого откройте вкладку "Wi-Fi". В поле "Имя сети (SSID)" нужно прописать название сети точно такое, как на роутере, Wi-Fi сеть которого вы хотите усилить, и к которому подключили D-LINK.
Перезагрузите роутер. После перезагрузки, должна появится одна Wi-Fi сеть, которая будет усилена роутером D-LINK.
Wi-Fi приемник из маршрутизатора D-LINK
По сути, режим "Клиент", это и есть режим адаптера. Ведь роутер по Wi-Fi подключается к другому роутеру, и передает интернет по сетевому кабелю. Настраиваем все точно так же, как я показывал в первом разделе этой статьи. Только, если вам не нужен интернет по Wi-Fi от второго маршрутизатора, а только по кабелю, то в процессе настройки уберите галочку с пункта "Вещать беспроводную сеть".

После настройки, роутер превратится в настоящий Wi-Fi приемник. Он будет принимать интернет от вашей Wi-Fi сети, и передавать его по кабелю на телевизор, стационарный компьютер и т. д.
Послесловие
Я все проверил, протестировал, и на моем D-LINK DIR-615 все эти режимы работали просто отлично. Да, в настройках все сделано немного запутано и не понятно. Можно было отдельно вынести настройки моста, сделать отдельный режим ретранслятора и приемника. Но, как оказалось, даже через обычный режим клиента, можно использовать маршрутизатор для самых разных задач.
Надеюсь, мои советы вам помогли. Если остались какие-то вопросы, то задавайте их в комментариях. Всего хорошего!
433
Спасибо! На dir 320 сделать мост помогло.
а если планшет раздает вай фай, можно 615-ым его перераздать?
Да, можно попробовать. Я похожую схему настраивал на роутере TP-Link.
Здравствуйте, у меня простой вопрос. Мы начинаем менять параметры репитора ,который подключён естественно к ПК, на каком то этапе ПК сканирует подключённые сети в надежде найти параметры главного роутера но к ПК ведь подключен репитор. Что оба роутера должны быть подключены? Спасибо
Здравствуйте. Извините, не понял ваш вопрос.
Здравствуйте, помогите! У меня роутер DIR-815AC ревизия R1. Версию ПО обновил до последней 3.0.1. Все сделал как вы описали, подключился к своему роутеру TP-Link M7350, статус горит зеленый (подключено), в настройках WAN тоже все подключено и горит зеленым. Но в интернет не пускает, на самом роутере лампочка интернета не светится, проверяю на основном роутере все работает. Что может быть? может именно в этом роутере есть где-то еще кнопочка или галочка?)
Здравствуйте. А DHCP-сервер на DIR-815AC не пробовали отключать?
Ну да, вроде все правильно.
А попробуйте включить DHCP и прописать вручную DNS: 8.8.8.8 / 8.8.4.4
Там должна быть такая возможность.
Ура. Спасибо огромное))) Заработало)
Это точно не из-за DNS. Через репитер скорость может падать. Сильно.
Если есть возможность, разместите репитер ближе к основному роутеру.
Здравствуйте!
К основному роутеру, который раздает Internet витой парой подключил в соседнюю комнату D-Link dir 320 в Lan -порт настроенный как свитч. В этот свитч включил витой парой два спутниковых тюнера тоже оба в Lan-порт, на тюнерах есть Internet, все нормально работает! Но как только выключаю один из тюнеров, на втором тоже пропадает Internet! Что это такое? Почему так? Спасибо! С ув. Леонид
Важный момент, в разделе LAN в настройках роутера клиента надо прописать отличающийся от роутера раздающего IP-адрес. В случае совпадении адресов возникает конфликт и интернет по LAN не раздается. Всем добра!
Отличная статья, спасибо большое, помогла мне настроить DIR-300.
Есть вопрос, может ли роутер раздавать по WiFi, как репитер, инет, полученный по Ethernet и при этом служить коммутатором для проводных подключений или я слишком много хочу? Не уверен, что правильно сформулировал вопрос.
У меня есть базовый роутер, отдающий инет по проводу и по WiFi. В одной из комнат сигнал слабый, ж/б стены. Как можно передать на второй роутер dlink интернет по проводу, чтобы он раздавал его в этой комнате по WiFi как репитер, но при этом другие устройства могли получать интернет через него и по проводу тоже, в режиме коммутатора? Или я слишком много хочу? 🙂 Если такая схема возможна, он должен получить проводной интернет в порт WAN или LAN?
Может раздавать интернет полученный по кабелю. Ваш DIR-300 нужно настроить как точку доступа.
Большое спасибо. Пойду читать.
Подскажите, а переключить dir-320 в режим приемник (адаптер) можно ? Тут нет вкладки клиент.
dir-320 бывает разных ревизий. На них разные прошивки. Вполне возможно, что в вашем случае нет возможности сменить режим работы. Можно попробовать обновить прошивку.
Добрый день. Роутер дир 620 надо его как клиента использовать только на приём вайфай и последующею раздачу на ноут по кабеелю. Делаю Настройки как у вас. Но результата нет. Вроде вайфай принимает а раздачи инета нет.
Добрый день. DHCP-сервер пробовали отключать? Проблема точно не со стороны устройства которое подключаете? Убедитесь, что роутер все таки подключается к главной Wi-Fi сети.
Попробуйте сбросить настройки и заново все настроить.
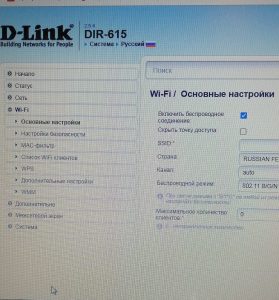
Значит данный режим работы на этом роутере (аппаратной версии) не поддерживается.
Можете посмотреть в других разделах, может куда-то перенесли эти настройки. Но вряд ли.
Здравствуйте, Сергей! Ваша статья очень помогла мне, но у меня возникла пара проблем. Компьютер, подключенный к роутеру-усилителю, не видит сетевой принтер и компьютеры рабочей группы. Это можно как-то решить?
Нужно проверить, отключен ли на этом роутере-усилителе DHCP-сервер. Если отключен, то компьютер все должен видеть.
Два роутера подключены через провода к компам, 1 роутер получает мобильный интернет, второй DIR-615 как клиент, интернет получает от первого и раздает дальше, роутеры в одной сети DHCP на DIR-615 отключен, компьютеры одной рабочей группы, но друг друга не видят, какая то не полноценная локалка получается. Как же файлы передавать может еще какие настройки есть или это только для интернета?
IP-адреса оба компьютера получают из одной подсети?
Сетевые настройки на компьютерах выполнили правильно? Антивирусы отключили? Для проверки можете подключить оба компьютера к одному роутеру.
Подсеть одна 255.255.255.0. Подключаю компы по проводам через роутер DIR-615 все работает, компы видны, файлы передаются . Адреса у них 192.168.0.47 и 192.168.0.31, а вот по Wi-Fi сети, адреса 192.168.0.47 и 192.168.8.100 интернет работает через мост, а компы друг друга не видят.
по Wi-Fi сети, адреса 192.168.0.47 и 192.168.8.100
Не понимаю, как компьютеры могут получать такие адреса, если DHCP-сервер на втором роутере отключен. Нужно смотреть настройки, может все таки DHCP-сервер не отключен.
На DIR-615 DHCP выключен, а на роутере-модеме включен 192.168.8.1 это его ip
На прошивка D-link при помощи мастера настройки сети можно выбрать в каком режиме будет работать маршрутизатор. Роутер, репитер или точка доступа
Здравствуйте. Такой вопрос. Раньше в квартире был проводной интернет, кабель шёл к роутеру и раздавал интернет по wi-fi. Также раздавал по кабелю на телевизор, компьютер и тв приставку. Помимо интернета, была настроена внутренняя домашняя проводная сеть компьютера с телевизором для потокового мультимедиа. Сейчас кабельного интернета в квартире нет, но есть транслируемый интернет по wi-fi. Я настроил роутер как приёмник и теперь он получает интернет по wi-fi и раздаёт на lan с помощью Клиент мост. Но теперь пропала внутренняя сеть мультимедиа и dnla, не могу смотреть фильмы на телевизоре из папки с компа, не видит сеть и папки. Я понимаю, что нужно включать dncp на роутере, но тогда пропадает интернет в режиме клиента, а на режиме клиентский мост вообще нельзя выбрать dncp. Подскажите пожалуйста, что можно сделать, чтоб работал интернет и сеть на кабеле.
Спасибо большое.
Здравствуйте. Да, нужно включать DHCP-сервер. В режиме моста WDS проблем с работой DHCP-сервера быть не должно. Очень много нюансов по вашей проблеме, нужно на месте смотреть.
Я бы для проверки сбросил настройки на роутере (к которому подключен телевизор и компьютер) и проверил работает ли DLNA. Когда на роутере включен DHCP-сервер, чтобы исключить другие проблемы.
Здравствуйте. У меня проблема. DIR 620. В пункте клиент горит зелёный огонек. А в WAN бесконечный статус соединения
Нужно смотреть. Для проверки к другой сети подключить.
Раздал Wi-Fi с телефона. Работает. Но можно ли как-то все же решить проблему с роутером?
Ну там не должно быть проблем, если роутер ваш и вы при подключении правильно вводите пароль.
Может быть в раздающем роутере что-то настроить нужно?
для бесплатной сети ростелекома 815 й подойдет?
Вряд ли. К этой сети усилители вроде как не подключаются. Нужно уточнять у поддержки Ростелеком.
Спасибо большое. Всё работает.
Тут обсуждение подало мне надежду на совет или свет в конце тонеля. Я пока нашёл выход только один, рядом ставлю обычный маршрутизатор, который раздаёт сеть, а уж роутер-неженка к нему подключается раздавать свой wifi. Но на маршрутизаторы дополнительно денег в школе не наберёшься, а сеть ростёт. Снова думу думаю, как приучить этого Dlink к нормальной работе. Это вообще возможно? Почему у меня отваливается интернет? Что сделать, чтобы он продолжал работать вместе с сетью?
Здравствуйте. У меня одного такая проблема?. Роутер D-link перевел в режим клиента. Убрал галочку вещать беспроводную сеть, а она все равно висит в списке доступных сетей, к ней можно подключится и есть интернет. Не понимаю в чем проблема. Интернет мне нужен от него только по кабелю
Попробуйте сбросить настройки и еще раз перевести его в режим клиента. Такого быть не должно.
1. Все комментарии проходят проверку.2. Если Вы хотите задать вопрос, то опишите проблему как можно подробнее. Напишите конкретную информацию о проблеме.
3. Комментарии с ненормативной лексикой, оскорблениями, и бессмысленные комментарии будут удалены.
4. Запрещена реклама других сайтов, групп в социальных сетях, спам и т. д.
5. Пожалуйста, пишите грамотно. Не пишите заглавными буквами.
6. При ответе на комментарий, пожалуйста, нажимайте кнопку "Ответить".




Шел 2016 год, нефть в цене падала, доллар крепчал, рубль плакал, следовательно, цены на компьютерные комплектующие выросли и стали кусаться. Продолжать работать за ноутбуком не было сил, так как старичок Acer Aspire 5930G еле справлялся с поставленными задачами, было решено покупать новый системный блок. Достав копилочку, стало понятно, что системник будет состоять из комплектующих, без которых работа не возможна: процессор, материнская плата, блок питания, винчестер и сам корпус.
Покупке был очень рад, установил операционную систему, предварительно создав загрузочную флешку, и принялся устанавливать ПО, но не тут-то было, совсем забыл за интернет соединение. За раздачу интернета отвечает роутер Asus RT-N53, который находится в прихожей, но новый системный блок не имеет Wi-Fi модуля, да и кабель не особо хотелось тянуть. Почесав затылок, заглянув в копилку и ударившись три раза лбом о стол, вспомнился роутер DLink DIR-320NRU, который был заменен Asus'ом и отправился повыше на антресольку.
Внимание, все ниже описанное справедливо для конкретной модели роутера, поэтому данный материал предназначен для ознакомления с такой замечательной функцией, как Wi-Fi клиент.
Настройка роутера в качестве Wi-Fi клиента
Первым делом был подключен роутер DLink к системному блоку по схеме LAN-порт системника <--> LAN-порт роутера. В расширенных настройках роутера включил Wi-Fi (см. рисунок 1).
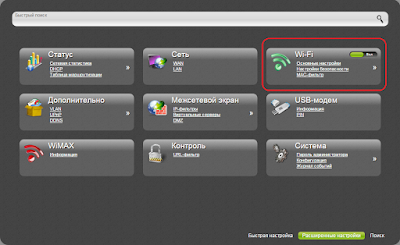 |
| Рисунок 1. Включение Wi-Fi в роутере Dlink DIR-320NRU |
В основных настройках Wi-Fi указал использование только беспроводного режима 802.11n и скрыл точку доступа, что бы не маячила, остальное всё по-умолчанию (см. рисунок 2).
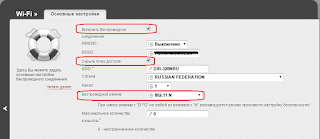 |
| Рисунок 2. Основные настройки Wi-Fi |
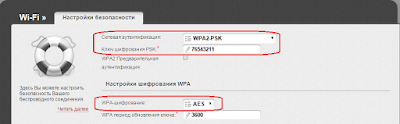 |
| Рисунок 3. Настройка безопасности Wi-Fi |
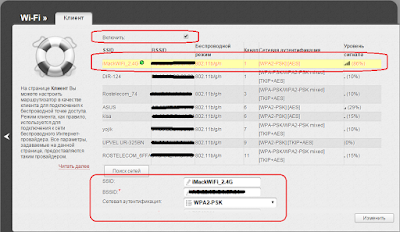 |
| Рисунок 4. Подключение роутера в качестве Wi-Fi клиента |
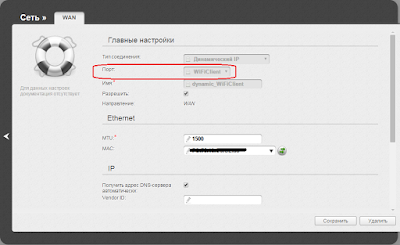 |
| Рисунок 5. Создание WAN подключения |
 |
| Рисунок 6. Выбор шлюза по умолчанию |
Задание статической маршрутизации
- Сеть назначения - 192.168.1.0
- Маска сети назначения - 255.255.255.0
- Шлюз - 192.168.1.1
- Интерфейс - WiFiClient (он же WAN-подключение)
Вывод
Была сэкономлена N-ая сумма денег и никаких проводов по квартире. Погоняв фильмы FullHD с файлового хранилища и обратно, была выявлена фактическая скорость Wi-Fi соединения между роутерами в 5-6 МБайт/с, что довольно неплохо. Плюсом к этому, был получен хоть и маленький, но полезный опыт в настройке домашней сети :)


Перед тем, как приступить к настройке роутера, проверим настройки подключения по локальной сети. Для этого:
Windows 7
1. Нажмем на "Пуск", "Панель управления".

2. Нажимаем на "Просмотр состояния сети и задач".

3. Жмем на "Изменение параметров адаптера".

4. В открывшемся окне мы видим "Подключение по локальной сети". Нажимаем по нему правой кнопкой мыши, выбираем "Свойство".

5. Из списка выбираем "Протокол Интернета версии 4 (TCP/IPv4)" и нажимаем "Свойство".

6. В открывшемся окне Вам нужно выставить галочки "Получить IP-адрес автоматически" и "Получить адрес DNS-сервера автоматически", затем нажимаем кнопку "Ok".

Windows 10
1. Нажмем на "Пуск", "Параметры".

2. Нажимаем на "Сеть и Интернет".

3. Выбираем "Ethernet" и нажимаем на "Настройка параметров адаптера".

4. В открывшемся окне мы видим "Ethernet". Нажимаем по нему правой кнопкой мыши, выбираем "Свойство".

5. Из списка выбираем "IP версии 4 (TCP/IPv4)" и нажимаем "Свойство".

6. В открывшемся окне Вам нужно выставить галочки "Получить IP-адрес автоматически" и "Получить адрес DNS-сервера автоматически", затем нажимаем кнопку "Ok".

Подключение роутера D-Link DIR-320 к компьютеру
Следующим шагом будет подключение роутера D-Link DIR-320 к Вашему Ноутбуку либо Персональному компьютеру. Для этого Вам необходимо подключить кабель, который Вам провел провайдер к порту роутера, где подписано "INTERNET", в более старых моделях данный порт подписан как "WAN". Кабель, который шел в комплекте с роутером, один конец подключаете к ноутбуку либо компьютеру, другой конец подключаете в один из четырех портов, которые обозначены черным цветом на роутере (цвета портов могут отличаться в зависимости от версии роутера). И да, не забудьте подключить кабель питания.

Авторизация роутера D-Link DIR-320
Итак, подключили роутер, теперь Вам нужно через любой браузер (будь это Google Chrome, Mozilla Firefox, Internet Explorer, и т.д.) попасть в его web-интерфейс. Для это открываем браузер и в адресной строке вбиваем адрес роутера: 192.168.0.1

После Мы видим, что роутер требует авторизоваться, т.е. запрашивает имя пользователя и пароль. По умолчанию на роутерах D-Link установлены:
Итак, вбиваем данные и нажимаем "Enter"

Настройка роутера D-Link DIR-320.
И вот наконец мы попали на Web-интерфейс роутера и теперь Вам необходимо произвести настройки оборудования. Первым делом обезопасим беспроводную сеть, установив пароль на wi-fi. Затем Вам необходимо будет узнать какой тип подключения используется для входа в интернет, это PPTP, L2TP либо PPPOE. Узнать можно позвонив Вашему провайдеру (это организация, с которым Вы заключили договор для предоставления услуги интернет). Итак, начнем настройку роутера. Для начала поменяем язык Web-интерфейса на Русский. Для этого наводим курсор мыши на слово "English" и выберем "Русский"
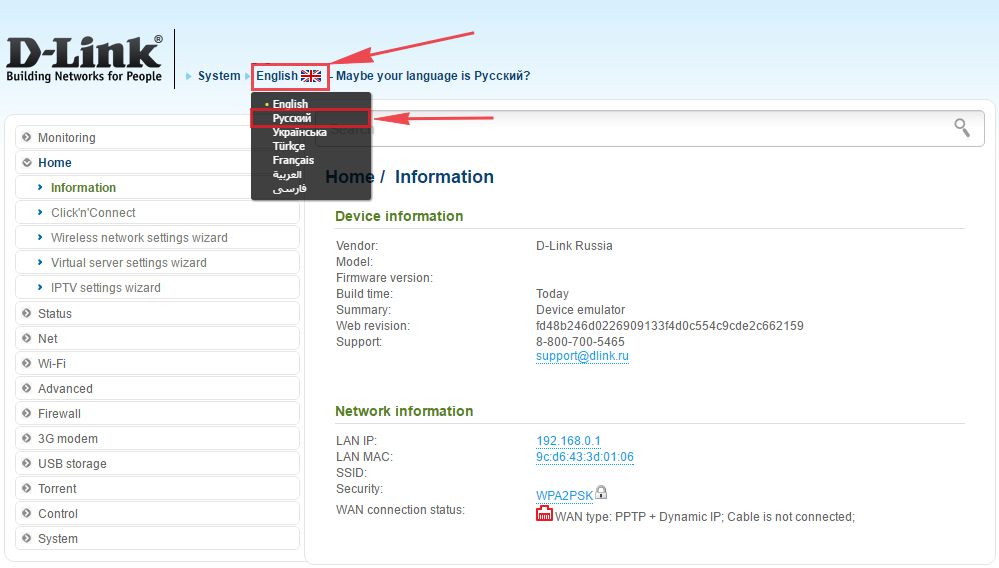
Настройка пароля на wi-fi на роутере D-Link DIR-320.
1. Выбираем в меню Web-интерфейса "Wi-Fi" и попадаем в "Основные настройки"
2. Проверим "Включить беспроводное соединение" и "Вещать беспроводную сеть", должны стоять галочка.
3. Ниже в строке "SSID:" придумать и указать имя Вашей беспроводной сети, данное имя в дальнейшем будет светиться, когда Вы будите подключаться к сети.
4. "Страна" - "Russian Federation", "Канал" - "auto", "Беспроводной режим" - "802.11 B/G/N mixed".
5. Нажимаем "Применить".
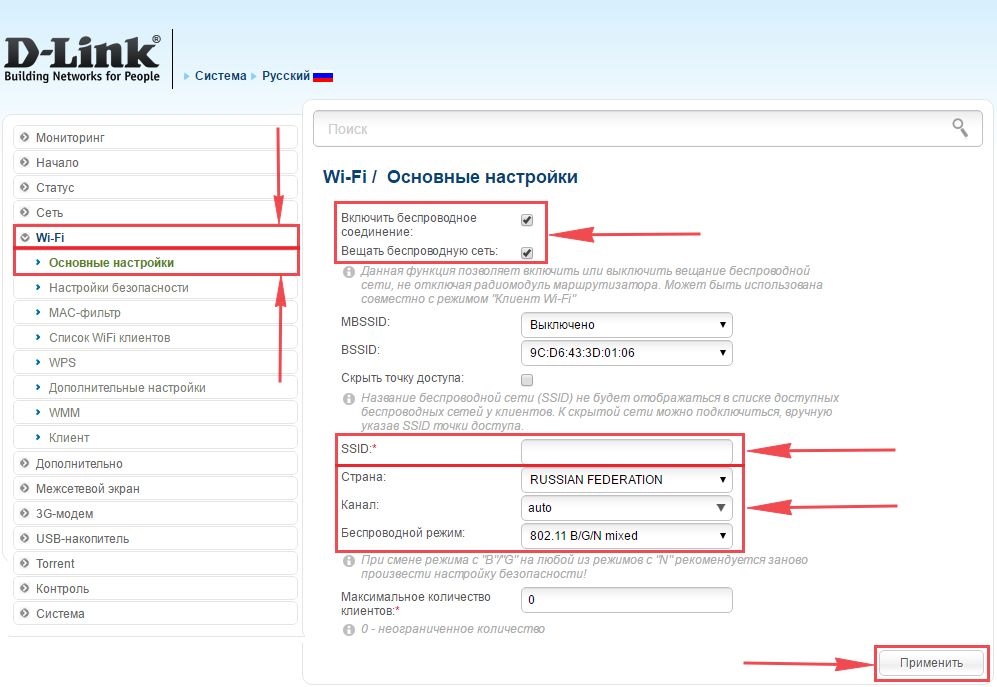
6. В меню "Wi-Fi" выбираем "Настройки безопасности".
7. В строке "Сетевая аутентификация:" выбираем "WPA2-PSK".
8. В строке "Ключ шифрования PSK:" необходимо придумать и вбить пароль для беспроводной сети, которую мы создали выше.
9. Нажимаем "Применить".
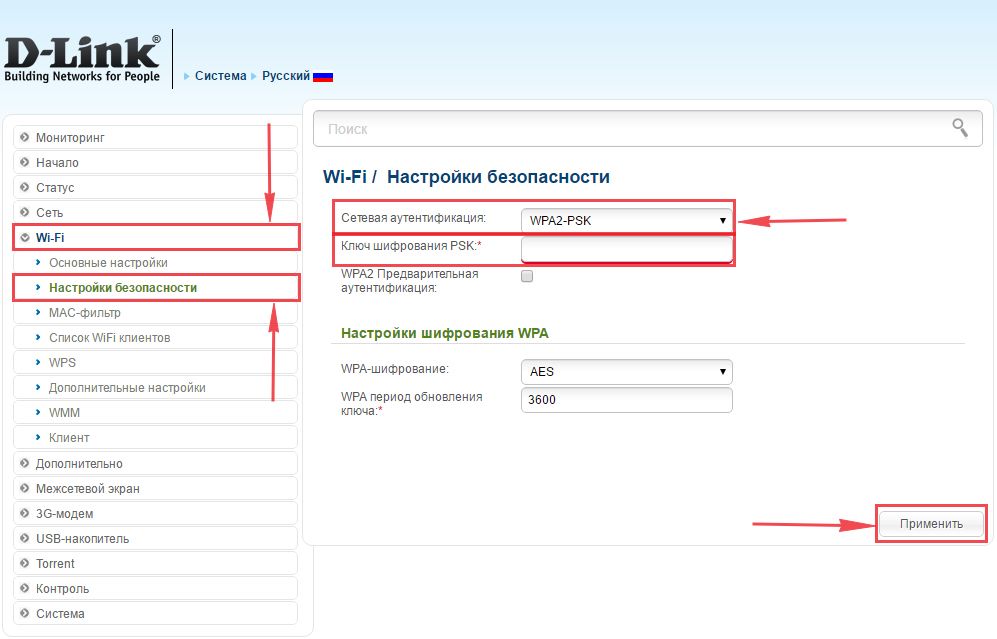
10. Для того чтобы сохранить произведенные выше настройки необходимо, курсором мыши навести на слово "Система", затем нажать "Сохранить".
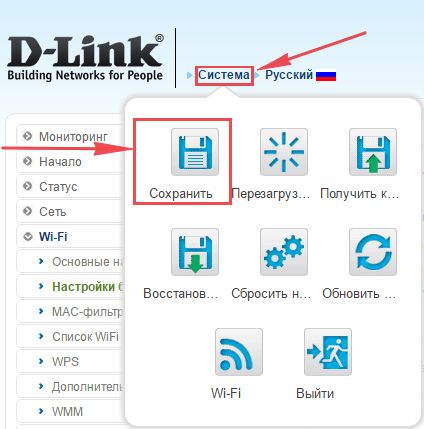
Настройка PPTP на роутере D-Link DIR-320.
1. В меню web-интерфейса выбираем "Сеть", попадаем в настройки "WAN".
2. Нажимаем "Добавить".
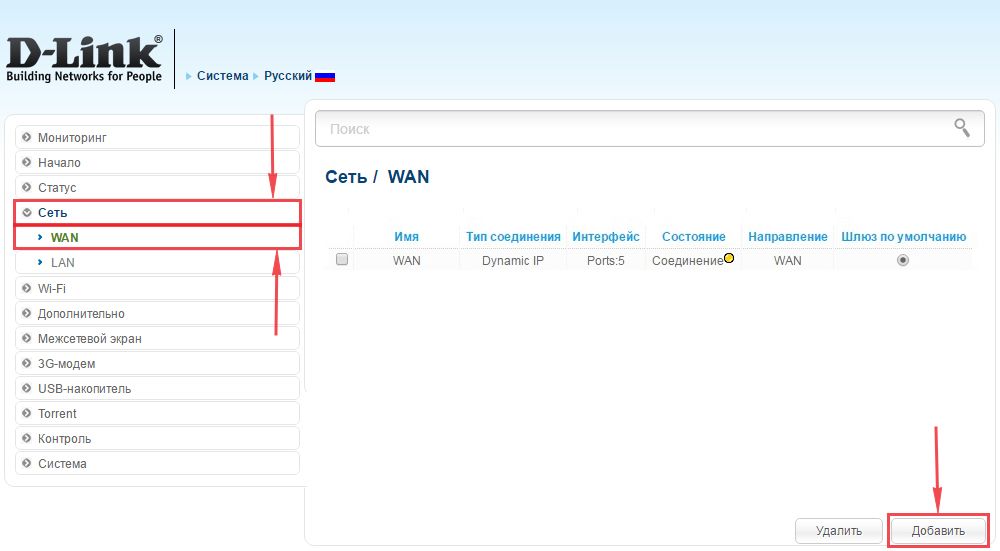
3. В пункте "Тип соединения:" выбираем "PPTP+Динамический IP".
4. Ставим галочку напротив "Соединяться автоматически".
5. Ниже вбиваем Имя пользователя (в строке "Имя пользователя:"), пароль (в строке "Пароль:"), подтверждаем пароль (в строке "Подтверждение пароля:") и указываем адрес сервера (в строке "Адрес VPN-сервера:").
Все вышеперечисленные данные Вам предоставляет провайдер (Организация, которая провела Вам интернет).
Все эти данные обычно прописываются в договоре с провайдером. Если по какой-то причине Вы не смогли их найти, Вам необходимо позвонить на горячую линию Вашего провайдера и узнать как их можно получить.
6. После всех манипуляций с настройками нажимаем кнопку "Применить".
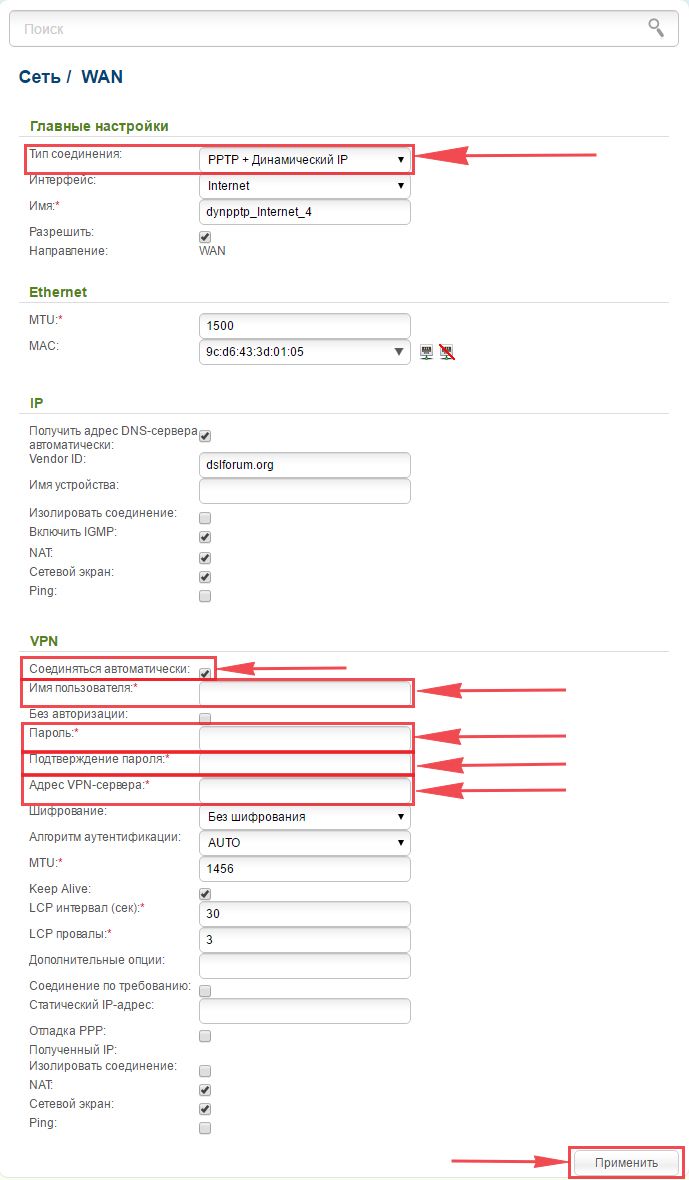
7. Для того чтобы сохранить произведенные выше настройки необходимо, курсором мыши навести на слово "Система", затем нажать "Сохранить".
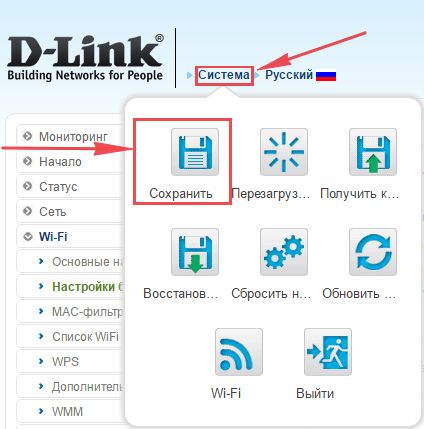
Настройка PPTP со статическим IP-адресом на роутере D-Link DIR-320.
Рассмотрим настройку подключения PPTP со статическим IP-адресом на роутере D-Link DIR-320. Обычно статический IP-адрес предоставляется юридическим лицам, либо как дополнительная услуга к основному тарифу физическим лицам.
1. В меню web-интерфейса выбираем "Сеть", попадаем в настройки "WAN".
2. Нажимаем "Добавить".
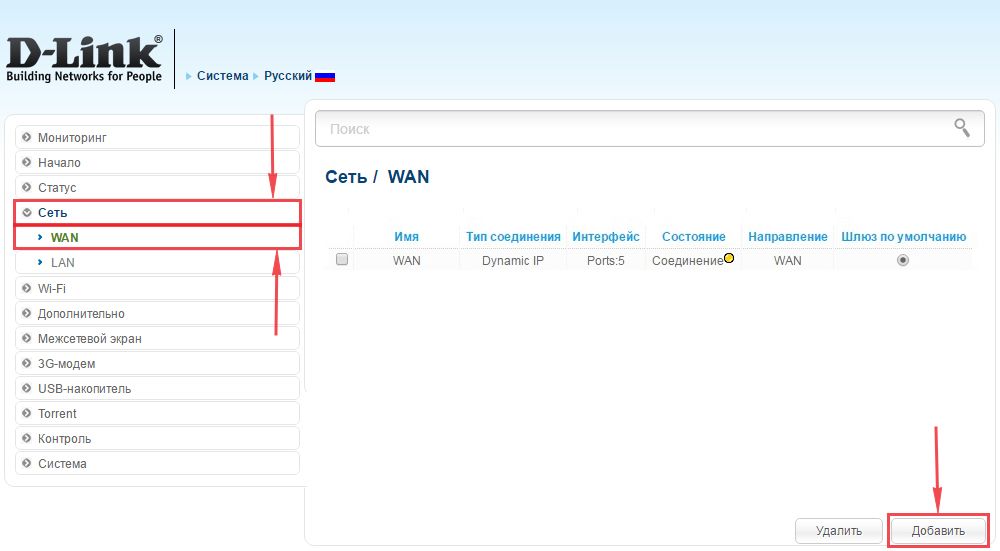
3. В пункте "Тип соединения:" выбираем "PPTP+Статический IP".
4. Ниже в разделе "IP" указываем ip-адрес в строке "IP-адрес:", маску подсети в строке "Сетевая маска:", основной шлюз в строке "IP-адрес шлюза:" и DNS в строке "Первичный DNS-сервер:".
5. Ставим галочку напротив "Соединяться автоматически".
6. Ниже вбиваем Имя пользователя (в строке "Имя пользователя:"), пароль (в строке "Пароль:"), подтверждаем пароль (в строке "Подтверждение пароля:") и указываем адрес сервера (в строке "Адрес VPN-сервера:").
Все вышеперечисленные данные Вам предоставляет провайдер (Организация, которая провела Вам интернет).
Все эти данные обычно прописываются в договоре с провайдером. Если по какой-то причине Вы не смогли их найти, Вам необходимо позвонить на горячую линию Вашего провайдера и узнать как их можно получить.
7. После всех манипуляций с настройками нажимаем кнопку "Применить".
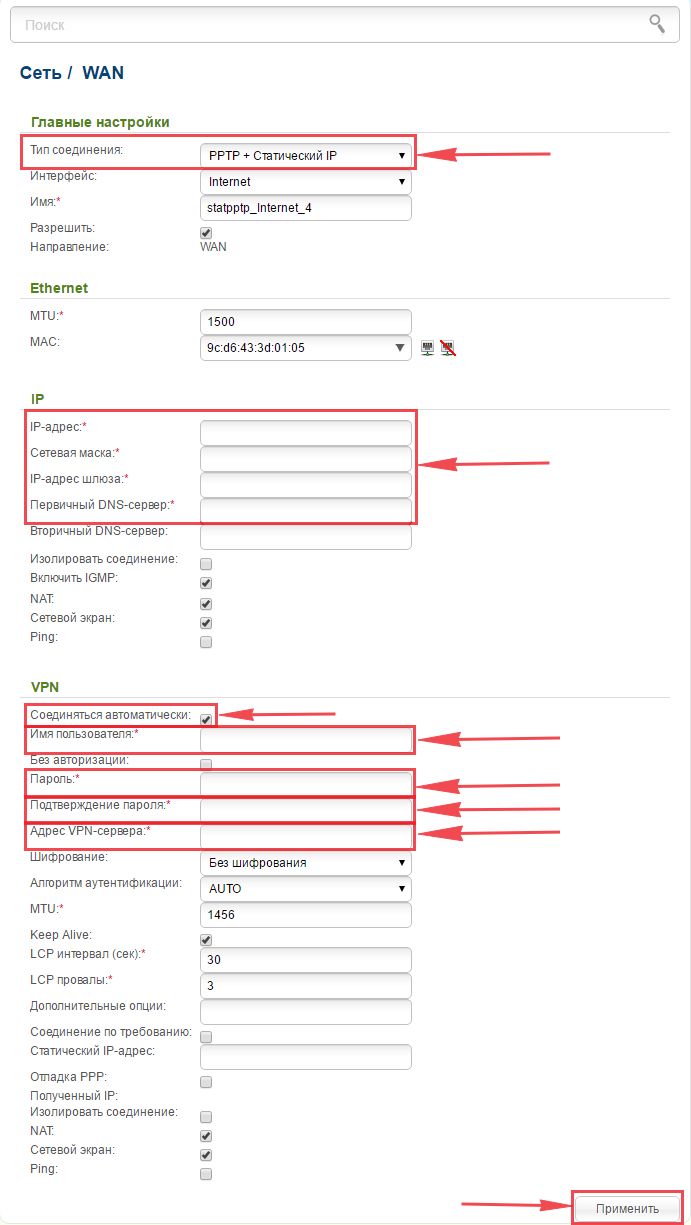
8. Для того чтобы сохранить произведенные выше настройки необходимо, курсором мыши навести на слово "Система", затем нажать "Сохранить".
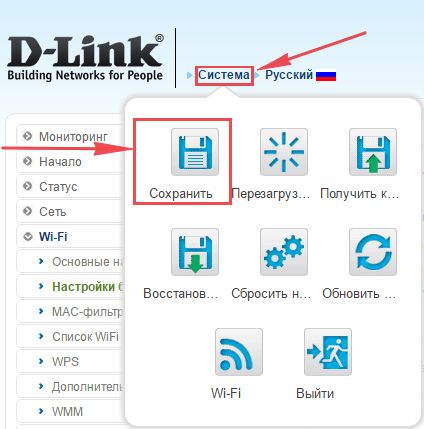
Настройка L2TP на роутере D-Link DIR-320.
1. В меню web-интерфейса выбираем "Сеть", попадаем в настройки "WAN".
2. Нажимаем "Добавить".
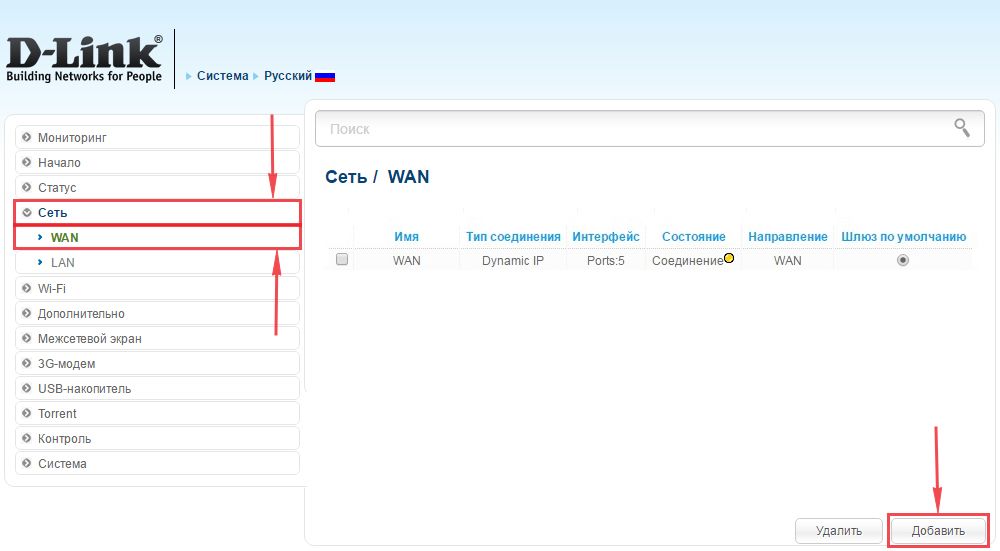
3. В пункте "Тип соединения:" выбираем "L2TP+Динамический IP".
4. Ставим галочку напротив "Соединяться автоматически".
5. Ниже вбиваем Имя пользователя (в строке "Имя пользователя:"), пароль (в строке "Пароль:"), подтверждаем пароль (в строке "Подтверждение пароля:") и указываем адрес сервера (в строке "Адрес VPN-сервера:").
Все вышеперечисленные данные Вам предоставляет провайдер (Организация, которая провела Вам интернет).
Все эти данные обычно прописываются в договоре с провайдером. Если по какой-то причине Вы не смогли их найти, Вам необходимо позвонить на горячую линию Вашего провайдера и узнать как их можно получить.
6. После всех манипуляций с настройками нажимаем кнопку "Применить".
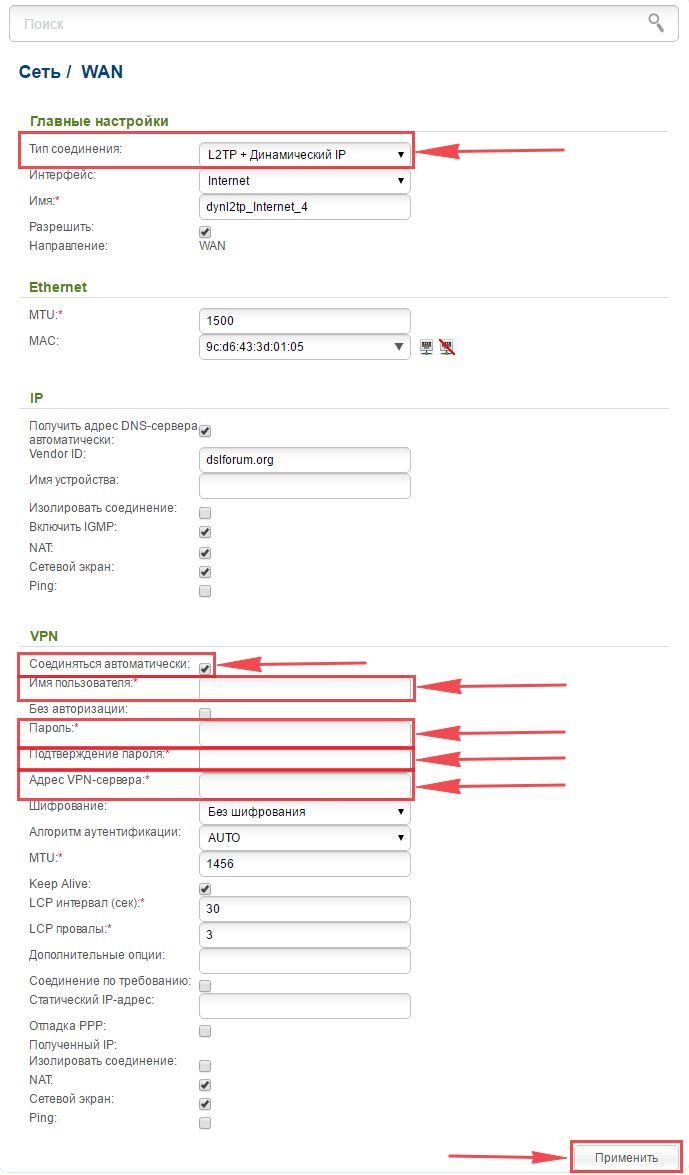
7. Для того чтобы сохранить произведенные выше настройки необходимо, курсором мыши навести на слово "Система", затем нажать "Сохранить".
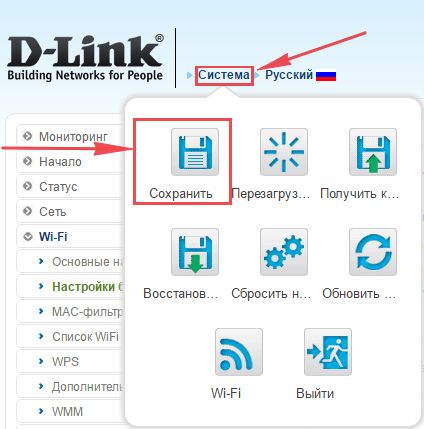
Настройка L2TP со статическим IP-адресом на роутере D-Link DIR-320.
Рассмотрим настройку подключения L2TP со статическим IP-адресом на роутере D-Link DIR-320. Обычно статический IP-адрес предоставляется юридическим лицам, либо как дополнительная услуга к основному тарифу физическим лицам.
1. В меню web-интерфейса выбираем "Сеть", попадаем в настройки "WAN".
2. Нажимаем "Добавить".
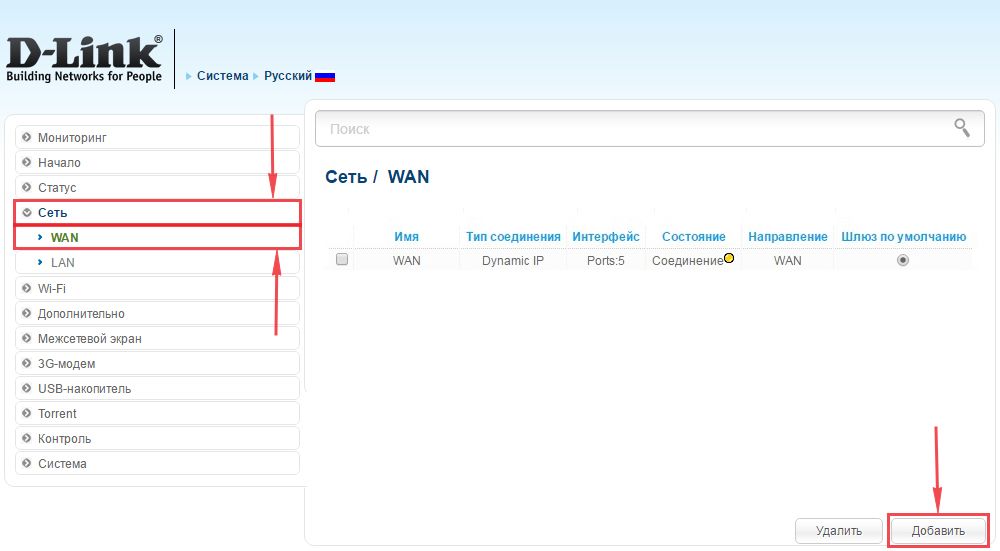
3. В пункте "Тип соединения:" выбираем "L2TP+Статический IP".
4. Ниже в разделе "IP" указываем ip-адрес в строке "IP-адрес:", маску подсети в строке "Сетевая маска:", основной шлюз в строке "IP-адрес шлюза:" и DNS в строке "Первичный DNS-сервер:".
5. Ставим галочку напротив "Соединяться автоматически".
6. Ниже вбиваем Имя пользователя (в строке "Имя пользователя:"), пароль (в строке "Пароль:"), подтверждаем пароль (в строке "Подтверждение пароля:") и указываем адрес сервера (в строке "Адрес VPN-сервера:").
Все вышеперечисленные данные Вам предоставляет провайдер (Организация, которая провела Вам интернет).
Все эти данные обычно прописываются в договоре с провайдером. Если по какой-то причине Вы не смогли их найти, Вам необходимо позвонить на горячую линию Вашего провайдера и узнать как их можно получить.
7. После всех манипуляций с настройками нажимаем кнопку "Применить".
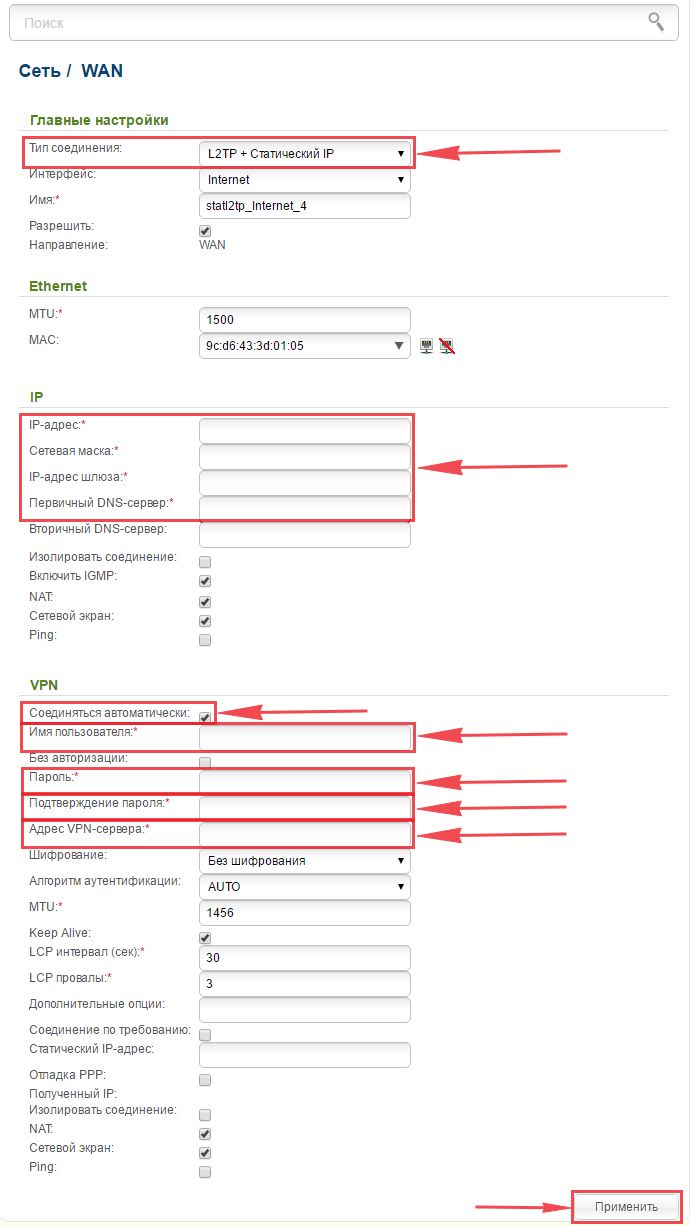
8. Для того чтобы сохранить произведенные выше настройки необходимо, курсором мыши навести на слово "Система", затем нажать "Сохранить".

Обладатели сетевых устройств часто сталкиваются с надобностью настройки маршрутизатора. Трудности возникают особенно у неопытных пользователей, никогда ранее не выполнявших похожих процедур. В данной статье мы наглядно покажем, как произвести корректировку роутера самостоятельно, а разберем эту задачу на примере D-Link DIR-320.
Подготовка роутера
Если вы только приобрели оборудование, распакуйте его, убедитесь, что присутствуют все необходимые кабели, и выберите идеальное место для прибора в доме или квартире. Подсоедините кабель от провайдера в разъем «INTERNET», а сетевые провода воткните в доступные LAN с 1 по 4, находящиеся на тыльной стороне

Затем откройте раздел с сетевыми настройками в вашей операционной системе. Здесь вам следует убедиться в том, что IP-адреса и DNS имеют установленный маркер возле пункта «Получать автоматически». Развернуто о том, где найти эти параметры и как их изменить, читайте в другом материале от нашего автора по ссылке ниже.

Настройка роутера D-Link DIR-320
Теперь настало время перейти непосредственно к самому процессу конфигурации. Производится она через встроенное микропрограммное обеспечение. Наши дальнейшие инструкции будут основываться на прошивке AIR-интерфейс. Если вы обладатель другой версии и внешний вид не совпадает, в этом нет ничего страшного, просто отыщите такие же пункты в подходящих разделах и выставьте им значения, о которых мы и расскажем далее. Начнем со входа в конфигуратор:
-
Запустите веб-обозреватель и напечатайте в адресной строке IP 192.168.1.1 или 192.168.0.1 . Подтвердите переход по этому адресу.



В рассматриваемом режиме вам будет предложено указать основные пункты проводного соединения и точки доступа Wi-Fi. Вся процедура выглядит так:





В последней версии прошивки появилась поддержка функции DNS от Яндекс. Если вы используете AIR-интерфейс, можете без проблем наладить этот режим, задав подходящие параметры.

Теперь разберемся с беспроводной точкой:
-
Во время начала второго шага выберите режим «Точка доступа», если конечно хотите создавать беспроводную сеть.





-
Укажите один или несколько портов, к которым подключается приставка, а затем нажмите на «Далее».


На этом быстрая конфигурация подходит к концу. Только что вы были ознакомлены с тем, как работать со встроенным Мастером и какие параметры он позволяет выставить. Более детально процедура наладки осуществляется с помощью ручного режима, о котором и пойдет речь далее.
Ручная настройка
-
Откройте категорию «Сеть» и перейдите в раздел «WAN». Здесь уже может присутствовать несколько созданных профилей. Их лучше удалить. Сделайте это, выделив строки галочками и нажав на «Удалить», и приступайте к созданию новой конфигурации.




Мы разобрали основные и дополнительные параметры WAN и LAN. На этом с проводным соединением покончено, оно должно функционировать корректно сразу же после принятия изменений или перезагрузки роутера. Разберем теперь конфигурацию беспроводной точки:
-
Перейдите в категорию «Wi-Fi» и откройте раздел «Основные настройки». Здесь обязательно включите беспроводное соединение, а также введите имя сети и страну, в конце кликните на «Применить».





Перед завершением процедуры ручной конфигурации хотелось бы уделить немного времени полезным дополнительным настройкам. Рассмотрим их по порядку:



Межсетевой экран
Программный элемент под названием межсетевой экран позволяет выполнять фильтрацию данных и защищать свою сеть от посторонних соединений. Давайте разберем основные его правила, чтобы вы, повторив нашу инструкцию, смогли самостоятельно отрегулировать необходимые параметры:
-
Откройте категорию «Межесетевой экран» и в разделе «IP-фильтры» нажмите на «Добавить».





На этом процедура корректировки безопасности и ограничений окончена, а задача конфигурации роутера подходит к концу, осталось отредактировать несколько последних пунктов.
Завершение настройки
Перед выходом и началом работы с маршрутизатором проверните следующие действия:
-
В категории «Система» откройте раздел «Пароль администратора» и измените его на более сложный. Необходимо это сделать для ограничения доступа к веб-интерфейсу любым другим устройствам сети.



Правильная работа маршрутизатора D-Link DIR-320 настраивается достаточно просто, что вы могли заметить из нашей сегодняшней статьи. Мы предоставили вам на выбор два режима конфигурации. Вы вправе использовать удобный и осуществить наладку с помощью приведенных выше инструкций.

Отблагодарите автора, поделитесь статьей в социальных сетях.

Читайте также:

