Роутер f680 настройка upnp
Обновлено: 05.07.2024
Привет! Очень часто бывает, что после установки роутера отказываются работать такие программы как uTorrent, DC++ и подобные клиенты для P2P сетей. Это происходит по той причине, что программа не может получить файл на компьютер который находится в локальной сети (за роутером) . Но проблема может возникнуть не только с клиентами P2P сетей, но и с онлайн играми, настройкой WEB, или FTP серверов и т. д.
Для того, что бы все работало, необходимо делать перенаправленние портов. Если делать это вручную, то сам процесс немного сложный и непонятный. Нужно присваивать каждому компьютеру статический IP, затем навастривать перенаправленные портов в настройках маршрутизатора.
Есть такая полезная функция, как UPnP. Это такой себе автоматический переброс портов. В большинстве случаев, достаточно включить UPnP в настройках роутера (если он еще не включен) и все будет работать отлично. Но иногда, без ручного переброса портов не обойтись. Каждый способ имеет свои плюсы и минусы.
Ручной переброс портов, или UPnP?
В этой статье я хотел написать только о UPnP. О том как включить эту функцию на роутере и в программах DC++ и uTorrent (о ручной настройке постараюсь написать в отдельной статье) . Но давайте сначала разберемся, что лучше UPnP, или все же стоит настроить переброс вручную.
Это интересно: Как сделать свою Wi-Fi сеть открытой? Убираем пароль с беспроводной сетиВключаем UPnP в настройках роутера
Обычно, по умолчанию в настройках роутера сервис UPnP уже включен (в Tp-Link, точно) . Да и программы типа uTorrent даже через роутер работают без дополнительных настроек. А вот с DC++, насколько я заметил, бываю частые проблемы.
Давайте сначала проверим, активна ли функция UPnP в вашем маршрутизаторе.
В Tp-Link:
Asus:
D-Link:
Переходим вверху на вкладку Advanced, затем слева выбираем Advanced Network и смотрим, стоит ли галочка возле Enable UPnP.
ZyXel:
Пункты меню могут немного отличатся, в зависимости от версии устройства, прошивки и т. п. Если не сможете найти, то напишите в комментария, разберемся :).
Проверяем настройки DC++ и uTorrent
Я покажу, как проверить включена ли функция UPnP в этих программах.
В DC++ зайдите в настройки на вкладку Настройки соединения и посмотрите, отмечен ли пункт Фаэрвол с UPnP (только WinXP+).

Послесловие
Надеюсь, мне удалось немного прояснить ситуацию с перебросом портов. На первый взгляд эта тема кажется непонятной и сложной. Но функция UPnP создана для того, что бы немного упростить этот процесс и облегчить нашу жизнь.
Хотя, как я уже писал, иногда без ручной настройки переброса не обойтись.
Нередко у абонентов МГТС, как, впрочем, и многих других провайдеров телекоммуникационных услуг, возникают проблемы, связанные с доступом к ПК абонента или поднятым на нем сервисам из внешней сети. Связано это с тем, что при настройке клиентских роутеров (прежде всего, GPON) МГТС закрывает некоторые порты.
Для решения проблемы пользователю необходимо открыть их самостоятельно или обратиться в службу технической поддержки компании.
В каких случаях это необходимо
Следует отметить, что на ONT-роутерах или другом абонентском оборудовании МГТС блокирует только некоторые порты, причем на доступ извне (для доступа из LAN абонента к внешним ресурсам открыты все порты по всем протоколам).
На сайте провайдера приводится список заблокированных портов:
- tcp – 21, 23, 25, 69, 80, 135-139, 161, 254, 255, 445, 7547, 8080, 9090, 58000;
- udp – 69, 135-139, 161. ,
Реально открытие портов МГТС роутеров может потребоваться в случаях:
- развертывания на оборудовании пользователя серверов, в том числе, игровых, WEB, ftp, прокси и пр.;
- использования торрент-клиентов (для раздачи), софта файлообменной сети emule и аналогичных приложений;
- эксплуатации или тестировании программ, использующих механизм сокетов для обмена с другими хостами в сети, в том числе, внешней;
- необходимости удаленного доступа к компьютерам пользователя (например, при использовании удаленного рабочего стола или удаленного помощника, Windows, удаленного рабочего стола Chrome, программ AeroAdmin, AnyDesk, Radmin, TeamViewer и аналогичных).
- реже, при использовании роутеров МГТС в качестве мостов для другого оборудования клиента.
Для большинства перечисленных случаев подходит универсальный алгоритм действий пользователя при открытии портов.
Как открыть порты на роутере МГТС
Если абонент столкнулся с необходимостью открыть порт МГТС на GPON роутере, он может попытаться сделать это самостоятельно.
Ответ на вопрос, как открыть порты на роутере МГТС GPON, зависит от используемой модели маршрутизатора. В общем случае открытие портов для приложений осуществляется в разделе настроек NAT роутера.
ONT SERCOMM RV6699
Для открытия портов необходимо:

- Войти в меню роутера используя ВЕБ-интерфейс (по IP-адресу устройства) или непосредственное подключение маршрутизатора к компьютеру по USB.
- Авторизоваться с использованием пары логин/пароль (предоставляется МГТС при поставке настроенного оборудования).
- Перейти в пункт NAT в меню настроек (левом меню интерфейса).
- Для программ, использующих технологию UPnP выбрать соответствующий пункт в подменю NAT,
- Убедиться, что включены UPnP IGD, режим «Настраиваемый» и NAT Traversal.
- Показать таблицу маршрутов NAT Traversal.
- В таблицу внести изменения вручную, включив необходимые порты (диапазоны портов).
- Для приложений, требующих ручного проброса портов выбрать в подменю NAT пункт Port Mapping.
- Выбрать приложения, для которых производится настройка из списка или указать другое («Задать сервис пользователя»), выбрать адрес LAN для сервиса.
- В таблице для каждого приложения включить проброс портов, задать описание и диапазон портов для входящих и исходящих соединений.
- При необходимости сделать настройки в Port Triggering (для обхода файерволов), DMZ (работы в защищенной зоне), ALG (шлюзов приложений).
- Сохранить настройки и перезагрузить роутер.
GPON ZTE F670
Открытие портов на ZTE F670 производится практически аналогично Для настройки в меню роутера следует выбрать пункт «System Management»-«Usеr configuration Mangement». Затем выбрать UPnP или Port Forwarding, выбрать приложения из списка или внести в него новые и прописать порты входящих и исходящих соединений. После сохранения настроек перезагрузить маршрутизатор.

Аналогичные действия следует проделать на других моделях оборудования (если они еще не заменены на описанные выше).
Что для этого потребуется
Возможна ситуация, когда на роутерах МГТС проброс портов не работает совсем или доступ для приложений остается открытым ограниченное время.
Основная причина – серый динамический IP , который получает оборудование в локальной сети пользователя. Порты остаются закрыты провайдером, а после изменения адреса настройки port mapping оказываются неактуальны.
Чтобы однозначно решить проблему абоненту потребуется «белый» IP-адрес, получить который можно заказав в МГТС статический IP.
Следует отметить, что в этом случае большинство проблем с портами решаются автоматически без дополнительной настройки маршрутизаторов.
Возможные проблемы и нюансы
При открытии портов на роутерах МГТС абонент может столкнуться с некоторыми проблемами. Самые распространенные из них:
Главная проблема открытых портов – снижение безопасности в локальной сети абонента.
Бороться с ней он должен самостоятельно, используя для этой цели антивирусные программы, брандмауэры и файерволы и другой софт.
Всем привет! Сегодня мы поговорим про функцию UPnP (Universal Plug and Play) – что это такое, для чего нужна эта функция, и как она включается (или выключается) на роутере. Давайте рассмотрим конкретный пример – представим, что у нас есть домашняя сеть с роутером. В ней есть подключенные устройства – не важно какие, это могут быть телефоны, планшеты, телевизоры, принтеры или IP-камеры.
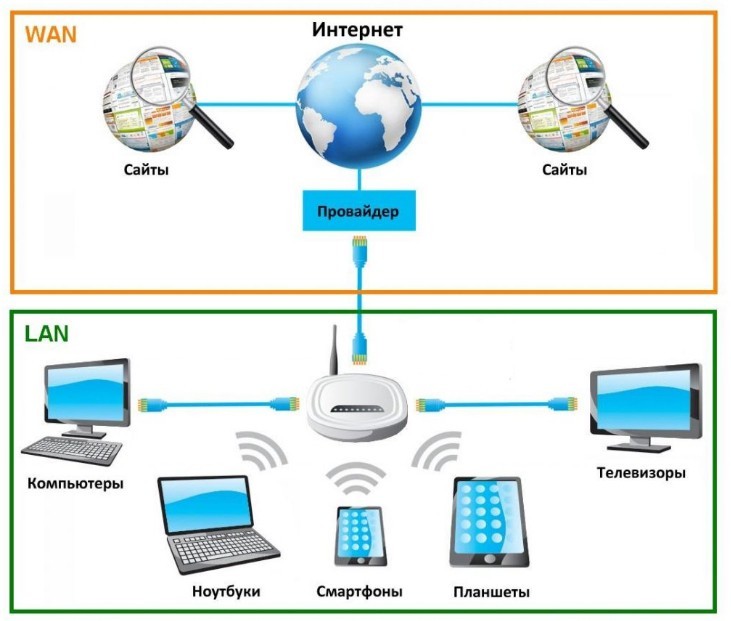
Все они подключены к маршрутизатору (роутеру), который также аналогично подключен к глобальной сети интернет. В итоге у нас есть:
- Локальная сеть всех домашних устройств (LAN).
- Интернет от провайдера или глобальная сеть всех устройств в мире (WAN).
- И домашний Wi-Fi роутер, который связывает две эти сети.
Для того, чтобы в локальной сети все устройства работали нормально, обнаруживали друг друга и быстро подключались, и нужна технология UPnP. В противном случае всем этим телефонам, планшетам и телевизорам нужно было вручную прописывать настройка и открывать порты. Во время подключения таких устройств, на них постоянно открываются и закрываются порты – прям как на морском берегу для кораблей.
Например, вы решили посмотреть с телевизора фильм, находящийся на компьютере. Тогда нужна технология DLNA, которая позволяет передавать видео в потоковом режиме. При подключении к компьютеру, он в свою очередь открывает определенный порт. В общем, если бы не было у нас UPnP, то для каждого подключения к любому устройству дома вам нужно было бы прописывать вручную настройки, открывать или закрывать порты.
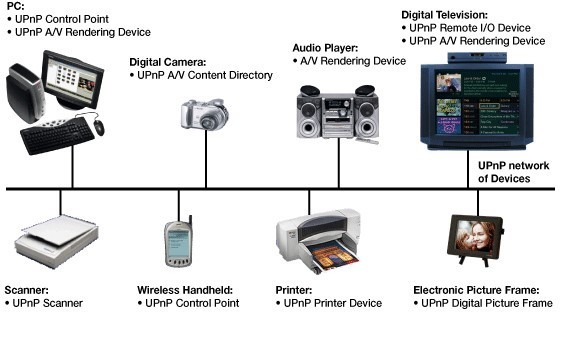
UPnP в глобальной сети
Мы рассмотрели понятие на примере домашней сети, но ведь не все используют прямое подключение в локальной сетке. Обычно к роутеру подключаются, чтобы выйти в интернет. И тут также включается функция UPnP, которая при запросе в интернет к определенному серверу также открывает определенные порты.
Например, всем известный uTorrent также использует эту технологию, и она должна по умолчанию быть включена на роутере. Когда мы включаем эту программу, она делает запрос в интернет и открывает порт для данного потока информации.
По сути UPnP открывает и закрывает порты для внешних запросов, для тех устройств, которые и делали эти запросы в интернет. Я думаю с понятием мы разобрались. Но бывают проблемы, когда данная функция выключена на роутере. Тогда некоторые программы, игры, утилиты не будут работать на компьютере или телефоне. Также могут быть проблемы с подключением игровых приставок тип Xbox или PlayStation.
Но существует и «обратная сторона монеты». Как вы понимаете, при запросе к серверу при подключении открываются порты на ваше устройство. Понятное дело, что данным подключением могут воспользоваться хакеры и взломщики. Для обычного пользователя шанс, конечно, не велик, но все же… В интернатах до сих пор идут «холивары» по поводу того, надо ли отключать UPnP или нет. Поэтому отключать функцию или включать – решать вам. Но как я и говорил ранее, при выключенном UPnP нужно будет для отдельных программ или устройств делать ручной проброс портов на роутере.
Далее я расскажу, как включить UPnP, отключить и настроить на вашем домашнем маршрутизаторе.
Нам нужно попасть в Web-интерфейс аппарата – для этого с подключенного устройства к локальной сети нужно открыть браузер и вписать в адресную строку IP или DNS адрес роутера. Данный адрес находится на этикетке под роутером. Чаще всего используют 192.168.1.1. или 192.168.0.1. Если у вас будут какие-то проблемы со входом в маршрутизатор – смотрите инструкцию тут.
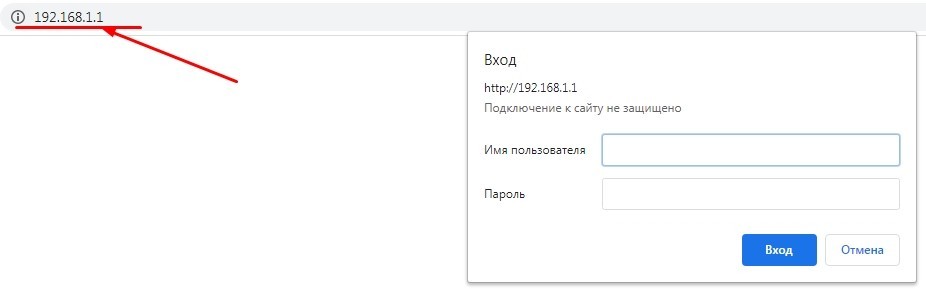
Далее инструкции будут немного отличаться в зависимости от модели роутера.


Содержание
Содержание
Домашний роутер обычно не дает возможности добраться из внешнего Интернета до компьютеров во внутренней сети. Это правильно — хакерские атаки рассчитаны на известные уязвимости компьютера, так что роутер является дополнительным препятствием. Однако бывают случаи, когда доступ к роутеру и его локальным ресурсам из «внешнего мира» становится необходим. О том, в каких случаях бывает нужен доступ извне, и как его безопасно настроить — эта статья.
Зачем открывать доступ извне?
Доступ «снаружи» нужен не только в экзотических случаях вроде открытия игрового сервера или запуска сайта на домашнем компьютере. Гораздо чаще приходится «открывать порт» для многопользовательской игры, а это — как раз предоставление внешнему пользователю (серверу игры) доступа к внутренней сети (порт компьютера). Если необходимо удаленно подключиться и настроить компьютер или роутер, скачать файл-другой из домашней сети, находясь в командировке, или посмотреть видео с подключенных к домашней сети IP-камер — нужно настроить доступ.
Цвета и формы IP-адресов
Прежде чем разбираться, как открыть доступ к своим ресурсам, следует понять, как вообще происходит соединение в сети Интернет. В качестве простой аналогии можно сравнить IP-адрес с почтовым адресом. Вы можете послать письмо на определенный адрес, задать в нем какой-то вопрос и вам придет ответ на обратный адрес. Так работает браузер, так вы посещаете те или иные сайты.
Но люди общаются словами, а компьютеры привыкли к цифрам. Поэтому любой запрос к сайту сначала обрабатывается DNS-сервером, который выдает настоящий IP-адрес.

Допустим теперь, что кто-то хочет написать письмо вам. Причем не в ответ, а самостоятельно. Не проблема, если у вас статический белый адрес — при подключении сегодня, завтра, через месяц и год он не поменяется. Кто угодно, откуда угодно, зная этот адрес, может написать вам письмо и получите его именно вы. Это как почтовый адрес родового поместья или фамильного дома, откуда вы не уедете. Получить такой адрес у провайдера можно только за отдельную и регулярную плату. Но и с удаленным доступом проблем меньше — достаточно запомнить выданный IP.
Обычно провайдер выдает белый динамический адрес — какой-нибудь из незанятых. Это похоже на ежедневный заезд в гостиницу, когда номер вам выдается случайно. Здесь с письмом будут проблемы: получить его можете вы или другой постоялец — гарантий нет. В таком случае выручит DDNS — динамический DNS.
Самый печальный, но весьма распространенный в последнее время вариант — серый динамический адрес: вы живете в общежитии и делите один-единственный почтовый адрес с еще сотней (а то и тысячей) жильцов. Сами вы письма писать еще можете, и до адресата они дойдут. А вот письмо, написанное на ваш почтовый адрес, попадет коменданту общежития (провайдеру), и, скорее всего, не пойдет дальше мусорной корзины.

Сам по себе «серый» адрес проблемой не является — в конце концов, у всех подключенных к вашему роутеру устройств адрес именно что «серый» — и это не мешает им пользоваться Интернетом. Проблема в том, что когда вам нужно чуть больше, чем просто доступ к Интернету, то настройки своего роутера вы поменять можете, а вот настройки роутера провайдера — нет. В случае с серым динамическим адресом спасет только VPN.
Кто я, где я, какого я цвета?
С терминологией разобрались, осталось понять, какой именно адрес у вас. У большинства провайдеров фиксированный адрес стоит денег, так что если у вас не подключена услуга «статический IP-адрес», то он наверняка динамический. А вот белый он или серый гусь — это нужно проверить. Для начала надо узнать внешний IP-адрес роутера в его веб-интерфейсе и сравнить с тем адресом, под которым вас «видят» в Интернете.
В админ-панели роутера свой IP можно найти на вкладках «Информация о системе», «Статистика», «Карта сети», «Состояние» и т. п. Где-то там нужно искать WAN IP.

Если адрес начинается с «10.», или с «192.168.», то он определенно «серый» — большинство способов открытия доступа работать не будет и остается только VPN.


Если адрес, показанный на сайте, совпадает с тем, что вы увидели в веб-интерфейсе, то у вас честный «белый» адрес и доступ из «большого мира» не вызовет особых затруднений — остается только настроить «пробросы» на роутере и подключить DDNS.
Что такое порты и зачем их бросать?
Проброс порта — это специальное правило в роутере, которое разрешает все обращения извне к определенному порту и передает эти обращения на конкретное устройство во внутренней сети.
Необходимость «проброса» портов обычно возникает при желании сыграть по сети в какую-нибудь игру с компьютера, подключенного к роутеру. Впрочем, это не единственная причина — «проброс» потребуется при любой необходимости получить «извне» доступ к какому-нибудь конкретному устройству в вашей локальной сети.
Разрешать к компьютеру вообще все подключения, то есть пробрасывать на него весь диапазон портов — плохая идея, это небезопасно. Поэтому роутеры просто игнорируют обращения к любым портам «извне». А «пробросы» — специальные исключения, маршруты трафика с конкретных портов на конкретные порты определенных устройств.

Игровые порты: что, куда бросаем?
Какой порт открыть — зависит от конкретного программного обеспечения. Некоторые программы требуют проброса нескольких портов, другим — достаточно одного.
У разных игр требования тоже отличаются — в одни можно играть даже с «серого» адреса, другие без проброса портов потеряют часть своих возможностей (например, вы не будете слышать голоса союзников в кооперативной игре), третьи вообще откажутся работать.
Например, чтобы сыграть по сети в «Destiny 2», нужно пробросить UDP-порт 3074 до вашей «плойки», или UDP-порт 1200 на Xbox. А вот до ПК потребуется пробросить уже два UDP-порта: 3074 и 3097.
В следующей таблице приведены некоторые игры и используемые ими порты на ПК:
Читайте также:

