Роутер hg100re ak сброс до заводских настроек
Обновлено: 06.07.2024
Порой пользователи необдуманно нажимают кнопку Reset и потом не знают, как вернуть интернет. А иногда другого выхода просто нет, так как потерян пароль к панели управления или возникают проблемы с работой роутера. Как правильно вернуть устройство к заводским настройкам и как затем настроить его, мы разберем в этой статье. Также мы выясним, в каких случаях можно восстановить пароль от панели управления, как посмотреть, изменить или сбросить пароль к роутеру или Wi-Fi-сети.
В каких случаях стоит прибегать к сбросу настроек
Сразу определимся, что есть сброс, а есть перезагрузка маршрутизатора. Перезагрузка выполняется кнопкой питания (при ее наличии) или через одноименную команду в панели управления. Она поможет вам устранить мелкие ошибки в работе роутера и не ведет к изменениям в его настройках. Если перезагрузка не помогла устранить сбои в работе роутера, тогда следующим шагом можно проверить наличие обновлений или прибегнуть к сбросу. При этом все сделанные настройки будут сброшены, а именно: данные провайдера, пароль к панели управления, имена и пароли беспроводных сетей, расписания, выбранные каналы, запрещенные и разрешенные списки и любые другие настройки. Соответственно, интернет исчезнет, и вам придется начинать его настройку заново.К сбросу стоит прибегать и в тех случаях, если вы не знаете пароля к панели управления. Иногда к принесенному из магазина роутеру не подходит заводской пароль, так как кто-то его настраивал и затем вернул продавцу. Также сброс помогает в том случае, если из-за сбоя произошло изменение IP-адреса панели управления или сделаны некорректные настройки (например, вы случайно запретили доступ к собственному компьютеру).Как подготовиться к сбросу настроек
Если вы сами не настраивали интернет или уже забыли детали этой процедуры, тогда рекомендуем перед сбросом просмотреть настройки в панели управления. Естественно, если у вас сохранился доступ к ней. Для входа в веб-панель к роутеру должно быть подключено по проводу или по Wi-Fi управляющее устройство, например ноутбук или смартфон. Если вы затрудняетесь с его подключением, почитайте раздел «Шаг 3. Подключить роутер к управляющему устройству» в этой инструкции. Для входа в панель управления перейдите в браузере по адресу, который указан на этикетке вашего роутера и введите пароль.Для повторной базовой настройки роутера вам понадобятся такие данные: тип подключения и данные провайдера, действующие имя и пароль Wi-Fi-сети. Разберем подробнее, где их посмотреть на примере веб-панели роутера TP-Link. В вашем случае разделы и команды могут быть другими, поэтому ищите похожие по смыслу. В разделе «Сеть» отображается тип подключения и необходимые данные. Если выбран динамический тип, то для него никаких данных запоминать не нужно, так как они определятся автоматически. Для остальных случаев просто сделайте скриншот страницы, сохраните его в файл и затем сможете ввести с него эти данные при настройке роутера. Если у вас прошивка с голубым дизайном, там так же посмотрите раздел «Сеть».Для просмотра имени Wi-Fi-сети в зеленой веб-панели откройте раздел «Беспроводной режим» и «Настройки беспроводного режима». Для просмотра пароля Wi-Fi-сети в разделе «Беспроводной режим» откройте подраздел «Защита беспроводного режима» и посмотрите строку «Пароль PSK». В голубой панели имя и пароль беспроводной сети указаны на вкладке «Базовая настройка» и меню «Беспроводной режим». Вы можете их и не записывать, так как при сбросе они вернутся к заводским, но тогда вам придется на всей домашней технике вводить новые имя и пароль беспроводной сети.Как сделать сброс настроек роутера кнопкой Reset
Найдите на корпусе роутера кнопку с надписью Reset, зажмите ее на несколько секунд (обычно 5-10) и отпустите, когда увидите изменения в индикаторах. В некоторых моделях моргнут все индикаторы, в других только один. Если вы отпустите кнопку раньше смены индикации, произойдет обычная загрузка роутера с нынешними настройками. Сама кнопка может быть как обычной, так и скрытой отверстием, поэтому понадобится вооружиться острым предметом. Во многих моделях она находится на заднем торце роутера, но в некоторых вы едва заметите ее снизу корпуса. В моделях с аккумулятором она может быть спрятана под ним.В некоторых роутерах кнопка может называться иначе, например RST или быть совмещенной с другими. Так, в моделях Tenda AC6 (AC1200) она обозначается так: RST/WPS (совмещена с функцией WPS).Как сделать сброс через панель управления
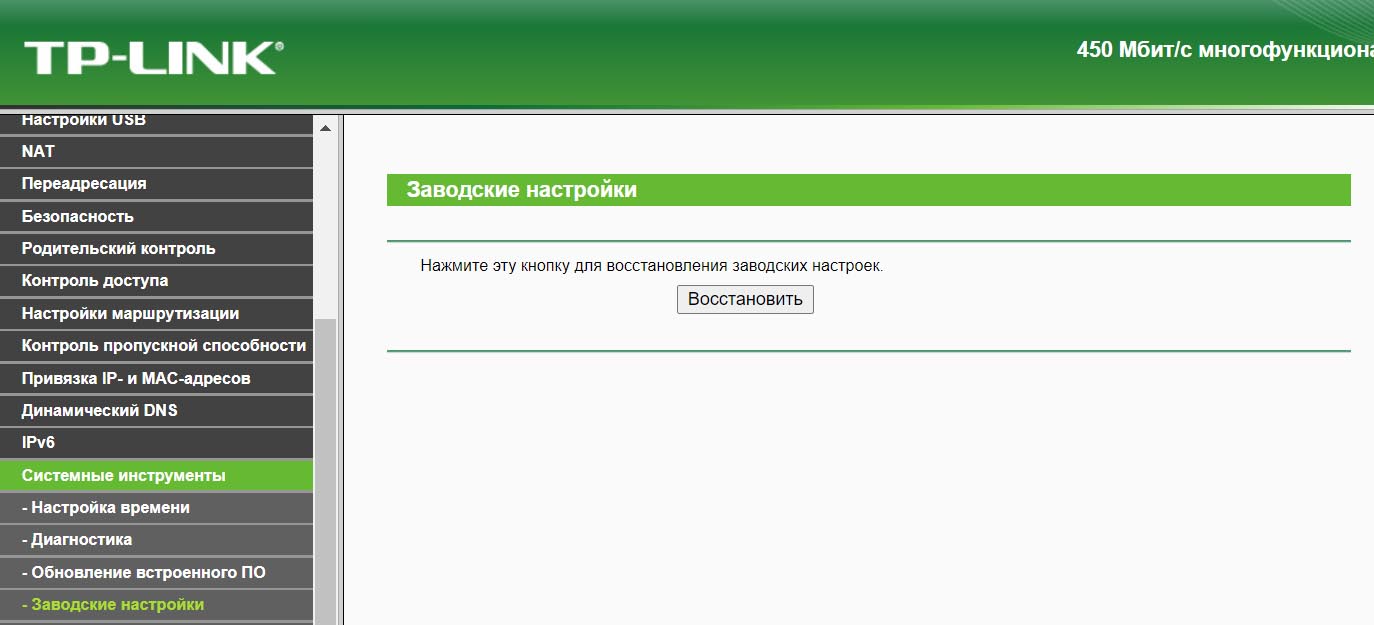
Как настроить роутер после сброса до заводских настроек
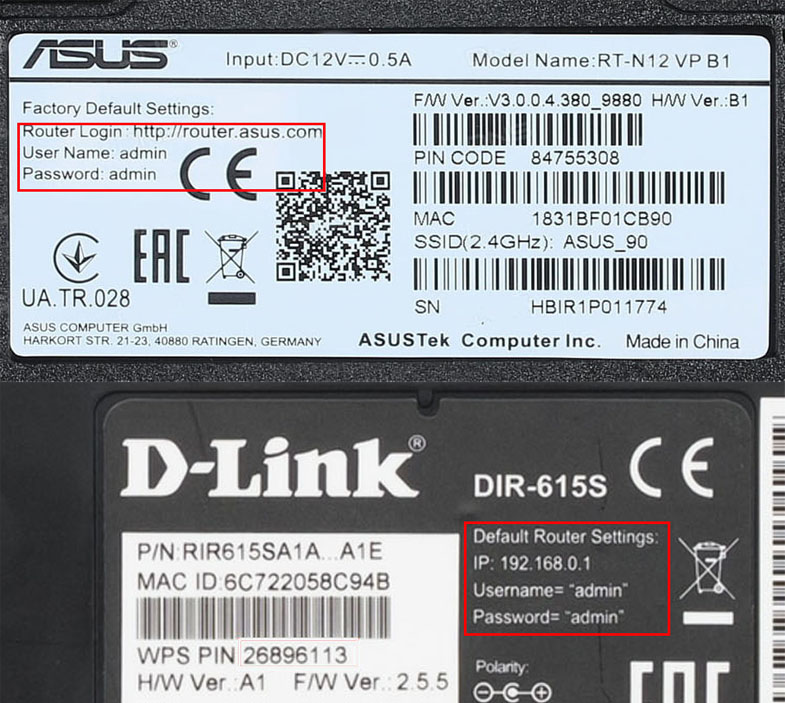
Инструкция по подключению и настройке роутера Xiaomi Redmi Router AC2100
Как восстановить, сбросить или поменять пароль Wi-Fi-роутера
Еще не так давно возможности восстановления пароля к панели управления роутером не существовало, однако в новых прошивках некоторых брендов такая возможность появилась. В частности, в модели TP-Link с голубым дизайном можно настроить процедуру восстановления. Это делается на вкладке «Дополнительные настройки» в разделе «Системные инструменты» и меню «Администрирование». Вся необходимая информация посылается на привязанный почтовый ящик. Однако если раньше вы эту процедуру не активировали, то для изменения пароля к роутеру вам придется сбрасывать его настройки до заводских. Попробуйте также ввести имя и пароль с этикетки роутера, так как многие не меняют его в процессе настройки роутера. Если ничего не подходит, выполните сброс кнопкой Reset или через веб-панель, как мы писали выше.Если же доступ к веб-панели у вас есть, но вы хотите изменить пароль, тогда ищите эту функцию в общих или дополнительных настройках. В частности, в зеленой панели роутеров TP-Link пароль меняется в разделе «Системные инструменты» и меню «Пароль». В голубой панели надо открыть вкладку «Дополнительные настройки», раздел «Системные инструменты» и подраздел «Администрирование».Как сбросить пароль сети Wi-Fi роутера
Если кто-то узнал пароль вашей сети и подключается к ней, нет никакой необходимости сбрасывать настройки роутера. Вы можете подключиться к роутеру с компьютера, зайти в панель управления и посмотреть пароль там. В разных моделях роутера для этого используются свои разделы, но в большинстве случаев они находятся в разделе Wi-Fi или «Беспроводная сеть», «Беспроводной режим». Например, для роутера TP-Link для этого зайдите в раздел «Беспроводной режим», кликните по строке «Защита беспроводного режима» и посмотрите пароль в строке «Пароль PSK». При необходимости введите сюда новый пароль и нажмите кнопку «Сохранить».Вы также можете посмотреть пароль на компьютере, подключенном к вашей Wi-Fi-сети. Для этого в Windows 10 нажмите кнопку «Пуск», выберите «Параметры, затем «Сеть и Интернет». После этого выберите «Настройка параметров адаптера», выберите свою сеть и кликните по кнопке «Свойства беспроводной сети». Теперь перейдите на вкладку «Безопасность» и посмотрите строку «Ключ безопасности сети», отобразив при необходимости вводимые знаки.Как восстановить настройки роутера
В большинстве моделей роутеров помимо сброса предусмотрено и восстановление настроек из резервной копии. Этот метод подойдет в том случае, если есть доступ к веб-панели. Например, когда эксперименты с настройками завершились потерей интернета или в работе роутера есть нарекания. Чтобы пользоваться этой функцией в будущем, нужно создавать копию еще тогда, когда роутер стабильно работает.Рассмотрим процедуру восстановления все на том же примере с TP-Link. В зеленой веб-панели откройте раздел «Системные инструменты» и выберите пункт «Резервная копия и восстановление». Чтобы создать копию тех настроек, что у вас есть сейчас, кликните по кнопке «Резервная копия». Автоматически начнется загрузка файла в ту папку на компьютере, которая у вас установлена по умолчанию. Перенесите ее туда, где вы ее не потеряете. Когда возникнет необходимость восстановить настройки из созданной копии, кликните здесь же кнопку «Выберите файл», загрузите сохраненную копию и нажмите кнопку «Восстановить». Во время восстановления не выключайте роутер, так как это может привести к его выходу из строя. После завершения процедуры роутер перезагрузится с настройками из вашей копии.В голубой веб-панели откройте вкладку «Дополнительные настройки», найдите раздел «Системные инструменты» и откройте подраздел «Резервная копия и восстановление». Проделайте те же действия, что описаны для зеленой веб-панели.Мы рассмотрели основные шаги, которые помогут вам сбросить настройки роутера и вернуть его в рабочее состояние. Зная, в каких разделах можно посмотреть или изменить пароль к панели администратора и сети Wi-Fi, как восстановить настройки роутера, вы сможете быстро устранять неполадки с интернетом без помощи специалиста.
1 способ. Программный сброс настроек роутера.
Применяется в том случае, если у Вас есть доступ в веб-интерфейс роутера. К этому способу прибегают в том случае, если WiFi-роутер работает нестабильно. Сброс настроек к заводским иногда помогает решить такую проблему. Программный сброс настроек роутера находится в разделе системных параметров маршрутизатора. Обычно, сброс настроек к заводским называется Reset Factory Defaults. Достаточно поставить галочку напротив этого пункта и нажать кнопку OK или Применить. Роутер применит стандартную заводскую конфигурацию и перезагрузиться, после чего будет доступен со стандартными параметрами.
Пример 1. Сброс настроек роутера TP-Link:
Заходим в раздел Системные инструменты => Заводские настройки:
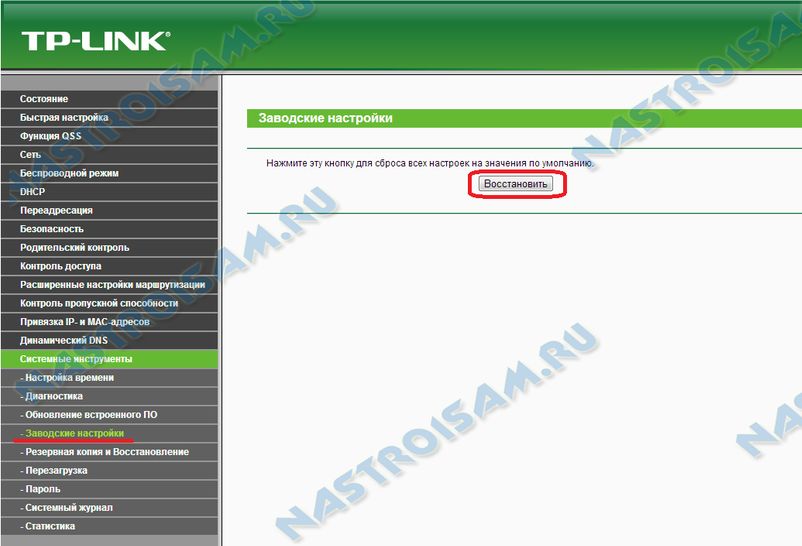
Нажимаем кнопку Восстановить, и ждем перезагрузки роутера .
Пример 2. Сброс настроек роутера Asus:
В меню веб-интерфейса выбираем раздел Администрирование, вкладка Управление настройками:
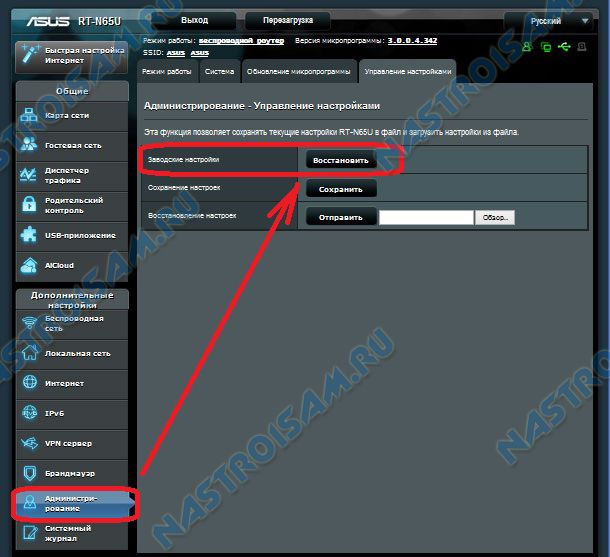
Нажимаем кнопку Восстановить и ждем перезагрузки роутера .
Пример 3. Сброс настроек роутера D-Link:
В меню веб-интерфейса в правом верхнем углу нажимаем кнопку Система и в выпавшем меню выбираем раздел Заводские настройки:

Подтверждаем действие и ждем перезагрузки роутера .
2 способ. Аппаратный сброс настроек роутера.
Для аппаратного сброса настроек у каждого WiFi-роутера есть специальная кнопка Reset. Она расположена, как правило или на задней стенке устройства, или на нижней крышке. Выполнена она в виде круглой дырочки, в глубине которой расположена маленькая кнопка.
Чтобы на неё нажать, Вам придется воспользоваться авторучкой, карандашом или канцелярской скрепкой. Кнопку надо нажать на 10-15 секунд.
Запись опубликована 21 января 2013 автором XasaH в рубрике Общие вопросы с метками 192.168.0.1, 192.168.1.1, заводские настройки, настройки роутера, сбросить настройки, сбросить роутер.
Помогло? Посоветуйте друзьям!
Два способа как сбросить настройки роутера : 105 комментариев
А Вы уверены что Вы правильные логин и пароль по умолчанию вводите?
Если ничего не помогло попробуйте зайти на 192.168.8.8 Мне помогло!
GL MiFi не могу reset сделать, не подключается к 192.168.8.1
что делать?
1. Если вы сделаете перезагрузку устройства, то на нем будут восстановлены заводские настройки, при этом пользовательские настройки будут утеряны. Не делайте аппаратный сброс настроек устройства, если вы не сохранили ваши настройки, иначе вам придется заново производить настройку устройства.
2. Для данных моделей, кнопка WPS/RESET расположена на задней/передней панели. Для использования функции WPS удерживайте кнопку не более 5 секунд, после чего светодиодный индикатор WPS начнет мигать. Для перезагрузки маршрутизатора, удерживайте кнопку не менее 10 секунд.
Сушествует два способа восстановления заводских настроек на маршрутизаторе:
Способ 1 : Восстановление заводских настроек нажатием кнопки RESET
При включенном маршрутизаторе, нажмите и удерживайте кнопку WPS/RESET (более 10 секунд) до тех пор, пока светодиодный маршрутизатор SYS не начнет сначала медленно, а затем быстро мигать. После этого отпустите кнопку и подождите, пока маршрутизатор восстановится к заводским настройкам.


Способ 2 :Через веб-утилиту настройки маршрутизатора
Если вы находитесь на странице управления устройством, то вы можете воспользоваться функцией восстановления настроек по умолчанию. Перейдите во вкладку "Системные инструменты" (System Tools) -> "Заводские настройки" (Factory Defaults), затем нажмите кнопку "Восстановить" (Restore) и подождите, пока маршрутизатор восстановится к заводским настройкам.

Примечание:
1. Убедитесь, что питание маршрутизатора подключено до момента завершения перезагрузки.
2. IP-адрес по умолчанию - 192.168.1.1/192.168.0.1/192.168.0.254, именем пользователя и паролем по умолчанию является admin (в нижнем реестре).
3. Убедитесь, что IP-адрес вашего компьютера находится в одной подсети с устройством. Это означает, что что IP-адресом вашего компьютера является 192.168.1.X /192.168.0.X (X находится в диапазоне 2
Существует несколько методов как сбросить настройки роутера до заводских. В статье рассмотрены способы, применимые для широко распространенных Wi-Fi роутеров моделей TP-link, D-Link, Zyxel Keenetic, Asus, МТС.
Для чего необходима процедура сброса?
Инструкция может понадобиться, когда:
- требуется восстановить пароль от админки или сети Wi-Fi;
- нет возможности изменить параметры маршрутизации;
- необходимо перенастроить роутер с нуля из-за технической проблемы – зависание маршрутизатора, некорректная работа протоколов.
При проведении этой процедуры все заданные параметры (конфигурация сети, установки файрвола, пароли, расписания) удаляются и вместо них устанавливаются заводские, а интернет необходимо будет настраивать снова.
Поэтому следующие действия необходимо выполнять только в случае крайней необходимости и, если уже имеется базовый опыт конфигурирования.
Методики выполнения
Делятся на два вида – аппаратный и программный сброс.
Аппаратный сброс
Как происходит сброс кнопкой Reset, смотрите в видео:
Выполняется с помощью кнопки Reset на роутере, но перед выполнением лучше освободить USB порты и отключить сетевые кабеля (оставить только питание). Эта кнопка обычно утоплена в корпус оборудования, и чтобы ее нажать, нужно воспользоваться острым предметом (например, скрепкой) и удерживать ее в таком положении около 10 секунд.

Светодиодная индикация сначала должна подсветить одновременно все лампочки, а затем погаснуть на некоторое время. После этого роутер перезагрузится и можно начинать конфигурирование.
У роутера МТС кнопка сброса находится под аккумулятором, для этого предварительно нужно его вытащить, сняв крышку.
Программный возврат
Видео-инструкцию смотрите в следующем ролике:
Сбросить настройки маршрутизатора можно также с помощью web-интерфейса роутера или через админку. Но здесь необходимо иметь доступ на сам маршрутизатор, т.е. компьютер или ноутбук должен быть соединен с роутером. Это нужно для того чтобы попасть в меню настроек.

После подключения к устройству (авторизовавшись на портале администрирования) необходимо найти раздел с установкой заводских настроек. У различных брендов оборудования они находятся в разных разделах.
Опишем вкратце, как восстановить заводские настройки в разных моделях роутеров. В Вай-Фай роутере Zyxel Keenetic необходимо перейти в раздел «Система». Для сброса настроек нужно нажать кнопку «Восстановить заводские настройки»:

При этом система обязательно выдаст предупреждение о том, что параметры интернет-центра будут удалены и связь с ним будет потеряна:

В других маршрутизаторах сброс можно найти в следующих разделах:

- В роутере D-Link в разделе «Система» или «Maintenance» нужно выбрать –> «Restore Device» или «Заводские настройки».

Необходимо учитывать, что после выполнения сброса через web-интерфейс по вышеуказанным инструкциям, доступ к устройству будет потерян.
После сброса
После того как удалось сбить настройки Wi-Fi роутера, необходимо получить доступ к нему через web – интерфейс. Для этого в любом браузере в адресной строке набрать 192.168.1.1. Предварительно роутер должен быть подключен к ноутбуку или компьютеру через сетевое соединение, используя патч-корд (сетевой кабель, обжатый с обоих концов коннекторами RJ45, часто комплектуется с устройством). При включении сетевого кабеля на маршрутизаторе должен загореться светодиод на порту. Это означает, что link «поднялся» т.е. соединение установлено.

Именно IP адрес 192.168.1.1 чаще всего назначается по умолчанию изготовителем оборудования. Но возможно будет предустановлен или получен по DHCP другой – для выяснения потребуется проверить техническую документацию.
Далее для входа в админку необходимо ввести логин и пароль по умолчанию или воспользоваться мастером установки при первом подключении (такой мастер подключения есть у Zyxel).
Также простую диагностику можно выполнить, запустив в cmd команду «ping 192.168.1.1». Должен быть получен ответ получения пакетов от маршрутизатора. В противном случае будет выдана ошибка подключения (заданный узел недоступен, превышен интервал ожидания). Тогда остается попробовать выполнить процедуру обнуления повторно, и если роутер не сбрасывается на заводские настройки, то придется обратиться уже в сервисный центр.
Самостоятельный сброс настроек
Случается, что роутер сам скидывает настройки, которые вы ему задали. Это может проявляться в том, что роутер не дает настроить опции и параметры и постоянно их сбрасывает. А бывает все параметры слетают после выключения устройства.
Посоветую, что делать в такой ситуации:
- Попробуйте зайти в настройки с другого браузера. Иногда это помогает, если роутер не дает себя настроить.
- Если настройки слетают после выключения маршрутизатора, можно попробовать перезагрузку через вэб-интерфейс или принудительный откат к заводским параметрам.
- Последний вариант – перепрошить устройство.
Если ничего не помогло, значит дело плохо и выхода всего 2 – ремонт или покупка нового оборудования.
Будем рады, если статья была вам полезной и надеемся на обратную связь! Всем спасибо!
Читайте также:

