Роутер хуавей hg8245h мигает los
Обновлено: 04.07.2024

Зачем лампочка LOS и что она означает?!
На любом модеме или роутере есть специальные диоды-индикаторы, которые говорят пользователю о состоянии устройства. Как правило, базовый набор такой:
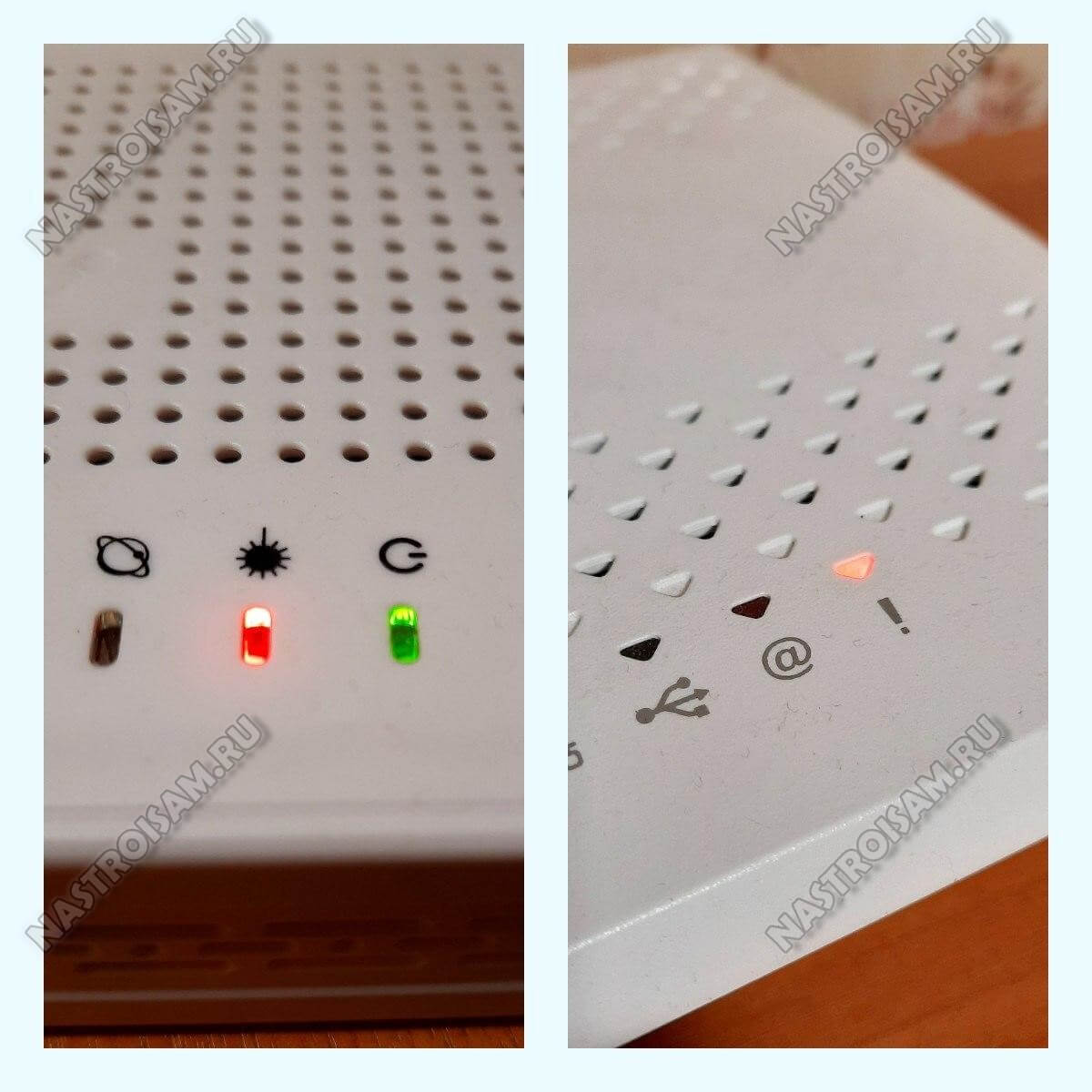
Как правило, на оптическом роутере лампочка LOS горит красным цветом или мигает только в случае возникновения проблем на линии. То есть, если всё нормально, то индикатор не горит, а вот если затухание на линии падает ниже -29 dBm или вообще пропадает сигнал, то ЛОС горит красным. Как видите, всё просто и понятно!
Почему LOS горит красным
Теперь рассмотрим самые распространённые ситуации, с которыми может столкнуться любой рядовой пользователь, подключенный к GPON.

1. Обрыв на линии. Это самая частая причина по которой пропадает сигнал станционного OLT терминала и у пользователя начинает мигать индикатор LOS. Эта участь постигла и меня. Пройдя по пути своего кабеля я нашёл место обрыва и уже после этого вызвал ремонтную бригаду.
Стоит отметить, что инсталяторы часто жалуются на плохое качество дроп-кабеля, который легко рвётся и ломается если не рассчитать усилие при монтаже. Поэтому при обрезке деревьев в частном секторе так часто происходят обрывы.


Без сварочного аппарата или специального механического соединителя у Вас ничего не получится.
То же самое будет если отломится и SC-коннектор:
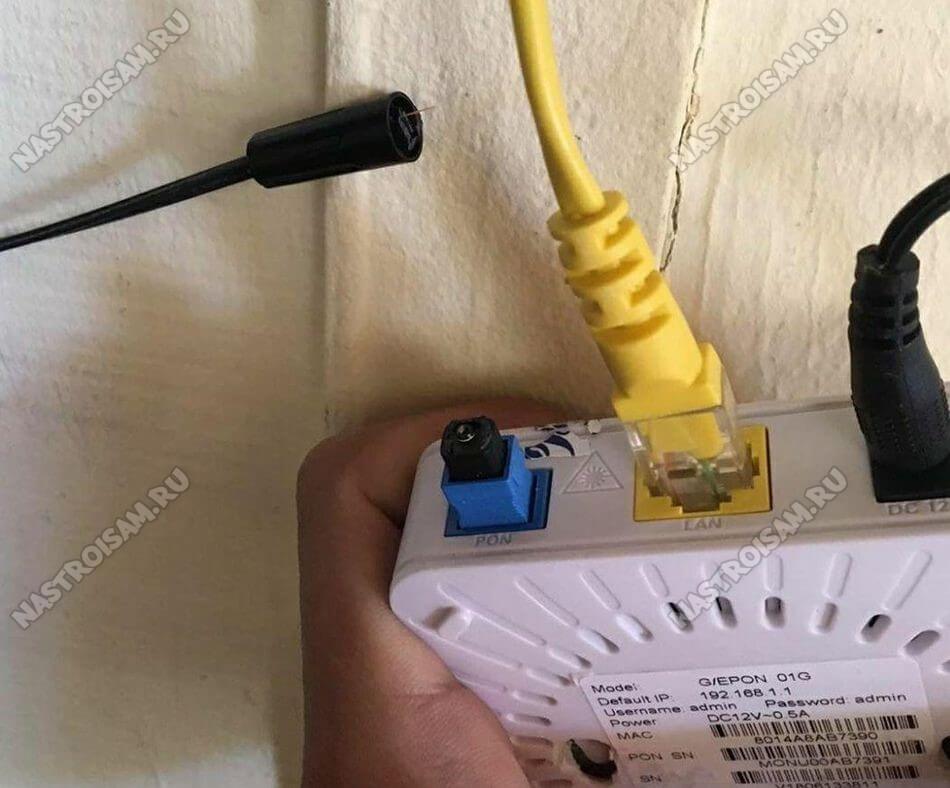
3. Перегиб кабеля. В отличие от привычной витой пары, оптический кабель нельзя перегибать. У него есть определённый минимальный радиус изгиба и он не любит скручивания и петли.
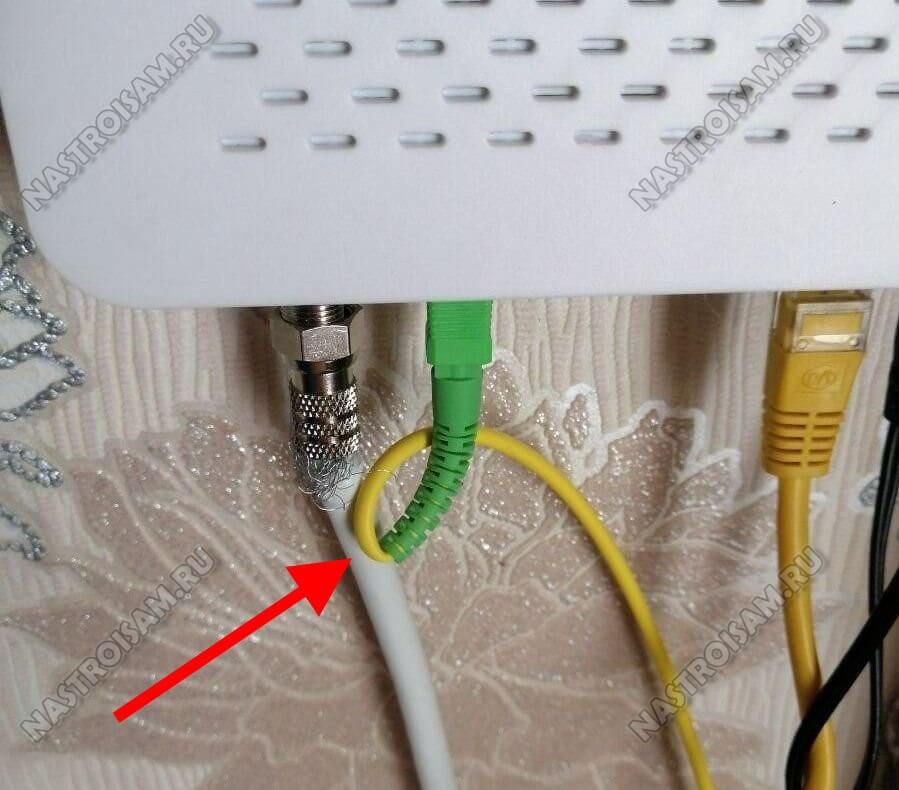
К тому же, по правилам, для каждого отдельного участка кабеля должно быть не более трех изменений направления на 90°. Когда пользователи переносят его по жилищу самостоятельно, то они этих тонкостей не учитывают и в итоге у них теряется сигнал и LOS на роутере горит красным светом.

По факту проблем нет и при проверке другим устройством ЛОС красным не мигает. Для проверки нужен второй терминал. У обычных пользователей обычно редко лежит в заначке ещё один подобный девайс и потому без специалистов уже разобраться сложно.
6. Пыль в разъёме. С этим часто встречаются после переноса устройства доступа из одной комнаты в другую или вообще между помещениями. Пользователи просто выдёргивают коннектор и бросают его открытым. А оптика ой как не любит пыль и грязь! Даже небольшая пылинка способна причинить немало проблем абоненту, ибо затухание увеличивается и линк пропадает. Протирать коннектор надо с помощью обычной спиртовой салфетки.


-
Echo Life HG8245 (и его подмодели: H, T, др.) - это оптический сетевой терминал (ONT) внутреннего исполнения в решении Huawei FTTH, который выполняет функции многофункционального шлюза домашней сети. С помощью технологии GPON обеспечивается сверхширокополосный доступ для домашних пользователей и малых офисов (SOHO). HG8245 обеспечивает два порта POTS, четыре Ethernet-порта типа GE/FE с автосогласованием и один порт Wi Fi и характеризуется высокопроизводительными возможностям маршрутизации для обеспечения улучшенной работы с услугами VoIP, Интернет и HD-видео.
- Порт: 2POTS+4GE+1USB+WiFi.
- Plug-and-play (PnP): Услуги Интернет, IPTV и VoIP могут быть реализованы в NMS одним нажатием, и не требуется их локальное конфигурирование.
- Удаленная диагностика: Удаленная локализация неисправностей реализуется с помощью тестирования портов POTS по линейному шлейфу и имитации вызовов и коммутируемых соединений , инициированных со стороны NMS.
- Высокоскоростная маршрутизация: Маршрутизация на скорости линии GE в сценарии с мостовыми соединениями и на скорости 900 Мбит/с в сценарии NAT.
- Экологичная технология энергосбережения: Экономия энергопотребления составляет 25% при использовании решения высокоинтегрированной системы на базе набора микросхем (SOC), в котором одна микросхема интегрируется с модулями PON, передачи голоса, шлюза и LSW.
telecomadmin \ admintelecom
telecomadmin \ NWTF5x%RaK8mVbD
telecomadmin \ NWTF5x%
telecomadmin \ nE7jA%5m
telecomadmin \ xyz
admin \ *6P0N4dm1nP4SS*
telecomadmin \ s2Mu5LrUYXvoRGxWT0By8D1QCmOpdKgAqjIcE7i6w94VtzJnbH - пост TRAF666
superadmin \ haPie9goHf - Пост kalibulax
root \ adminHW - пост vovik181083
Если пароли не подходят, возможно поможет полный сброс настроек.
МГТС использует стандартный пароль admintelecom. Если этот пароль не подходит, то можно позвонить в тех. поддержку (495) 636-0-636 и сказать, что вы не можете под админом зайти (подробнее).
Не нашёл тут ни чего подходящего. Потому решил создать отдельную тему.
Подключил в РосТелесом по оптике Internet + TV + проводной телефон.
Всё это подключено через GPON терминал Huawei HG8245
Нормального описания нет. Даже на сайте Huawey только невнятная инструкция по администрированию. Всё, что удалось найти:
- 4 x Gbit Ethernet
- Wi-Fi N (судя по двум антеннами, наверное 300 Mbit)
- 1 x USB (похоже, что только для FTP сервера)
Теперь о чудесах.
1. Почему-то поначалу все порты LAN работали только на 100 Mbps, хотя комп реально работал с другим оборудованием на Gigabit-ной скорости. Чего я только не делал — ничего не помогало. А поддержка только "лила воду" про "куда вам столько?" Через год они вдруг сами собой переключились в режим Gigabit Ethernet и с тех пор так и работали много лет.
2. Скорость Wi-Fi - на ламерских сайтах любимая тема размусоливания о нестабильности скоростей. и "реальная скорость отличается от показанной в свойствах соединения. " Всё это мы миллион раз слышали.
Есть два компа с Wi-Fi N. Один точно до 150 Mbit, другой - не уверен, возможно и до 300 Mbit. И ещё Sony Xperia Z (C6603). Все они показывают в свойствах соединения с терминалом 65 Mbit. И, судя по тестам, это и есть реальная скорость, т.к. скорость интернета упирается только в Wi-Fi. По проводу результаты получаются выше. И эта скорость не зависит от выбора канала или расстояния до терминала - всегда 65 Mbit. Пробовал в настройках ONT выбирать "Channel Width = Auto 20/40 MHz" (было ". = 20 MHz") - не помогло.
И все они соединяются с D-Link DIR-300 на 150 Mbit. Но реальная скорость по тестам опять около тех же 65 Mbit.
Вот что мне так и не понятно:
2.1 Если скорости во всех случаях 65, то почему D-Link показывает 150?
2.2 Почему не получается реально соединиться на 150?
Внешний вид HG8245H




Индикаторы PON и LOS
PON / LOS
Характеристики Huawei HG8245H
Размеры: 28мм х 176мм х 128мм
Порт со стороны провайдера: GPON (коннектор типа SC/APC)
Максимальная удаленность терминала от приёмопередающего модуля в OLT (от квартиры до провайдера, грубо говоря): 20 километров
Порты со стороны пользователя:
Работоспособность терминала ( Mean time between failures, MTBF):
Работоспособность адаптера питания ( Mean time between failures, MTBF) : 60 000 часов
Максимальная потребляемая мощность: 15,5 Ватт
Температура эксплуатации устройства: от 0 до 40 градусов цельсия
Возможности шлюза: NAT, интернет, VoIP, DMZ, Перенаправление портов
Протоколы голосовой связи: SIP, H.248
Стандартны работы Wi-Fi: 802.11 b/g/n
Безопасность: Фильтрация по мак-адресам, IP-адресам, URL. Анти DDoS система.
Инструкция, выдаваемая провайдером


Настройка HG8245H

1. Настройки для интернета
В меню WAN -> WAN Configuration нажимаем кнопку New:

Далее выставляем параметры, как на картинке:

1. VLAN ID, как было сказано выше у вас, скорее всего, свой. С тем, что на картинке интернет у вас не заработает.
2. Настройка для IP-TV
В меню WAN -> WAN Configuration нажимаем кнопку New. Далее выставляем параметры, как на картинке ниже:

1. VLAN ID, как было сказано выше у вас, скорее всего, свой. С тем, что на картинке интернет у вас не заработает.
3. Настройка для телефонии
Настройки телефонии не сделать без специального пароля, который регистрирует SIP-протокол. Он вписывается в меню Voice -> Voice Basic Configuration и никто вам, тем более техническая поддержка провайдера, не сообщит. Поэтому настраивать телефонию самостоятельно не представляется возможным.

4. Как сделать, чтобы можно было использовать все порты под интернет?
Для этого надо зайти в пункт меню LAN -> LAN Port Work Mode и выставить все галочки. Затем при редактировании или создании WAN-подключения услуги интернет в меню Binding Options так же выставить галочки на тех портах, которые нужны для интернета соответственно.


5. Как сделать проброс портов?
Проблема со скоростью или доступом по WI-FI
Если одно из ваших устройств не выдает нужную скорость или не может подключиться к точке доступа Wi-Fi оптического терминала, то следует выполнить следующее:
1. Включить режим WWM


2. Выставить ширину канала в 40Mhz

Находим пункт Channel Width и выставляем пункт 40Mhz:

3. Выставить радиоканал вручную + выбор региона.

4. Отключить шифрование.

Если этот способ помог, то о защите всё же подумать надо. Другой способ защиты подразумевает собой фильтрацию по mac-адресу. Для этого есть пункт меню Secutiry -> Mac Filter Configuration. Там в строчке Filter Mode мы выбираем Whitelist. И вносим мак-адреса устройств, которым будет разрешен выход в интернет с этой точки доступа.
Прошивка HG8245H
Зачем прошивать терминал? Это может помочь в таких проблемах, как:
1. Низкая скорость доступа
2. Нестабильная работа терминала
3. Нестабильная работа Wi-Fi
4. Права суперадмина для тонкой настройки.
0. Начало
Смотрим текущую версию прошивки в меню Status -> Device Information

1. Скачиваем прошивку
2. Заходим в терминал под суперпользователем
Если данные логин и пароль не подошли, попробуйте следующие комбинации:
telecomadmin\admintelecom
telecomadmin\NWTF5x%RaK8mVbD
telecomadmin\NWTF5x%
telecomadmin\nE7jA%5m
root\admin
3. Сохраняем конфигурацию терминала в файл
Зачем это нужно? Дело в том, что после прошивки настройки терминала сбросятся на заводские. Самостоятельно настроить терминал будет весьма проблематично без данных, которые может предоставить только провайдер, который уж точно не обрадуется, что вы копаетесь в нутре устройства. Таким образом, сохраняя конфиг HG8245H мы делаем своеобразный бэкап всех настроек. Делается сохранение файла уже из-под суперпользователя (см. пункт 1)
Заходим в меню System Tools -> Configuration File. Далее нажимаем кнопку Download Configuration File

4. Загружаем новую прошивку
Внимание! Данную операцию рекомендовано провести, соединив терминал и ПК/ноутбук проводом (через LAN1). Не прошивайте устройство по Wi-Fi.
Заходим в System Tools -> Firmware Upgrade. Нажимаем кнопку Browse и выбираем нашу, предварительно распакованную, прошивку.


5. Восстанавливаем работоспособность услуг (загрузка конфига)

Telnet
Telnet можно включить во вкладке Security -> ONT Access Control Configuration . Включить можно только из-под суперпользователя. Стоит учесть, что в модели HG8245H telnet серьёзно урезали, доступа к shell больше нет.
На странице рассмотрен оптический модем (ONT) Huawei HG8245H. ONT модем – это устройство, которое применяется в системах связи и выполняет функцию модуляции и демодуляции.
Постепенно, но неуклонно, все больше и больше уходит в прошлое доступ в сеть Интернет через обычный телефонный модем (подключению по технологии dial-up уже в прошлом. ADSL модемы на подходе). Происходит переход на выделенный канал связи. Основные причины этого – высокая скорость соединения, высокая защищенность от несанкционированного доступа, длительный срок эксплуатации.
Основная технология, обеспечивающие доступ по выделенным каналам, это оптоволоконные линии. Волоконно-оптическая линия связи (ВОЛС) – это система, которая состоит из пассивных и активных элементов, предназначенная для передачи информации в оптическом диапазоне. В качестве оконечного абонентского устройства, которое необходимо при подключении к оптическому волокну, используется специальный модем.

Оптический модем (ONT) Huawei HG8245H
Продукция китайского предприятия HUAWEI завоевала популярность во всём мире – она обладает завидной надёжностью, высокой производительностью и невысокой ценой. Оптический модем Huawei HG8245H – очередная разработка этой компании, которая позволяет организовать доступ в сеть. ONT модем позволяет настроить интернет по технологии PON.
Модем Huawei HG8245H обеспечивает безопасный и надежный Wi-Fi доступ, качество услуг передачи кабельного телевидения. Имеет один USB порт, который может быть использован для подключения к USB-носителям, чтобы обеспечить удобный доступ к сетевому устройству хранения данных и файлообменнику.
Оптический модем Huawei HG8245H применяет управление TR-069 и OMCI, управляет терминальными службами без дополнительных сетей IP, что облегчает автоматическую подготовку, техническое обслуживание и управление удаленным сервисом.
Ниже приведены основные технические характеристики ONT устройства и PDF файл с настройками.
настройки по умолчанию
( default ip, login, password )
IP-адрес: 192.168.100.1
Логин: root
Пароль: admin
Оптический модем Huawei HG8245H – характеристики
Основные
- наличие USB
- устройство может находиться на расстоянии до 20 км от приёмопередающего модуля
- Wi-Fi
- 2 х POTS
- 2,8*17,6*12,8 см
- 0…40 градусов Цельсия
- H.248, SIP протоколы
- 4 Ethernet
- фильтр по URL, IP-адресам, MAC-адресам
- перенаправление портов
- 802.11 b/g/n
- авто-адаптивный порт , NAT
Внешний вид, интерфейсы и индикаторы Huawei HG8245H
Порты и кнопки на задней панели (Рис.1)
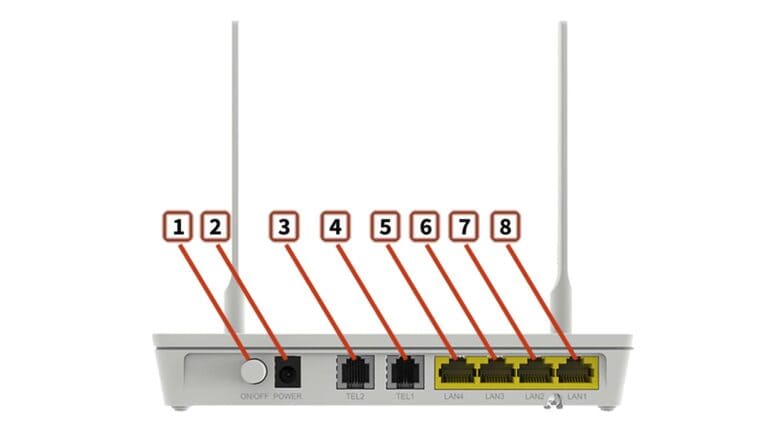
1 – ON/OFF – Указывает на кнопку питания. Используется для включения или выключения ONT.
2 – POWER – электропитание, предназначено для подключения к адаптеру сетевого питания или резервной батареи.
3-4 – TEL1–TEL2 – Указывает VoIP телефонные порты (RJ-11), который используется для подключения телефонных аппаратов.
5-8 – LAN1–LAN4 – Указывает автоматическое определение 10/100/1000M Base-T Ethernet (RJ-45), используемые для подключения к ПК или IP приставок (STBs).
Описание портов и кнопок на боковой панели (Рис.2)
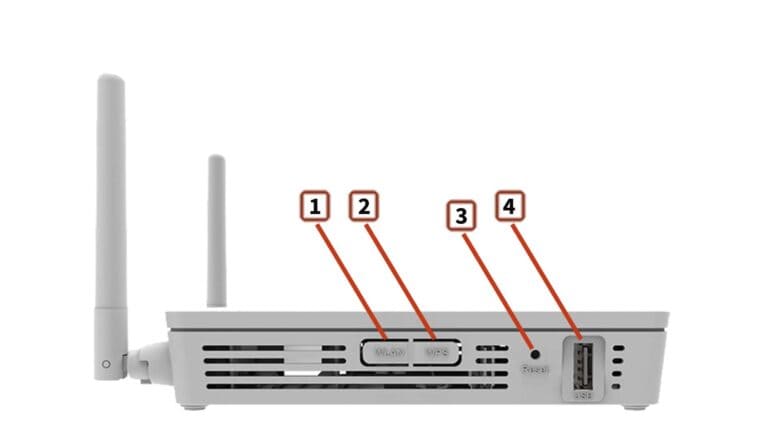
1 – WLAN – Указывает на WLAN кнопку, используется для включения или отключения WLAN функции.
2 – WPS – Указывает на защищенные настройки WLAN.
3 – Reset – Указывает на кнопку сброса. Удержите кнопку в течение небольшого промежутка времени, чтобы сбросить ONT устройство; удерживайте кнопку в течении длительного промежутка времени (не менее 10 секунд) чтобы восстановить настройки по умолчанию и сделать перезагрузку.
4 – USB – Указывает USB хост-порт, используется для подключения к устройствам хранения USB.
Показатели индикаторов (Рис.3)

Оптический модем Huawei HG8245H – показатели индикаторов:
1 – POWER – Блок питания светодиодов
Всегда on – ONT включено
Off – Источник питания отключен
2 – PON – Аутентификация LED – таб.1
3 – LOS – Подключение LED – таб.2
4-7 – LAN1–LAN4 – Ethernet порт LED
Всегда on – Подключение Ethernet находится в нормальном состоянии.
Мигающий – Информация передается на порт Ethernet.
Off – Подключение Ethernet не настроено.
Моргает – Сервисные потоки передаются.
Быстро моргает (дважды в секунду) – данные ONT передаются на USB.
Не горит – система не работает или USB не подключено.
11 – WLAN – WLAN LED
Всегда on – Функция WLAN включена.
Мигающий – Информация передается на WLAN.
Off – WLAN функция отключена.
12 – WPS – WPS LED
Всегда on – WPS функция включена.
Мигающая – Wi-Fi терминал доступа к системе.
Off – WPS функция отключена.
таб.1 для индикатора PON
1 – Off – отключена от OLT.
2 – Быстро мигает (дважды в секунду) – пытается установить связь с OLT.
3 – Всегда on – Соединение между ONT и OLT установлено.
4 – Off – Оптическая мощность Rx ниже чувствительности приемника. Не подключен к оптическим волокнам или не получает сигналы.
5 – Быстро мигает (дважды в секунду) – OLT обнаружило, что устройство мошенник.
6 – Быстро мигает (дважды в секунду) – Мощность Rx из не в пределах чувствительности.
7 – Мигает медленно (раз в две секунды) – Аппаратная неисправность
таб.2 для индикатора LOS
1 – Off – отключена от OLT.
2 – Off – пытается установить связь с OLT.
3 – Off – Соединение между ONT и OLT установлено.
4 – Мигает медленно (раз в две секунды) – Оптическая мощность Rx ниже чувствительности приемника. Не подключен к оптическим волокнам или не получает сигналы.
5 – Быстро мигает (дважды в секунду) – OLT обнаружило, что устройство мошенник.
6 – Мигает медленно (раз в две секунды) – Мощность Rx из не в пределах чувствительности.
7 – Мигает медленно (раз в две секунды) – Аппаратная неисправность
Пишите в комментариях ниже какую информацию добавить или убрать по данному оптическому модему Huawei HG8245H. Открыт для предложений по оформлению и наполнению страницы.

РоутерHuawei HG8245H – это устройство для управления интернет-сетями и телефонией. Маршрутизатор работает как с проводными, так и с беспроводными сетями. Устройство относится к классу GPON-терминалов, поэтому с помощью этого прибора можно добиться большой скорости подключения (до 1,2 гигабит в секунду).
Внешне имеет вид небольшой прямоугольной коробки белого цвета. По бокам устройства имеется 2 антенны для работы с беспроводными сетями. Обратите внимание, что устройство выпускается в различных версиях (HG8245A, HG8245M и другие). Однако они незначительно отличаются друг от друга (обычно разнятся только заводские данные по умолчанию).
Детальные технические характеристики прибора представлены в таблице ниже:
Специфические качества прибора
Среди отличительных особенностей роутера выделяются:
- Качественные материалы, которые использованы при создании корпуса устройства, а также максимальная степень защиты оптического порта;
- Использование минимально возможного уровня энергии, в связи с чем возникает возможность управления им дистанционно;
- Данный прибор может принимать сигнал на большой скорости подключения (благодаря разработкам Gigabit-с).
Характеристики
По внешнему виду этот роутер отличается современным дизайном. Он длиннее и тоньше маршрутизаторов предыдущего поколения. При длине в 19,5 см толщина маршрутизатора – 3,5 сантиметра, он не займет много места на компьютерном столе или на верхней крышке системного блока. Его можно закрепить и на стене – для этого на нижней части устройства размещены крепежные разъемы.

Помимо нескольких разъемов для связи с компьютером HG8245 оснащен разъемами для подключения телевизионнного кабеля (IP-тв), входами IP-телефонии. Кроме того, к маршрутизатору можно подключить резервную батарею электропитания, а также USB-устройство памяти.
К роутеру подключаются два провода: один – оптический – ко входу Optical, второй – к разъему LAN. При первом подключении к разъему Optical провод присоединять не нужно. Далее требуется включить питание роутера – нажав кнопку включения/выключения, находящуюся на задней стенке устройства.
Чтобы настроить роутер huawei hg8245 после первого его включения, необходимо:
- установить подключение к интернету – убедиться, что соединительный кабель подключен к обоим устройствам
и горит кнопка индикатора питания ON/OFF (POWER); - на компьютере следует запустить браузер;

По завершении набора данных останется нажать кнопку «login» и перейти на веб-страницу роутера.
После этого надо следовать следующему алгоритму:
- на вкладке “WAN”в графе “Модификации” следует выбрать подраздел «Route», а напротив пункта «servicelist» – указать «INTERNET»;

- после этого необходимо выбрать тип соединения. В поле «IP Acquisition mode» указываем «PPPoE»;
- в завершении настройки, чтобы получить доступ к интернету, нужно подтвердить, что указанные нами ранее порты LAN будут активны для интернет-соединения и сохранить введенные данные (кнопка «apply»).
В большинстве современных операционных систем при правильно настроенном роутере высокоскоростное соединение создается автоматически.
Если этого не произошло, можно создать новое подключение через панель управления:
- нужно выбрать Центр управления сетями и общим доступом. Для этого создаем новое подключение к интернету, выбираем пункт «Высокоскоростное»;
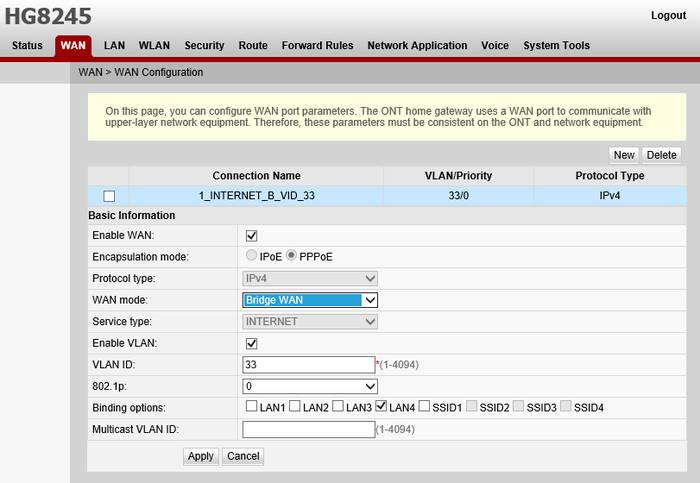
- далее следует указать имя пользователя и пароль. Эту информацию можно найти в договоре с провайдером «Ростелеком»;
- также необходимо указать WLAN ID. Этот номер можно узнать в техподдержке провайдера Ростелеком. Если для подключения требуется ввести эту информацию, тогда следует настроить проводное соединение через веб-интерфейс;
- после ввода данных сохранить информацию.
Если ваш провайдер – МГТС, настроить роутер huawei hg8245 достаточно легко. Для этого требуется создать высокоскоростное соединение. Кроме стандартного способа через “Сетевые подключения” в панели управления, его можно создать и откорректировать в меню роутера на веб-странице.
Для этого требуется:
Для правильной настройки Wi-Fi необходимо:
- при отключенном оптическом кабеле зайти в настройки веб-интерфейса роутера HG8245. Там нужно выбрать вкладку WLAN (беспроводное соединение) и включить возможность беспроводного доступа к интернету. Для этого надо выделить галочкой пункт «Enable WLAN»;

- в поле настроек можно указать имя сети (SSID name) и максимальное количество единовременно подключаемых абонентов;
- для безопасной работы беспроводной сети необходимо грамотно задать пароль. Он должен состоять из прописных и строчных латинских букв и цифр. Эксперты считают, что количество символов надежного пароля должно быть не менее десяти. Пароль для беспроводной сети вводится в поле «WPA PreShared Key»;
- также следует задать ключ безопасности сети (WPA Group Rekey Interval);
- другие настройки можно оставить по умолчанию (или заполнить, как на рисунке);
- после сохранения данных («Apply») можно включать Wi-Fi на самом роутере.
С помощью роутера HG8245 можно просматривать цифровые каналы в отличном качестве.
Чтобы настроить роутер для IPTV, нужно:
1.Wan mode – bridge
2. Service type – IPTV
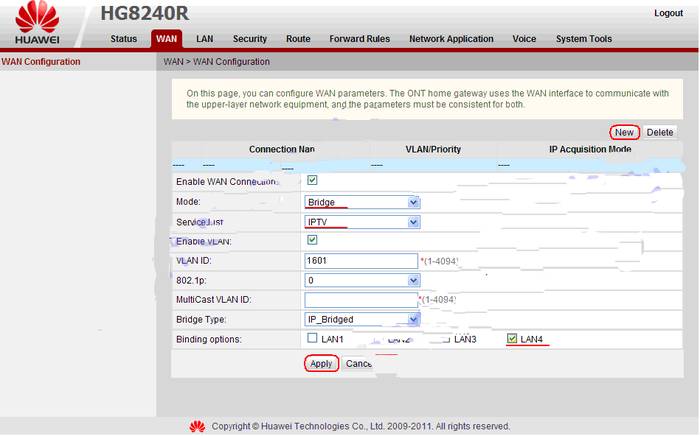
3. Vlan ID — (узнайвтехподдержкепровайдера)
4. Binding options — LAN3 (номерразъема IP-тв)
5. Multicast VLAN ID — (узнай в техподдержке провайдера)
6. Apply (Сохранить ввод)
После завершения ввода данных необходимо перейти в режим меню системных настроек («System tools») и сохранить конфигурацию для цифрового телевидения, нажав на клавишу “Save configuration».

Иногда возникает необходимость сброса настроек роутера до заводских. Это связано с непреодолимыми ошибками в работе маршрутизатора, не связанными с технической составляющей. В некоторых случаях потребность сбросить настройки возникает, если пользователь забыл пароль роутера, и нет возможности его восстановить.

Для сброса настроек и личных паролей в роутере HG8245 предусмотрена кнопка «Reset».
Чтобы сбросить установленные конфигурации, следует:
- нажать кнопку «Reset» при включенном маршрутизаторе;
- подержать несколько секунд и отпустить.
После этого можно отключить оптический кабель и настроить роутер huawei hg8245 заново.
Многие знают о том, как важно установить надежный пароль на беспроводное соединение, однако в последнее время значима и безопасность пароля роутера. Зная его пароль, злоумышленники могут с большей степенью вероятности следить за работой пользователя в сети, украсть конфиденциальные данные и даже заблокировать доступ к интернету. Поэтому рекомендуется сменить заводской пароль, установленный по умолчанию.
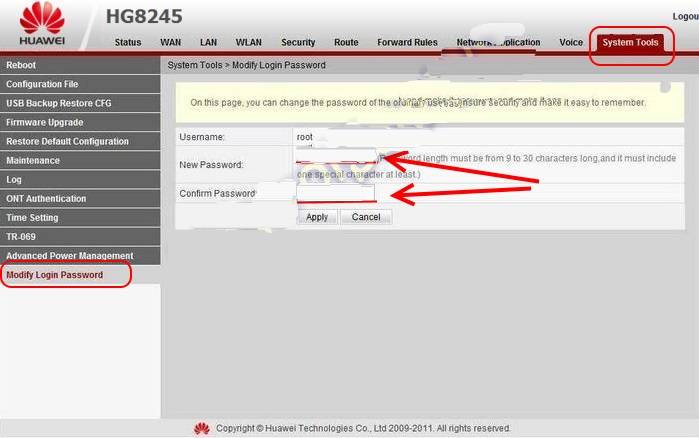
Для этого необходимо:
Многие знают о том, как важно установить надежный пароль на беспроводное соединение, однако в последнее время значима и безопасность пароля роутера. Зная его пароль, злоумышленники могут с большей степенью вероятности следить за работой пользователя в сети, украсть конфиденциальные данные и даже заблокировать доступ к интернету. Поэтому рекомендуется сменить заводской пароль, установленный по умолчанию.
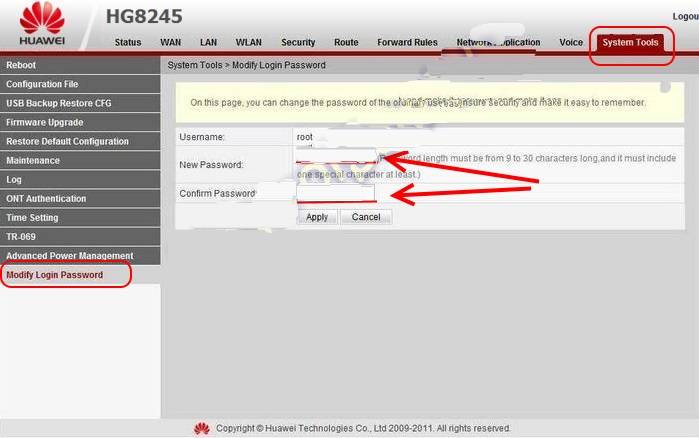
Для этого необходимо:
Многие знают о том, как важно установить надежный пароль на беспроводное соединение, однако в последнее время значима и безопасность пароля роутера. Зная его пароль, злоумышленники могут с большей степенью вероятности следить за работой пользователя в сети, украсть конфиденциальные данные и даже заблокировать доступ к интернету. Поэтому рекомендуется сменить заводской пароль, установленный по умолчанию.
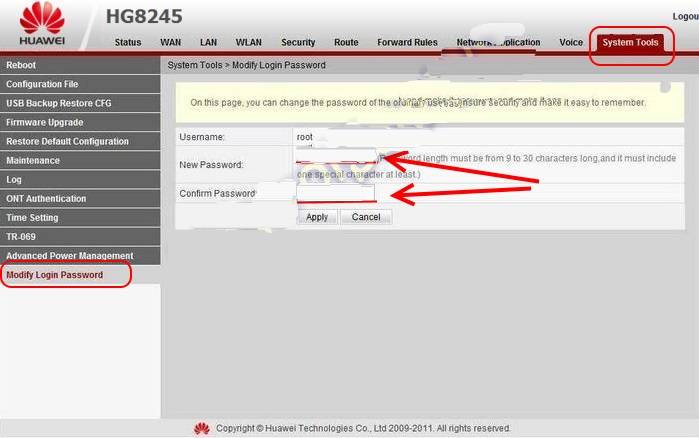
Для этого необходимо:
В современных роутерах, как правило, используются универсальные и гибкие программные коды, позволяющие вносить изменения в конфигурацию сети, легко менять пароли. Однако не все прошивки одинаковы, роутер может начать работать с перебоями, может пропадать доступ к интернету. В этом случае поможет обновление прошивки.
Для этого нужно:

- перейти во вкладку системных настроек и выбрать пункт – «обновить»;
- указать путь к скачанному и распакованному архиву и активировать обновление.
По завершении обновления роутер должен перезагрузиться. После обновления прошивки настройки роутера сбросятся до заводских, поэтому для доступа к интернету необходимо произвести конфигурирование маршрутизатора.
Современные производители роутеров стараются, чтобы настроить и использовать его мог каждый, даже начинающий пользователь компьютера. Для этого на сайтах размещают четкие и понятны инструкции пользователю, а система быстрого запуска устройства помогает подготовить роутер к работе. Главное одно – чем грамотней настроен роутер, тем меньше сбоев в работе интернета.
- Инструкция по созданию бесплатной электронной почты на Яндексе←
- →Способы очистки кеш памяти компьютера
Настройка wi-fi на роутере huawei hg8245h
Когда первоначальное конфигурирование под сеть ростелеком завершено, на настроенном маршрутизаторе можно изменять параметры беспроводного канала. В первую очередь нужно сменить пароль WI-FI. Для этого переходим на вкладку WLAN, ставим галочку в чекбокс, активирующий беспроводную передачу данных и заполняем поля, расположенные ниже:
- Имя сети (SSID-Name) – любое латиницей и цифрами (по желанию).
- Аутентификация – WPA/WPA2.
- Тип шифрования – TKIP/AES.
- Поменять пароль на wifi роутере huawei ростелеком можно, указав его в поле «WPA PreSharedKey», он должен быть не менее восьми символов с использованием цифр.
- Сохраняем изменения нажатием Apply.
После того, как поменяли конфигурацию беспроводной сети, к ней можно будет подключиться, используя новые данные авторизации. То есть, нужно выбрать из списка сеть с именем, которое было указано в поле SSID-Name и подключится к ней, используя новый пароль.
Описание маршрутизатора Huawei HG8245, внешний вид, характеристики
Маршрутизатор Huawei HG8245 является изделием одной из крупнейших компаний по производству средств телекоммуникационного оборудования, китайской корпорации Huawei Technologies. Устройство предназначено для объединения интернет-сетей с разной архитектурой и обмена пакетами информации между подключёнными устройствами.
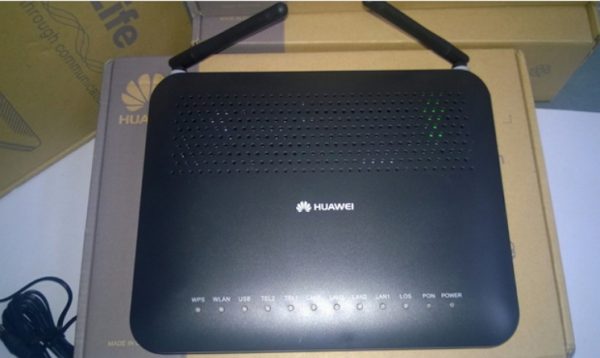
Маршрутизатор предназначен для получения интернет-сигнала от провайдера и передачи его потребителям по кабельной линии или при помощи Wi-Fi-сигнала
Маршрутизатор может настраивать интернет, полученный от провайдера по оптической волоконной линии и раздавать его потребителям. К маршрутизатору можно подключать компьютеры и гаджеты по кабельным линиям и при помощи радиосигнала определённой частоты. Это позволяет создавать сети на основе кабельного Ethernet-соединения или беспроводного Wi-Fi-соединения.

К маршрутизатору можно подключать устройства, имеющие Ethernet-порт или Wi-Fi-приёмник
Использование Wi-Fi-сетей получило большое распространение в общественных местах, магазинах, квартирах и частных домовладениях. Одним из крупнейших партнёров китайской компании-производителя является провайдер интернета «Ростелеком», имеющий самое большое количество клиентов в России.
Маршрутизатор, как правило, имеет четыре LAN-порта для проводного подключения компьютеров и телевизионных приставок при помощи Ethernet-кабеля или витой пары. В то же время по беспроводной Wi-Fi-сети можно установить одновременное, устойчивое, подключение до десяти потребителей. Это ограничивает количество подключаемых устройств и предполагает его использование, с соединением такого типа, в небольшом офисе или в частном домовладении.
Необходимо учитывать, что чем больше устройств с Wi-Fi-приёмником подключено к маршрутизатору, тем слабее становится Wi-Fi-сигнал.
Кроме этого, к TEL-портам маршрутизатора можно подключать SMART-телевизоры и стационарные телефоны, использующие IP-телефонию.
При продаже в розничной сети предлагается стандартный комплект маршрутизатора. В него входят:
- маршрутизатор Huawei HG8245;
- адаптер питания с выходным напряжением 12 вольт постоянного тока;
- Ethernet-кабель;
- руководство пользователя;
- гарантийный талон.

При покупке проверьте комплектацию маршрутизатора
Маршрутизатор Huawei HG8245 можно применять для следующих целей:
- приём входящего трафика интернет-сигнала от провайдера;
- передача исходящего трафика интернет-сигнала к потребителям;
- обмен пакетами информации между подключёнными устройствами;
- использование в качестве точки доступа беспроводной сети.
Основные преимущества маршрутизатора Huawei HG8245:
- наличие четырёх LAN-портов и двух TEL-портов;
- возможность подключения SMART-телевидения;
- возможность подключения IP-телефонии;
- поддержка опции NAT, преобразующей IP-адреса внутренней сети во внешние адреса;
- дистанционная диагностика неисправностей;
- контроль состояния Ethernet-соединения.
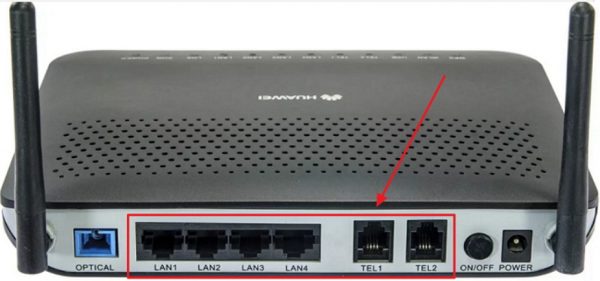
К маршрутизатору можно подключить четыре устройства по Ethernet-кабелю, SMART-телевизор и IP-телефонию по TEL-портам
К основным техническим характеристикам маршрутизатора Huawei HG8245 можно отнести следующие:
- возможность подключения флеш-накопителя к USB-порту;
- возможность подключения внешнего аккумулятора к разъёму BBU;
- приём сигнала от приемопередающего модуля на расстоянии до 20 километров;
- приём и передача интернет-сигнала по Wi-Fi-сети;
- небольшие размеры 2,8х17,6х12,8 сантиметра;
- устойчивая работа при температуре от 0 до +40 градусов Цельсия;
- фильтр по URL, IP-адресам, MAC-адресам;
- перенаправление портов;
- работа в сетях 802.11 b/g/n;
- гарантированное время работы адаптера 23 года;
- гарантированное время работы адаптера 60 тысяч часов.
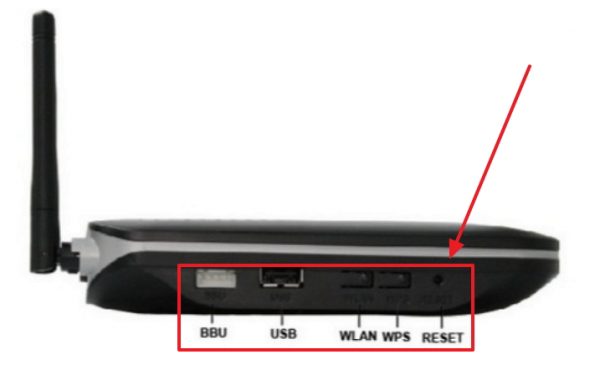
К разъёмам боковой панели можно подключить внешний аккумулятор и USB-накопитель
На боковой панели находится три кнопки.
Решение нестандартных ситуаций
В ситуации, когда потерян пароль к роутеру, необходимо восстановить доступ к нему следующим способом. Сбросить настройки прибора до заводских при помощи нажатия на кнопку «Сброс» (вынесена на панель маршрутизатора) или удерживанием кнопки RESET 20 секунд.
Чтобы не допустить возможность атак хакеров, необходимо заменить стандартный пароль на личный (с использованием строчных и заглавных букв, цифр, знаков).
В целом работа роутера Huawei HG8245h отличается стабильностью. Модель пользуется спросом на рынке интернет-модемов. Кроме того, прибор является популярным маршрутизатором, учитывая параметры «цена/качество». В случае возникающих проблем в эксплуатации необходимо обратиться в отдел технической поддержки.
В следующем видео – обзор роутера Huawei HG8245h:
Читайте также:

