Роутер кинетик ультра 2 настройка
Обновлено: 04.07.2024
Всем привет! Сегодня мы поговорим про роутеры серии Zyxel Keenetic Ultra. Сейчас на рынке есть только новая модель Keenetic Ultra, ранее были ещё два маршрутизатора Zyxel Keenetic Ultra первой и второй версии. Они имеют немного разные характеристики и внешний вид. В статье сначала я сделаю краткий обзор аппаратов, выполню их сравнение, выпишу все плюсы и минусы, а потом расскажу про настройку. Если у вас возникнут какие-то вопросы или дополнения, то пишите в комментариях. Поехали!
Характеристики и особенности
| Модель | Zyxel Keenetic Ultra II | Keenetic Ultra | Zyxel Keenetic Ultra |
| Процессор | MT7621A 880 МГц, 2 ядра | Mediatek — RT6856 700 МГц | |
| Оперативная память | 256 Мбайт DDR3 | ||
| Flash-память | 128 Мб | 16 Мб | |
| Коэффициент усиления антенн | 5 дБи | 3 дБи | |
| Скорость портов | 1 Гбит/c | ||
| Кол-во портов | 8 | 5 | |
| Количество антенн | 2 | 4 | 3 |
| Частота и скорость | 2.4 – до 300 Мб/c | ||
Так как Keenetic Ultra является флагманской моделью, то сравнивать я буду именно с ней. Как вы видите, на две последние модели поставили более мощный процессор MT7621A (880 МГц по 2 ядра), который как раз и позволял второй версии поддерживать 8 LAN портов и столько же подключений.
Но разработчик в скором времени понял, что это бессмысленно, так как для домашнего использования столько локальных входов не нужно и избыточно.
У новой модели установили 4 антенны, каждая пара отвечает за свой диапазон: 2.4 и 5 ГГц. Также подросла скорость в беспроводном пространстве за счет многопоточности и поддержки MU-MIMO по схеме 2х2. У обычных моделей данной технологии нет.

Ещё одна особенность в том, что на старой модели Zyxel Keenetic Ultra работает только старая прошивка версии 2.06, когда у новых интернет-центров внутри вшит более продвинутый интерфейс с версией после 2.11, который поддерживает работу с приложением «My.Keenetic». Программка имеет некоторый урезанный функционал обычного интерфейса. Настраиваются они немного по-разному – об этом я расскажу чуть ниже.

Также у флагманской модели есть второй оптический порт SFP, поэтому его можно подключать как к витой паре, так и к оптическому кабелю.
Оценка, выводы и мой личный отзыв
Эта информация будет полезна только тем людям, которые ещё думают: покупать данный роутер или нет. Сначала давайте рассмотрим все преимущества и недостатки.
- Мощный двухъядерный процессор, который позволяет уменьшить отклик при шифровании и дешифровании по беспроводной сети. Ping в играх на частоте 5 ГГц почти не будет чувствоваться.
- Есть USB порты 2.0 и 3.0.
- 3G/4G модем не нужно настраивать, просто вставляем его и наслаждаемся интернетом. Коробочка поддерживает почти все известные модели и операторов.
- Оптический порт SFP, которого не было в прошлых моделях.
- Поддержка облачного удаленного доступа даже при сером и динамическом IP через KeenDNS.
- Хорошая система охлаждения в виде радиатора не позволяет перегреваться и зависать – работает стабильно даже при большой и долгой нагрузке.
- Многопоточный режим MU-MIMO.
- Повышенная скорость в беспроводном пространстве в два раза.
- Поддержка принт-сервера и Wi-Fi Mesh сетей.
- Удобный и очень многогранный интерфейс
- Подключение к VPN через Web-конфигуратор.
- На борту сразу две частоты 2.4 и 5 ГГц.
Если же у вас небольшая семья, то брать его смысла нет. Плюс на борту стоят всенаправленные антенны, которые будут стабильно работать только в 3-4 комнатной квартире. В большой дом его брать можно, но только при участии повторителей. Поэтому если вы не хотите брать сильно бюджетную модель, то можете посмотреть на такие модели как: ASUS RT-AC52U B1, Keenetic Extra KN-1710 или TP-LINK Archer C1200 – стоят такие модели в два раза дешевле, но для квартиры их хватит с головой.
Этот же аппарат я советую тем, кому некуда потратить свои средства, и для кого важна производительность при большом количестве подключений (например, в общежитии). А теперь моя оценка.
Подключение и вход в Web-интерфейс
Давайте его правильно подключим. Для это в первую очередь познакомимся с портами Zyxel Ultra.


У старых моделей все локальные подключения подсоединяются к желтым портам обозначенным надписью: «Домашняя сеть». Интернет кабель от провайдера подключаем к синему порту «Интернет».
У роутера Keenetic Ultra все делается аналогично, только локальные порты имеют серый цвет. А вот интернет можно подключить как к синему порту, так и к порту SFP, который находится рядом.

Подключаем блок питания и нажимаем на кнопку включения (если она есть). Перед тем как зайти в настройки аппарата, нам нужно подключиться к его сети. Для этого лучше всего подключиться с ПК или ноутбука к локальному LAN порту (кабель должен идти в коробке). Но можно подключиться и с помощью Wi-Fi, который будет сразу работать после включения – имя сети, а также стандартный пароль будут находиться на этикетке под корпусом.

ПРИМЕЧАНИЕ! Если вас попросили ввести логин и пароль, то скорее всего ранее им кто-то пользовался, и его нужно сбросить до заводской конфигурации – найдите углубленную кнопку «Сброса» и зажмите её каким-нибудь тонким предметом на 10 секунд.
Настройка
Новая прошивка
- Находим кнопку «Начать быструю настройку» на главной страничке.
- Выберите тип подключения, который вы используете. Если вы подключали 3G или 4G модем, то выбираем второй пункт.
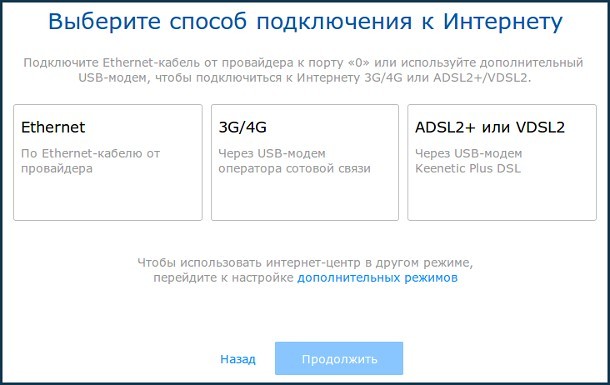
- Если у вас есть IPTV приставка, то подключите её к свободному локальному порту и выберите второй пункт.
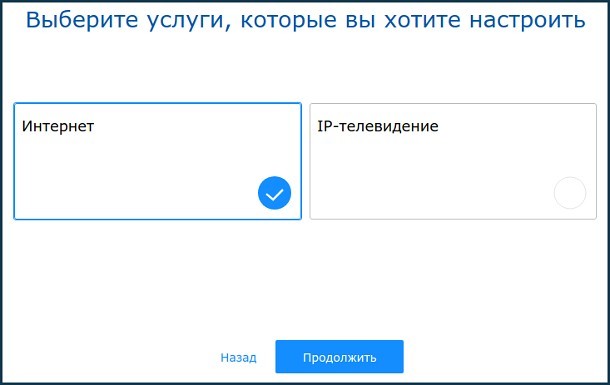
- Если в договоре указано, что у вас идет привязка MAC-адреса, то нужно будет его ввести, но чаще МАК не используют – выбираем параметр «По умолчанию».
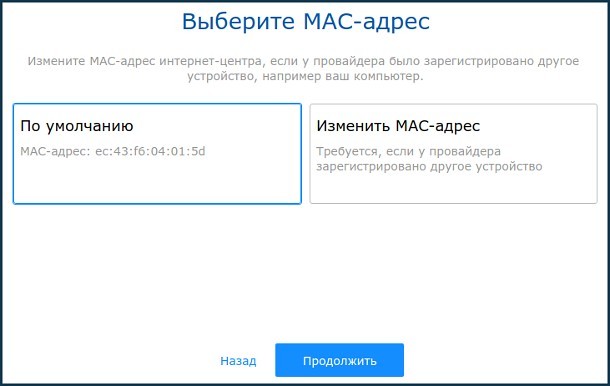
- Здесь вам нужно указать, какой тип подключения интернета использует ваш провайдер (эта информация указана в договоре). Если там ничего не сказано, то скорее всего поставщик использует «Динамический IP». Также очень часто используется PPPoE – там нужно ввести логин и пароль для авторизации.
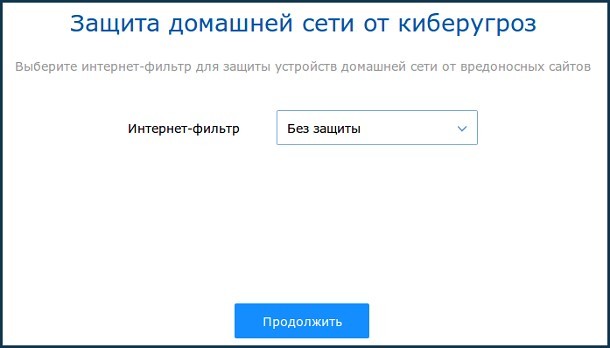
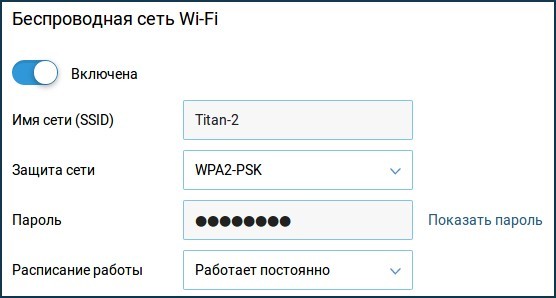
Старая прошивка
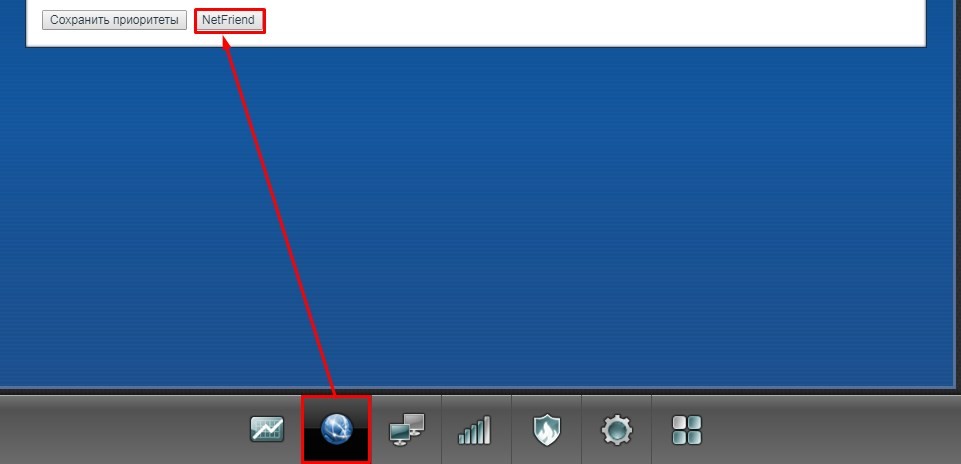
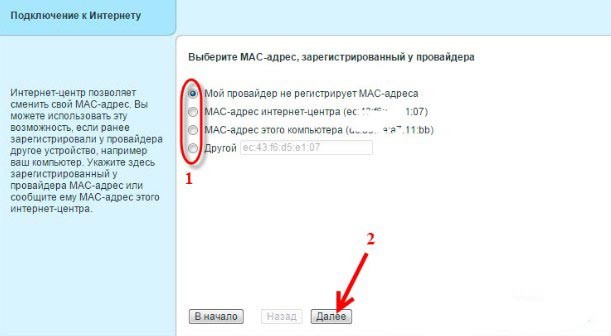
- Чаще всего идет именно автоматическое определение IP.
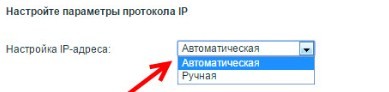
- Если в договоре есть имя пользователя и пароль, то вписываем в нужные строки или ставим нижнюю галочку и идем далее.
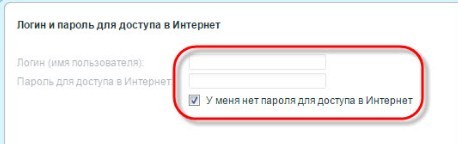
- Для детальной настройки или изменения параметров интернета можно перейти в раздел со значком планеты.
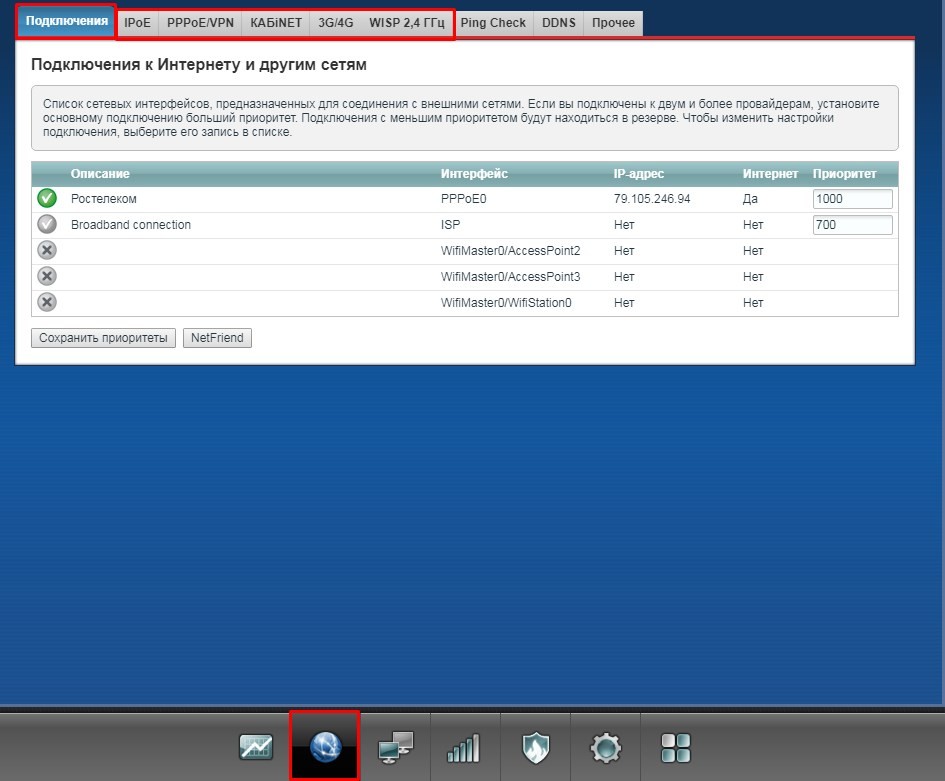
- Чтобы изменить имя и пароль от сети переходим в 4 раздел.

- Устанавливаем имя, ключ от сети. Также я рекомендую выключить WPS если вы им не пользуетесь.
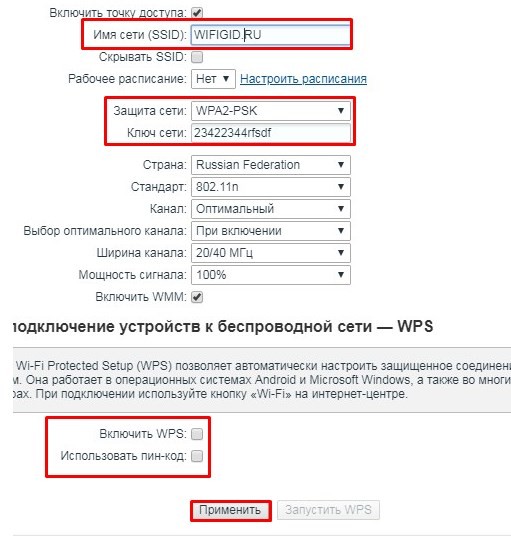
Более детальная настройка
Для продвинутых пользователей у нас есть отдельная и подробная статья со всеми возможностями новой прошивки – идем сюда.


Подключение роутера ZYXEL Keenetic Ultra II к компьютеру
Следующим шагом будет подключение роутера ZYXEL Keenetic Ultra II к Ноутбуку либо Персональному компьютеру (ПК). Для этого необходимо кабель, который провел провайдер, подключить к "ИНТЕРНЕТ" порту роутера (это тот кабель, который идет в квартиру, дом, офис, и т.д. из вне). Кабель, который шел в комплекте с роутером, один конец подключаем к порту роутера "ДОМАШНЯЯ СЕТЬ", а другой конец подключите к ноутбуку либо ПК. И да, не забудьте подключить кабель питания.
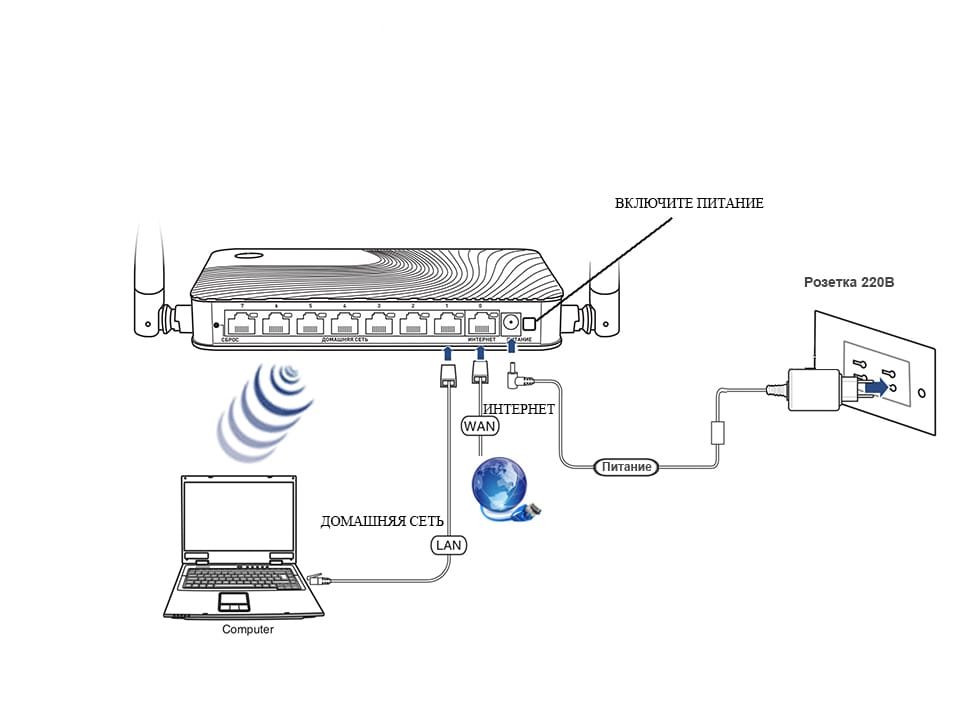
Авторизация роутера ZYXEL Keenetic Ultra II
Итак, подключили роутер, теперь нужно через любой браузер (будь это Google Chrome, Mozilla Firefox, Internet Explorer, и т.д.) попасть в его web-интерфейс. Для это открываем браузер и в адресной строке вбиваем адрес роутера: my.keenetic.net или 192.168.1.1 и нажимаем кнопку "Enter" на клавиатуре.

После, роутер нам предлагает произвести быструю настройку, выбираем язык интерфейса - "Русский" и нажимаем Веб-конфигуратор.
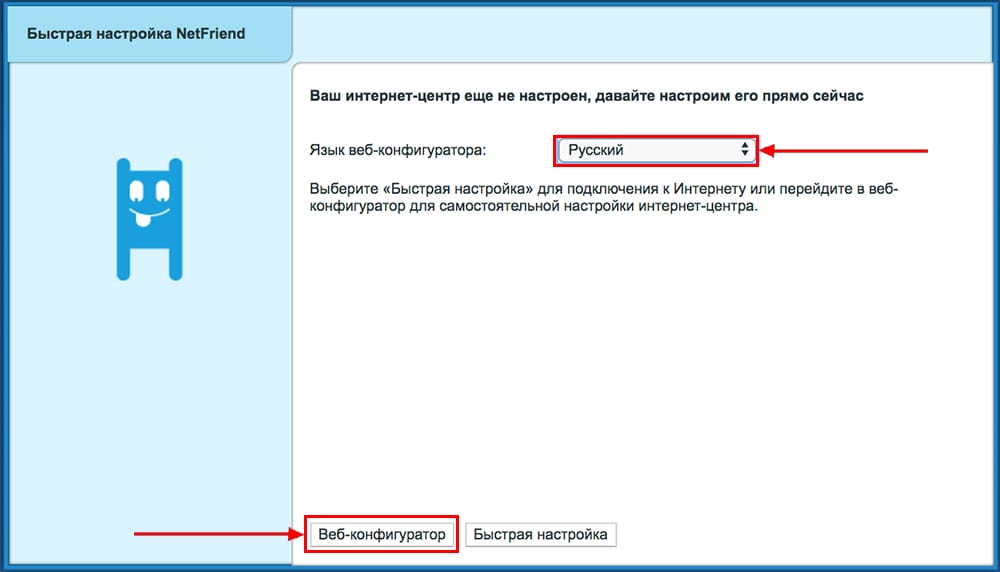
После этого роутер может вывести окно для настройки пароля на web-интерфейс. Здесь по желанию, можете ставить пароль, можете нет. В случае установки пароля запишите его куда-нибудь.
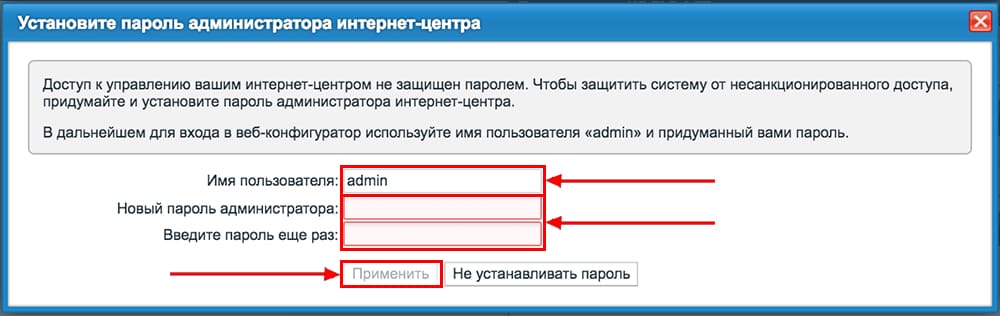
Также роутеры ZYXEL работают в различных режимах, не лишним будет проверить тот ли режим выбран. Нажимаем в нижнем меню на ярлык "Система" и переходим во вкладку "Режим". Если настраиваете интернет с вводом логина и пароля, оставляем режиме "Интернет-центр — основной режим".
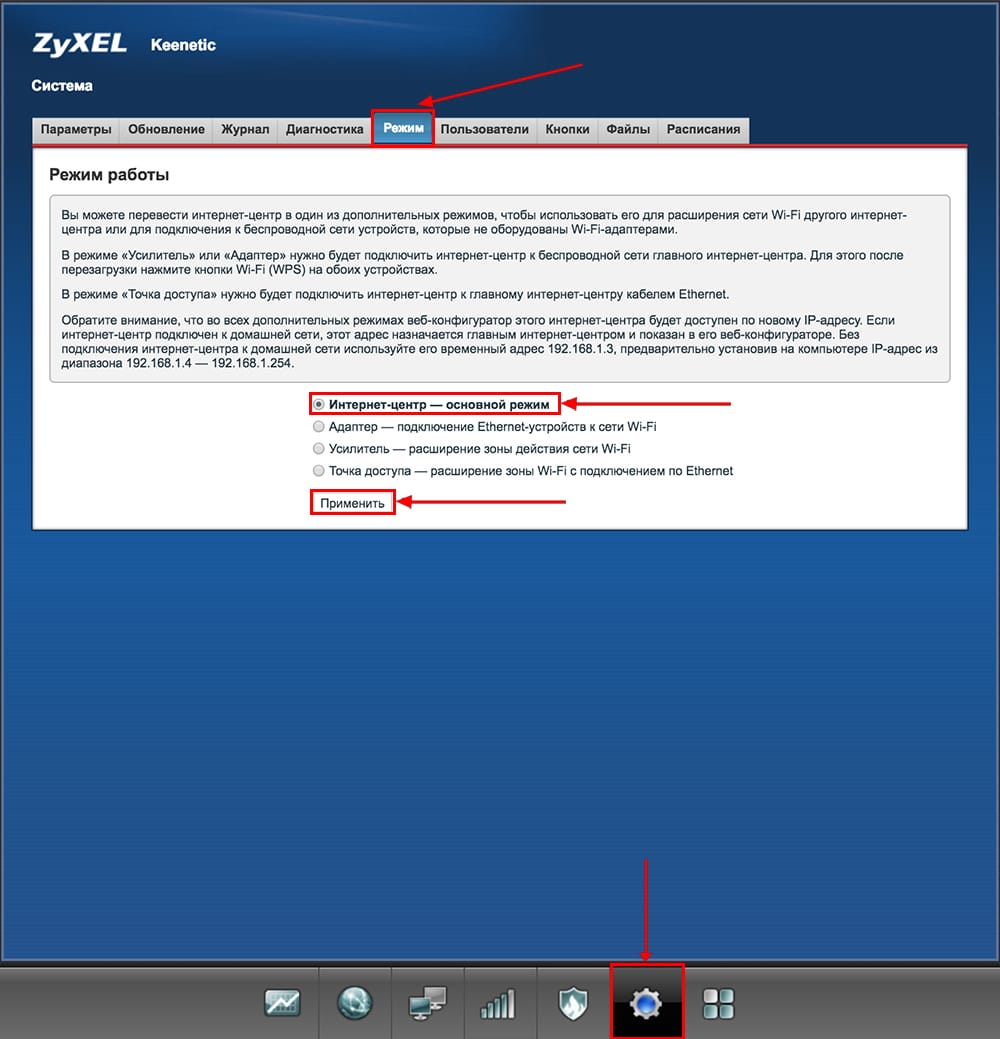
Настройка роутера ZYXEL Keenetic Ultra II
Теперь необходимо произвести настройки роутера. Первым делом обезопасим беспроводную сеть, установив пароль на wi-fi. Затем необходимо будет узнать какой тип подключения используется для входа в интернет, это PPTP, L2TP либо PPPOE. Узнать можно позвонив провайдеру (это организация, с которым заключили договор для предоставления услуги интернет). Итак, начнем настройку роутера.
Настройка пароля на wi-fi
Роутер ZYXEL Keenetic Ultra II является двухдиапазонный, это означает, что роутер поддерживает 2 рабочие частоты беспроводного соединения, это 2,4 ГГц и 5 ГГц. 5 ГГц позволяет добиться более высокой пропускной способности, но обладает меньшей дальностью действия чем 2,4 ГГц, 2,4 ГГц более подвержена помехам. 5 ГГц поддерживается далеко не всеми устройствами. Можно выбрать обе, и в зависимости от обстоятельств менять беспроводное соединение уже на устройствах.
Предлагаю Видео инструкцию по настройке пароля на wi-fi на роутере ZYXEL Keenetic Ultra II на примере роутера ZYXEL Keenetic Omni II.
Давайте также письменно и иллюстративно рассмотрим настройку пароля на wi-fi на роутере ZYXEL Keenetic Ultra II в двух частотах.
1. Нажимаем на Web-интерфейсе в нижнее меню на ярлык "Сеть Wi-Fi", попадаем в настройки сети "Точка доступа 2,4 ГГц".
2. Проверяем поставлена ли галочка напротив "Включить точку доступа", далее в поле "Имя сети (SSID)" придумать и указать имя беспроводной сети, данное имя в дальнейшем будет светиться, когда будите подключаться к сети. Советую обозначить в название сети используемую частоту, к примеру: "imya seti 2.4".
3. "Защита сети" - WPA2-PSK.
4. Теперь необходимо поставить пароль на беспроводную сеть. В поле "Ключ сети" придумываем и вбиваем пароль.
5. "Ширина канала" - "20 МГц".
6. Нажимаем "Применить".
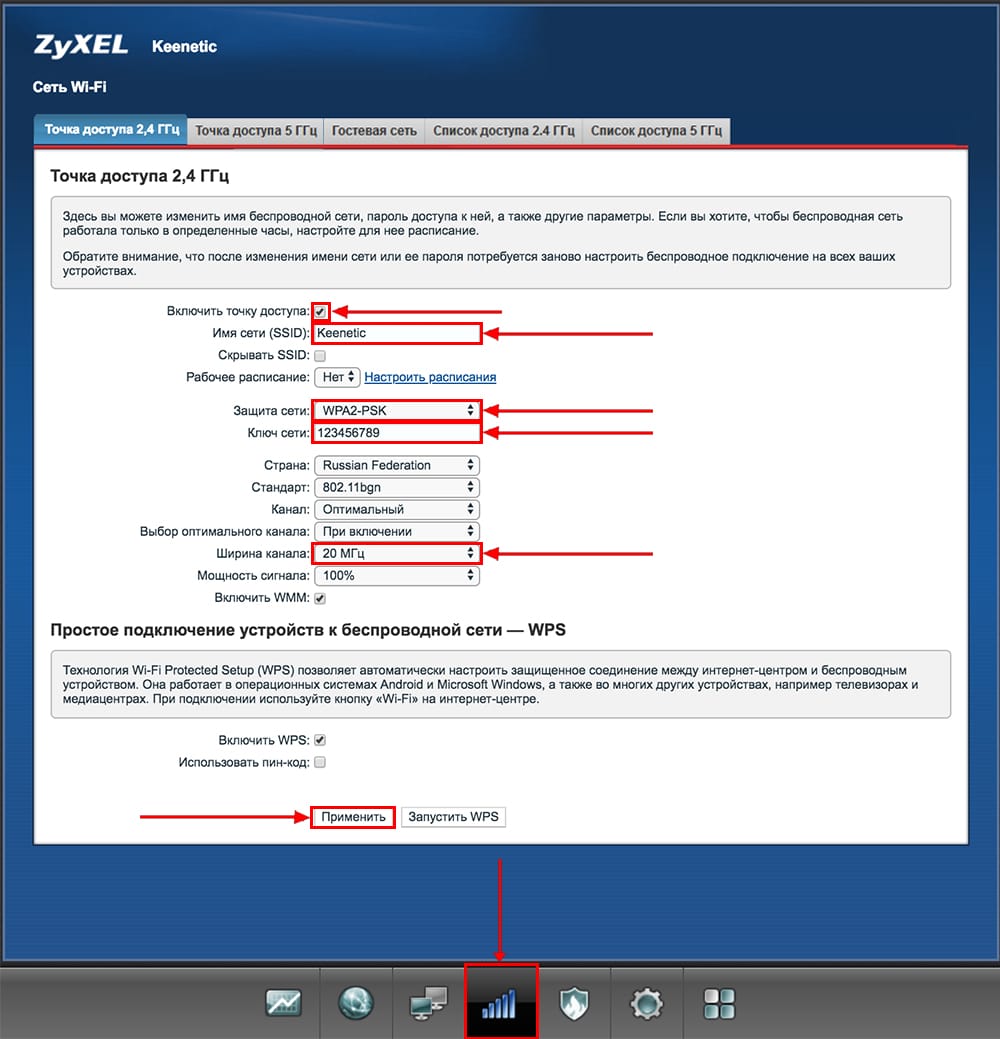
7. Жмем вкладку "Точка доступа 5 ГГц".
8. Проверяем поставлена ли галочка напротив "Включить точку доступа", далее в поле "Имя сети (SSID)" придумать и указать имя беспроводной сети. Советую обозначить в название сети используемую частоту, к примеру: "imya seti 5".
9. "Защита сети" - WPA2-PSK.
10. Теперь необходимо поставить пароль на беспроводную сеть. В поле "Ключ сети" придумываем и вбиваем пароль.
11. "Ширина канала" - "20/40/80 МГц".
12. Нажимаем "Применить".
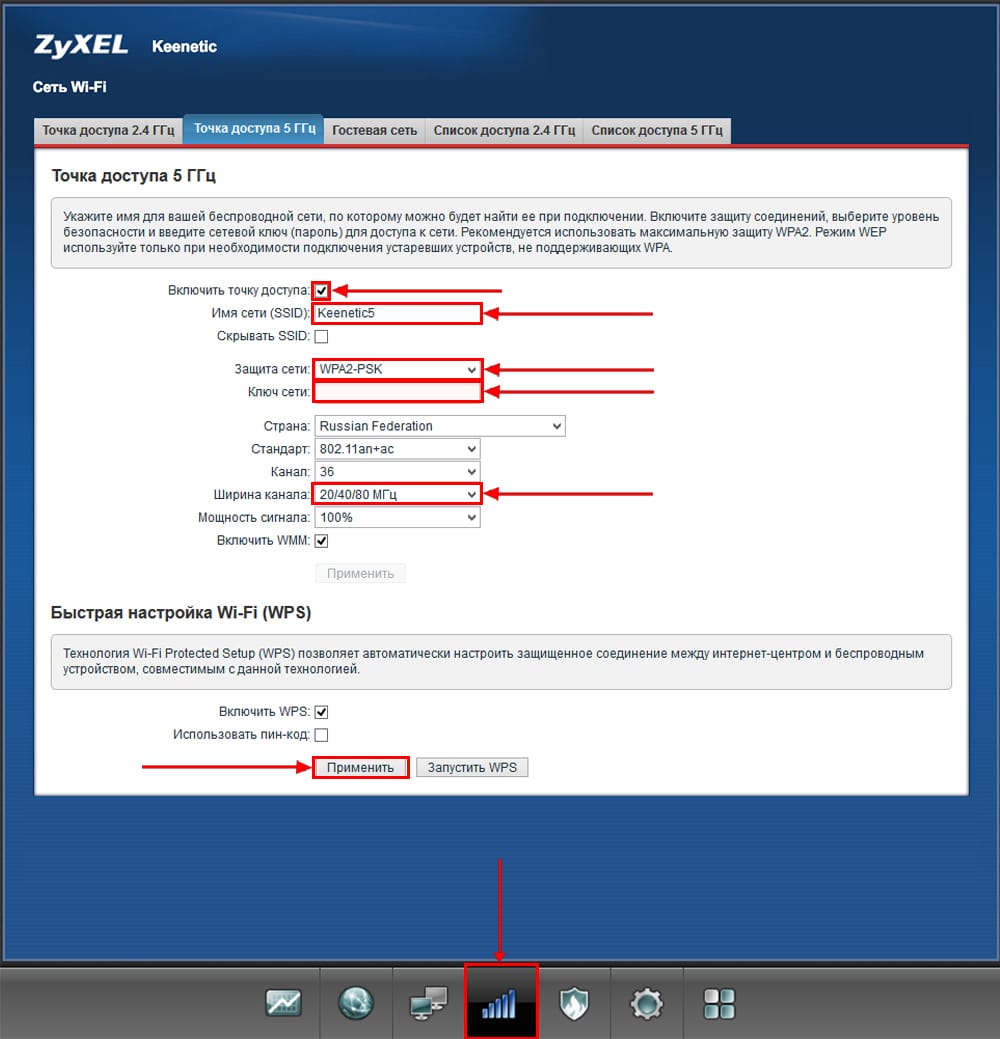
Настройка PPTP
Предлагаю Видео инструкцию по настройке типа подключения PPTP на роутере ZYXEL Keenetic Ultra II на примере роутера ZYXEL Keenetic Omni II.
Давайте также письменно и иллюстративно рассмотрим настройку подключения PPTP на роутере ZYXEL Keenetic Ultra II.
1. Жмем в нижнем меню на ярлык "Интернет".
2. Выбираем вкладку "PPPoE/VPN" нажимаем "Добавить соединение".
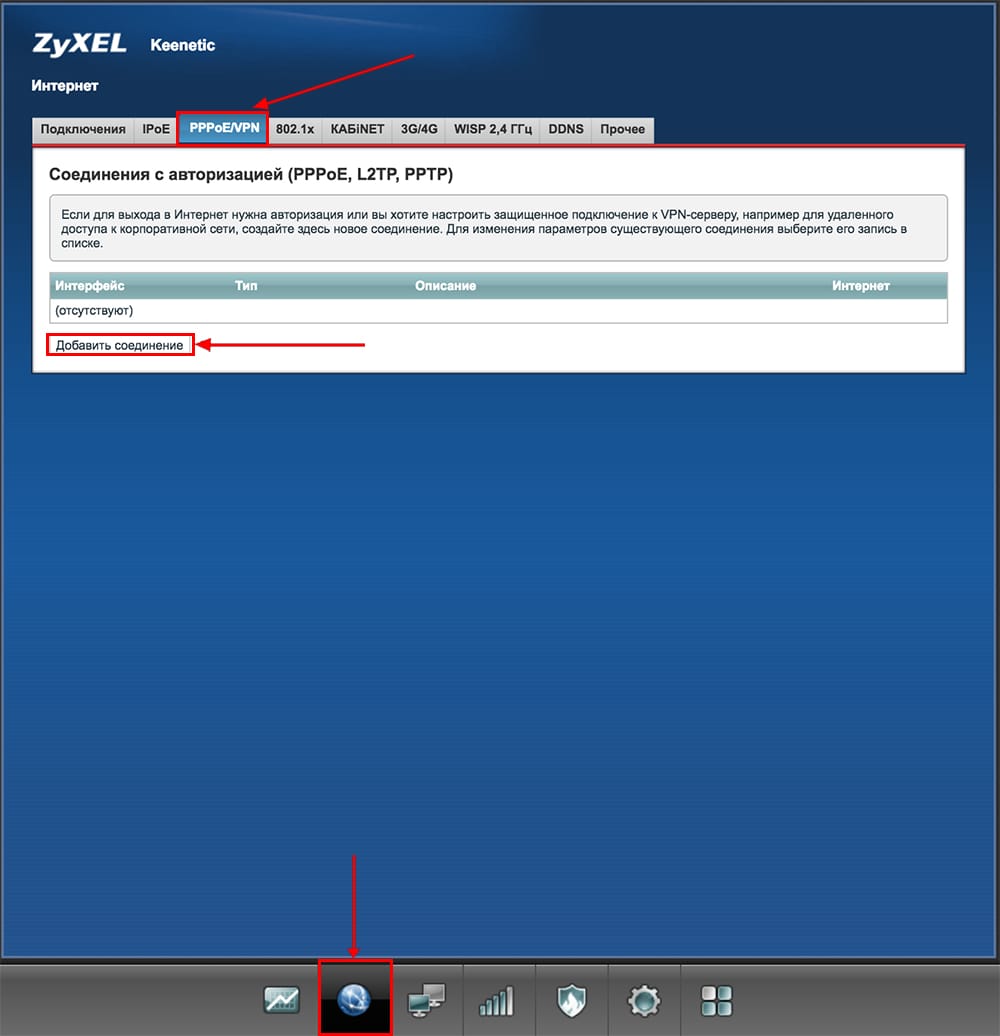
3. В появившемся окне проверяем наличие галочек напротив "Включить" и "Использовать для выхода в интернет".
4. В "Описание" вписываем любое слова латиницей, например "Host", "Тип (протокол)" выбираем "PPTP", "Подключаться через" выбираем "Broadband connection (ISP)".
5. Ниже предлагается указать имя пользователя (в строке "Имя пользователя"), пароль (в строке "Пароль"). Также необходимо будет указать ip-адрес сервера (в строке "Адрес сервера"). Все вышеперечисленные данные предоставляет провайдер (Организация, которая провела интернет).
Все эти данные обычно прописываются в договоре с провайдером. Если по какой-то причине не смогли их найти, необходимо позвонить на горячую линию провайдера и узнать как их можно получить.
6. "Настройка параметров IP" - "Автоматическая".
7. После того, как внесли все необходимые данные нажимаем кнопку "Применить".
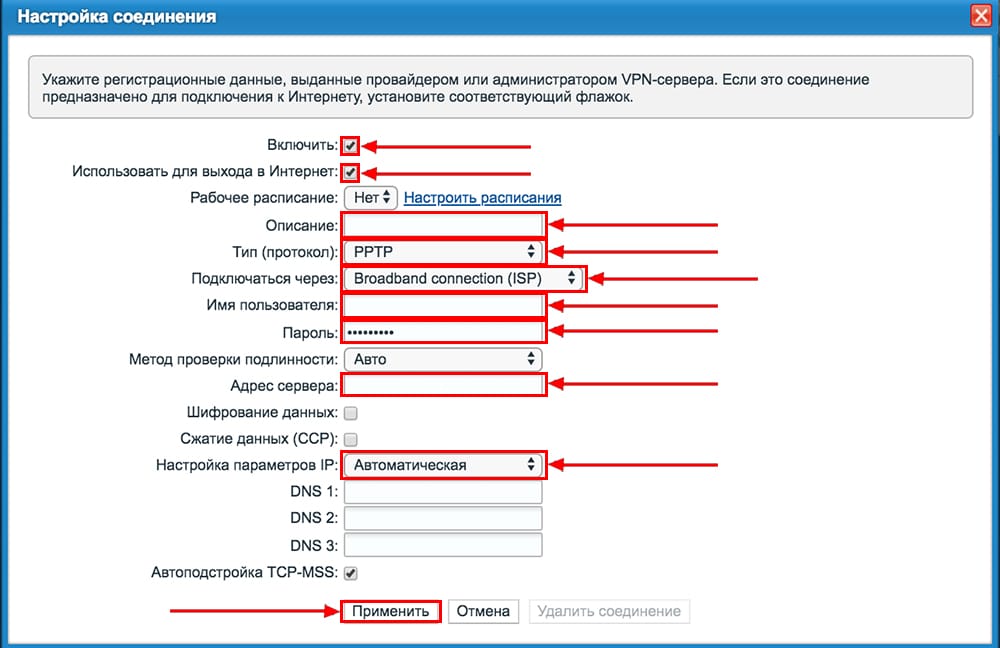
Настройка PPTP со статическим IP-адресом
Рассмотрим настройку подключения PPTP со статическим IP-адресом на роутере ZYXEL Keenetic Ultra II. Обычно статический IP-адрес предоставляется юридическим лицам, либо как дополнительная услуга к основному тарифу физическим лицам.
1. Жмем в нижнем меню на ярлык "Интернет".
2. Выбираем вкладку "PPPoE/VPN" нажимаем "Добавить соединение".
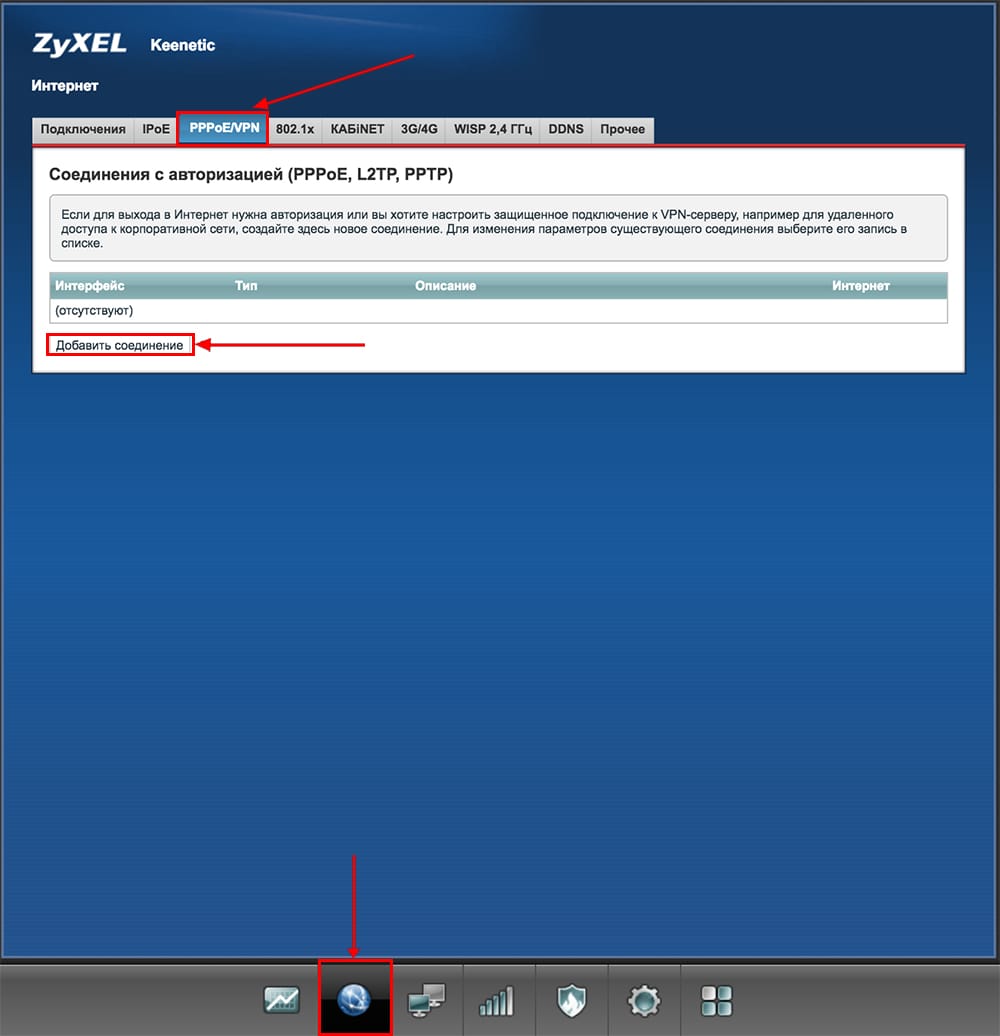
3. В появившемся окне проверяем наличие галочек напротив "Включить" и "Использовать для выхода в интернет".
4. В "Описание" вписываем любое слова латиницей, например "Host", "Тип (протокол)" выбираем "PPTP", "Подключаться через" выбираем "Broadband connection (ISP)".
5. Ниже предлагается указать имя пользователя (в строке "Имя пользователя"), пароль (в строке "Пароль"). Также необходимо будет указать ip-адрес сервера (в строке "Адрес сервера").
6. Так как подключение использует статический ip-адрес, выбираем "Ручная" напротив "Настройка параметров IP".
7. Указываем ip-адреса и DNS.
Все вышеперечисленные данные предоставляет провайдер (Организация, которая провела интернет).
Все эти данные обычно прописываются в договоре с провайдером. Если по какой-то причине не смогли их найти, необходимо позвонить на горячую линию провайдера и узнать как их можно получить.
7. После того, как внесли все необходимые данные нажимаем кнопку "Применить".
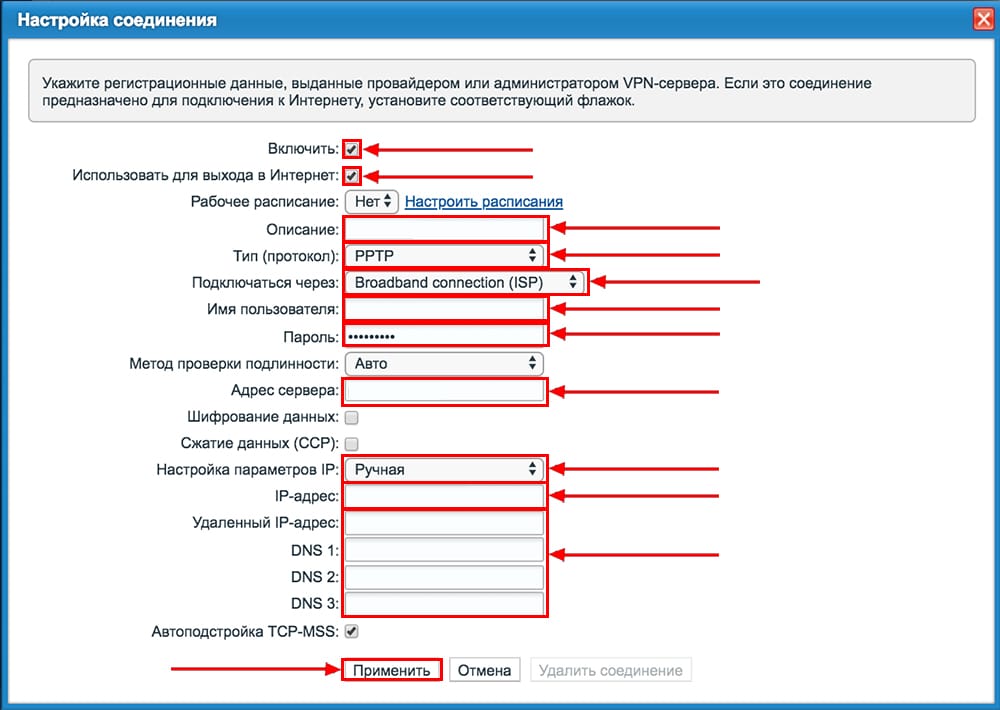
Настройка L2TP
Предлагаю Видео инструкцию по настройке типа подключения L2TP на роутере ZYXEL Keenetic Ultra II на примере роутера ZYXEL Keenetic Omni II.
Давайте также письменно и иллюстративно рассмотрим настройку подключения L2TP на роутере ZYXEL Keenetic Ultra II.
1. Жмем в нижнем меню на ярлык "Интернет".
2. Выбираем вкладку "PPPoE/VPN" нажимаем "Добавить соединение".
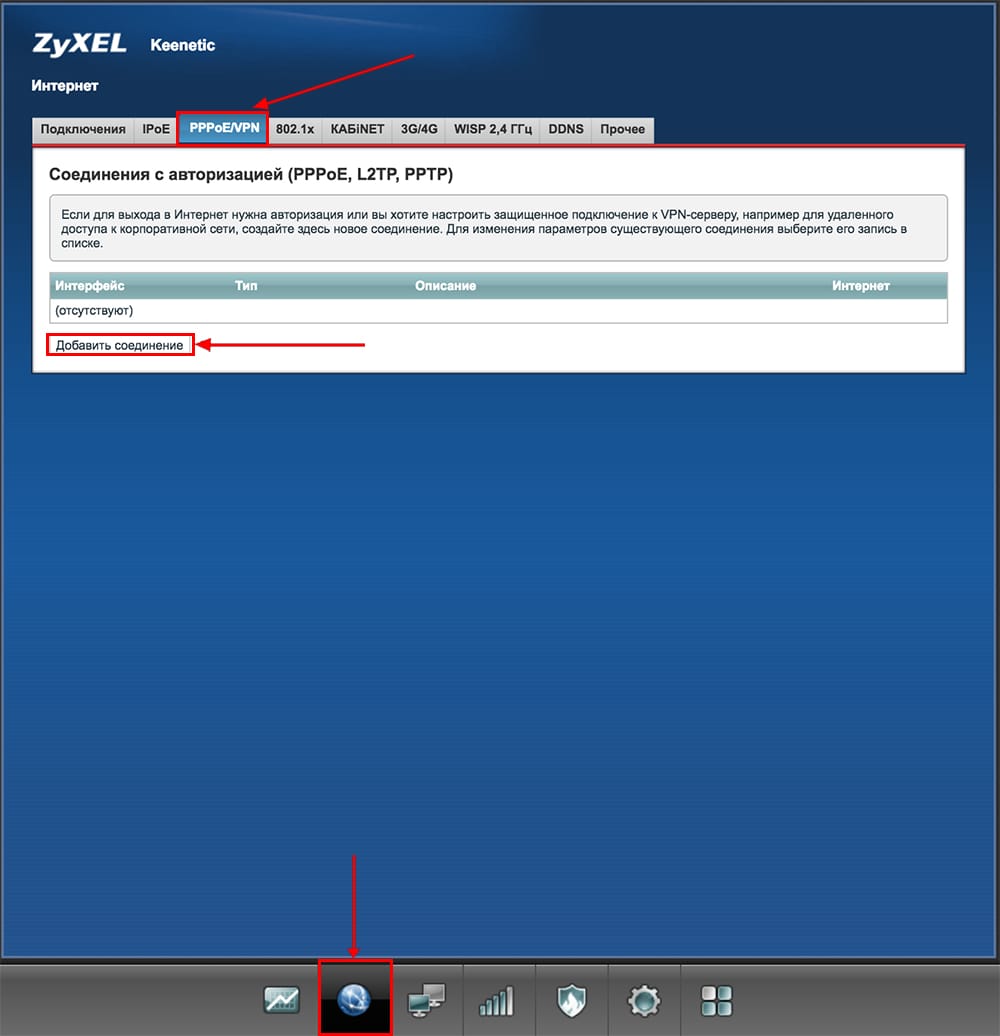
3. В появившемся окне проверяем наличие галочек напротив "Включить" и "Использовать для выхода в интернет".
4. В "Описание" вписываем любое слова латиницей, например "Host", "Тип (протокол)" выбираем "L2TP", "Подключаться через" выбираем "Broadband connection (ISP)".
5. Ниже предлагается указать имя пользователя (в строке "Имя пользователя"), пароль (в строке "Пароль"). Также необходимо будет указать ip-адрес сервера (в строке "Адрес сервера"). Все вышеперечисленные данные предоставляет провайдер (Организация, которая провела интернет).
Все эти данные обычно прописываются в договоре с провайдером. Если по какой-то причине не смогли их найти, необходимо позвонить на горячую линию провайдера и узнать как их можно получить.
6. "Настройка параметров IP" - "Автоматическая".
7. После того, как внесли все необходимые данные нажимаем кнопку "Применить".
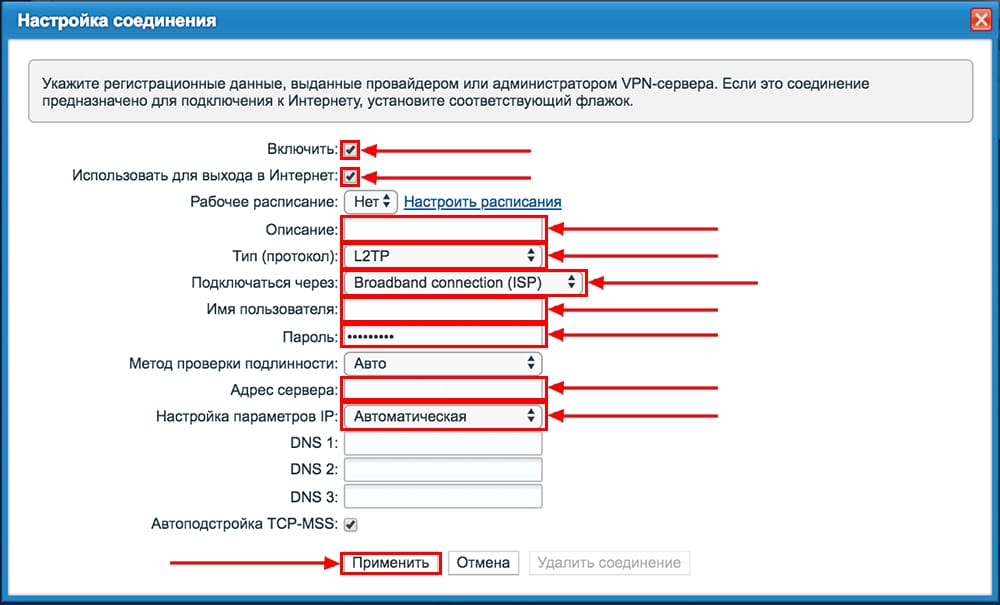
Настройка L2TP со статическим IP-адресом
Рассмотрим настройку подключения L2TP со статическим IP-адресом на роутере ZYXEL Keenetic Ultra II. Обычно статический IP-адрес предоставляется юридическим лицам, либо как дополнительная услуга к основному тарифу физическим лицам.
1. Жмем в нижнем меню на ярлык "Интернет".
2. Выбираем вкладку "PPPoE/VPN" нажимаем "Добавить соединение".
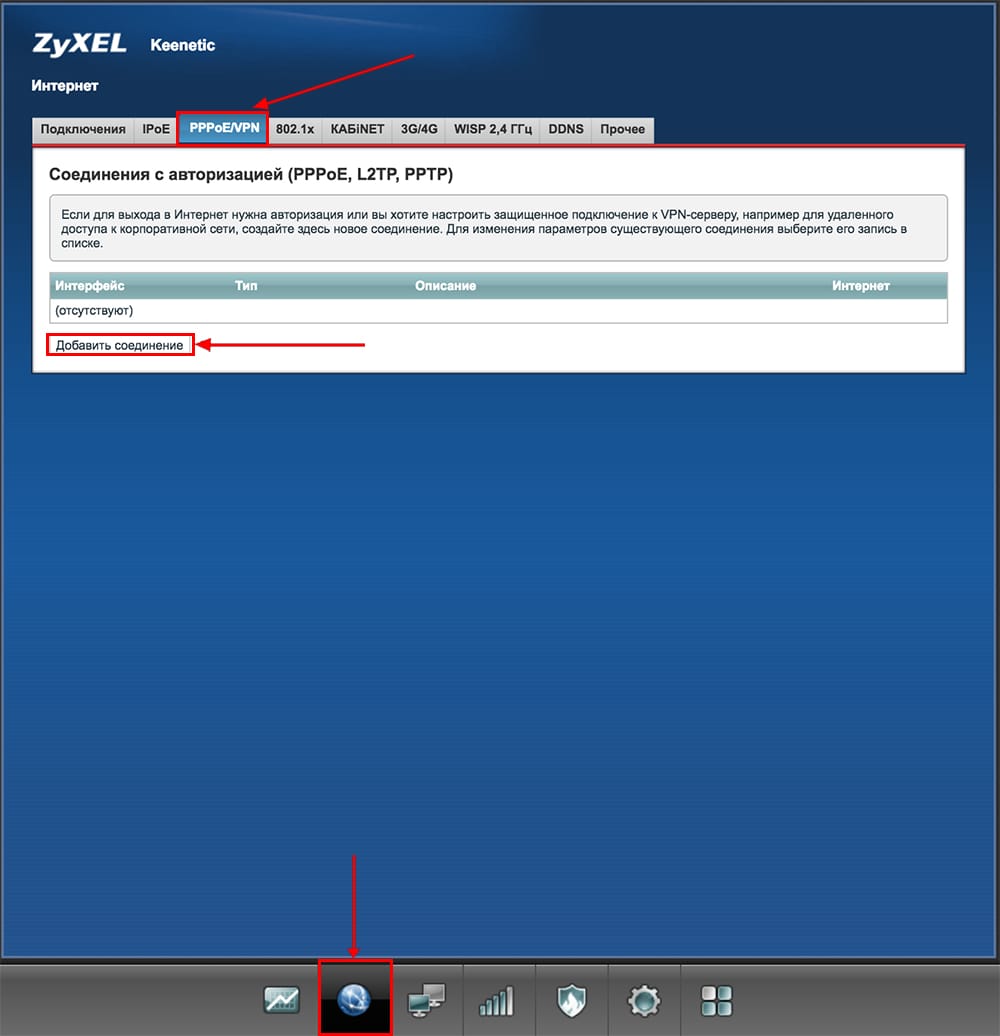
3. В появившемся окне проверяем наличие галочек напротив "Включить" и "Использовать для выхода в интернет".
4. В "Описание" вписываем любое слова латиницей, например "Host", "Тип (протокол)" выбираем "L2TP", "Подключаться через" выбираем "Broadband connection (ISP)".
5. Ниже предлагается указать имя пользователя (в строке "Имя пользователя"), пароль (в строке "Пароль"). Также необходимо будет указать ip-адрес сервера (в строке "Адрес сервера").
6. Так как подключение использует статический ip-адрес, выбираем "Ручная" напротив "Настройка параметров IP".
7. Указываем ip-адреса и DNS.
Все вышеперечисленные данные предоставляет провайдер (Организация, которая провела интернет).
Все эти данные обычно прописываются в договоре с провайдером. Если по какой-то причине не смогли их найти, необходимо позвонить на горячую линию провайдера и узнать как их можно получить.
7. После того, как внесли все необходимые данные нажимаем кнопку "Применить".
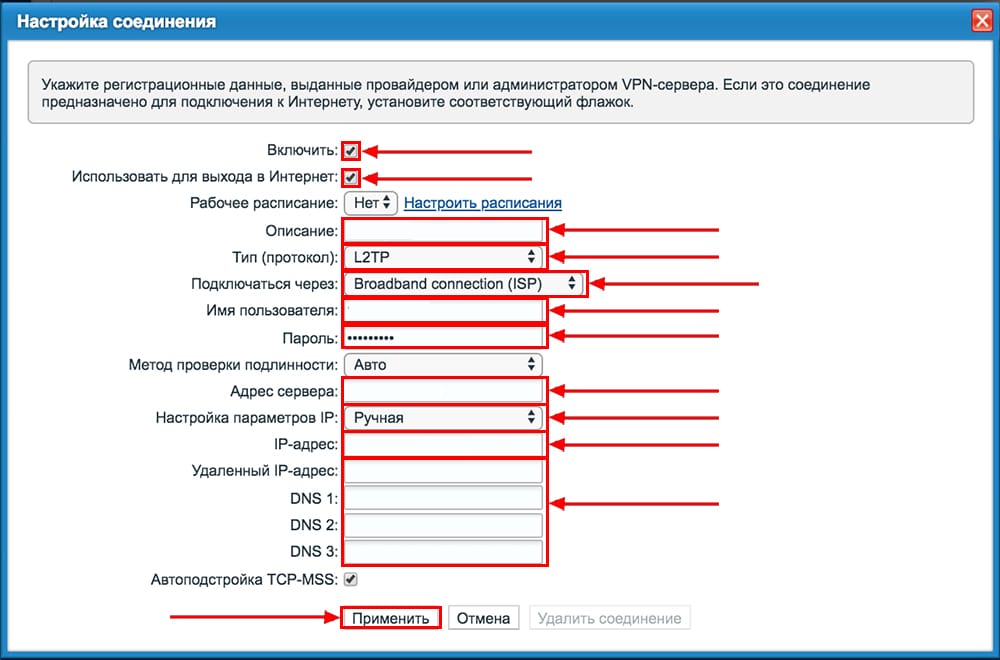
Настройка PPPOE
Предлагаю Видео инструкцию по настройке типа подключения PPPOE на роутере ZYXEL Keenetic Ultra II на примере роутера ZYXEL Keenetic Omni II.
Давайте также письменно и иллюстративно рассмотрим настройку подключения PPPOE на роутере ZYXEL Keenetic Ultra II.
1. Жмем в нижнем меню на ярлык "Интернет".
2. Выбираем вкладку "PPPoE/VPN" нажимаем "Добавить соединение".
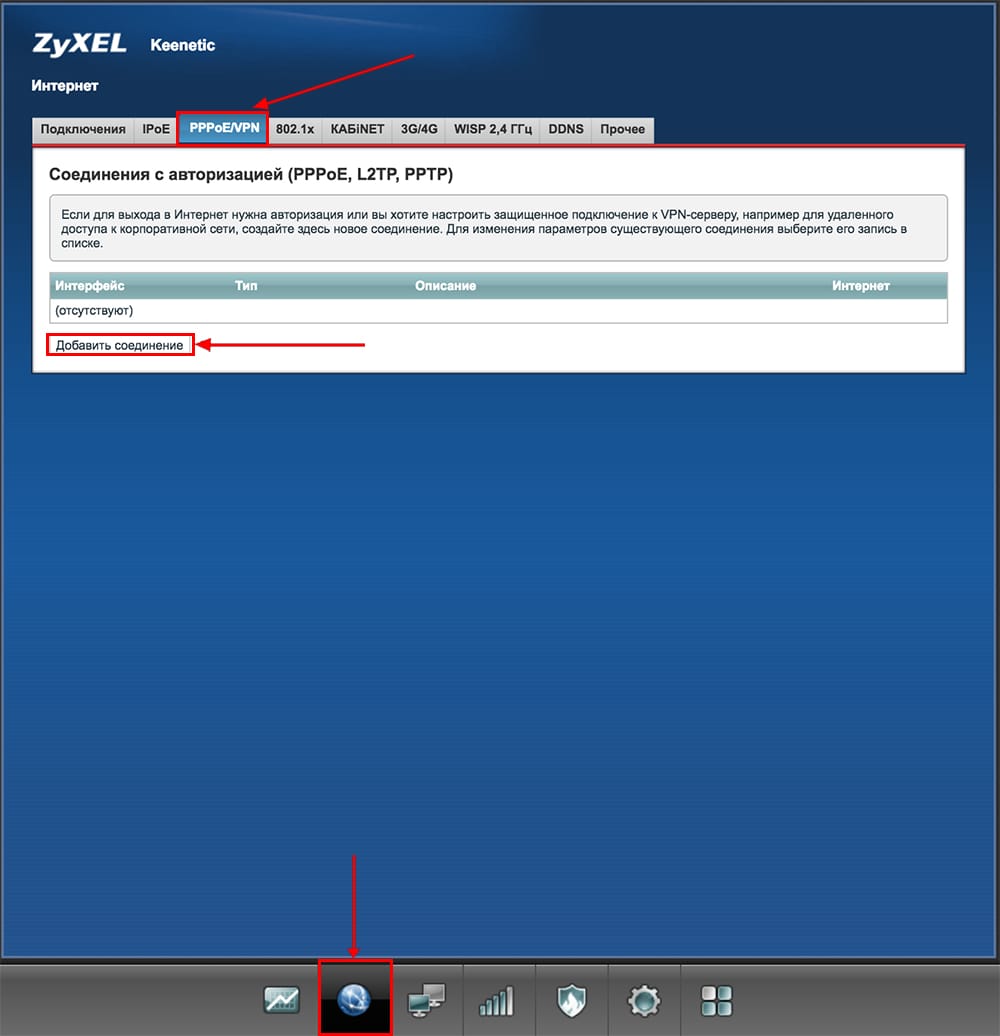
3. В появившемся окне проверяем наличие галочек напротив "Включить" и "Использовать для выхода в интернет".
4. В "Описание" вписываем любое слова латиницей, например "Host", "Тип (протокол)" выбираем "PPPOE", "Подключаться через" выбираем "Broadband connection (ISP)".
5. Ниже предлагается указать имя пользователя (в строке "Имя пользователя"), пароль (в строке "Пароль"). Все вышеперечисленные данные предоставляет провайдер (Организация, которая провела интернет).
Все эти данные обычно прописываются в договоре с провайдером. Если по какой-то причине не смогли их найти, необходимо позвонить на горячую линию провайдера и узнать как их можно получить.
6. "Настройка параметров IP" - "Автоматическая".
7. После того, как внесли все необходимые данные нажимаем кнопку "Применить".
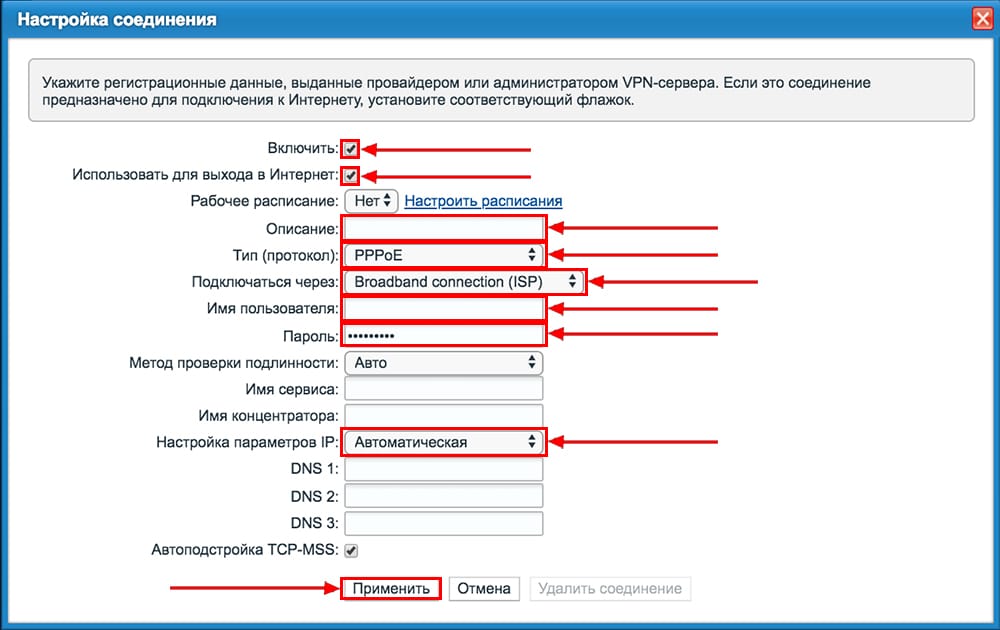
Настройка PPPOE со статическим IP-адресом
Рассмотрим настройку подключения PPPOE со статическим IP-адресом на роутере ZYXEL Keenetic Ultra II. Обычно статический IP-адрес предоставляется юридическим лицам, либо как дополнительная услуга к основному тарифу физическим лицам.
1. Жмем в нижнем меню на ярлык "Интернет".
2. Выбираем вкладку "PPPoE/VPN" нажимаем "Добавить соединение".
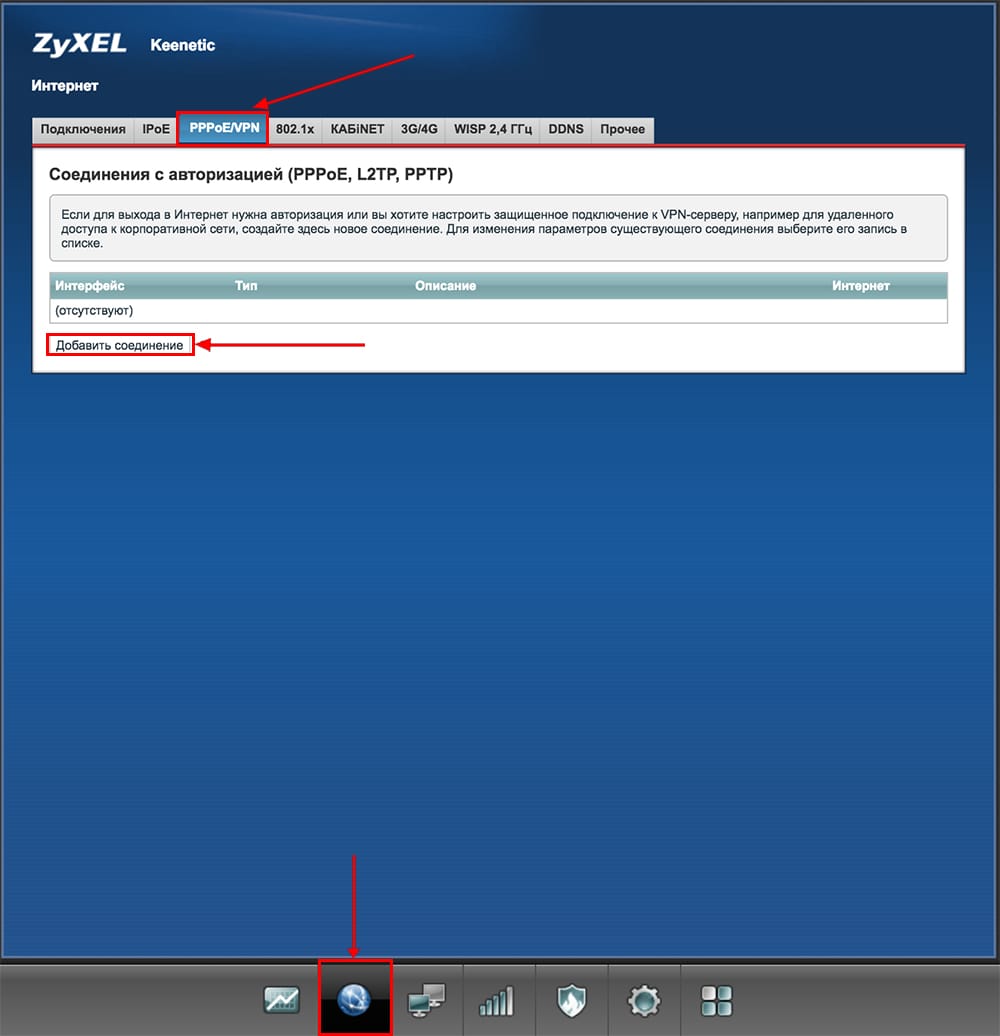
3. В появившемся окне проверяем наличие галочек напротив "Включить" и "Использовать для выхода в интернет".
4. В "Описание" вписываем любое слова латиницей, например "Host", "Тип (протокол)" выбираем "PPPOE", "Подключаться через" выбираем "Broadband connection (ISP)".
5. Ниже предлагается указать имя пользователя (в строке "Имя пользователя"), пароль (в строке "Пароль").
6. Так как подключение использует статический ip-адрес, выбираем "Ручная" напротив "Настройка параметров IP".
7. Указываем ip-адреса и DNS.
Все вышеперечисленные данные предоставляет провайдер (Организация, которая провела интернет).
Все эти данные обычно прописываются в договоре с провайдером. Если по какой-то причине не смогли их найти, необходимо позвонить на горячую линию провайдера и узнать как их можно получить.
7. После того, как внесли все необходимые данные нажимаем кнопку "Применить".
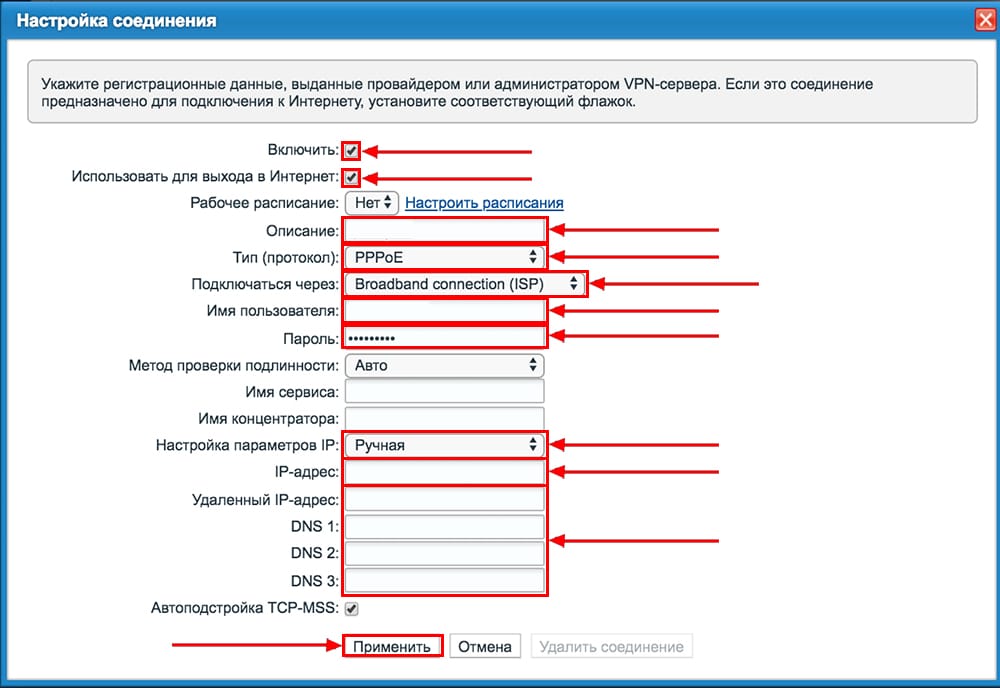
Обновление прошивки, компонентов
Предлагаю Видео инструкцию по обновлению прошивки на роутере Keenetic Air на примере роутера Keenetic Omni II.

Внешний вид роутера Keenetic Ultra (KN-1810)
Описание портов и кнопок
Рассмотрим заднюю панель роутера Keenetic Ultra, на которой находятся основные порты. Справа идет разъем питания для подключения к розетке. Затем следует комбинированный порт 0 из двух гнезд и порты с нумерацией от одного до четырех. Если вы не планируете разворачивать офис, учебный класс или им подобные структуры, то используйте порт 0 для подключения кабеля провайдера. Для построения отдельной линии приобретите SFP-модуль и подключите его в порт 0 с надписью SFP. Комбинированный порт работает только для одного вида связи, то есть при подключении SFP второе гнездо работать не будет и наоборот. Порты с цифрами от 1 до 4 применяются для подключения домашних или офисных устройств (телевизоров, принтеров, компьютеров, приставок и прочих). Через меню настроек любой из них также настраивается для подключения кабеля провайдера.Слева на задней панели расположена кнопка сброса. Если удерживать ее в течение 10 секунд, сбросятся все настройки пользователя. Это могут быть данные беспроводных сетей, пароль администратора и какие-то другие настройки. После сброса роутер придется настраивать заново, поэтому прибегайте к этой процедуре только в случае необходимости. А именно, если вы забыли пароль администратора или если роутер перестал корректно работать.На боковой панели корпуса находятся USB порты с цифрами 1 и 2 и кнопки FN1, FN2. Порты предназначены для выполнения широкого круга задач. В них подключаются USB-модемы, внешние жесткие диски, принтеры и другое оборудование. Порт с цифрой 1 окрашен в синий цвет и соответствует стандарту USB 3.0, с цифрой 2 — стандарту 2.0. По умолчанию кнопка FN1 используется для безопасного извлечения устройств из порта USB1, кнопка FN2 — из порта USB2 соответственно. Однако через панель настроек вы можете назначить на эти кнопки другие функции.И последняя кнопка находится на верхней панели и нужна для управления беспроводной сетью. Она тоже относится к числу настраиваемых и может выполнять любую заданную команду. По умолчанию кнопка отвечает за два режима: WPS и Wi-Fi. Для подключения к роутеру другого устройства при помощи технологии WPS нажмите эту кнопку однократно. Для включения или выключения транслируемой роутером сети Wi‑Fi удерживайте кнопку в течение трех секунд.Описание индикаторов

На верхней панели расположены слева направо такие индикаторы: статуса, интернета, кнопок FN1, FN2 и беспроводной сети. Рассмотрим их по порядку.

Второй слева индикатор отвечает за интернет. Здесь все просто: индикатор горит, значит, связь с интернетом есть, не горит — соединение не установлено. Индикатор FN1 или FN2 будет гореть, если подключенное к соответствующему USB-порту устройство будет подключено и готово к работе. При проблемах с подключенным устройством или его отключении индикатор погаснет. Однако при переназначении функциональных клавиш соответствующие им индикаторы будут демонстрировать работу назначенных функций. И последний индикатор горит при включении Wi‑Fi-сети, не горит, если сеть не включена, редко мигает при активации режима WPS и часто мигает при передаче данных.
Как подключить роутер Keenetic Ultra
Подключение Keenetic Ultra к интернету
- по выделенной или оптоволоконной линии;
- через USB-модем 3G/4G;
- по технологиям DSL или GPON.
Подключение Keenetic Ultra к ПК и другим девайсам

Подключение к компьютеру возможно при помощи кабеля, который есть в коробке маршрутизатора Ultra, или по сети Wi-Fi, которую транслирует подключенный к интернету роутер. В первом случае возьмите провод из коробки и присоедините его одним концом к порту 1 роутера, другим вставьте в сетевое гнездо стационарного ПК или ноутбука. Во втором случае загрузите роутер, также загрузите компьютер и включите на нем при необходимости Wi-Fi-адаптер (встроенные адаптеры часто включены по умолчанию). Переверните роутер и на его этикетке прочитайте название Wi-Fi-сети и пароль к ней. Подключитесь к этой сети через раздел сетевых подключений.
Для подключения через смартфон установите на него мобильное приложение My.Keenetic и следуйте его инструкции. Заметим, что для любых настроек роутера его придется подключать к компьютеру или смартфону. Во втором случае вам не придется находиться рядом с роутером или искать кабель для соединения. Все настройки можно вести через мобильное приложение удаленно.
Другие устройства подключаются к роутеру точно так же по кабелю или через сеть Wi-Fi. Для проводного соединения приобретите кабели нужной длины в зависимости от числа и расположения телевизоров, медиацентров и прочих устройств в вашем доме. Для беспроводной связи устройства должны иметь на своем борту Wi-Fi-модуль. Обычно он есть в телефонах, носимых гаджетах, вещах умного дома и других устройствах. Одни из этих устройств подключатся сразу, другие потребуют от вас дополнительных настроек в их меню (воспользуйтесь инструкциями к устройствам).
Как настроить Wi-Fi-роутер Keenetic Ultra
Шаг 1 из 1
Подключите кабель, который вам провели в квартиру наши монтажники в порт Интернет, а компьютер подключите в любой из желтых портов. Вы так же можете соединить ваш ПК с роутером по беспроводной сети, но на первичном этапе настройки лучше использовать кабель.

В поле «Логин» — имя пользователя по договору (089/085).
В поле «Пароль» — пароль от домашнего интернета.
После чего нажмите кнопку «Войти».

Отобразится информация, что авторизация успешно пройдена и для установки соединения нужно подождать 10 минут.
Если вы ранее проходили авторизацию на IPOE - инструкцию «Настройка на L2TP» пропустите, она вам не нужна.
Шаг 1 из 9
Открываем браузер, в адресной строке пишем 192.168.1.1, нажимаем Enter.

Шаг 2 из 9
Если роутер еще не был настроен, откроется страница «Быстрая настройка NetFriend». Нажимаем кнопку «Веб-конфигуратор».

Шаг 3 из 9
Если появляется окно «Установите пароль администратора», в поле «Новый пароль» придумайте и напишите пароль, который будет использоваться для дальнейшей авторизации в настройках роутера (рекомендуем использовать пароль admin).
В поле «Введите пароль ещё раз» повторно напишите придуманный пароль.
Нажимаем кнопку «Применить».

Шаг 4 из 9
Если открывается страница авторизации роутера, в поле «Пользователь» введите admin, в поле «Пароль» введите пароль, установленный при первичной настройке. Нажмите «ОК».

Шаг 5 из 9
Откроется веб-интерфейс роутера.
Нажмите на значок «Глобус» в нижней панели индикаторов (второй слева).
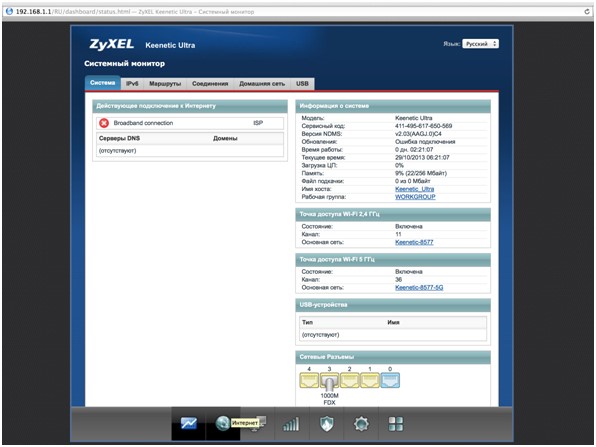
Шаг 6 из 9
Выберите раздел PPPoE/VPN и нажмите кнопку «Добавить соединение».
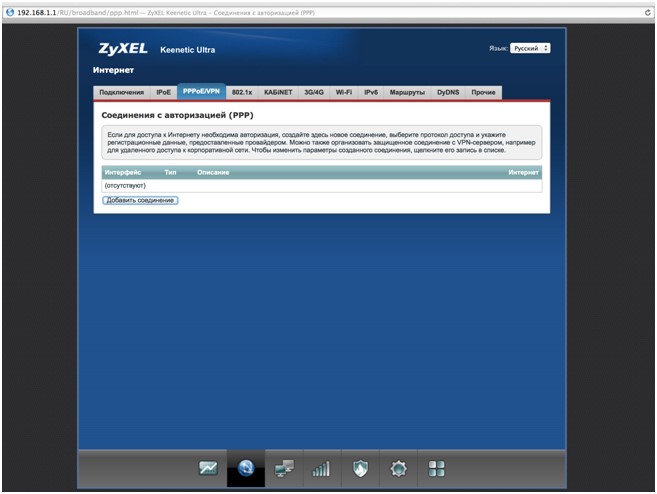
Шаг 7 из 9
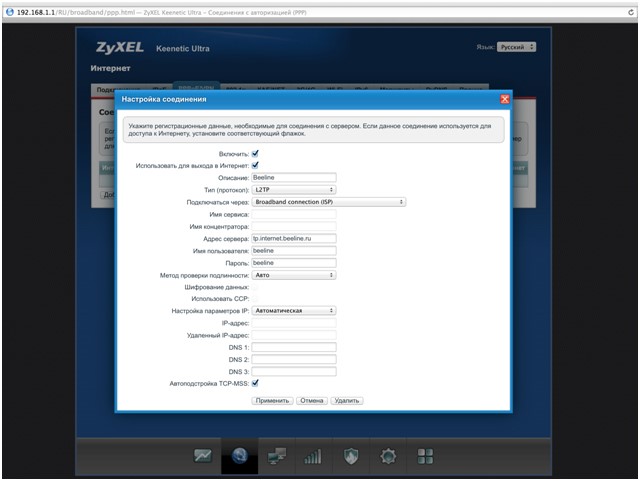
Шаг 8 из 9
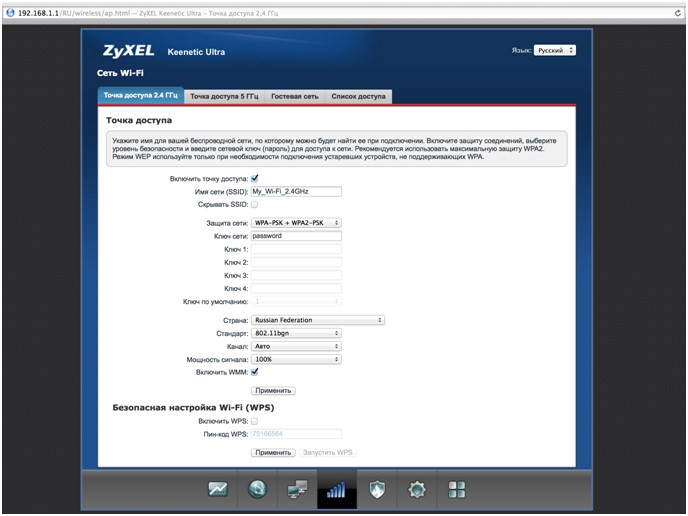
Шаг 9 из 9
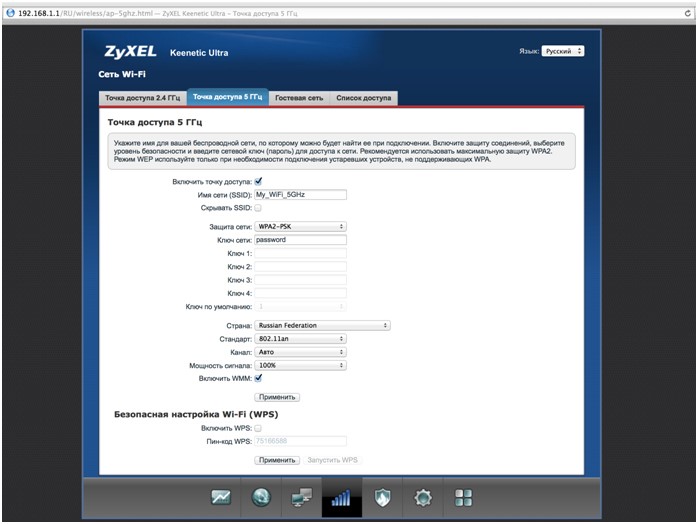
Шаг 1 из 6
Открываем браузер, в адресной строке пишем 192.168.1.1, нажимаем Enter.

Шаг 2 из 6
Если роутер еще не был настроен, откроется страница «Быстрая настройка NetFriend».
Нажимаем кнопку «Веб-конфигуратор».

Шаг 3 из 6
Если появляется окно «Установите пароль администратора», в поле «Новый пароль» придумайте и напишите пароль, который будет использоваться для дальнейшей авторизации в настройках роутера (рекомендуем использовать пароль admin).
В поле «Введите пароль ещё раз» повторно напишите придуманный пароль.
Нажимаем кнопку «Применить».

Шаг 4 из 6
Если открывается страница авторизации роутера, в поле «Пользователь» введите admin, в поле «Пароль» введите пароль, установленный при первичной настройке. Нажмите «ОК».

Шаг 5 из 6

Шаг 6 из 6

Шаг 1 из 2
Нажмите на значок «глобус» в нижней панели индикаторов (второй слева). Появится следующая страница.

Шаг 2 из 2

Будьте внимательны, выполняя инструкции в этом разделе. В случае ошибки в действиях потребуется визит в сервис-центр для восстановления устройства. Прошивать роутер рекомендуется, подключив кабель от ПК в любой из LAN-портов. Прошивая роутер по Wi-Fi, есть риск получить неработоспособное устройство, восстанавливаемое только в сервис-центре, либо не восстанавливаемое вовсе.
Шаг 1 из 4
Шаг 2 из 4
Открываем браузер, в адресной строке набираем адрес роутера, нажимаем Enter. Откроется страница авторизации роутера. Вводим логин и пароль для доступа к роутеру, нажимаем Enter.

Шаг 3 из 4
Перед вами откроется web-интерфейс роутера.
Зайдите в меню «Система». В раздел «Файлы» (в ранних версиях микропрограммы данный раздел назывался «Конфигурация») щелкните по имени файла «firmware».

Шаг 4 из 4
Подождите, пока роутер обновляет свою микропрограмму, обычно это занимает не более 15 минут, во время обновления не выключайте роутер из сети розетки. После того, как роутер обновит свою прошивку и перезагрузится, вы можете приступать к эксплуатации.

Используйте аппаратный сброс настроек, если требуется настроить устройство заново (удалить все пользовательские настройки), нет доступа к веб-странице интерфейса настроек роутера, после настройки роутера интернет-соединение не установилось или пароль доступа к нему был утерян.
Внимание! При выполнении аппаратного сброса настроек все пользовательские установки будут сброшены на заводские параметры!
На корпусе устройства имеется углубленная кнопка СБРОС (RESET, RESTORE), позволяющая сбросить настройки на заводские установки. Кнопку СБРОС (RESET, RESTORE) вы сможете найти на той же стороне корпуса роутера, где располагаются остальные разъемы и кнопки. В редких случаях кнопка может располагаться на дне роутера.
Читайте также:

