Роутер наностейшен 2 обзор
Обновлено: 06.07.2024
NanoStation2 - 2.4 Ггц оборудование, решение операторского класса, обзор и подробное описание продукта.
Комплект оборудования Nanostation2 включает в себя:
1. NanoStation2
2. Power over Ethernet (PoE, питание по LAN кабелю)
3. Блока питания
4. Стяжки для крепления к мачте


Внизу устройка есть снимающаяся крышка, под которой находятся:
1. Гнездо RJ-45
2. Разъем SMA мама или RP-SMA папа для подключения внешней wifi антенны (более мощной), так как встроенная антенна имеет усиление 10 дБ (Заявленная производителем дальность работы штатной антенны 10 dBi - 5км).
3. Кнопка Reset для сброса настроек на заводские.
NanoStation2 выпускается двух видов - с разъемом SMA female (PN 0826 и 0828)
и с разъемом RP-SMA male (PN 0833)
Установка, настройка и прошивка
Заводские настройки:
IP: 192.168.1.20
login: ubnt
pass: ubnt
Соединяем точку доступа сетевыми кабелями, используя PoE, с ПК или ноутбуком.
Для входа в web интерфейс прописываем IP сетевой карты 192.168.1.21, маска подсети - 255.255.255.0. В окне Internet Explorer (любого браузера) вводим 192.168.1.20, далее вводим login и pass.

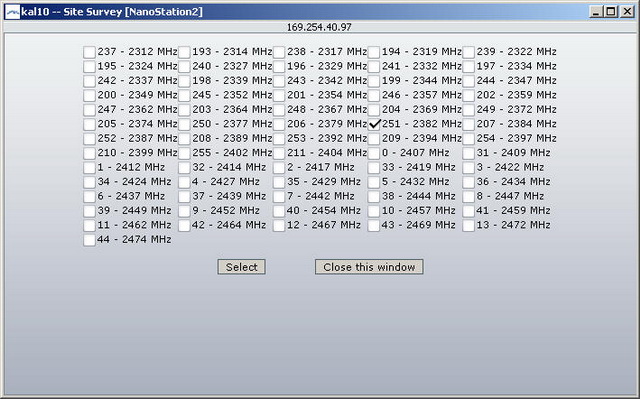
Полный список частот:
Встроенная антенна покрывает секор 60 градусов, усиление антенны 10дБ. Мощность передатчика 400 мВт. Выходная можность -26dBm. Очень хорошее решение для построения wi-fi сетей. Поддерживает протокол шифрования WPA2.
В Опциях Advanced => Antenna => Antenna Settings можно выбрать четыре режима антенны:
1. Adaptive - фирменная технология производителя для использования в зашумленных эфирах.
2. Horisontal - горизонтальная поляризация встроенной антенны.
3. Vertical - вертикальная поляризация встроенной антенны.
4. External - режим подключения внешней антенны.
Можно задать дистанцию линка и настроить отклик ACK.
Можно настроить межсетевой экран (firewall), похожий на iptables в Linux.
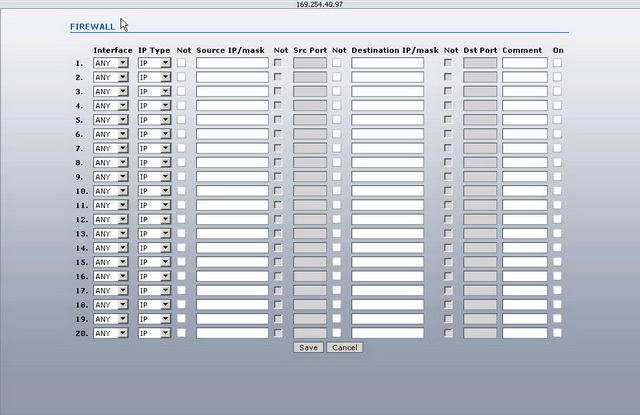
Полезная функция отключения Lan и Wlan (в случае если клиент не заплатил вовремя) .
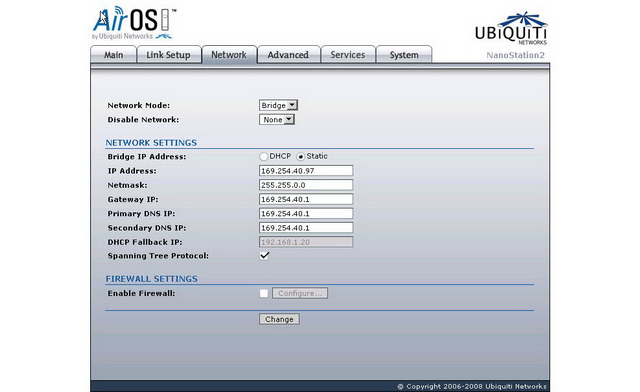
Очень широкий спектр функций для маршрутизации. Удобен и прост в настройке и установке. Отличное решение.
Если мы говорим о классическом роутере, то это такая вещь, которую можно обнаружить в любом доме, где пользуются мобильными гаджетами или компьютером. Дома у вас всегда есть стабильный Интернет, быстрый и достаточно надежный. А что если речь идет о деревне или дачном поселке, где с сетью всегда проблемы? Тут нам нужен либо спутник, либо гаджет для передачи сетевого сигнала на большие дистанции, такой как NanoStation M2. С помощью него можно вывести сигнал вашей домашней Wi-Fi-сети на огромные расстояния, тем самым создав единую сеть и дома, и на даче. На этом возможности устройства не заканчиваются, ведь оно будет невероятно полезно в бизнес-среде и сфере охраны, но обо всем об этом подробнее - ниже. Итак, в данной статье мы рассмотрим NanoStation M2. Настройка, описание функций и отзывы пользователей вас наверняка интересуют.

Комплектация
Здесь никаких изысков. Все максимально аскетично и просто. Помимо самого маршрутизатора здесь можно обнаружить кабель для подключения к электросети и питания. Блок питания для тех же целей. Два коротких патчкорда для соединения с компьютером и пара стягивающих проводов для фиксации устройства где-либо. На этом все, ни документации, ни дополнительного программного обеспечения в коробке нет.
Дизайн и конструкция
Визуально NanoStation M2 сильно отличается от того, что предлагается на рынке. Это небольшая белая коробка вытянутой формы, созданная специально для установки на улице, рядом с камерами и на всевозможных столбах. Этому способствуют вмонтированные в корпус крепежи, похожие на клипсы. Они достаточно тугие и крепкие. В качестве основного материала корпуса выступает белый матовый пластик, устойчивый к повреждениям и различным погодным условиям. Выглядит гаджет довольно интересно и отлично вписывается в любом помещении и на улице. Установленный рядом с камерами роутер едва заметен. Большинство людей даже не заметят устройство.

В нижней части корпуса расположена крышка, под которой прячутся два порта для подключения кабелей формата RJ-45 (классические сетевые кабели). Там же находится небольшое отверстие для сброса настроек NanoStation M2 (так же как и на других роутерах). Для закрепления гаджета на мачтах большого диаметра необходимо использовать стягивающие провода, идущие в комплекте. На передней панели можно обнаружить набор индикаторов, оповещающих пользователей о наличии питания, подключения к LAN1, подключения к LAN2 плюс еще четыре индикатора сигнала, показывающих состояние подключения (уровень сигнала).
Характеристики
- Чип: Atheros MIPS, тактовая частота: 400 МГц.
- Оперативная память: 32 мегабайта.
- Сетевой интерфейс: 2х10/100 BASE-TX и стандартный Ethernet-интерфейс.
- Ширина канала: до 40 МГц.
- Рабочий диапазон соединения: поддерживаются частоты 802.11 b/n/g.
- Мощность передатчика в dBm: 26±2.
- Пропускная способность: до 150 мегабит в секунду.
- Работает при температуре от -30 до +80 градусов по Цельсию.
- Габариты и вес: 294 х 80 х 30 миллиметров, 400 граммов.

Основные особенности NanoStation M2
NanoStation M2 представляет собой компактный, но при этом очень мощный мобильный передатчик с антенной MIMO и мощностью в 600 милливатт. Гаджет идеально подходит для подключения к IP-камерам и получения информации с них. Одним из главных преимуществ гаджета является поддержка технологии Airmax, которая предотвращает ненужные изменения при передаче данных на большие дистанции. В NanoStation M2 встроена интеллектуальная система смены приоритетов для передачи данных с камер или аудиосигнала.
Можно осуществить настройку точки доступа NanoStation M2 для организации масштабной Wi-Fi-сети (например, в небольшом городе), к которой могут подключиться любые клиенты. Такие же точки доступа используются для установки соединения между несколькими филиалами одной компании.
Благодаря возможности переносить тяжелые климатические условия NanoStation M2 отлично зарекомендовал себя в качестве идеального инструмента для организации надежной и бесперебойной сети.
Такое же устройство можно использовать в качестве моста, который будет передавать сигнал на удаленное расстояние (до 7 километров). Это будет эффективно для индивидуальных лиц, которые хотят наладить единую сеть между двумя квартирами в одном городе или дачными домиком и квартирой. Также таким образом NanoStation M2 используют провайдеры связи, которые могут установить в доме одну-единственную рабочую станцию и уже из нее вести провода к каждой отдельной квартире. Основной сигнал, соответственно, передается с помощью другой мини-станции NanoStation M2.

Важным преимуществом гаджетов от Ubiquiti является операционная система Air OS, которая помогает эффективно управлять несколькими точками NanoStation. Там же можно настроить сдвиг частот, чтобы владельцы смартфонов и компьютеров с поддержкой Wi-Fi не могли уловить сигнал, передаваемый вашим мостом NanoStation.
Настройка Ubiquiti NanoStation M2 Loco
Если вы хотите использовать NanoStation в качестве дополнения для вашего роутера, который будет раздавать интернет на большое пространство по тем же правилам и с теми же параметрами безопасности, что и ваш статический роутер (или модем с функцией роутера), то необходимо произвести настройку NanoStation M2 (роутер) в режиме точки доступа (access point):
- Перед началом нужно подключить ваш основной роутер к компьютеру с помощью кабеля (никаких Wi-Fi).
- Затем открываем «Панель управления».
- Переходим в подменю «Центр управления сетями».
- Выбираем пункт «Изменение параметров адаптера».
- Открываем свойства сетевого подключения и меняем настройки IPv4.
- В качестве IP-адреса вводим 192.168.1.21, а в качестве маски подсети – 255.255.255.0.
Как только закончили настройку соединения, необходимо настроить саму станцию:
- Для этого открываем любой браузер и переходим по адресу 192.168.1.20 (если войти не удается, значит, кто-то изменил адрес подключения к станции).
- Перед вами появится диалоговое окно, где нужно ввести свой логин и пароль (по умолчанию это ubnt).
- Открываем в интерфейсе AirOS вкладку Wireless.
- Меняем параметр Wireless Mode на Access Point.
- В параметре Country Code вводим любую страну (США позволит разогнать скорость подключения).
- В поле SSID вводим название для сети (любое).
- В качестве типа защиты указываем WPA2-AES и вводим восьмизначный пароль.
- Для сохранения введенных параметров нажимаем на кнопку Change и перезагружаем точку доступа вместе с роутером.

Настройка моста в NanoStation M2
Теперь поговорим о том, как настроить NanoStation M2 в режиме абонентской точки (моста):
- Для начала открываем браузер и переходим в интерфейс AirOS по адресу 192.168.1.20.
- Переходим в подменю Wireless.
- В пункте Wireless Mode, в ниспадающем меню, выбираем режим работы Station.
- Затем нужно просмотреть список базовых Wi-Fi станций и выбрать ту, к которой вы планируете подключить ваш NanoStation (ставим галочку напротив нужной и нажимаем Lock to AP).
- Сохраняем настройки нажатием на кнопку Change.
- На этом процесс базовой настройки завершается, и ваш мост готов к работе.
Отзывы
Доказательством того, что гаджет, разработанный в Ubiquiti - это действительно шикарный вариант для организации сети, являются отзывы пользователей. Если взглянуть на оценки на "Яндекс.Маркете", то можно заметить, что 90 % отозвавшихся поставили оценку "5", а остальные 10 % поставили оценку "4". Ни один другой роутер никогда не получал столь лестных отзывов.
Первое, на что обращают внимание владельцы NanoStation, – большая дистанция действия сети. Скорость держится на уровне 100 мегабит на расстоянии вплоть до 300 метров. Некоторым пользователям удавалось настроить соединение для передачи данных на расстояние более 20 километров. На скорость соединения не влияет погода, изменения давления и природные катаклизмы (даже сильные морозы не выводят систему из строя). У антенны очень высокая мощность и широкий диапазон поддерживаемых частот, что делает этот гаджет наиболее надежным в классе. Хвалят уникальные возможности устройства, такие как сдвиг частот. Что важно, многие пользователи работают с передатчиком NanoStation уже много лет, что говорит о его долговечности.

Безусловно, нашлись пользователи, которые столкнулись с проблемами при работе сети. Например недостаточная мощность и потеря сигнала на расстоянии более километра. В первую очередь это может быть связано с тем, что при настройке точки доступа была выбрана страна, в которой действуют ограничения на использование определенных частот. Поэтому для достижения максимальной эффективности в качестве страны необходимо указывать США. Также в недостатки записали сложную настройку NanoStation Loco M2 точкой доступа. Тут трудно поспорить, большинству покупателей придется перечитать немало документации, чтобы наконец все настроить и довести до рабочего состояния.
Несмотря на всю свою эффективность, высокую мощность и удобные настройки, инженеры из Ubiquiti смогли достичь идеального баланса между ценой и качеством. Поставив в приоритет качество, разработчики не забыли о доступности. На сегодняшний день гаджет доступен по цене в 5900 рублей, что соответствует цене на любой другой роутер среднего качества.

Вместо заключения
Итак, в сухом остатке перед нами - отличное и надежное устройство для организации массивных интернет-сетей. На сегодняшний день на рынке существует не так много похожих устройств, поэтому конкуренция ведется жесткая. Ubiquiti смогли на деле доказать, что делают устройства достойные вашего внимания.
Владельцы и сотрудники крупных компаний теперь знают наиболее надежный способ обеспечения всего офиса интернетом, а отделы охраны нашли идеальный передатчик видеопотока с IP-камер без дополнительных проводов.
Рассмотрим точку Nanostation M2, она работает в обычном диапазоне нашего бытового Wi-Fi: 2.4 GHz. Она используется для раздачи интернета до 30 абонентов или в качестве клиента на той же M2. С помощью неё можно, например, развернуть сеть над небольшим городом в очень небольшие сроки. Станция себя очень неплохо зарекомендовала, негативных отзывов о ней просто нет.

Настройка точки доступа Ubiquiti Nanostation.
Упаковка
Точка поставляется в обычной коробке. Производитель указывает, что её можно использовать как внутри дома, так и снаружи. Внутри коробки мы найдём небольшой мануал, непосредственно точку, блок питания нового образца (в новых моделях появилась кнопка Reset, которой порой очень не хватало), кабель питания 220 В и хомуты для крепления на кронштейн.
Для подключения берётся два кабеля, инжектор. Кабель, который подсоединён в LAN-разъём, вставляем пока в сетевую карту нашего компьютера. Второй кабель первым концом вставляем в разъём POE, вторым концом в точку. На модели M2 2 разъёма, мы вставляем в мейн разъём. Если у вас Loca версия, то разъём будет один.
Если мы запитаем точку, загорится индикатор включения. Индикатор LAN1 не загорится, пока мы не подключим компьютер. Пока мы не переключились к компьютеру, скажем пару слов о самой точке.
Во-первых, питание подаётся по витой паре, это значит, что к точке не нужно вести дополнительное питание. Во-вторых, она выполнена из пластика, что позволяет использовать её в любую погоду. Если собираетесь раздавать с неё интернет на такие же точки, то у вас будет возможность использовать технологию airMAX, которая позволяет намного улучшить ваше соединение.
Настройка
Точка подключена, компьютер включен. Для начала нам нужно зайти в панель управления и прописать ручками IP. Антенна по умолчанию имеет адрес 192.168.1.20, DHCP у неё выключен. Мы должны в свойствах нашего проводного подключения прописать IP. Для спокойствия можете убедиться, что точка пингуется.
В браузере набираем наш адрес. Логин и пароль по умолчанию: ubnt и ubnt. В графе Country нужно выбрать строку Complance Test. Язык ставим английский, принимаем условия использования и входим в панель управления через кнопку «Login». Почему мы выбрали именно Complance Test? Дело в том, что этот режим позволяет выбрать абсолютно любой канал, максимальную мощность и любые другие параметры выставить руками. В каждой стране есть свои ограничения на использование частот, мы хотим быть свободными людьми. В версиях начиная с 5.5.8 убрали Complance Test, так что прошиваться на неё не стоит. И наоборот, если ваша прошивка выше — можно перепрошиться на более низкую. Работать на нестандартных частотах без Complance Test невозможно. Рано или поздно любой канал забивается, поэтому лишать себя лишних частот как минимум глупо.
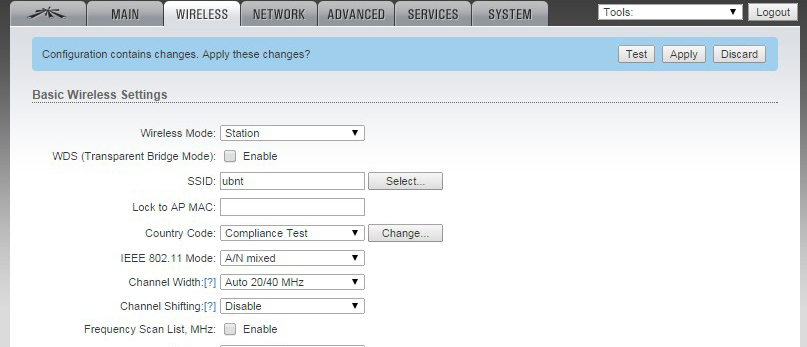
Мы рассмотрим различные режимы работы, но для начала разберёмся с более общими вещами. Лучше сменить стандартное имя пользователя и пароль на админку. Порой лучше каким-нибудь образом генерировать пароли, если ставить их от балды, то рано или поздно вы забудете или потеряете нужные данные. Также меняем имя сети, это будет полезно в мониторинге. Здесь же можно обменить прошивку или слить какой-нибудь конфигурационный файл, также можно указать широту и долготу, но это опять-таки для мониторинга. Главное, поменять стандартные логин и пароль, это обязательно. Жмём Change и Aplly, после этого применяются настройки, и антенна перезагрузится, надо будет минутку подождать.
Режим роутера Ubiquiti Nanostation M2
Сейчас мы не будем рассматривать ситуацию, когда соединение устанавливается, работая от провайдера. Считаем, что мы обычный пользователь. Заходим на вкладку Wireless. Чтобы точка работала в качестве роутера, нужно выбрать режим работы в качестве точки доступа «Access Point». Можно указать прозрачный режим, чтобы не было проблем. SSID — имя вашей точки доступа. Если вы делаете мост, то имя лучше скрыть. Так как мы делаем общественный Wi-Fi, то скрывать не будем. Страну оставляем без изменений. По поводу ширины канала: сейчас большинство устройств поддерживает ширину 40 MHz, но ещё остались такие чудеса китайской мысли, которые сороковку просто не поддерживают, поэтому есть смысл уменьшить полосу до 20 MHz. Режим сети оставляем B/G/N, скорее всего, его и нельзя будет сменить. Можно выбрать канал. Тут, конечно, раздолье. У нас в стране используется 13 каналов, которые начинаются с частоты 2401 Mhz. Не рекомендуется использовать 12 и 13 каналы, потому что есть владельцы яблочной техники, привезённой из США серым образом. В США 11 каналов, 11 и 12 просто не работают. Первый канал обычно занят, шестой канал неплох: 2427 MHz, также можно просто просканировать эфир. Выбираем канал и выходную мощность. На открытой местности можно выкручивать на максимум. Если делаете не общедоступную точку, то ставим шифрование: выбираем тип и задаём пароль. Жмём Change.
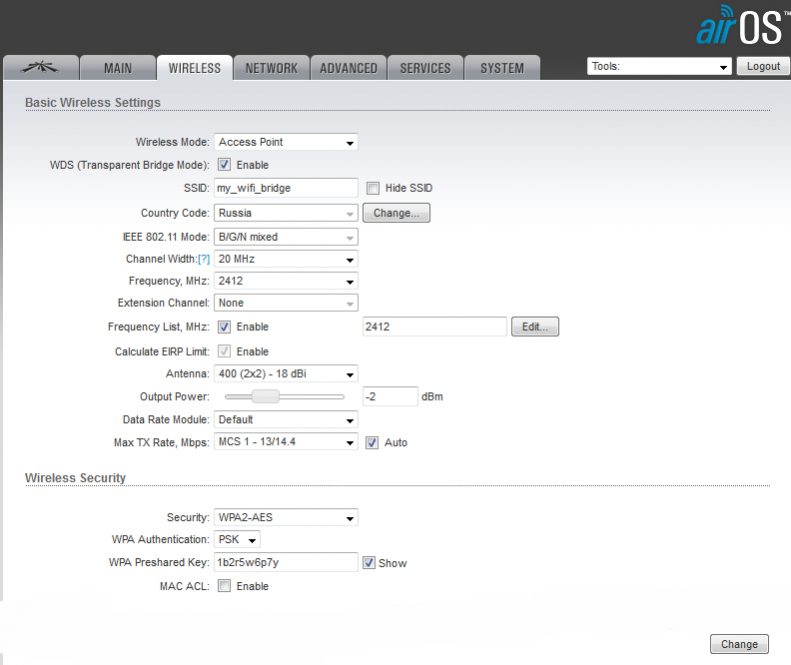
Идём на вкладку Network. Выбираем режим роутера. WAN Interface оставляем BRIDGE0. IP получаем по DHCP. Мы воткнём её в домашний роутер и IP для управления антенной она получит по DHCP от роутера. Включаем DHCP, IP можно оставить прежний или изменить, если он занят домашней сетью. Смотрим, чтобы NAT был включён, на скриншоте ошибка. Жмём Change.

Далее самое главное. Для того чтобы к этой точке можно было подключиться не только с оборудования Ubiquiti, но и с любого девайса, мы должны отключить airMAX. Жмём Change и сохраняем настройки.
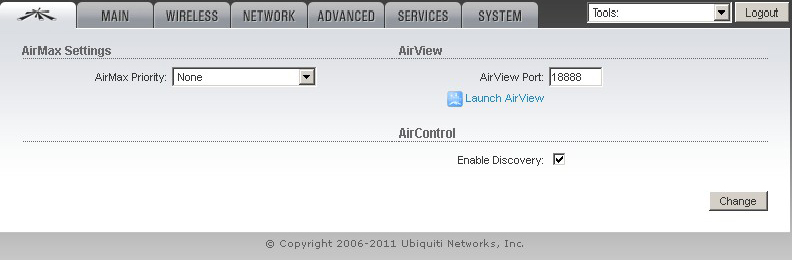
Отсоединяем компьютер от LAN разъёма и вставляем в него кабель с интернетом. Мы должны увидеть свою сеть в списке доступных. Подключаемся к сети и убеждаемся, что компьютер получит IP по DHCP.
Переходим в Main и наблюдаем, какая информация для нас имеется. Есть график скорости, подключенные клиенты, виден MAC, виден сигнал клиента, дистанцию обычно врёт, видна скорость, время подключения, последний подключенный IP. По первым шести знакам MAC можно узнать производителя компьютера или телефона этого подключившегося негодяя. Можно просмотреть всю информацию по нему, сколько забирает и забирает ли вообще.
Точка доступа в режиме моста
В этом режиме точка будет «пробрасывать» подключение и IP будет выдавать роутер или коммутатор провайдера. Этот способ подходит, если мы хотим продавать Wi-Fi. В биллинге можно прописать MAC адреса наших клиентов и собирать с них денежку.
Настраиваем. Режим ставим не роутер, а бридж. Тут такая ситуация, некоторые это упускают: нужно сделать так, чтобы после манипуляций антенной можно было управлять. Если мы используем роутер, который даст IP всем желающим, то устанавливаем DHCP и больше ничего. А если мы хотим продавать интернет, у нас есть какой-то биллинг, то нам нужно вбить LAN адрес нашего Ubiquiti, то есть прописать его в биллинге, выдать какой-нибудь простенький тариф, можно, вообще, с запрещённым выходом в интернет, лишь бы выдавался внутренний IP в сети провайдера. Устанавливаем получение управляющего IP по DHCP. Жмём Change, настройки на Wireless остаются прежними, Apply, ждём, пока точка перезагрузится.
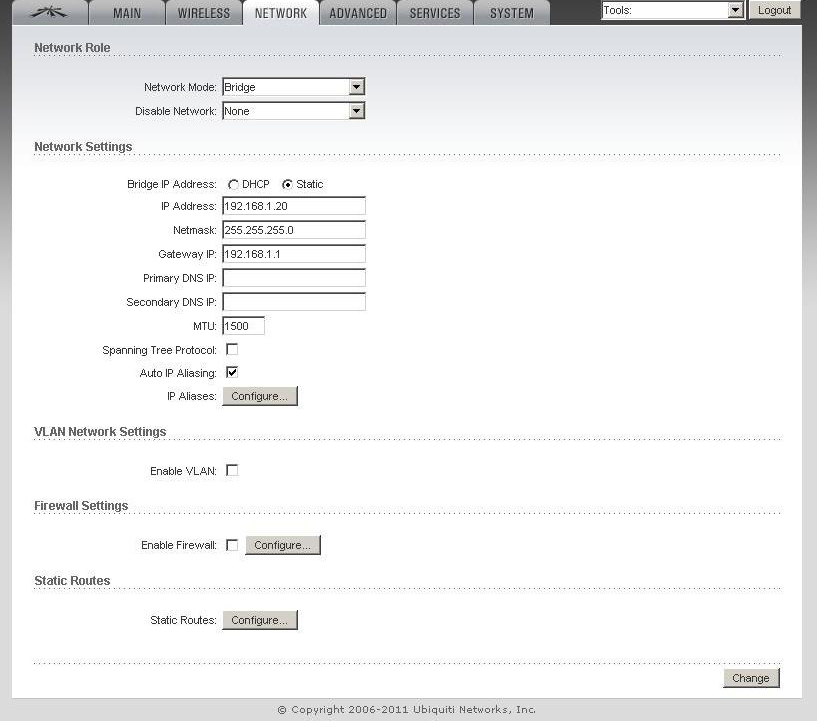
Снова подключаемся к точке. Мы получили уже другой IP, но мы не знаем управляющий ИП. Заходим в админку своего роутера и смотрим клиентов. Находим себя и копируем ИП. Заходим в панель управления под этим адресом. Логинимся в админку, убеждаемся, что всё работает. Теперь IP-адресом управляет наш домашний роутер.
Station
В режиме Station наш Ubiquiti Nanostation M2 сможет не только передавать, но и принимать интернет. Выставляем режим Station и сканируем эфир. При нашей «стране» сканирование будет долгим. Зачем это нужно? Станция очень мощная, сигнал можно будет принять от обычного Wi-Fi с соседнего дома, например. Выбираем любое доступное подключение из доступных и жмём Change. Удаляем прописанные IP в панели управления, получаем IP, в админку можно зайти с этого адреса. Поправьте IP внутри админки, если подключения нет.
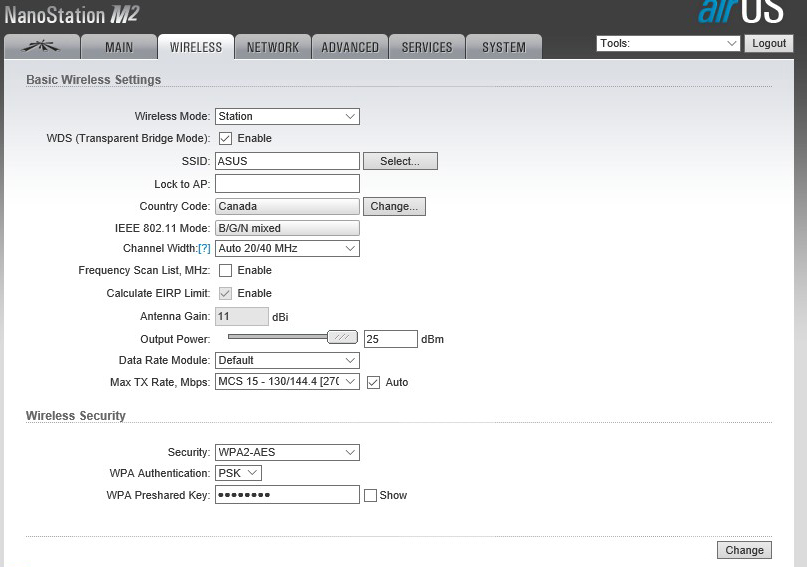
Заключение
Сегодня мы посмотрели, что есть внутри антенны Ubiquiti Nanostation M2 и в каких режимах она может работать: роутер, роутер-мост, клиент (Station). Точка работает в любом из режимов прекрасно, нужно только немного разобраться с АйПи.
Чем отличается Ubiquiti NanoStation2 от NanoStationM2? Ответ на этот вопрос можно найти этом обзоре.
Ubiquiti NanoStation2 и NanoStationM2- оба устройства относятся к полупрофессиональным SOHO Wi-Fi на 2.4 Ггц, иными словами являются простым ответом на вопрос "как бы раздать интернет и не "завязываться" при этом с проводами?".
Первый взгляд
Театр начинается с вешалки, а обзор с комплекта поставки, который в обоих случаях идентичен:
- NanoStation2 или NanoStationM2; (Power over Ethernet, т.е. питание по кабелю LAN); ;
- Пара пластиковых стяжек крепления к мачте;
Коробки и комплектация:


Устройства вид сзади:


Оба устройства защищены от статического напряжения, о чем гордо сообщает нам надпись на коробках - ESD Protection +/-15 kV RF& Ehernet.
Материалом для NS2 и NSM2 служит белый пластик, который хорошо переносит агрессивную среду за пределами помещения (использовать оборудование внутри естественно тоже можно). Здесь стоит отметить, что несмотря на схожесть дизайна корпуса устройств довольно сложно спутать, конструкции крышек отсека с разъемами различны. Если в NSM2 защелка очень мягкая, то у NS2 приходится прилагать значительное усилие, однако беспокоиться не стоит пластик качественный - не сломается.
NSM2 и NS2 со снятыми крышками разъемов:

Стяжки, входящие в комплект, позволяют быстро и надежно крепить оборудование на мачты диаметром от 25 и более милиметров.
Задние панели NSM2 и NS2 имеют семь и шесть индикаторов соответственно. NanostationM2: питание, наличие подключения к LAN1, к LAN2, плюс четыре индикатора уровня сигнала для настройки оборудования относительно базовой станции или других точек доступа. Nanostation2 имеет один индикатор LAN, т.к. имеется возможность подключения внешней антенны.
LED индикаторы (слева NSM2, справаNS2):

Под нижней крышкой обнаруживаем следующий набор разъемов:
Для NanostationM2:
- Гнездо RJ-45 (вторичное);
- Гнездо RJ-45 (первичное);
- Всенародно любимый Reset, в данном случае для сброса настроек на заводские параметры.

Для Nanostation2:
- Гнездо RJ-45 (вторичное);
- Разъем SMA мама или RP-SMA папа для подключения внешней wifi антенны (до 5км хватает встроенной мощьностью 10 dBi). Существует два варианта NS2 - с разъемом SMA female (PN 0826 и 0828) или RP-SMA male (PN 0833);
- Всенародно любимый Reset, в данном случае для сброса настроек на заводские параметры.

Усиление встроенной антенны у NSM2 составляет 11dBi, у NS2, как уже упоминалось выше, 10dBi. Мощность передатчика 400мВт, выходная - 26dBm, сектор охвата антенны составляет 60 градусов.
Использование
Меню Link Setup предоставляет на выбор четыре режима работы:
- Station - режим клиента;
- Station WDS - режим клиента WDS;
- Access Point - точка доступа;
- Access Point WDS - точка доступа WDS.
Маленькая хитрость, заставляющая вспомнить аналоговые ТВ-тюнеры, чтобы иметь полную сетку частот выбираем пункт Molvania в графе Country Code (получим диапазон от 2312 Мгц до 2473Мгц)
Channel Spectrum Width - выбор спектра частот.
Channel Shifting - выбор частоты со сдвигом для ухода от помех.
Антенна позволяет выбрать один из четырех режимов (Advanced => Antenna => Antenna Settings):
- Adaptive(адаптивный) - фирменный режим для использования в зашумленных эфирных условиях;
- Horisontal(горизонтальный) - горизонтальная поляризация встроенной антенны;
- Vertical(вертикальный) - вертикальная поляризация встроенной антенны;
- External(внешний) - режим подключения внешней антенны.
Дополнительно стоит отметить наличие шифрования WPA2, фаервола и широчайших возможностей маршрутизации.
Взаключение, хотелось бы ознакомить читателя с основными элементами web-интерфейса используемой обеими моделями Air OS.
Main - в этом разделе вы сможете увидить главные текущие установки и режим работы вашего устройства, тип, качество беспроводного соединения, соседние устройства, а так же замерить реальную скорость соединения и посмотреть сетевую статистику
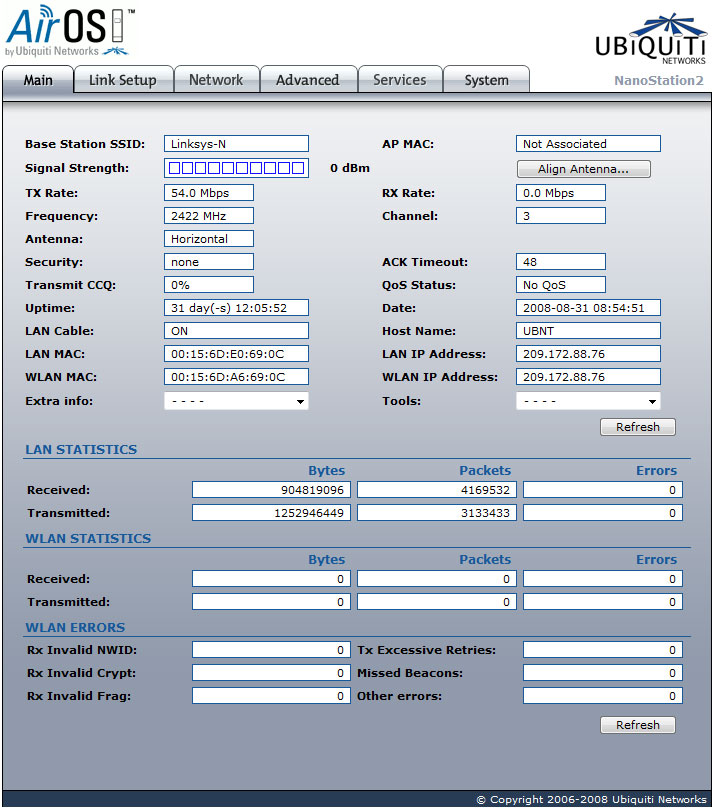
Link Setup - раздел, позволяющий указать тип и характеристики вашего подключения, задать сетевое - эфирное имя точки доступа, выбрать диапазон чатот - канал и мощность соединения.
Здесь же конфигурируюется безопасность - шифрование данных по ключу и фильтр по таблице MAC адресов
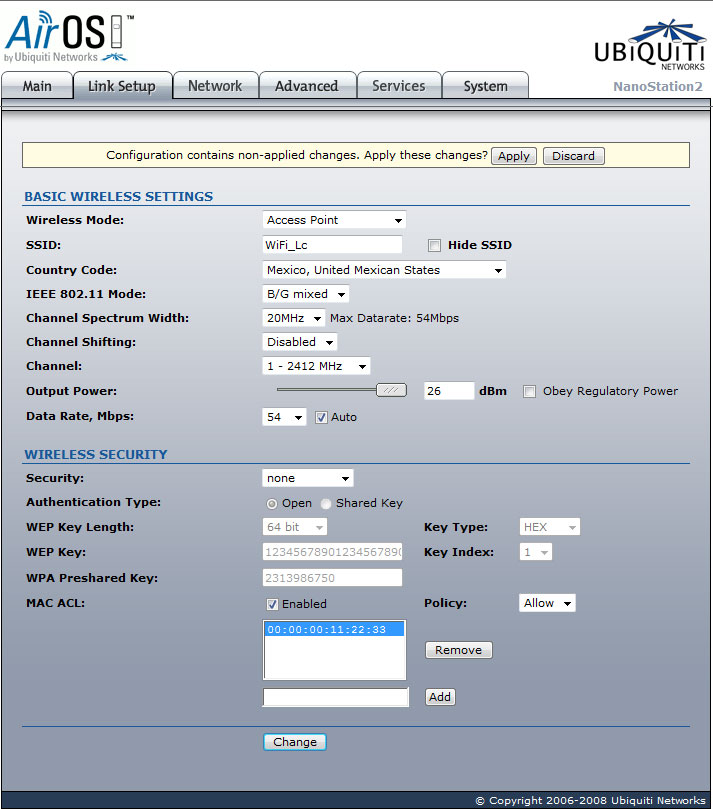
Network - раздел содержащий настройки сетевой идентификации и режима работы. Вы увидите в этом разделе все - от установок ip адреса, маски сети до трансляции адресов и dhcp сервера.
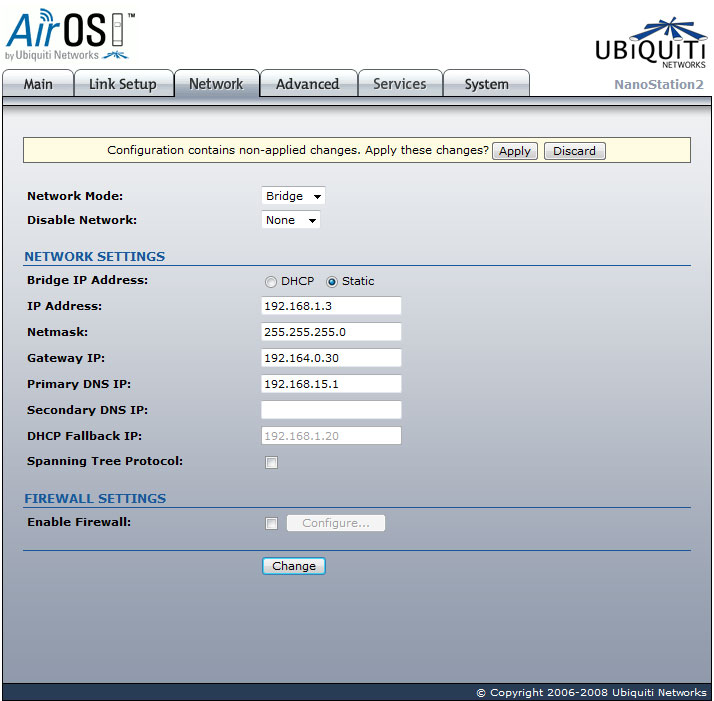
Advanced - расширенные настройки индикаторов, антенны и т.д.
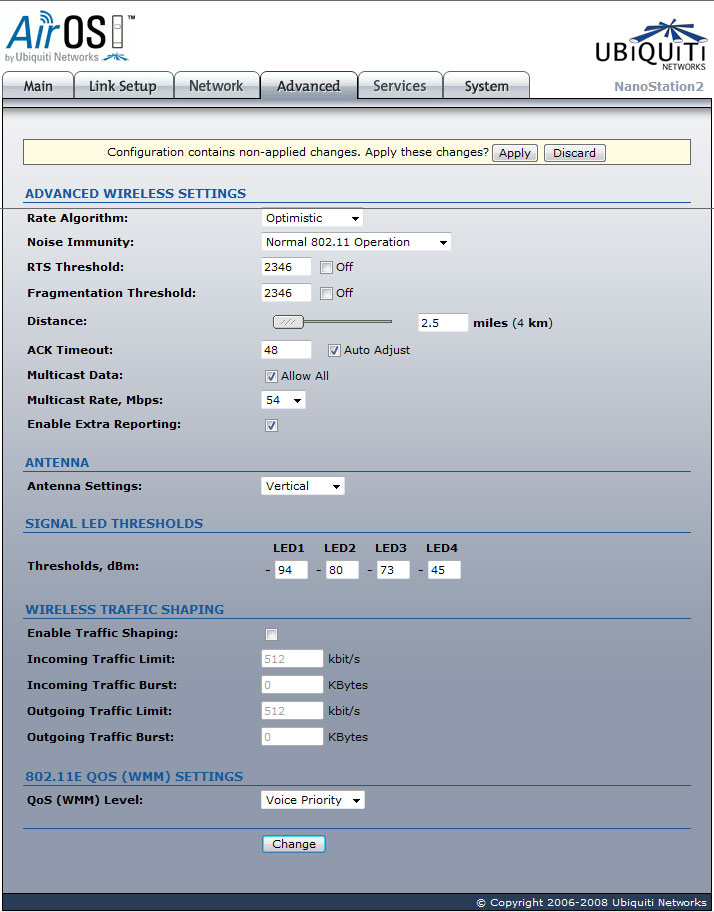
Services - содержит настройки агентов и служб, а также логирования.
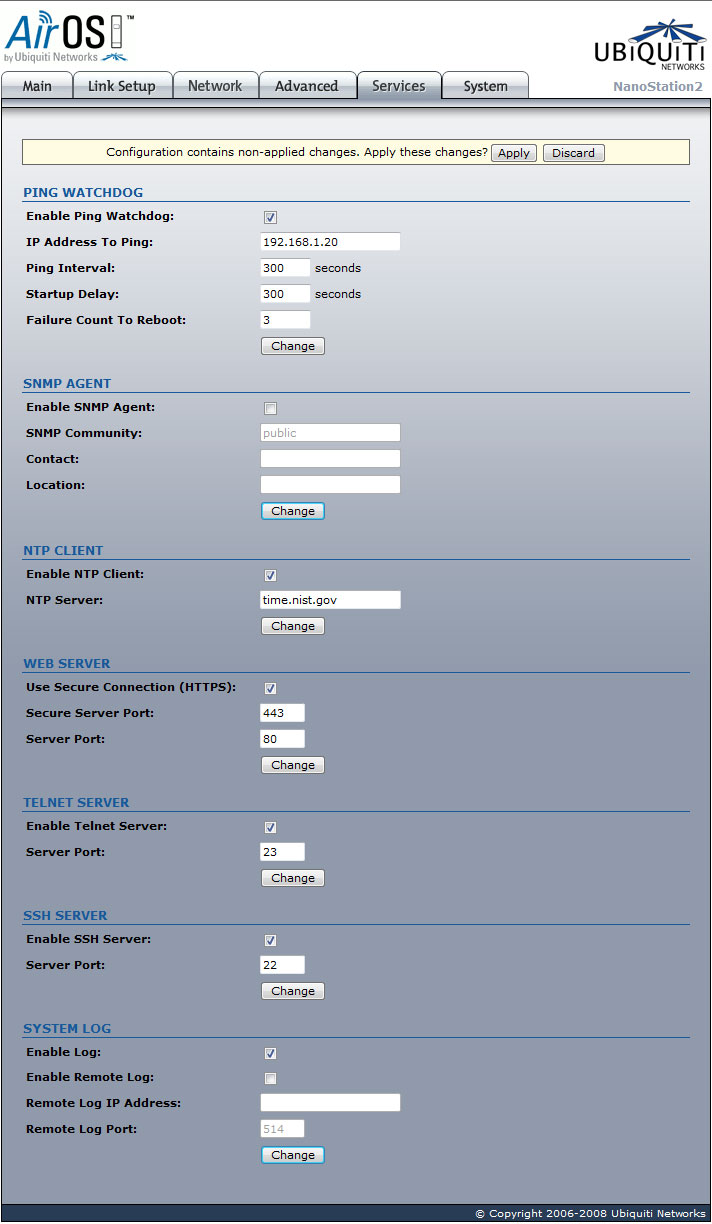
System - раздел, посвященный прошивке, учетным записям и бэкапу.
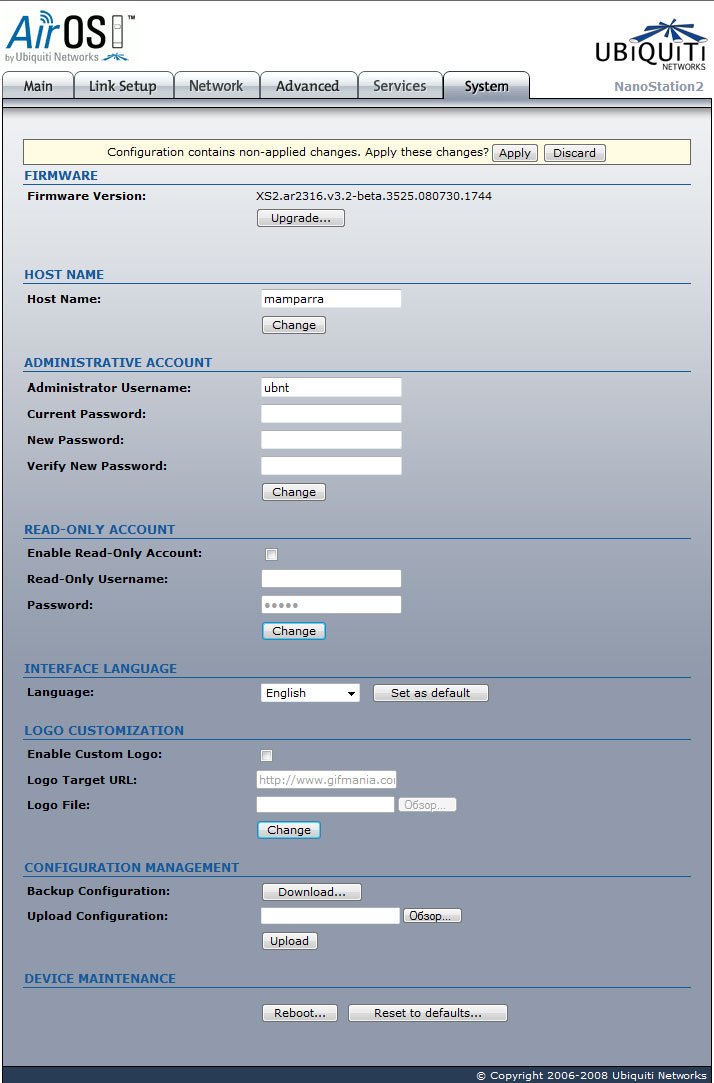
Более подробно ознакомиться с функциями и настройками Nanostation2 можно в руководстве пользователя.
Читайте также:

