Роутер tenda n301 поменять пароль
Обновлено: 05.07.2024
Для смены пароля самого роутера выберите пункт меню «Administration» (еще возможные названия «System tools» или просто «Tools»). Далее найдите пункт «Change password» и введите новый пароль от роутера тенда. В конце нажмите кнопку «ОК».
Как поменять пароль на роутере Тенда n301?
Смена пароля admin
Просто указываем старый пароль (заводской admin) и два раза новый пароль. Нажимаем ok. Постарайтесь не забыть новый пароль, а то не сможете зайти в настройки. И придется делать полный сброс настроек роутера Tenda N301.
Как подключить роутер Tenda n301 к компьютеру?
Какой пароль на роутере Tenda?
Настройка маршрутизатора Tenda
Откройте окно браузера и введите в адресную строку адрес 192.168.0.1. После этого появится окно с приглашением ввести логин и пароль. Логин и пароль по-умолчанию admin.
Как изменить имя вай фай Тенда?
Как поменять пароль на wi fi с телефона?
Как поменять пароль на Wi-Fi через телефон
Как сменить пароль на Tenda w316r?
Смена заводского пароля
В интерфейсе роутера необходимо зайти во вкладку Инструменты системы , меню Исправление пароля. В поле Старый пароль введите admin. В поле Новым пароль и Подтверждение вводите новый пароль. Затем нажмите кнопку Уточнение.
Как подключить роутер Тенда к телевизору?
Как подключить телевизор со Smart TV к роутеру Tenda
Как подключить роутер Тенда ас6?
Подключаем адаптер питания к Tenda AC6 и включаем его в розетку. Интернет (кабель от провайдера, или от модема) нужно подключить в порт, который подписан WAN. Если у вас есть компьютер/ноутбук, то с помощью сетевого кабеля (он идет с роутером) соединяем его с рутером (в порт LAN, который под номером 1 или 2).
Как подключить модем Тенда к компьютеру?
Для того, чтобы настроить роутер Tenda, необходимо подключить кабель от интернет-провайдера к разъему роутера, обозначенному как «WAN». После чего соединить патчкордом из комплекта порт «LAN» с сетевой картой компьютера.
Как настроить tenda в режиме репитера?
Последовательность шагов для перевода маршрутизатора Тенда в режим повторителя такая же, как на любой другой модели:
- Зайти в настройки роутера Tenda.
- Переключиться на режим репитера
- Выбрать источник сигнала и ввести от него данные для подключения
- Сохранить параметры и перезагрузиться
Как поставить пароль на wi fi роутер Tenda?
Делается это так: подключаемся к роутеру (по кабелю, или по Wi-Fi), в браузере переходим по адресу 192.168.0.1, и указываем пароль для доступа к настройкам (если появится запрос, по умолчанию оставляем поле пустым).
Как посмотреть кто подключен к моему Wi Fi роутеру tenda?
Вариант №1: с помощью веб-интерфейса роутера
Эта статься будет полезна тем пользователям, которые хотят поменять название беспроводной сети ( SSID ) и ключ безопасности.
1) Откройте интернет-браузер на своем компьютере и введите в адресную строку: 192.168.0.1, затем нажмите Enter (Ввод) на клавиатуре, введите имя пользователя и пароль, нажмите « Login (Войти)».
2) Нажмите “ Wireless (Беспроводная сеть)”, для управления беспроводной сетью, как показано ниже:
Кнопка WiFi ON/OFF позволяет включать и выключать вашу сеть WiFi. По умолчанию она включена.
В этой части Вы можете изменить имя WiFi , выбрать режим беспроводной безопасности и настроить или изменить свой пароль от сети WiFi . Не забудьте нажать OK в нижней части страницы, чтобы сохранить настройки, которые вы установили.
Hide WiFi (Скрыть сеть WiFi )
Если включена опция Hide WiFi (Скрыть сеть WiFi ), беспроводные устройства не могут выполнить поиск по названию сети WiFi маршрутизатора и подключиться к ней. Чтобы подключиться к сети Wi - Fi маршрутизатора, вам необходимо знать название сети WiFi заранее и в ручном режиме ввести имя WiFi для каждого беспроводного клиента.
Security Mode ( Режим безопасности)
Маршрутизатор имеет три режима безопасности: WPA - PSK , WPA 2- PSK (рекомендуется) и WPA / WPA 2- PSK (смешанный). Вы можете выбрать один в соответствии с вашими потребностями. Или вы можете выбрать None (Ни один), чтобы дать доступ к своей сети WiFi другим пользователям, не требуя пароля. По умолчанию в маршрутизаторе не установлен режим безопасности и нет пароля. Но если во время быстрой настройки маршрутизатора, вы установите пароль WiFi , режим безопасности будет автоматически изменен на WPA 2- PSK (рекомендуется).
Маршрутизатор может обеспечить два уровня мощности сигнала: стандартный и высокий (по умолчанию). Выберите « Standard (Стандартный) », если он вам подходит. Стандартный уровень сигнала обеспечивает предлагает самую широкую зону покрытия, в то время как сигнал « High (Усиленный)», обладает сильной проникающей способностью через стены. Выберите один из уровней сигнала в соответствии с вашими потребностями. Не забудьте нажать OK в нижней части страницы, чтобы сохранить настройки, которые вы установили.
Приветствую на нашем портале WiFiGid! В этой статье я покажу как поставить пароль на Wi-Fi роутера Тенда. Тем, кто хочется просто поменять свой пароль от Wi-Fi или просто на роутер, эта статья будет не менее полезна. В духе наших традиций – подробная инструкция без воды и только по делу. Начинаем!
Проблема и план действий
Вся проблема роутеров Tenda – на некоторых из них из коробки нет пароля на Wi-Fi. Т.е. интернет может заработать сразу по Динамическому IP, а вот пароля нет – добро пожаловать для всех детей ваших соседей. Такое дело нужно решать – просто установим пароль.
Краткий план мероприятий:
- Правильное подключение – буду считать, что с этим вы уже справились, т.к. вам нужно всего лишь поменять пароль. Стоит упомянуть, что все дальнейшие действия следует делать с устройства, подключенного напрямую к этому роутеру – по проводу или по Wi-Fi. Т.е. из интернета ваш роутер не будет открываться по описанным ниже адресам.
- Войти в настройки роутера – сделаем ниже.
- Найти нужный раздел и установить/поменять пароль – сделаем ниже.
Пока ничего сложного? Тогда продолжаем.
Частые вопросы
С порога, чтобы устранить лютую неграмотность:
Можно ли его поменять на компьютере/ноутбуке/телефоне без входа в настройки роутера?
Если никто и ничего раньше не настраивал, все будет очень просто. Подключаемся к роутеру напрямую и вводим в браузере:
Не используем поиск, не используем Яндекс Браузер – именно в этом случается откроется нормальное окно авторизации для доступа в конфигуратор роутера (на первом доступе пароля обычно нет, напротив – вас даже попросят ввести его, чтобы создать).
Т.е. у вас сразу же откроется настройщик роутера. Если что-то не получается, переверните роутер и найдите наклейку на его дне с данными для доступа – там обычно пишется и адрес, и логин с паролем для доступа.
Доступ запаролен, пароль по умолчанию не подходит, а вы не знаете его? Делайте сброс на заводские настройки! Уточняйте порядок для каждой модели отдельно. На нашем сайте в поиске можете ввести точную модель своего устройства – мы уже описали многие маршрутизаторы Tenda.
Меняем пароль Wi-Fi
После входа в настройщик Tenda остается только поставить новый пароль. Я умышленно не делал скриншот в прошлом разделе – модели имеют разные версии прошивок (на текущий момент я насчитал 4 штуки) с разными интерфейсами. Т.е. ищите что-то подобное у себя, или ловите простую логику – поняв принцип, можно будет вообще свободно настраивать любую модель самостоятельно.
А теперь давайте пробежимся по основным разделам, где можно встретить пароль. Ищите что-то подобное у себя.
Вариант 1. Основная сеть
Настройки Wi-Fi – Имя, пароль Wi-Fi
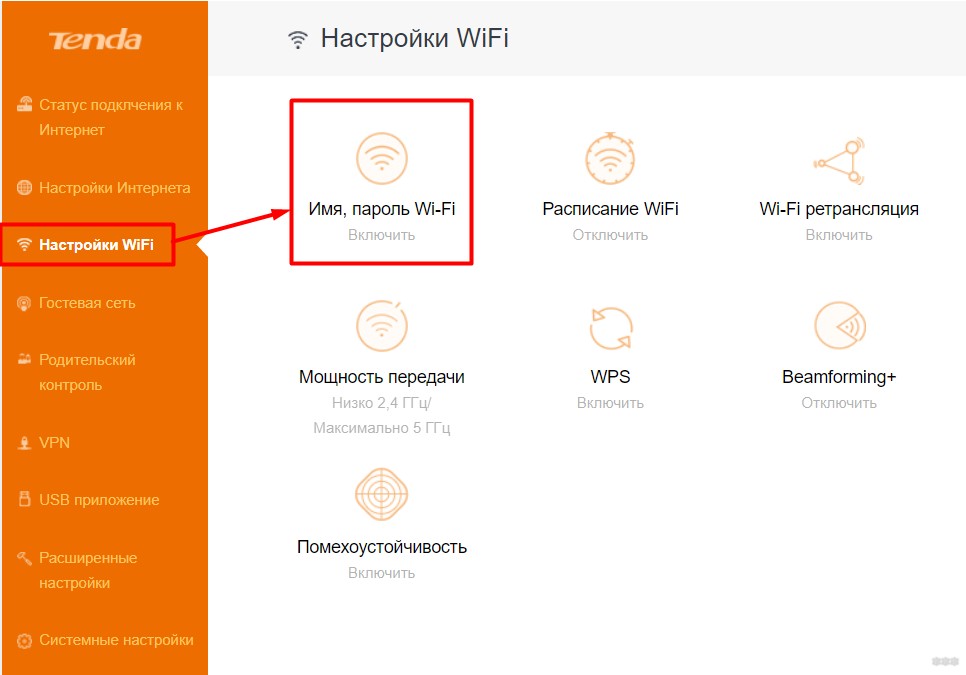
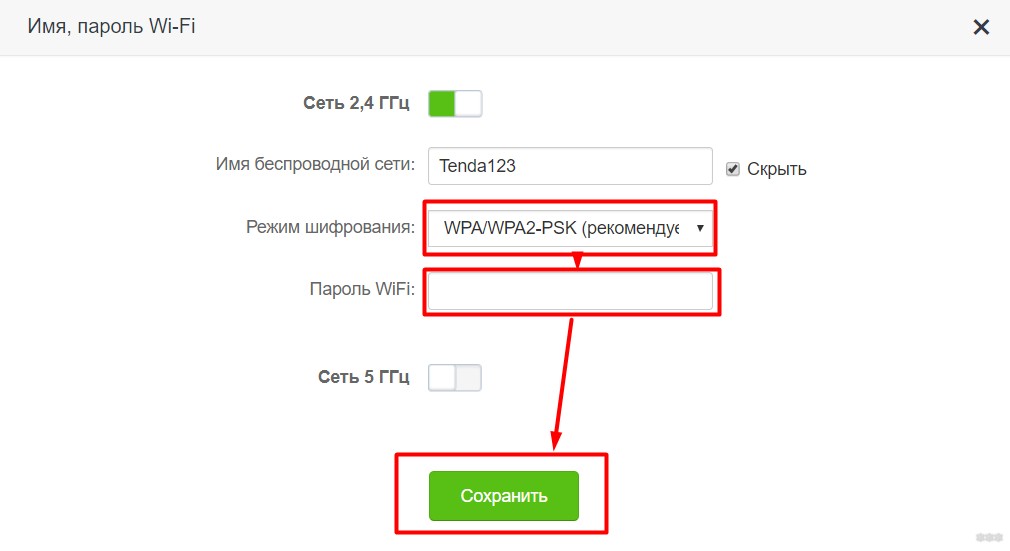
Вариант 1. Гостевая сеть
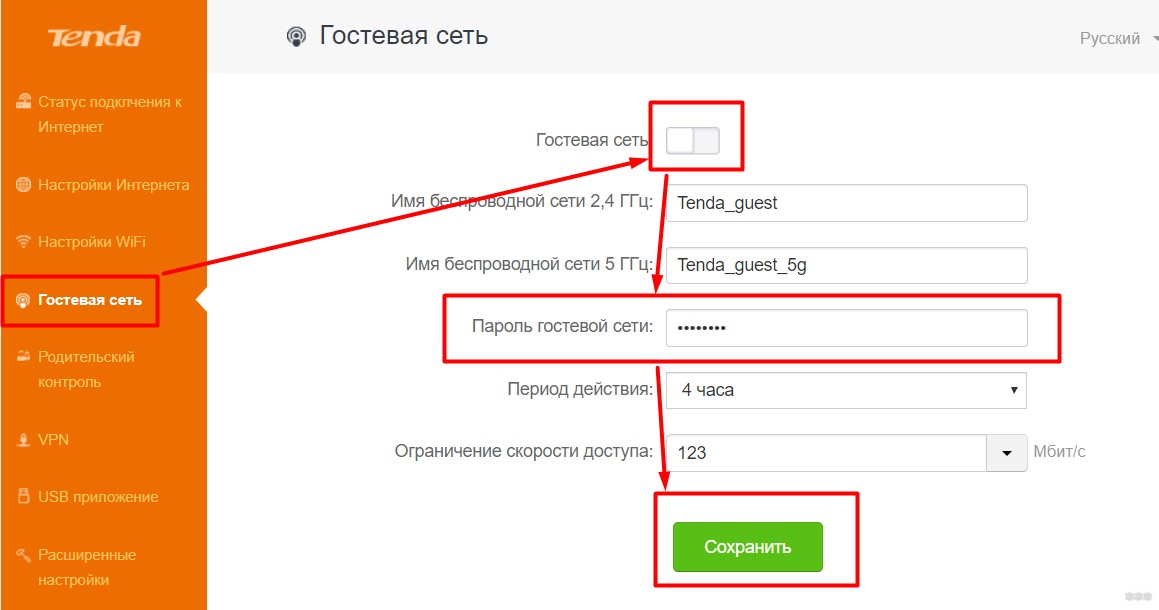
Вариант 2
Здесь настройки встречают нас с порога:
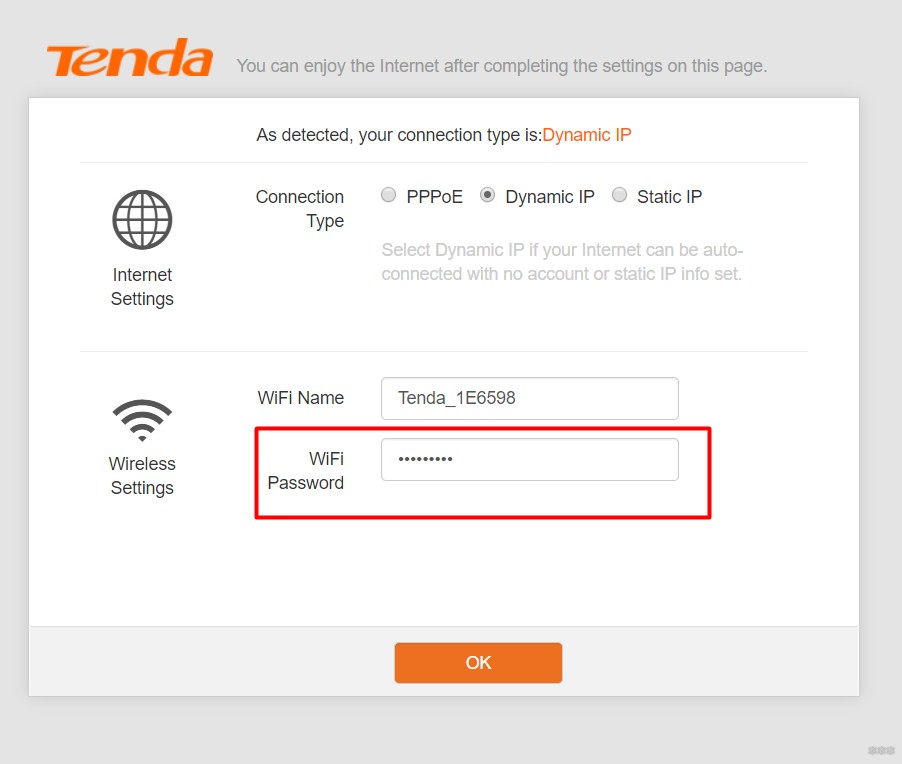
Для дальнейшего изменения:
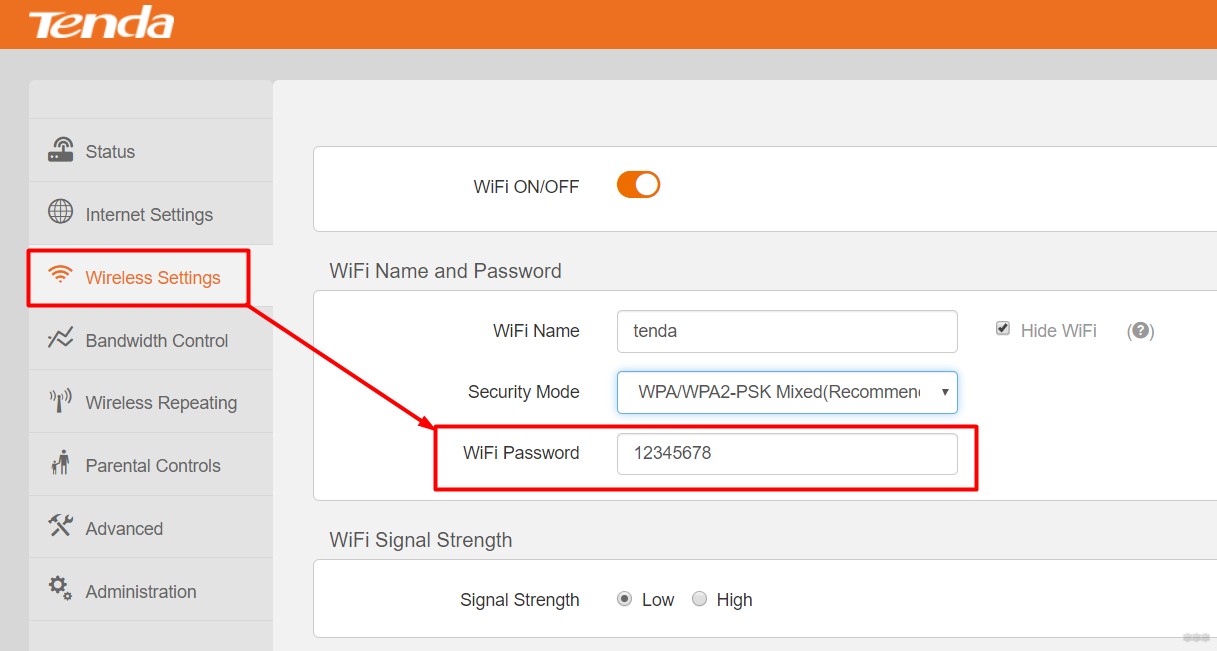
Изменение пароля от роутера
Это дополнительный раздел – очень надеюсь, что с Wi-Fi вы разобрались без особых проблем. Тем же, кому нужно изменить пароль на вход в сам настройщик, пригодится этот раздел. Но сначала несколько важных замечаний:
- Пароль устанавливается в процессе быстрой настройки на первом включении – при его установке не забудьте записать и его. Если настраивали не вы – его может помнить тот, кто настраивал его.
- Нет способа чудесного восстановления этого пароля. Если не помните – придется делать сброс на заводские настройки через кнопку Reset (держим 10 секунд до моргания лампочек).
Т.е. если вы хотите изменить пароль без входа в настройщик – ничего не получится, поможет только сброс. Для остальных же в настройщике есть вот такие разделы:
Системные настройки – Ввести пароль (нужно знать старый пароль)
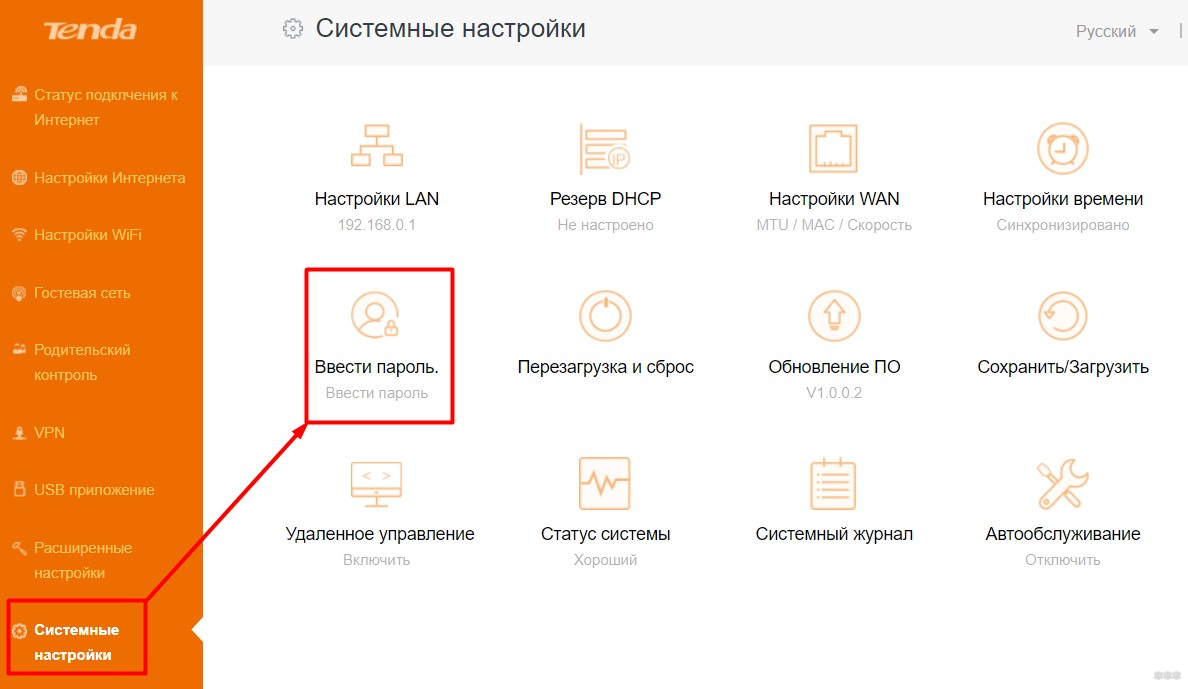
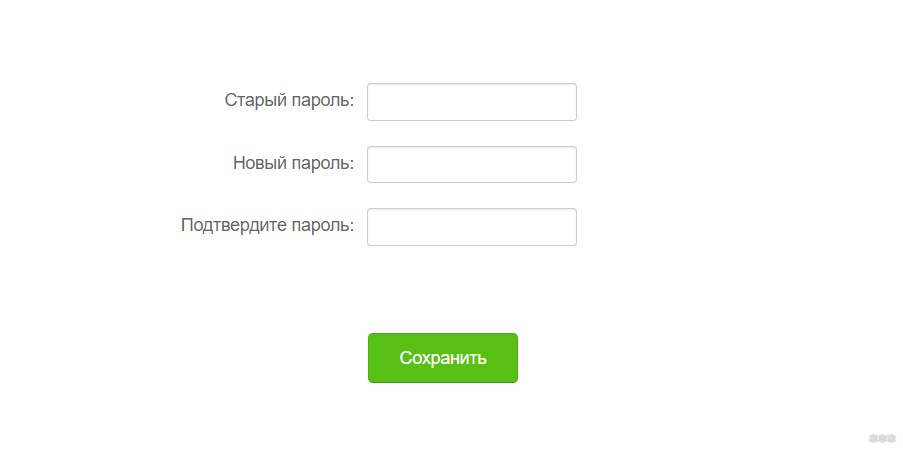
На этом я и завершу статью. Если осталось что-то непонятно – пишите в комментарии. Поможем, чем сможем. Туда же можно черкануть отзыв от себя или напутствие будущим коллегам по несчастью. Всем хорошего дня, ваш самый вайфайный портал!

Компания Tenda не слишком популярная в РФ, что заставляет многих отказываться от покупки ее устройств ввиду избежания различных проблем. Вопреки общественному мнению стоит отметить, что это точно такие же роутеры, как и остальные, где нет особенных настроек. Подробнее о том, как настроить и поставить пароль на роутер Тенда — читайте в данной статье.
Как зайти в панель управления
И первое, что необходимо сделать для изменения пароля на Wi-Fi-роутере — зайти в панель его управления. Это просто, необходимо следовать следующим пунктам инструкции:
- Открываем браузер.
- Пишем в адресной строке «192.168.0.1».
- Авторизуемся в админке, используя «admin» в качестве логина и пароля.
В том случае, если эти данные не подходят, то зажимаем на роутере кнопку «Reset» и пробуем снова. Это нужно сделать для того, чтобы сбросить установленные настройки.
Настройка пароля
Теперь перейдем к непосредственной смене пароля на роутере, что подразумевает под собой два способа. Выбрать можно любой удобный для вас.
Первоначальная настройка

Под первой настройкой предполагается, что вместе с устройством в комплекте шел диск с драйверами. В нем, как правило, есть программа первого запуска, которая позволит произвести первоначальное назначение параметров для всех основных элементов. Ее не требуется устанавливать, так как зачастую это портативное решение.
Включаем программу, проходим все этапы и устанавливаем пароль. На этом настройка завершается, и в случае, если понадобится войти в административную панель, использованы будут указанные данные.
Административная панель
Это «расширенная версия» той программы, которая идет в комплекте. В ней можно изменять абсолютно все параметры, которые могут быть в роутере. К числу таковых относится смена пароля, которая нам и нужна. Изменить его можно в каждой сети, которая доступна пользователю, а таковых обычно две. Их деление обусловлено безопасностью.
Основная сеть
Основной сетью является та, которую используете только вы и ваша семья. Таким образом, чтобы произвести все необходимые действия, необходимо:
Дополнительная сеть
Дополнительной сетью является, как правило, гостевая сеть, которая создана для посетителей дома или других людей. Она позволяет «оградить» их от того трафика, что идет по главной сети. Порядок действий здесь почти такой же:

- Открываем вкладку «Гостевая сеть».
- Активируем ее и изменяем пароль.
- В процессе также подключаем остальные настройки для гибкого использования.
- Подтверждаем внесенные изменения.
Многие игнорируют тот факт, что производитель программно позволяет ограничить срок действия такой сети и автоматически отключит ее через установленное время. Это полезно и предоставляет дополнительную безопасность.
Популярные вопросы
Итак, теперь стало понятно, как установить пароль. Однако существует ряд вопросов, которые идут в качестве смежных по теме.
Пропажа соединения
Достаточно популярная проблема, которая легко решается в условиях частного дома и чуть тяжелее при проживании в многоквартирном. Если говорить кратко, то необходимо изменить канал, по которому передается сигнал.
Свободные каналы могут быть найдены либо через программу, либо вручную методом перебора. И если в первом случае все предельно ясно, то во втором придется самостоятельно менять канал и каждый раз проверять его стабильность.

Нюанс наличия такой проблемы в многоквартирном доме может заключаться в том, что соседи также испытывают проблемы с подключением и будут пытаться занять все свободные каналы.
Недоступность WAN
Потерю WAN исключить достаточно просто. Необходимо взять «главный» интернет-кабель, который идет от подключенной сети и воткнуть его в главный разъем на роутере. Обычно он выделяется отдельным от остальных цветом, что с легкостью позволяет его обнаружить.

Причиной же такой проблемы является зачастую то, что пользователь по-прежнему подключает главный кабель в компьютер, оставляя роутер фактически без ничего. Необходимо поступить наоборот: подключить главный кабель в роутер. А уже из дополнительных разъемов роутера создать подключение через Ethernet-кабель между компьютером и маршрутизатором.
Не получается зайти в панель настроек
Если вы ранее меняли пароль, то должны знать про административную панель. Однако иногда доступа к ней может не быть. Вот то, что можно сделать в таком случае:
- Проверить соединение локальной сети. В ней должно быть прямое подключение к роутеру, индикацией чего станет автоматическое получение IP и DNS-адреса.
- Использовать командную строку. Вводим в ней команду «ipconfig» и проверяем форму основного шлюза. То, что в нем написано, является адресом для панели управления, который указывается в адресной строке. В случае, если это значение отличается от того, что указано на обороте самого устройства, то нужно сбросить его до заводских настроек посредством кнопки «Reset». После этого попытаться войти в административную панель с использованием первоначального адреса, который указывается на обороте роутера.
- Важно также уделить внимание полю, в котором указывается адрес. Зачастую адресную строку путают с полем поиска.
- И если ничего из этого не помогло, то тогда устанавливаем все драйвера, идущие в комплекте, и повторяем порядок действий.
Невозможно сохранить настройки
- Аппаратный. Он заключается в обычном сбросе настроек, так как иногда это помогает. Необходимо просто нажать на кнопку «Reset» и перезагрузить роутер. После чего вновь его подключить и настроить так, как новый.
- Программный. Здесь имеет смысл попробовать в первую очередь сбросить настройки через панель управления. Если это не помогло, то пробуем использовать другую систему или браузер. В случае, когда результата по-прежнему нет, то скачиваем с официального сайта новую прошивку на роутер и обновляем ее. После чего сбрасываем все настройки и пытаемся настроить его так, как это делали в первый раз.
В том случае, если ни один из вышеперечисленных способов не помог, то рекомендуется отнести маршрутизатор в сервисный центр. Вероятнее всего имеют место некачественные комплектующие.
Заключение
Теперь проблем с настройкой ВайФай роутера Tenda можно избежать. В том случае, если вы столкнетесь с чем-то, что просто не настраивается, то всегда можно обратиться в техподдержку. А к маршрутизатору поставляется документация, которая позволяет разобраться в проблеме самостоятельно, если подключения к Интернету для обращения в поддержку нет. В конечном счете всегда есть гарантия или сервисные центры, которые смогут не только проверить целостность, но и произвести настройку за дополнительную плату.
Читайте также:

