Samsung m2020w подключение к wifi
Обновлено: 03.07.2024
Инструкции по подключению принтера к беспроводной сети в ОС Windows 7, 8 и 10, а также по ручному подключению принтера с помощью USB. В данной статье в качестве примера используется сеть с методом шифрования WPA2. Если поддерживается шифрование WEP, его следует избегать, поскольку данный метод очень небезопасен. Любой современный маршрутизатор поддерживает шифрование WPA или WPA2, которые являются лучшими вариантами.
Прежде чем начать, необходимо узнать следующую информацию.
IP-адрес маршрутизатора или точки доступа (шлюз по умолчанию).
Ключ безопасности сети (пароль, необходимый для подключения).
Рекомендуется загрузить последние версии драйверов печати и сканирования для принтера.
Если драйвер печати еще не установлен, перейдите в раздел Software and Driver Downloads (Загрузка программного обеспечения и драйверов) и в текстовом поле поиска введите модель принтера, чтобы загрузить последнюю версию драйвера.
Настройка беспроводной сети с помощью USB
Выберите операционную систему и следуйте соответствующим инструкциям.
Подключение к Wi-Fi с помощью приложения Samsung Easy Wireless Setup
Если принтер уже подключен к компьютеру с помощью кабеля USB и необходимо настроить подключение принтера к беспроводной сети, загрузите приложение Samsung Easy Wireless Setup.

Дождитесь завершения установки и нажмите кнопку Finish (Конец).

Запустите установленную программу и нажмите Next (Далее).


Выберите метод конфигурации, а именно Using a USB Cable (с использованием кабеля USB) . Нажмите Next (Далее).

Выберите необходимую беспроводную сеть и нажмите Next (Далее).

В поле Network Password (Сетевой пароль) введите ключ безопасности и щелкните Next (Далее).

Дождитесь завершения процесса подключения. . Это может занять несколько минут в зависимости от сетевого подключения.


Выберите пункт Wireless (Беспроводная сеть) . Нажмите Next (Далее).

Распечатайте тестовую страницу. Отсоедините кабель USB от принтера и компьютера.

Инструкции по подключению принтеру вручную для Windows 7, Windows 8 и Windows 10
Если принтер уже подключен к компьютеру с помощью кабеля USB и необходимо настроить подключение принтера к беспроводной сети, загрузите Easy Wireless Setup приложение.
Чтобы вручную ввести сведения о сети во время установки драйвера принтера, выполните следующие действия.
Дважды щелкните драйвер принтера, чтобы начать установку.
Если драйвер печати еще не установлен, перейдите в раздел Software and Driver Downloads (Загрузка программного обеспечения и драйверов) и в текстовом поле поиска введите модель принтера, чтобы загрузить последнюю версию драйвера.
Установите соответствующие флажки и щелкните Next (Далее).
Рис. : Пример экрана соглашения об установке драйвера
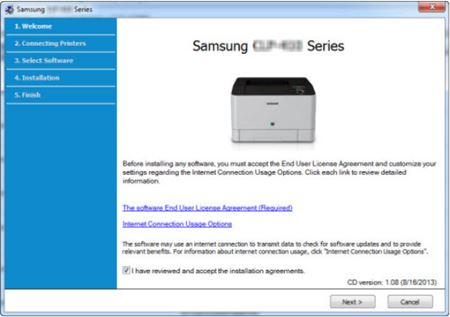
Для параметра Printer Connection Type (Тип подключения принтера) выберите Wireless network connection (Подключение к беспроводной сети), а затем щелкните Next (Далее).
Рис. : Пример выбора типа подключения принтера

При начальной настройке выберите вариант Yes, I will set up my printer's wireless network (Да, я настрою беспроводное подключение принтера) и щелкните Next (Далее).
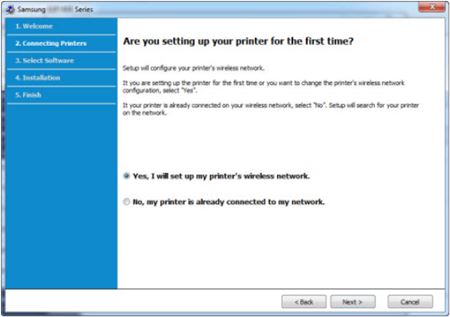
В качестве способа настройки беспроводного подключения выберите Using a USB cable (С помощью кабеля USB) и щелкните Next (Далее).
Рис. : Пример выбора способа «Using a USB cable» (С помощью кабеля USB)
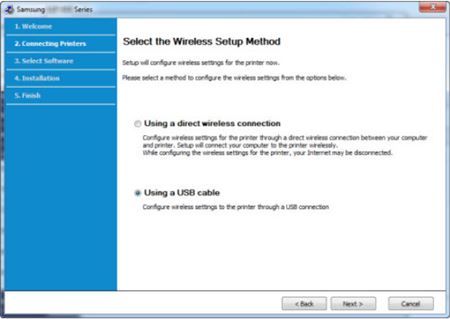
Программа установки выполнит поиск и соберет сведения о беспроводном подключении принтера.
Появится список доступных беспроводных сетей. Выберите сеть и щелкните Next (Далее). Если необходимой сети нет в списке, попробуйте следующее.
Убедитесь, что беспроводной маршрутизатор или точка доступа транслирует в диапазоне 2,4 ГГц, а не 5 ГГц. В настоящее время принтеры Samsung не поддерживают частоту 5 ГГц.
Если сигнал сильный и устойчивый, но принтер не видит сеть, щелкните Advanced Settings (Дополнительные параметры) и вручную введите информацию о сети.
Рис. : Пример выбора беспроводной сети
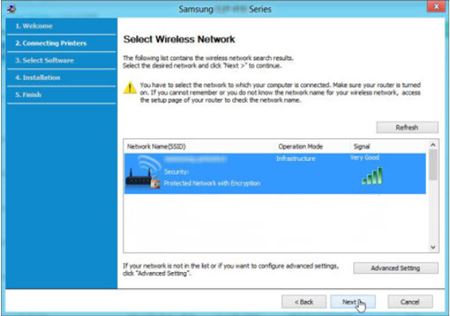
В соответствующих полях введите все сведения о сети и после завершения щелкните Next (Далее).
Рис. : В примере показан ввод ключа сети
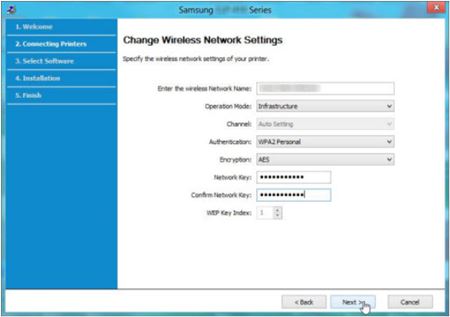
В окне подтверждения подключения к сети отображены все введенные данные для проверки.
Рис. : В примере показано окно проверки данных

Принтер будет подключен к маршрутизатору. При попытке подключения будет мигать индикатор беспроводной связи.
Рис. : Пример индикатора выполнения подключения


Установите флажок для необходимого программного обеспечения и щелкните Next (Далее).
Рис. : Пример выбора программного обеспечения
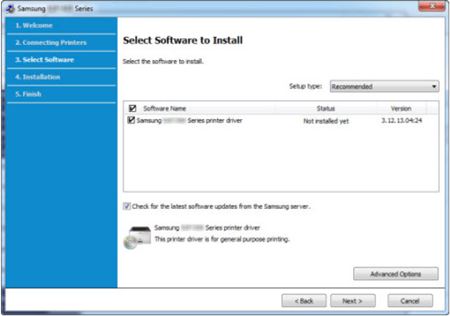
После выбора программ мастер копирует и устанавливает файлы. После завершения установки щелкните Next (Далее).
Рис. : Пример оригинального тонера Samsung

После установки программного обеспечения выберите Print a test page (Печать пробной страницы) и щелкните Finish (Готово), чтобы завершить установку.
Рис. : Пример завершения установки программного обеспечения
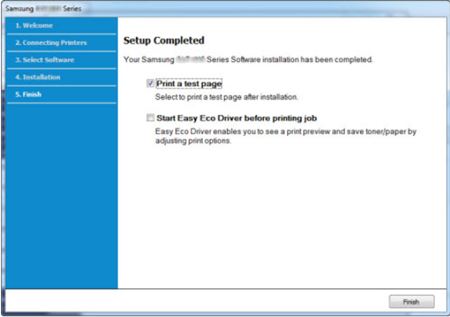
Если установлен параметр Start Easy Eco Driver before printing job (Запускать Easy Eco Driver перед печатью задания), перед печатью каждого задания программа Easy Eco Driver будет отображать окно предварительного просмотра печати с возможностью настройки параметров тонера и бумаги.
Всем, здравствуйте! В статье на сегодня у нас будет всего одна тема, а именно настройка WiFi в принтере модели Samsung m2020w. Сразу скажу, что подключить устройство к беспроводной сети можно двумя способами. Первый — это «режим инфраструктуры», когда аппарат подключается в первую очередь к роутеру, а уже через него можно будет иметь доступ с компьютера, ноутбука, телефона или другого устройства.
WPS — это такая удобная кнопка, которая позволяет быстро подключить два устройства. Если ваш маршрутизатор поддерживает данное подключение и у него есть такая кнопка, то идём дальше. Также у данного подключения есть некоторая особенность. Можно подключиться просто с помощью обычного нажатия, но можно приконнектиться с вводом специального PIN кода. PIN код указан на этикетке под корпусом маршрутизатора и состоит из 8 цифр. Разберем два способам
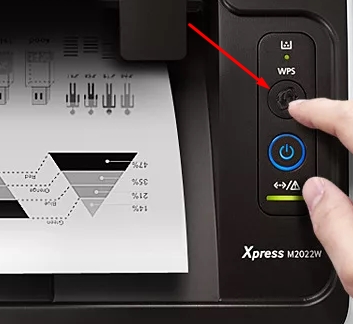
Без PIN
Нажимаем кнопку «WPS» на панели аппарата. Зажмите её примерно на несколько секунд, пока индикатор не начнет мигать. Далее подходим к роутеру и сразу же нажимаем на туже кнопку там. После этого индикатор должен поморгать и подключиться к маршрутизатору.
С PIN
Сначала нам нужно узнать PIN, для этого зажимаем кнопку WPS на 10 и более секунду. Выйдет лист с отчетом, где будет нужное значение. Далее зажимаем кнопку ВПС на 3 секунды, пока индикатор начнет мигать. Теперь с ноутбука подключаемся к новой сетке принтера и вводим соответствующий PIN.
Настройка с помощью программы
- Чтобы настроить беспроводную сеть, нужно сначала подключить принтер Samsung Xpress m2020 к компьютеру или ноутбуку по USB кабелю. Кабель можно найти в коробке.
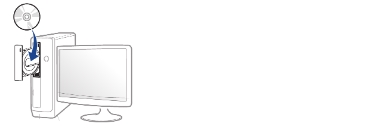
- Теперь берём диск, который должен идти вместе с аппаратом и вставляем его в CD-ROM. Вы также можете скачать эту программу «Samsung Easy Wireless Setup» с официального сайта.
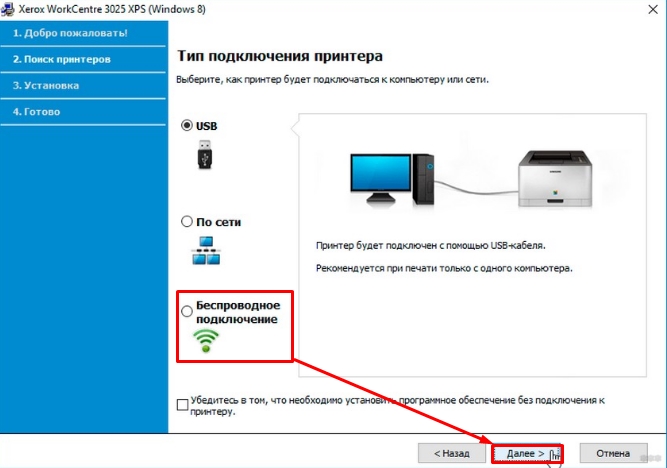
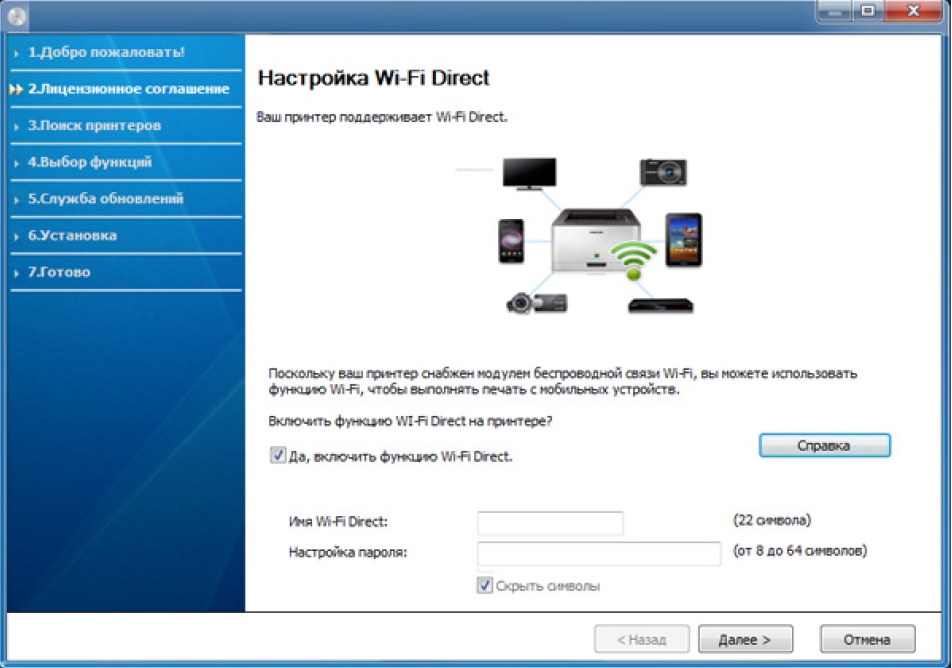
- Если ваша модель поддерживает функцию подключения «Wi-Fi Direct», то дальше вы увидите вот такое окно. Скажу проще, эта функция позволяет подключаться без использования роутера, то есть напрямую. При настройке ничего сложного нет, вы просто ставите галочку, вписываете имя и пароль, а далее с ноутбука подключаетесь к этой сети. Если подключаетесь через роутер, то галочку убираем и идём «Далее».
После подключения к беспроводной сети, программа установки также дополнительно предложит устанавливать дополнительные приложения. Дождитесь пока программа установит также и драйвер для вашей операционной системы, в противном случае принтер работать с вашим компьютером или ноутбуком, не будет.
Всем, здравствуйте! В статье на сегодня у нас будет всего одна тема, а именно настройка WiFi в принтере модели Samsung m2020w. Сразу скажу, что подключить устройство к беспроводной сети можно двумя способами. Первый — это «режим инфраструктуры», когда аппарат подключается в первую очередь к роутеру, а уже через него можно будет иметь доступ с компьютера, ноутбука, телефона или другого устройства.
Второй — это «режим Ad-hoc», когда связь между компьютером и принтером осуществляется напрямую по Wi-Fi. Далее я приведу все возможные методы, подключения. Если у вас возникнут какие-то вопросы в результате прочтения статьи пишите их в комментариях.
WPS — это такая удобная кнопка, которая позволяет быстро подключить два устройства. Если ваш маршрутизатор поддерживает данное подключение и у него есть такая кнопка, то идём дальше. Также у данного подключения есть некоторая особенность. Можно подключиться просто с помощью обычного нажатия, но можно приконнектиться с вводом специального PIN кода. PIN код указан на этикетке под корпусом маршрутизатора и состоит из 8 цифр. Разберем два способам

Без PIN
Нажимаем кнопку «WPS» на панели аппарата. Зажмите её примерно на несколько секунд, пока индикатор не начнет мигать. Далее подходим к роутеру и сразу же нажимаем на туже кнопку там. После этого индикатор должен поморгать и подключиться к маршрутизатору.
С PIN
Сначала нам нужно узнать PIN, для этого зажимаем кнопку WPS на 10 и более секунду. Выйдет лист с отчетом, где будет нужное значение. Далее зажимаем кнопку ВПС на 3 секунды, пока индикатор начнет мигать. Теперь с ноутбука подключаемся к новой сетке принтера и вводим соответствующий PIN.
Настройка с помощью программы
- Чтобы настроить беспроводную сеть, нужно сначала подключить принтер Samsung Xpress m2020 к компьютеру или ноутбуку по USB кабелю. Кабель можно найти в коробке,
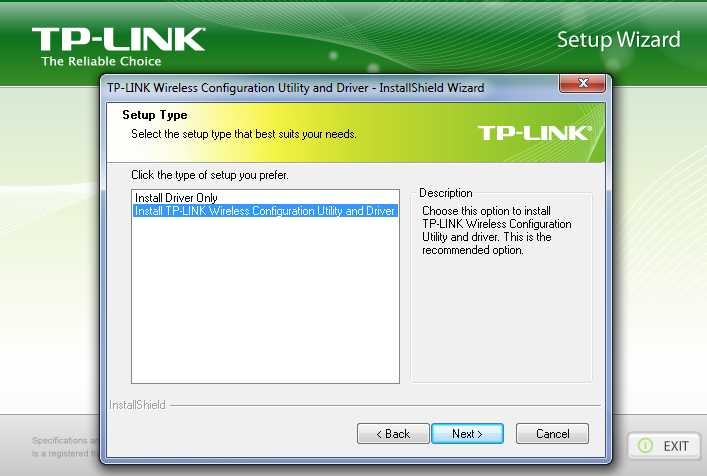
- Теперь берём диск, который должен идти вместе с аппаратом и вставляем его в CD-ROM. Вы также можете скачать эту программу «Samsung Easy Wireless Setup» с официального сайта.
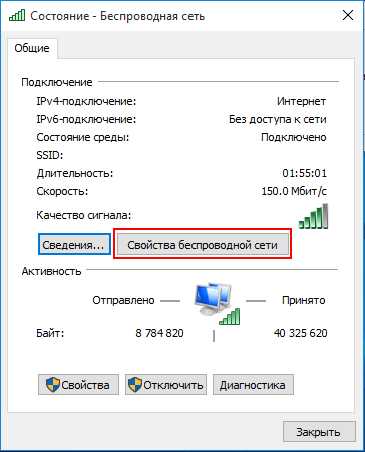
- Сначала вас поприветствует программа, просто жмём «Далее». Теперь нужно выбрать тип подключения, мы будем подключать аппарат по Wi-Fi, поэтому выбираем нижний пункт, как на картинке выше,
- Убедитесь, что принтер не подключен по локальному кабелю. Теперь на следующем шаге, нужно выбрать «Да, я настрою беспроводную сеть принтера»,
- В окне «Выберите способ беспроводного подключения», выбираем «Использования кабеля USB». Честно даже не понимаю, зачем вставили этот пункт, но да ладно идём дальше,
- Далее вы должны увидеть список нужных WiFi сетей. Просто выбираем нужную и вводим пароль. Если у вас невидимая сеть, то жмём «Дополнительно» и далее вводим все необходимые данные: имя, режим работы, аутентификации, шифрование, ключ и т.д.,

- Если ваша модель поддерживает функцию подключения «Wi-Fi Direct», то дальше вы увидите вот такое окно. Скажу проще, эта функция позволяет подключаться без использования роутера, то есть напрямую. При настройке ничего сложного нет, вы просто ставите галочку, вписываете имя и пароль, а далее с ноутбука подключаетесь к этой сети. Если подключаетесь через роутер, то галочку убираем и идём «Далее»,
После подключения к беспроводной сети, программа установки также дополнительно предложит устанавливать дополнительные приложения. Дождитесь пока программа установит также и драйвер для вашей операционной системы, в противном случае принтер работать с вашим компьютером или ноутбуком, не будет.

Функция Wi-Fi Direct - это удобный способ настройки прямого
соединения между принтером и мобильным устройством, который
обеспечивает безопасное соединение и лучшую производительность,
чем метод Ad Hoc.
Функция Wi-Fi Direct позволяет подключаться к другим устройствам, не
теряя связи с точкой доступа. Кроме того, вы можете использовать
одновременно проводную сеть и сеть Wi-Fi Direct, чтобы разные
пользователи могли выполнять печать одновременно из разных
сетей.
• Сеть Wi-Fi Direct не позволяет подключаться к Интернету.
• Протоколы связи зависят от модели. Сети Wi-Fi Direct НЕ
поддерживают IPv6, сетевую фильтрацию, IPSec, WINS и SLP.
• Одновременно к функции Wi-Fi Direct принтера могут быть
подключены до 4 мобильных устройств.
Настройка Wi-Fi Direct
Включить функцию Wi-Fi Direct можно одним из следующих способов.
Через компьютер, подключенный по USB-кабелю
(рекомендуется)
После установки драйвера можно настроить программу Samsung
Easy Printer Manager и режим Wi-Fi Direct.
Программа Samsung Easy Printer Managerдоступна для
пользователей ОС Windows и Mac.
В меню Пуск выберите Программы или Все программы >
Samsung Printers > Samsung Easy Printer Manager >
Параметры устройств > Сеть.
Вкл./Выкл. Wi-Fi Direct: Выберите Включено, чтобы
включить.
Имя устройства: Введите имя принтера, которое будет
отображаться в беспроводной сети. По молчанию
используется имя устройства.
IP-адрес: Введите IP-адрес принтера. IP-адрес
используется только для локальной сети. Рекомендуем
использовать стандартный локальный IP-адрес (для Wi-Fi
Direct: 192.168.3.1 )
Пользователь группы: Включите эту функцию, чтобы
назначить пользователя группы Wi-Fi Direct. Пользователь
группы аналогичен точке доступа. Мы рекомендуем
активировать эту функцию.
Читайте также:

