Самсунг ue40d5000pw подключить к интернету через wifi роутер
Обновлено: 04.07.2024
Современные телевизоры Samsung Smart TV могут полностью заменить другую технику, через которую делается выход в интернет. Нет нужды больше выходить в сеть, пользоваться сайтами онлайн-кино на телефоне или планшете. Гораздо удобнее просматривать видеоконтент на большой диагонали. Чтобы все возможности стали доступны, надо подключить телевизор Samsung к интернету через Wi-Fi или напрямую кабелем. Каждый способ имеет свои достоинства и недостатки. Несмотря на распространенность моделей со «Смарт ТВ» не все устройства поддерживают в заводской конфигурации беспроводное подключение.
Какие телевизоры Samsung могут выйти в интернет
На официальном сайте Samsung написано, что пользоваться интернетом можно только на «умных» телевизорах – Smart TV.
В каждом телевизоре возможно сделать подключение через сетевой кабель. В некоторых телевизорах до 2016 года выпуска для подключения к точке доступа Wi-Fi требуется установить внешний адаптер беспроводной связи.
Список моделей без Wi-Fi
Количество телевизоров без встроенного Wi-Fi модуля небольшой. В список попала часть моделей Samsung, которые выпущены до 2016 года. Это касается серий E, F, H, J. Более поздние серии (K, N, M, Q, LS, R, T) могут подсоединиться к сети Wi-Fi.
Телевизоры без Wi-Fi: ES5557, ES5550, ES5507, ES5537, ES5530, ES5500, EH5307, EH5300, E557, E550, F5300, H5203, H4203В, UE58J5200.
Включить Wi-Fi на перечисленных моделях получится после подключения адаптера. Устройство внешне выглядит как обычная флешка. Вставляется в любой USB-порт на телевизоре.
Производитель «Самсунг» рекомендует использовать фирменный адаптер модели WIS12. Без него настроить интернет можно только через кабель.

Вкратце про выбор способа
- Если доступ к интернету нужен только по телевизору, тогда можно обойтись без роутера. Кабель, зашедший в квартиру от распределительной коробки провайдера, вставляется в LAN-разъем телевизора. При это надо обязательно продумать схему прокладки кабеля и его маскировки. Можно спрятать провод в кабель-канал, или провести через мебель.
- Если, кроме телевизора, сеть нужна и другой технике (телефонам, ноутбуками), тогда потребуется настройка роутера. Тогда возможны два способа подключения Прямое, когда от маршрутизатора ведет кабель к ТВ. Это кабельное соединение, аналогичное тому же, что и без роутера. Только Wi-Fi устройство будет промежуточным звеном, в свою очередь, раздающее беспроводной интернет. Такой вариант нужен, когда кроме телевизора требуется пользоваться сетью на других устройствах. Вторым способом является подключение по «воздуху» без подсоединения кабелем. Достоинство в том, что не надо прокладывать кабель, но возможны потери сигнала.
Стоит еще немного объяснить специфику работы провайдера. От технологии работы зависит, какое подключение использовать при выборе кабельного метода – прямое или через роутер.
Интернет может работать по разным технологиям. Чаще всего на подключенном устройстве не нужно ничего настраивать. Просто делается соединение патч-корда с роутером или техникой напрямую, и интернет сразу активен. Значит, сеть работает с динамическим IP-адресом, параметры сети определяются автоматически. С динамическим «айпи» работает подавляющее число провайдеров. Это сильно упрощает подключение. Настройка вообще не нужна.
Другой вариант – статический IP. Разница от динамического в том, что автоматического определения параметров не происходит. Данные сети нужно самостоятельно узнать у провайдера. Такое подключение требует небольшой настройки интернета на каждом устройстве. Необходимо заполнить IP, маску, шлюз, DNS. После, техника подключится по этим данным и сеть заработает.
В обоих описанных случаях прямое соединение кабеля с телевизором сработает.
Другая ситуация, когда провайдер требует выполнить авторизацию на стороне клиента. То есть, при подключении требуется ввод логина и пароля, которые назначаются при заключении договора. На телевизорах нельзя настроить подобный тип подключения к интернету. Поэтому требуется промежуточное звено, которое возьмет настройки на себя. Роль посредника выполнит роутер. Все настройки выполняются на компьютере. Далее, от роутера ведет кабель в сетевой разъем телевизора. Рядовому пользователю сделать эти настройки сложно. Обычно конфигурацией занимается мастер установщик от провайдера при подключении квартиры к интернету.
Как подключиться к Wi-Fi
Инструкция практически одинаковая для любых телевизоров. Разница состоит только в небольшом отличии интерфейсов разных серий выпуска. Рассмотрим пошаговый процесс подключения телевизора «Самсунг» к интернету для каждой серии.
Серии N, M, Q, LS, R, T
Это новые серии начиная с 2017 года. Все приемники Samsung в стандартной комплектации имеют одинаковый по функциональности пульт. Для доступа в главное меню нажимается кнопка «Home» (Домой).
Серия K
Есть два варианта пульта дистанционного управления для Samsung TV. Современный с ограниченным количеством кнопок и обычный с полным набором.
Серии E, F, H, J
Настройка делается аналогично. Разница только в дизайне меню, цветовом оформлении. Также есть больше разновидностей пультов. В зависимости от пульта вход в настройки отличается:
- для пультов с кнопкой «MENU» надо только нажать на нее, сразу отобразится меню;
- если на пульте кнопки «More», «KEYPAD», «MENU/123», тогда после нажатия придется дополнительно на экране телевизора выбрать «Меню» или «Menu».

Затем продолжается настройка, как и в инструкции выше. Открываете настройки по цепочке «Сеть»-«Настройки сети».


Выбираете беспроводную сеть.

Находите свою, делаете выбор.

Заполняете поле паролем и подтверждаете действие.

Дожидаетесь, пока телевизор просканирует сеть и завершит подключение.

Подключение к роутеру через WPS
Дополнительно возможен режим прямого быстрого подключения. Иметь пароль на руках для использования способа не надо. Режим называется WPS(PBC).
Подключиться получится только при условии, что роутер поддерживает такой режим. На корпусе Wi-Fi оборудования должна находиться кнопка с подписью «WPS». Аналогично может быть и соответствующий индикатор.

- Сначала выберите пункт «WPS(PBC)» на телевизоре. Находится он под списком найденных сетей. Появится окно на экране, в котором будет написано, что у вас есть 120 секунд для подключения.
- Затем нажмите кнопку «WPS» на маршрутизаторе.
- Телевизор и роутер найдут друг друга, свяжутся без каких-либо дополнительных действий.
В окне также будет доступна функция подключения через PIN-код. В таком случае надо будет настроить роутер, а точнее, ввести код в меню маршрутизатора. Настройка выполняется на компьютере. Подробнее написано в общей статье.
Как подключить интернет через кабель
Если ранее телевизор не был подключен к «паутине», то интернет автоматически настроится без каких-либо действий. В углу экрана появится увдомление о подключении. Сразу можно попробовать открыть любой сайт в браузере.
Соединение кабелем, но через Wi-Fi роутер
Когда необходима такая схема подключения, объяснили практически в начале статьи.
Чтобы подключить интернет к Samsung Smart TV через кабель с помощью роутера надо:

- В WAN-порт вставляется кабель от поставщика интернета.
- Берется кабель, им надо подсоединить ТВ-устройство с роутером. На обоих концах кабеля должны быть одинаковые коннекторы (штекеры). Один вставляется в интернет-порт на маршрутизаторе. Второй используется для соединения с TV.
Если подключение не первое, например, уже было настроено «воздушное» подключение, то обязательно надо выставить другой вариант сети.
Чтобы окончательно настроить «Смарт ТВ» и зайти в интернет, через настройки телевизора в сетевых параметрах выберите тип сети «Кабель». Как добраться до нужных пунктов, подробно описано в разделе статьи про «Вай-фай».
Возможные проблемы
У части пользователей иногда не удается подключение «Самсунг Смарт ТВ» к интернету. Сложности могут появиться с любым типом связи – кабельным или беспроводным. Дома можно провести простую диагностику, чтобы выявить причину отсутствия подключения.
Если используется Wi-Fi связь
- Перезагрузите роутер. Отключите от сети и заново включите. Попробуйте заново подключиться.
- Подключитесь другим устройством. Если подключено успешно, значит проблема в телевизоре или неправильных действиях.
- Убедитесь, что вводите корректный пароль, или выбирается правильная сеть. Могут быть сети с очень похожими именами. Особенно когда они подписаны наименованиями моделей роутеров.
- Если данные вводятся правильно, попробуйте подключиться проводом. Возможно, интернет перестал подключаться из-за неисправности Wi-Fi модуль.
- Если результата нет, проверьте телевизор на наличие обновлений программного обеспечения. Если доступна новая версия ПО, загрузите и установите их через настройки.
- Последним вариантом является сброс телевизора до заводского состояния. Выполните сброс системы и еще раз попытайтесь настроиться.
Более сложные ситуации требует обращения в сервисный центр. Нужна более глубокая тщательная диагностика телевизора.
Постоянные перебои в работе интернета могут быть вызваны другой техникой. Сильные электромагнитные волны влияют на связь. Также роутер желательно располагать недалеко от телевизора и в прямой видимости, чтобы не было преград для поступления сигнала.
1. Какие телевизоры можно подключить к интернету через Wi-Fi

Если необходима информация про конкретную модель, обратитесь в службу поддержки.
2. Как подключить телевизор к Wi-Fi
Ниже вы найдете инструкции для различных серий телевизоров Samsung.
Нажмите здесь, чтобы узнать как подключить телевизор M-серии и выше (2017 год выпуска и новее)
Чтобы подключиться к Wi-Fi, вы должны знать название сети и пароль от нее. Нельзя подключиться к любой сети, которую обнаружит телевизор.
Если у вас есть своя сеть, но вы не знаете ее название или пароль — обратитесь к интернет-провайдеру.
Войдите в меню телевизора: нажмите кнопку Home на пульте и выберите пункт Настройки на экране телевизора.
Выберите пункт Общие .
Выберите пункт Сеть .
Выберите пункт Открыть настройки сети .
Выберите тип сети — Беспроводной .
Подождите, пока телевизор найдет сети Wi-Fi, и выберите свою.
На экране появится клавиатура. Введите пароль от сети и нажмите Готово . Чтобы посмотреть, какой пароль вы ввели, поставьте галочку в поле Показ. пароль .
Дождитесь, пока телевизор проверит пароль, и нажмите ОК .
Нажмите здесь, чтобы узнать как подключить телевизор К-серии и ниже (2016 год выпуска и ранее)
Чтобы подключиться к Wi-Fi, вы должны знать название сети и пароль от нее. Нельзя подключиться к любой сети, которую обнаружит телевизор.
Если у вас есть своя сеть, но вы не знаете ее название или пароль — обратитесь к интернет-провайдеру.
- Войдите в меню телевизора. Для этого нажмите кнопку Menu на пульте

В зависимости от модели пульта кнопки могут различаться.
Нажмите здесь, чтобы узнать какие кнопки на пульте могут запускать меню
Выберите пункт Сеть .
Выберите пункт Открыть настройки сети .
Выберите тип сети — Беспроводная .
Подождите, пока телевизор найдет сети Wi-Fi, и выберите свою.
На экране появится клавиатура. Введите пароль от сети и нажмите Готово . Чтобы посмотреть, какой пароль вы ввели, поставьте галочку в поле Показ. пароль .
Дождитесь, пока телевизор проверит пароль, и нажмите ОК .
3. Что делать, если возникли проблемы при подключении
Телевизор не подключается к Wi-Fi
Проверьте, правильно ли вы ввели пароль:
— В пароле не менее восьми символов: английские буквы, цифры и специальные символы. В пароле не может быть русских букв;
— В пароле могут быть ЗАГЛАВНЫЕ и строчные буквы.
Cоединение не переключается на беспроводное в процессе настройки
Проблема может возникнуть, если телевизор однажды пытались подключить к интернету через кабель, но это сделать не получилось. Возможно, тогда произошел сбой и теперь телевизор определяет подключение через кабель как основное. В таком случае следуйте инструкции ниже:
-
Подключите телевизор к интернету через кабель.
Wi-Fi сеть подключена, а интернет отсутствует
Если вам удалось подключиться к сети Wi-Fi, но соединения с интернетом нет, воспользуйтесь инструкцией ниже.
- Отключите от сети телевизор и роутер на 1-2 минуты и затем снова включите. Часто простая перезагрузка помогает решить проблему.
- Убедитесь, что в телевизоре в настройках IP все значения установлены автоматически.
Шаг 1. Зайдите в Настройки
Шаг 2. Откройте Общие
Шаг 3. Выберите Сеть
Шаг 4. Откройте Состояние сети
Шаг 5. Зайдите в Настройки IP
Шаг 6. Выберите Автоматически
Шаг 7. Нажмите ОК
Если это не поможет, переходите к следующему шагу.
Шаг 1. Зайдите в Настройки
Шаг 2. Откройте Общие
Шаг 3. Выберите Сеть
Шаг 4. Откройте Состояние сети
Шаг 5. Зайдите в Настройки IP
Шаг 6. В настройках DNS поменяйте пункт Автоматически на Ввести вручную Шаг 7. Введите значение DNS 208.67.222.222 или 8.8.8.8
Шаг 8. Попробуйте подключиться к другой сети. Рекомендуем использовать смартфон в качестве роутера.
Если с другой сетью интернет работает, обратитесь к своему интернет-провайдеру.
Если с другой сетью интернет не работает, сделайте сброс настроек на телевизоре.
Практически все современные телевизоры используют функцию Wi-Fi, таким образом с ТВ можно выходить в Интернет. Smart TV — это телевизор или приставка со встроенным или дополнительным адаптером, позволяющим владельцу использовать Сеть на устройстве. С помощью этой технологии на ТВ можно просматривать в YouTube видео и пользоваться другими полезными возможностями. Однако у многих появляется вопрос, как же настроить Смарт ТВ на телевизоре Самсунг через вай-фай. Следующие инструкции помогут за несколько минут решить его.
Что нужно знать, перед тем как подключить TV к Wi-Fi
Для некоторых пользователей будет полезно узнать, как работает беспроводное соединение, а также о самых распространенных стандартах. Но это не обязательно. Часто владельцы Smart TV наблюдают следующую проблему — слабый сигнал подключения, даже если устройство находится очень близко к роутеру. В таком случае рекомендуется выполнить диагностику сети. Одна из самых распространенных утилит в этом плане — inSSider. После проверки стоит перейти в менее загруженный канал.

Как подключить ТВ от Samsung к беспроводной сети
Обратите внимание! Если в устройстве нет встроенного адаптера для соединения по беспроводной сети Wi-Fi, то его без проблем можно купить и создать специальное подключение для телевизора. Также важно помнить, что аппарат обязательно должен быть совместим с моделью ТВ. В противном случае он не будет работать.
Соединение через сеть вай-фай более удобное, чем проводное подключение, поскольку не нужно кидать кабеля через стену, так как во многих случаях телевизор расположен неудобно по отношению к роутеру. Однако в случае со Smart TV тут есть один недостаток — при воспроизведении прямых эфиров, высококачественных видео наблюдаются рывки, зависания и прочие помехи. Это может быть связано с провайдером или самой встроенной технологией Wi-Fi в телевизоре.
Если скорость соединения очень важна, то рекомендуется воспользоваться кабелем или вывести его в удобное место и использовать при низкой скорости беспроводной сети. Вероятно, в скором времени технология вай-фай станет еще лучше и появится возможность смотреть видео без зависаний, если раньше они наблюдались. Но при смене стандарта подключения, как правило, приходится менять устройство воспроизведения на аппарат более нового поколения.

Телевизор, подключенный к Интернету через кабель
Как было сказано выше, скорость загрузки видео напрямую зависит от некоторых условий. Все условия делят на две группы: качество сигнала и качество приема. То есть, если в ТВ установлен самый качественный модуль, а сам по себе интернет-сигнал слабый, то скорость будет низкая. Поэтому это все необходимо учитывать, чтобы насладиться просмотром фильмов в высоком качестве без тормозов.
Как узнать, поддерживает ли телеприемник Samsung вай-фай
Использовать телевидение с беспроводной сетью можно благодаря услугам различных сервисов, операторов, провайдеров. Однако есть одно важное условие — само устройство должно поддерживать функцию Wi-Fi, быть оснащено специальным встроенным модулем. В противном случае ничего не будет работать, поэтому придется использовать приставку или подключать через провод.
К сведению! Телевизоры также можно подключать через функцию Wi-Fi Direct. Это дает возможность транслировать изображение, например, с телефона или планшета. Однако для этого оба устройства должны поддерживать стандарт.
Современные ТВ поддерживают возможность подключиться через беспроводную сеть в большинстве случаев. Но перед тем как подключить вай-фай к телевизору Самсунг, необходимо убедиться в присутствие функции.
Поддерживает ли телевизор Wi-Fi: как узнать
К сожалению, не все ТВ, которые есть в продаже, поддерживают данную возможность. Самый лучший способ проверить, получиться ли выйти в Интернет с ТВ — найти конкретную модель в Интернете и посмотреть, есть ли там Wi-Fi модуль. В технических характеристиках обязательно должен быть этот пункт, потому что это одна из самых востребованных функций. Также рекомендуется ознакомиться с руководством пользования. Вероятно, там описаны некоторые тонкости, связанные с подключением Сети. Также можно задать вопросы консультантам.
Если ТВ покупать через какой-либо онлайн-магазин, то там все проще. Зачастую на таких площадках на той же странице есть графа «Технические характеристики». Там все подробно расписано: есть ли модуль для Интернета, какой он версии, встроена ли функция Direct для взаимодействия с другими устройствами и проч. Чтобы разобраться, как подключаться к Сети, не придется тратить много времени, а следующие инструкции еще более упростят задачу.
Важно понимать, что существует три основных вида подключения:
- через провода (обеспечивает наилучшую скорость);
- функция One Foot Connection;
- опция WPS.

Кнопка WPS на роутере
Подключение к Wi-Fi: пошаговое руководство
Сперва нужно обеспечить самое главное условие — наличие домашней сети. Затем необходимо определиться, как будет подключаться телевизор:
- подключить напрямую — кабель от Интернета напрямую вставляется в устройство. В некоторых случаях приходится сверлить стену, поэтому стоит заранее все спланировать;
- подключение через роутер. Это самый удобный метод, который рекомендуется по возможности использовать. Маршрутизатор нужно соединить с провайдером (провести Интернет), затем при помощи модуля ТВ подключиться к самому роутеру. Такой метод работает независимо от типа соединения.
Подготовка к подключению
Далее нужно проверить настройки приставки или функции SmartTV. Для этого нужно сделать следующее:
- Зайти в меню.
- Открыть вкладки «Сеть», «Состояние сети».
- В открывшимся окне нажать «Настройки IP-адреса». Параметры адресов и DNS должны быть выставлены на «Получать автоматически».
Обратите внимание! Важно, чтобы в роутере была активна функция DHCP. Это протокол динамической настройки узла. Проверить или включить его можно через настройки роутера. Для этого необходимо зайти на адрес шлюза (написан на маршрутизаторе), как правило, это 192.168.1.1 или 192.168.0.1. После этого нужно ввести логин и пароль. Они также написаны на роутере.
Как подключить ТВ к Интернету
После того как настройка выполнена, можно подсоединить телевизор к Сети. Следующая инструкция написана для модели UE40ES, однако по тому же принципу можно настраивать и подсоединять другие линейки.
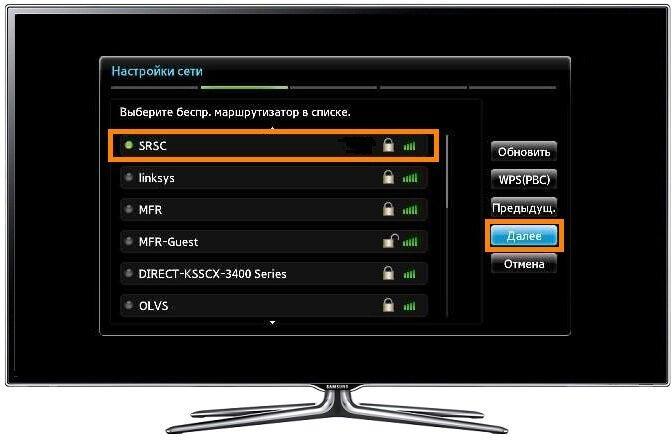
Выбор сети при подключении
Подробное руководство для разных моделей будет дальше:
Важно! Когда ТВ подключится, можно использовать встроенный браузер и другие функции.
Как выйти в Интернет с телевизора Samsung через Wi-Fi в зависимости от модели телевизора
На различных моделях ТВ от Самсунг инструкция может отличаться. В большинстве случаев придется действовать согласно руководству выше. Однако на некоторых линейках пункты немного отличаются.
Серии R, N, M, Q и LS
Все они могут немного отличаться, но суть остается неизменной. Перед началом необходимо убедиться в том, что пароль знаком, потому что нельзя подключиться к любому роутеру, который телевизор увидит. Если пароль собственной сети неизвестный, рекомендуется обратиться к интернет-провайдеру. Подключение вай-фай:
- Для начала нужно открыть меню телевизора. Для этого можно нажать кнопку «Домой» или «Home» на пульте. Как правило, это иконка дома. В открывшемся окне необходимо нажать «Настройки».
- При помощи клавиш на пульте нужно выбрать вкладку «Общие». Сбоку появится окно с параметрами.
- Затем перейти во вкладку с опциями сети.
- Далее выбрать пункт «Открыть настройки сети». Как правило, это второй параметр.
- После этого нажать на «Беспроводной». Если есть желание подключиться через провод, то нужно выбрать «Кабель».
- Когда устройство найдет доступные подключения, это может занять несколько секунд, необходимо выбрать роутер.
- На дисплее появится клавиатура для ввода. В поле нужно написать пароль. Также сбоку есть функция «Показать пароль», чтобы убедиться в отсутствие опечаток.
- Устройство проверит правильность введенной информации, затем нужно нажать «Ок». Готово, теперь ТВ подключен к Wi-Fi.
Серии K и J
Суть настройки похожа аналогичный процесс для моделей предыдущих линеек. Тем не менее некоторые названия параметров отличаются. Как все настраивать:
- Сначала необходимо открыть настройки, нажав кнопку «Меню» на пульте дистанционного управления. В некоторых случаях нужно нажать «Домой» и выбрать соответствующий пункт.
- Перейти во вкладку «Сеть», «Открыть настройки сети».
- На данном этапе можно выбрать тип подключения: беспроводной или кабель.
Важно! В остальном настройки те же, что и в предыдущем руководстве: выбрать сеть и ввести пароль.

Ввод пароля при подключении
Что делать, если телевизор не подключается к Интернету
При подключении часто возникают разного рода ошибки. Их причины разные, но их принято разделять на две группы: проблемы на стороне телевизора или роутера. К последним также можно отнести случаи, когда нет сети из-за провайдера. Существует несколько разных способов решить проблему.
Установить настройки Смарт ТВ вручную
Это связано с протоколом DHCP. Как правило, большинство неполадок возникает именно из-за него, поэтому его стоит попытаться отключить. Телевизор, как правило, уведомляет пользователя, что не удалось установить беспроводное подключение. В таком случае нужно сделать следующее:
- В настройках маршрутизатора необходимо отключить протокол DHCP.
- Затем зайти в настройки телевизора и открыть вкладку с IP-адресом. Опцию «Получать автоматически» нужно заменить на «Ввести вручную». Это делается для настроек IP и DNS.
- Когда эти параметры будут выставлены, понадобится ввести адреса вручную. Это нужно делать в соответствие с настройками самого роутера.
Если у маршрутизатора установлен адрес 192.168.1.1 (как правило, написан на самом устройстве), то телевизор можно настроить следующим образом:
- IP-адрес — 192.168.1.104 (можно 105, 106 и т.д.);
- маска подсети должна быть 255.255.255.0;
- шлюз такой же, как у роутера — 192.168.1.1;
- DNS-сервер можно сделать таким же, как шлюз, либо использовать адрес от Google — 8.8.8.8.
Ввод МАС-адреса
Вероятно, на маршрутизаторе установлена фильтрация гаджетов по MAC-адресам. Это управление доступом к среде. Чтобы добавить еще один номер в список, нужно сделать следующее:
- Открыть настройки роутера.
- Найти страницу «Связывание IP- и MAC-адресов» (в некоторых роутерах названия другие, например, «Привязка IP- и MAC-адресов»).
- Перейти в «Список ARP». В списке есть MAC-адреса устройств, которые подключены к сети.
- Далее нужно перейти в настройку беспроводных сетей, выбрать «Фильтр MAC-адресов», нажать на кнопку «Добавить».
Обратите внимание! Некоторые маршрутизаторы на английском. Если ничего не понятно, то стоит воспользоваться переводчиком.
Когда появится окно для добавления адреса, нужно ввести код с телевизора. Его можно узнать следующим образом:
- Нажать на пульте кнопку «Home» или «Menu». Открыть настройки.
- Выбрать пункт «Поддержка».
- Перейти в пункт «Об этом телевизоре».
- На экране отобразится MAC.
Важно! Если в коде только нули или «Х», то телевизор не оснащен модулем.
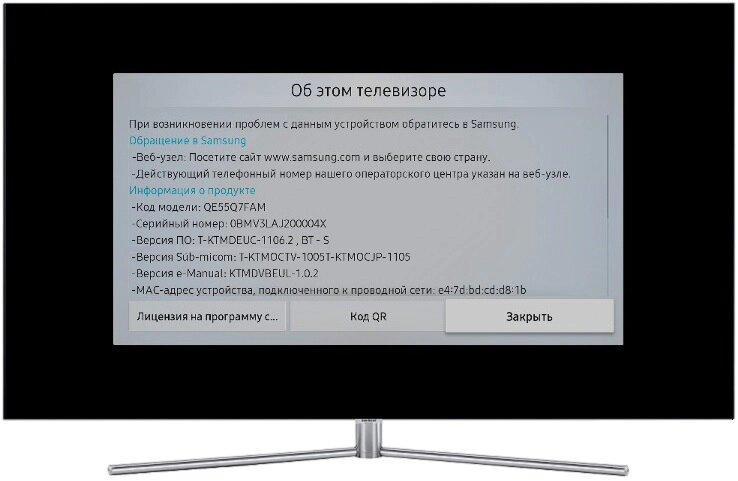
MAC-адрес телевизора Самсунг
Другие проблемы и решения
Если ничего не помогает, то, во-первых, стоит перезагрузить все оборудования после настроек. В многих случаях без этого не сохраняются параметры. Также на сигнал Wi-Fi могут влиять:
- Bluetooth;
- другие вай-фай устройства;
- большое расстояние;
- препятствия.
Обратите внимание! Также может быть, что сигнал слабый, но в таких случаях ТВ сам об этом оповещает.
Если ни одно из решений выше не помогает, то рекомендуется обратиться к специалисту или в сервисный центр. Возможно, причиной является поломка модуля. Также стоит связаться с провайдером и спросить, проводятся ли на текущий момент какие-либо технические работы.
Последний совет — стоит попытаться подключиться к Wi-Fi через кнопку WPS.
Функция Wi-Fi на телевизоре от компании Samsung — одна из самых полезных и удобных опций. Главное — разобраться, есть ли в ТВ модуль беспроводной сети, а также как ее подключить. В этом помогут инструкции выше.
После покупки "умного" телевизора Samsung, его первым делом нужно подключить к интернету. В этой статье я покажу, как выполнить подключение телевизора Samsung Smart TV к Wi-Fi сети. В противном случае, Smart-функции будут недоступны. Само меню будет открываться и функционировать, но мы не сможем смотреть видео, загружать сайты, устанавливать приложения и т. д. Все современные телевизоры Samsung подключаются к интернету как с помощью сетевого кабеля, так и по Wi-Fi (через роутер) .
Если у вас телевизор со Smart TV, то в нем точно есть возможность подключения к интернету с помощью сетевого кабеля. На телевизоре есть LAN-вход. Как выполнить такое подключение я писал в статье подключение телевизора Samsung Smart TV к интернету по сетевому кабелю. И если у вас есть возможность подключить интернет по кабелю, а не по Wi-Fi, то лучше использовать кабель. По кабелю подключение будет более быстрым и стабильным. Для телевизора это очень важно. Если маршрутизатор установлен далеко от телевизора и нет возможности протянуть кабель, тогда будем подключать телевизор Samsung к интернету по Wi-Fi. Скорости беспроводного соединения для большинства задач хватает. Конечно, многое зависит от скорости подключения к интернету (тарифа) и маршрутизатора. Если телевизор поддерживает Wi-Fi 5 GHz (стандарт 802.11c) , и роутер у вас двухдиапазонный (раздает Wi-Fi на частоте 5 GHz) , то лучше подключаться к этой сети.
Если вы уверены, что в вашем телевизоре Samsung есть встроенный Wi-Fi, то можете переходить к настройке. Если не уверены – лучше сразу проверить. Можно посмотреть характеристики телевизора на официальном сайте производителя. Там эта функция обозначается как "Встроенная поддержка беспроводной сети".
Подключаем Samsung Smart TV к Wi-Fi роутеру
Рассмотрим процесс подключения на телевизоре, который работает на новой системе Smart TV Tizen OS. Нужно открыть меню Smart TV. Для этого на пульте дистанционного управления нажмите на кнопку со значком домика. Возможно, у вас другой пульт. Это не важно.

Наводим курсор на пункт "Настройки", сверху переходим в "Сеть" и выбираем "Настройки сети".

Или открываем "Параметры" и переходим в раздел "Общие" – "Сеть" – "Открыть настройки сети".

Дальше нужно выбрать тип сети. Так как мы хотим подключить телевизор Самсунг к маршрутизатору по Wi-Fi, то выбираем "Беспроводной".

После поиска телевизор выдаст список доступных для подключения Wi-Fi сетей. Выбираем свою беспроводную сеть. На скриншоте ниже, моя сеть называется "iPhone" (раздавал интернет с телефона) .


Ввести имя сети (SSID) и пароль.
Вводим пароль от Wi-Fi сети и нажимаем на кнопку "Готово". Если вы хотите видеть пароль, который вводите – поставьте галочку возле пункта "Показать пароль".



Теперь можно вернуться в меню Smart TV и использовать подключение к интернету в разных приложениях. Например, просматривать сайты через браузер. На телевизоре Samsung он называется "Internet". Или смотреть YouTube на телевизоре через отдельное приложение.
Можно так же настроить воспроизведение фильмов с компьютера, ноутбука, или мобильных устройств по DLNA. Главное, чтобы телевизор и другое устройство были подключены к одной сети. Оставляю ссылку на инструкцию по настройке DLNA сервера в Windows 10. Так же можно выводить фото и видео на телевизор с iPhone или iPad. С Android-устройств тоже можно настроить трансляцию медиаконтента по DLAN.
Подключение телевизора Samsung со старой системой Smart TV выполняется примерно так же. В настройках нужно зайти в раздел "Сеть" и запустить настройку сети. Выбрать беспроводной тип сети. Затем выбрать свою сеть из списка доступных сетей и ввести пароль.
Если в настройках телевизора нет беспроводной сети, то скорее всего в вашем телевизоре нет встроенного Wi-Fi. Или нужен фирменный USB-адаптер. Но в таком случае проще выполнить подключение по кабелю.
Возможные проблемы с подключение телевизора Самсунг к Wi-Fi
Думаю, не лишним будет рассмотреть самые популярные проблемы и решения, которые могут возникнуть в процессе подключения телевизора к интернету по беспроводной сети.
Читайте также:

