Сбросить настройки роутера tp link archer ax50
Обновлено: 06.07.2024
Сброс поможет, если вы забыли данные для входа и не можете зайти в интерфейс роутера. Для очистки старых данных и настройки маршрутизатора заново, например, при смене провайдера. Для обнуления данных беспроводной сети, если забыли пароль от Wi-Fi. Также помогает при сбоях в работе роутера.
Инструкция подойдет для устройств компании TP-Link всех моделей: WR841N, WR840N, WR740N, WR741ND, WR842ND, WR941ND, Archer C2 и т. д.
Операционная система — Windows 7, Windows 10 не влияет на внешний вид интерфейса. Он меняется в зависимости от модели маршрутизатора.
Есть два способа вернуть заводские настройки:
- вручную, с помощью кнопки на корпусе;
- через веб-интерфейс.
С помощью кнопки
В зависимости от модели TP-Link, внешний вид кнопки и ее расположение будут отличаться. Есть два вида:
- «Reset», утоплена в корпус;
- «WPS/Reset», выпирает из корпуса, выполняет две функции.
В статье рассмотрел все модели, которые поддерживает TP-Link на момент написания статьи. Поддерживают, значит дополняют актуальную информацию, выпускают новые прошивки.
При восстановление заводских настроек роутер должен быть включен.
«Reset», утоплена в корпус
Возьмите что-нибудь тонкое и острое: скрепку, иголку, зубочистку. Нажмите на кнопку и держите около 10 секунд. Все индикаторы на роутере загорятся зеленым на пару секунд, затем потухнут и начнут постепенно загораться.
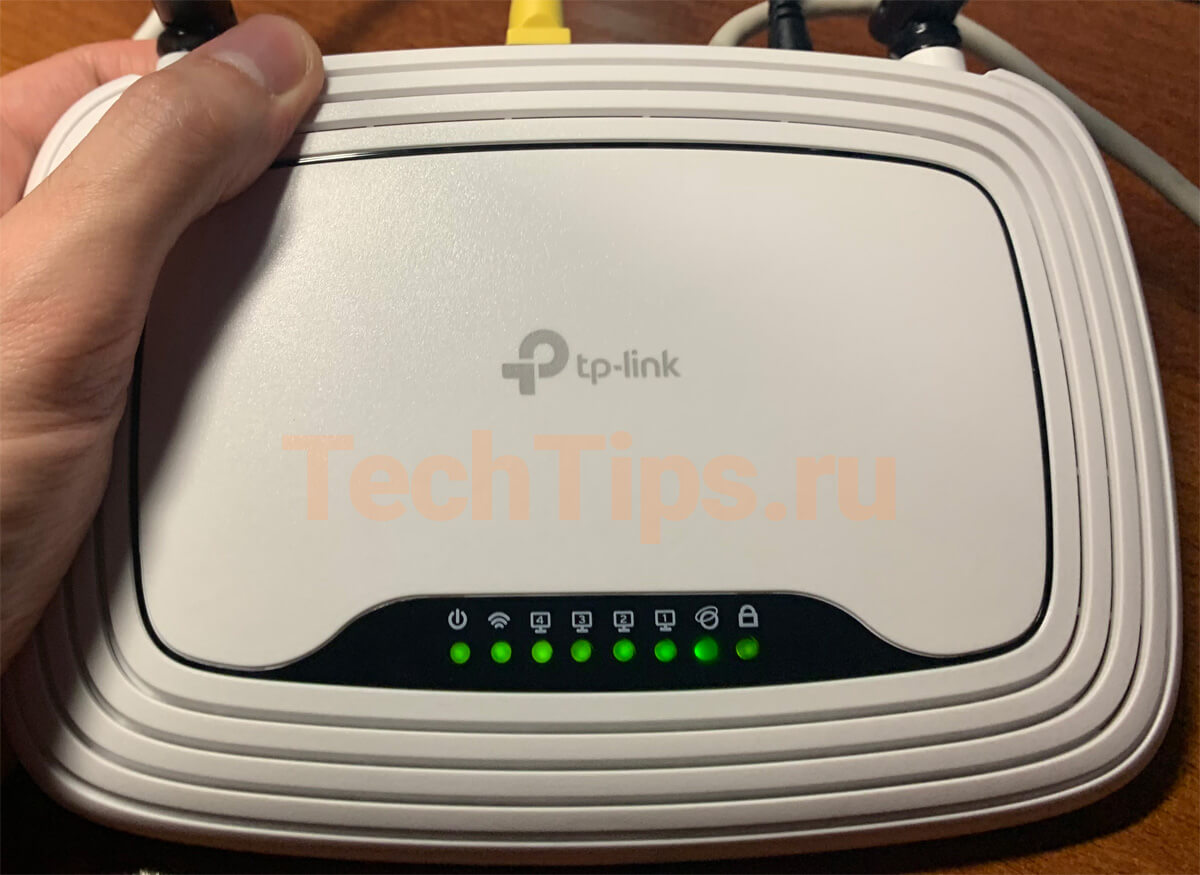
Индикаторы при сбросе на TP-Link
Имейте ввиду, что сброс вернет первоначальные настройки маршрутизатора: тип соединения, данные для Wi-Fi, входа.
Модели с углублением сзади:

Кнопка Reset на TP-Link сзади
TL-WR845N, TL-WR940N, линейка Archer: A5, C20, C2, C50, C5, C59, C6, C60, C1200, A7, C7, C3200, C5400, C4000, 5400X.
Модели с углублением сбоку:

Кнопка Reset на TP-Link сбоку
Archer C2300, Archer C3150.
«WPS/Reset», выпирает из корпуса
Здесь все еще проще. При единичном нажатии включается WPS. Для сброса нужно зажать и держать кнопку 10 секунд. Затем также все индикаторы загорятся зеленым на несколько секунд, после потухнут и роутер начнет загружаться уже с заводскими настройками.
Модели с кнопкой:
TL-WR840N, TL-WR841N, TL-WR820N, TL-WR842N, Archer C9.

Кнопка WPS/Reset на TP-Link сзади
С помощью веб-интерфейса
Подключите роутер по кабелю к компьютеру, ноутбуку. Или по Wi-Fi к планшету, смартфону. На сайте есть отдельная статья по подключению TP-Link.

Роутер подключен к моноблоку
В зависимости от модели, аппаратной версии TP-Link интерфейсы отличаются. Общая концепция одна, но есть различия во внешнем виде, расположении элементов, языке. Разделил на два варианта:
- зеленый и бирюзовый интерфейсы с одинаковым расположением;
- новый бирюзовый интерфейс на последних моделях.
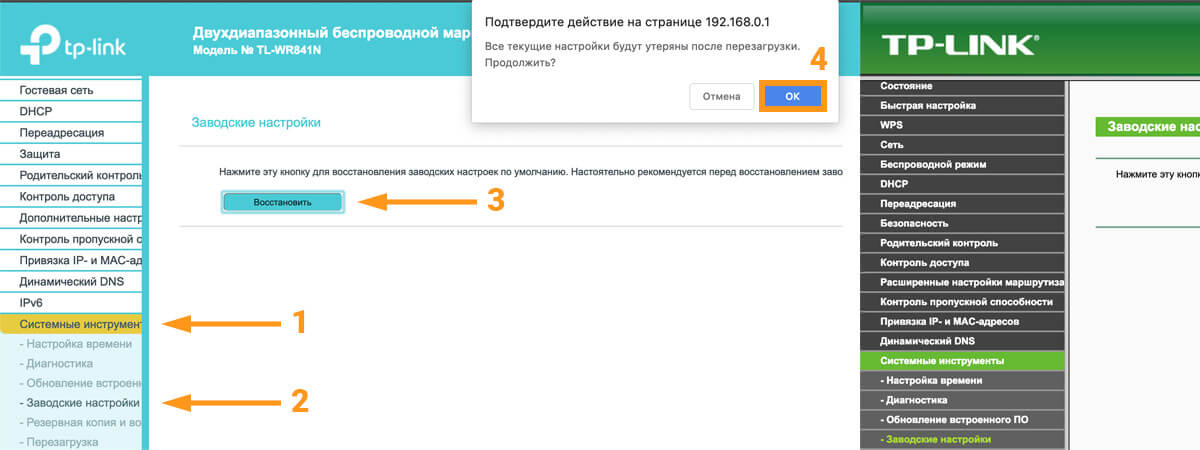
Сброс на старых интерфейсах TP-Link
В новой панели управления прошивка многоязычная. Выберите Русский язык. Зайдите в «Дополнительные настройки» – «Системные инструменты» – «Резервная копия и восстановление». Нажмите «Восстановить заводские настройки». Затем «ОК» на предупреждении о сбросе.
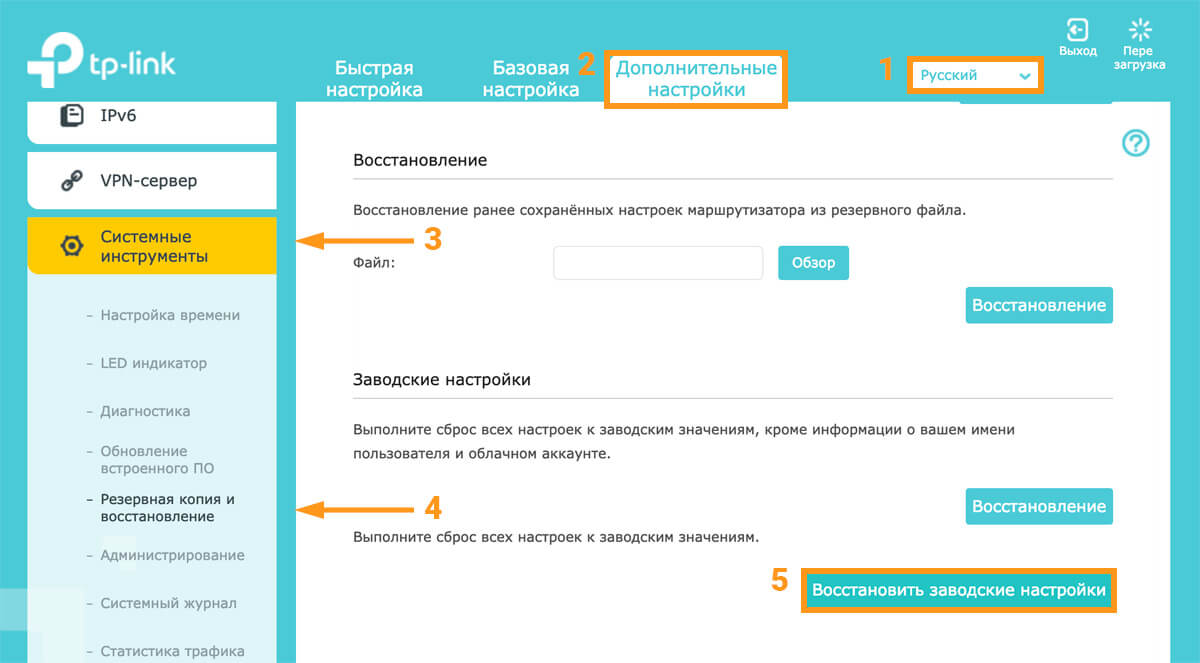
Сброс на новом интерфейсе TP-Link
Роутер перезагрузится и вернет первоначальную конфигурацию.
Видео
Если что-то не получилось, возник вопрос, пишите в комментариях.
Доброго дня!
Чем вообще интересна эта линейка роутеров (помимо Wi-Fi 6):
- несколько антенн (4-8) + технология Beamforming позволяют обеспечить достаточно неплохое покрытие (за 1-2 стенками с Wi-Fi сетью вполне себе можно работать);
- технология OFDMA — позволяет увеличить производительность работы сети, при подкл. нескольких устройств к роутеру;
- низкая задержка (пинг) — актуально для любителей онлайн-игр. Разработчики утверждают, что им удалось добиться снижения отклика до 75% по сравнению с предыдущими линейками роутеров;
- встроенный антивирус + родительский контроль (опасные ресурсы будут автоматически заблокированы роутером при вкл. соответствующих опций // На основе антивируса Trend Micro);
- двухдиапазонный : 2,4 + 5 GHz сеть работает одновременно;
- русский веб-интерфейс (личный кабинет), всё продумано и удобно. Благодаря этому настраивать роутер относительно легко и просто.
Как видите, роутер из данной линейки может стать неплохим домашним устройством для подкл. к сети Интернет (особенно, если ваш "старый" маршрутизатор стал постоянно подвисать, перезагружаться. ).
Собственно, теперь подробнее о подключении и настройке.

Настройка TP-LINK Archer (AX50)
ШАГ 1: распаковка, подкл. кабелей
Упаковка и комплектация AX50 стандартны — внутри картонной коробки:

Упаковка AX50 (вид спереди)

Упаковка AX50 (вид сзади)

TP-Link Archer AX50
- после того, как вынете роутер из коробки — подключите к WAN-порту кабель от Интернет-провайдера, а к порту Power — адаптер питания;
- при необходимости : к одному из LAN-портов (их здесь 4) - подключите компьютер (благо, что кабель идет в комплекте к роутеру);
- нажмите кнопку включения устройства (цифра-3 на фото ниже);
- на корпусе устройства должен загореться зеленый светодиод питания;
- Всё! Теперь понадобиться компьютер (ноутбук) для настройки устройства. См. следующий шаг.

TP-Link Archer AX50 — вид сзади
ШАГ 2: уточняем название сети и пароль для первичного подключения
Этот шаг понадобиться в том случае, когда вы будете настраивать роутер с компьютера/ноутбука, подключившись к Wi-Fi сети (если вы подключили ПК с помощью LAN-кабеля — этот шаг можно опустить).
*
Переверните роутер — на его дне должна быть фирменная заводская наклейка с важной информацией для настройки устройства:

Наклейка на корпусе устройства
Если все введено корректно — ноутбук (компьютер) должен подключиться к Wi-Fi сети (но она пока еще может быть без доступа к Интернету!).

Подключаемся к Wi-Fi сети
ШАГ 3: настраиваем доступ к сети интернет, Wi-Fi сеть
Чтобы вы смогли войти в веб-интерфейс (личный кабинет) роутера — ваш компьютер должен быть подключен к его Wi-Fi сети (см. ШАГ 2), либо соединен с ним LAN-кабелем!
*
Теперь нужно запустить браузер (рекомендуется Edge или Chrome) и перейти по адресу:
Если все предыдущие шаги вы выполнили правильно — перед вами появится страничка с предложением задать пароль администратора. Это нужно для того, чтобы никто, кроме вас, не мог изменять настройки как ему заблагорассудиться.
Прим.: пароль можно установить любой.

Первый вход в настройки роутера
Далее появится окно быстрой настройки (Quick Setup) — рекомендую сразу же включить русский язык (справа, в углу) и перейти в режим расширенных настроек (Advanced).

Включаем русский в меню
Если все настройки введены корректно — через некоторое время на устройствах, подключенных к роутеру, должно появиться подключение к Интернету!

Настройка доступа в интернет
На что обратить внимание:
- желательно включить опцию OFDMA (В Wi-Fi 6 OFDMA — одна из важнейших функций для повышения производительности сети);
- имя сети и пароль рекомендуется изменить (не использовать те, что были на наклейке по умолчанию);
- установить нужную мощность передатчика (слабая, средняя, сильная);
- задать нужный канал (при необходимости) и пр.

Настройки беспроводного режима
Собственно, на этом базовая настройка роутера завершена. После этого у вас должен быть доступ к сети Интернет у всех устройств, которые подключены к роутеру (через Wi-Fi / или LAN-кабель).
В следующем шаге я покажу еще неск. скринов с интересными настройками роутера (однако, задавать их не обязательно, и нужно это далеко не всем!).
ШАГ 4: доп. настройки (опционально, обзор)
Вкладка «Состояние»
Позволяет узнать, подключен ли роутер к Интернету, посмотреть IP-адреса, нагрузку на ядра ЦП, память, сколько проводных и беспроводных устройств подключено к нему.

Вкладка состояния — TP-Link Archer (AX50)
Вкладка «Сеть»






Список статических маршрутов
Вкладка «Рабочий режим»
Предназначена для переключения работы устройства с маршрутизатора в режим точки доступа (это может быть весьма удобно, если вам нужно расширить уже существующую Wi-Fi сеть).

Вкладка «Беспроводной режим»

Настройки беспроводного режима


Расписание беспроводного вещания
Вкладка «Гостевая сеть»
Предназначена для создания доп. Wi-Fi сети, которая может использоваться для выхода в Интернет вашим гостям, посетителям, клиентам (в общем тем людям, которым вы хотите дать возможность выхода в Интернет, но при этом не доверяете доступ к своим ПК и ноутбукам, подключенным к основной сети. Прим.: при подключении к гостевой сети — нельзя увидеть устройства, подключенные к основной сети!).

Вкладка «Обмен данными по USB»
Позволяет создать FTP-сервер (общий диск) для всех пользователей, подключенных к вашему роутеру. Может быть весьма удобно, если у вас есть большой внешний диск, и вы хотите получить к нему доступ со всех домашних устройств.
Причем, есть опция для создания FTP-сервера с доступом по Интернету.

USB-устройство для хранения данных

Вкладка «Родительский контроль»
Предназначена для ограничения доступа к Интернету. Например, можно запретить просматривать определенные группы сайтов (либо поставить ограничение по времени работы Интернета).
Обычно, используется для ограничения доступа "детского" ПК.

Вкладка «Приоритезация данных»
Эта вкладка позволяет ограничить скорость доступа определенных устройств (например, если у вас подключено 2 компьютера к сети — вы можете одному из них поставить ограничение: не более 5 Мбайт\с и тем самым, он не будет забивать весь канал связи. ).


Вкладка «Защита»
Предназначена для вкл. антивирусной проверки открываемых веб-страничек (Trend Micro), контроля доступа устройств (например, можно создать белый список устройств, которым разрешается подключаться к Wi-Fi сети, а всех остальных блокировать).
Также есть возможность "привязать" IP и MAC-адреса: т.е. сделать так, чтобы при каждом подключении компьютера к роутеру — ему выдавался один и тот же IP-адрес (это может быть нужно для проброски портов или для организации сетевых игр).



Привязка IP и MAC-адреса
Вкладка «NAT переадресация»
"Тонкая" настройка сети: можно создать виртуальный сервер (и разместить на нем сайт, например), пробросить порты, вкл. функцию DMZ-хост (полезна для игр, чтобы не пробрасывать "все подряд" порты) и пр.





Вкладка «IPv6»
Включение и настройка протокола IPv6.

Вкладка «VPN-сервер»
Предназначена для настройки VPN: причем, можно создать собственный сервер (чтобы к нему можно было подключиться издалека), так и настроить подключение к стороннему.



Вкладка «Системные инструменты»
С помощью этой вкладки можно настроить системное время роутера, работу индикаторов, обновить прошивку, вкл. мониторинг трафика, проверить пинг, и др.
TP-LINK Archer AX50 (AX3000) – обсуждение
wifirouter: 2.4GHz(574Mbit\s) - 5GHz(2402Mbit\s) + 5•1Gbit\s | USB:x1 (USB 3.0)

Двухдиапазонный гигабитный роутер Wi-Fi 6. Двухъядерный процессор.
Beamforming
Концентрирует беспроводной сигнал в направлении клиентов для расширения радиуса действия Wi-Fi.
Мощный модуль FEM
Улучшает мощность передачи для лучшего покрытия сигнала.
OFDMA
Одновременная коммуникация с множеством клиентов Wi-Fi 6.
Airtime Fairness
Улучшение эффективности сети за счёт одинакового времени передачи для всех клиентов.
DFS
Доступ к дополнительному диапазону для разгрузки сети.
4 потока
Увеличенная пропускная способность для ваших устройств.
Режимы работы
- Режим роутера
- Режим точки доступа
1 порт USB 3.0
Поддерживаемые файловые системы:
NTFS, exFAT, HFS+, FAT32
Поддерживаемые функции:
- Apple Time Machine
- FTP-сервер
- Мультимедийный сервер
VPN-сервер
- OpenVPN
- PPTP
DDNS tp-link + tp-link cloud service(TP-Link ID).
Внешние антенны - 2,4ГГц,
внутренние - 5ГГц.
Manuf (OEM/ODM): Proware
FCC approval date: 19 June 2019
Country of manuf.: China
Series: AX3000
CPU1: Intel (Lantiq) GRX350 (2 cores)
FLA1: 128 MiB (ESMT F59L1G81MA-25T)
RAM1: 256 MiB (Samsung K4B2G1646F-BYMA)
Expansion IFs: USB 3.0 (Type A)
USB ports: 1
WI1 chip1: Intel (Lantiq) WAV654
WI1 802dot11 protocols: bgn+ax
WI1 MIMO config: 2x2:2
WI1 antenna connector: none
WI2 chip1: Intel (Lantiq) WAV654
WI2 802dot11 protocols: an+ac+ax
WI2 MIMO config: 2x2:2
WI2 antenna connector: none
ETH chip1: Intel (Lantiq) GRX350
Switch: Intel (Lantiq) GRX350
LAN speed: 1GbE
LAN ports: 4
WAN speed: 1GbE
WAN ports: 1
Additional chips:
2.4GHz WLAN Front-End Module;Qorvo;1TCF;Qorvo, 1TCF;2;
5GHz High-Power WLAN Front-End Module;Skyworks;SKY85743-31;SKY85743-31, 73268, 1905 MX;2;
Flags: Wi-Fi 6, HE160, VHT160, 1024QAM, MU-MIMO, DFS (master), Alexa
Power: 12 VDC, 2 A
Connector type: barrel
Нормальный как по мне, у меня рядом висит Xiaomi 3G он тоже такой же тепленький примерно :)
И похожий китайский роутер, здесь и про ax50 есть упоминание.
TP-LINK XDR3020
В Ситилинке заказал, за 3800 грех было не взять и не попробовать такое, за такую цену, через пару деньков придёт, опробую, отпишусь, как он.
Orbitex,Посмотрите какая у него скорость будет по samba на внешний hdd. Посмотрите какая у него скорость будет по samba на внешний hdd. попробую, сейчас в кинетик гига есть юсб, но не разу, не пользовался, пока особо не нужно, даже не знаю, что такое самба, наверное тест такой? Orbitex,
Да скорость записи-считывания для \\TP-Share. А keenetic бы тоже попробовали, я брал на время, больше 30 mbyte на считывание не получил, а заявлено чуть не 110. Total commander проверял обычным. Саппарт сказал молу них через TC аж под 90. И hdd с внешним питанием и флешку и SSD подключал. Все ntfs. 30 и все тут. От размера файла еще зависит, у них тестовый размер 4 GB. Саму samba на компе изучал, сетевую настраивал, кабель гигабитный менял. Как то так. :)
Странный роутер они выпустили, старшая модель на древнем 2х ядерном процессоре 800мгц, при этом из заявленных функций в итоге выпилили OneMesh, хотя у младших АХ10 и АХ20 он есть, как и WPA3. На англоязычном форуме тп-линк люди жалуются на падение скорости в 5ггц диапазоне, и чрезмерный нагрев. У нас в рознице он появляется по цене, меньшей, чем у тех же младших моделей 10 и 20.
Тоже сделал заказ за 3800р, но теперь уже после сбора информации сомневаюсь стоит ли его забирать.
По поводу скорости самбы, судя по обзорам он не может выдать более 20мб\с на чтение и запись
Я через 2 дня сдал роутер обратно в магазин. Прилично грелся, пару раз прекращал работать 5ггц вайфай - в процессе сёрфинга айпад терял сеть. По сравнению с ним мой трёхлетний asus ac68 работает шустрее, страницы грузит моментально, а на ax50 были запинки 2-3 секунды. Здравствуйте. ASUS Blue Cave роутер на работе.Тоже греется.Таже платформа.Стоит 14к сейчас. Заказал в сититлинке за 3800. За такую цену. думаю просто подарок.да читал про него и как он себя проявляет? Видать неплохо раз решили этот взять.
Добавлено 02.08.2020, 20:22:
А keenetic бы тоже попробовали, я брал на время, больше 30 mbyte у меня нормального тестирования не получиться провести так как у единственного древнего ЖД пол терабайта юсб 2.0, который у меня есть, скорость даже при подключении к ПК максимум 40-45 и я его в гостях забыл если заберу может попробую. На англоязычном форуме тп-линк люди жалуются на падение скорости в 5ггц диапазоне, и чрезмерный нагревСам попробую, тогда и ясно будет, сравнивать буду с кинетик гигой, если действительно очень косячный будет сдам в течение 2х недель, да и 48 месяцев оф. гарантии. Mesh мне лично вообще не нужен, для меня это не минус.
Но всё таки, как я и писал уже большинство отзывов на Амазоне положительные и многие люди пишут, что при цене 150-200 долларов отличный роутер.
Ещё мне очень нравится, как он выглядит, кинетик гига со своим белым цветом и формой обычной коробки в этом плане уступает)
Нашел еще Nighthawk RAX40
Тоже на этом чипсете. Памяти только побольше. Платформа набирает популярность/
Единственно что частота процессора конечно хотелось бы побольше. Но думаю проблема в старом техпроцессе.
Пишут что и так греется как утюг, несмотря на массивные радиаторы
2. USB 3.0 по умолчанию работает в режиме 2.0. Чтобы включить 3.0 нужно зайти в "Системные инструменты" - "Параметры системы"
и отключить "Уменьшение помех USB 3.0". На запись по прежнему у меня осталась скорость 2.0, а на чтение стало 3.0 (для медиасервера это
важнее). Но 3.0 тоже не полная скорость, на которую способен подключаемый диск. Скорость по 3.0 режется в 60-70 Мегабайт в секунду.
При этом активно напрягаются оба ядра процессора.
4. Smart Connect - проигрывает ручным настройкам по скорости wifi на близком расстоянии 10%, но выигрывает 50% при удалении от роутера. Так что, у кого плохое покрытие - ставьте Smart Connect
5. На корпусе роутера написано Intel Innovation. Кажется я знаю, что они изобрели. Их инновация называется "батарея отопления". Какую же мощность он потребляет, если так греется?
Комм:
Все началось с того, что купил телефон Poco F2 Pro, в котором все хорошо, кроме usb2.0. При этом телефон записывает огомные ролики в 8к разрешении и как-то их надо копировать на комп. Решил организовать быструю передачу файлов через wifi. Мой старый Asus RT-N12 b/g/n (на котором все работало без бубнов) для этих целей был не пригоден. Выбор нового роутера делал по спецификациям, до этого с роутерами TP-Link не имел дела. Получил скорость копирования с телефона по wifi в диапазоне 76 мегабайт/c чтение и 70 мегабайт запись. Хотелось бы больше, но и с этим уже хотя бы можно жить. плюс удобство синхронизации телефона с компом по воздуху - ничего подключать не надо. Поставил оценку в 3, это все же положительная оценка. Подвела необходимость плясать с бубном и курить форумы при настройке устройства. Хоть и не все проблемы пока решились, сдавать девайс обратно - не буду. Медиасервер - это круто. Давно мечтал, но цены на NAS кусаются, а тут собственное облако организовалось за приемлемую цену, как бонус к функциям маршрутизатора.
Зачем вообще делать сброс настроек на роуере Tp-Link? Например для того, что бы очистить старые параметры, и настроить роутер заново. При смене интернет-провайдера, лучше всего восстанавливать настройки к заводским, и уже производить настройку под нового провайдера. Сразу после покупки, перед настройкой маршрутизатора Tp-Link, я так же советую делать сброс настроек. Или, когда вы заметите какие-либо проблемы в работе роутера.
Впрочем, если вы уже читаете эту статью, то я думаю, что вы уже знаете зачем это делать. Вопрос только в том, как восстановить настройки по умолчанию на маршрутизаторе, как это делается на роутерах фирмы Tp-Link. В этой статье вы найдете ответы на эти вопросы. Сейчас наглядно продемонстрирую, как очистить все настройки. Я буду показывать на примере модели TP-LINK TL-WR841N.
Но, статья подойдет и для других моделей: TL-WR842ND, TL-WR741N, D-W8968, TL-WR741ND, TD-W8960N, TL-WR843ND, TL-WDR4300, TL-WR702N, TL-WA830RE, TL-WR1043ND и т. д. Там только расположение кнопки на корпусе устройства может быть разное. Что касается сброса настроек через панель управления, то там все одинаково.
Очистить настройки можно двумя способами:
- Специальной кнопкой на корпусе устройства.
- В панели управления маршрутизатором.
Сброс настроек на роутере Tp-Link с помощью кнопки
Здесь все очень просто. Берем наш маршрутизатор и ищем на нем кнопку с надписью RESET (WPS/RESET) . Как правило, эта кнопка утоплена в корпус (что бы случайно не нажали ее) . Нашли кнопку? Отлично.
Важно помнить, что эта процедура полностью удалит все параметры на вашем маршрутизаторе. Они будут сброшены к заводским. Вам нужно будет заново все настроить. Или перед сбросом параметров сохраните их в файл. Затем, вы сможете их быстро восстановить. Как это сделать, написано в статье: Сохраняем настройки роутера Tp-Link перед прошивкой, или сбросом настроек и восстанавливаем их из файла.Берем что-то острое, например скрепку, и нажимаем на эту кнопку. Держим 10 секунд. Роутер от электросети отключать не нужно. Скорее всего, на маршрутизаторе мигнут все индикаторы. Это значит, что произошел сброс параметров.
Если сброс не происходит, делаем так: выключаем роутер, зажимаем кнопку RESET, включаем питание (не отпуская кнопку) и продолжаем держать кнопку 30 секунд.Вот так эта кнопка выглядит на модели TL-WR841N:

Еще фото этой самой кнопки RESET на других моделях:

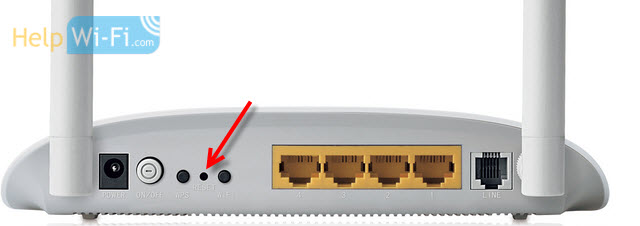

О настройке этого маршрутизатора читайте в этой статье.
Что делать, если нет специальной кнопки RESET?
Очень много моделей роутеров компании Tp-Link не имеют специальной кнопки для сброс настроек к заводским. Там, как правило, используется кнопка, которая так же отвечает за активацию функции WPS. Она так и подписана WPS/RESET.
Если на вашем устройстве именно такая кнопка, то просто нужно зажать ее на 10 секунд. На TP-LINK TL-WR720N, она выглядит примерно вот так:
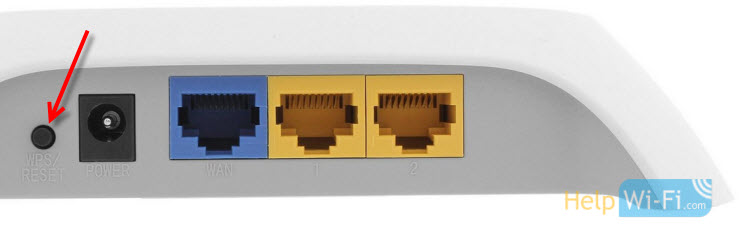
И на других моделях:

С механическим способом очистки настроек, я думаю, мы разобрались.
Восстановление параметров по умолчанию через настройки
Через панель управления так же все просто.
Подключаемся к роутеру, открываем браузер и переходим по адресу 192.168.1.1, или 192.168.0.1. Вводим пароль и логин: admin и admin (это по умолчанию, если вы их не меняли) .

Дальше перейдите на вкладку System Tools (Системные инструменты) - Factory Defaults (Заводские настройки) и нажмите на кнопку Restore (Восстановить) .
На предупреждение о том, что при восстановлении заводских настроек все внесенные параметры будут утеряны, отвечаем Ok.

Если у вас настройки на русском языке:
Читайте также:

