Сервис samba в роутере zte что это
Обновлено: 06.07.2024
Samba является одной из сетевых файловых систем, доступных для платформы DD-WRT. Сетевая файловая система позволяет обмениваться содержимым каталогов или целых дисков по сети. В DD-WRT это может работать в обоих направлениях: вы можете запустить сервер Samba на своем главном компьютере и запустить клиент на своем маршрутизаторе (таким образом, получая доступное для записи хранилище для маршрутизатора) или вы можете использовать Samba для совместного использования диска, подключенного (обычно через USB) к маршрутизатору среди всех компьютеров вашей сети.
Стандартная и более функциональные редакции DD-WRT содержат клиент Samba / CIFS. Mini и Micro версии DD-WRT не содержат Samba / CIFS. Смотрите вики-страницу Version Features (Что такое DD-WRT?).
Contents
[edit] Запуск клиента Samba в DD-WRT
- Создайте общий сетевой ресурс SMB на компьютере.
- В Linux используйте Samba для создания общего сетевого ресурса SMB. HOWTO. Также вы можете найти инструкцию для файловой системы JFFS в Configure Samba in Linux.
- В Windows это система используется по умолчанию. Просто щелкните правой кнопкой мыши по папке и выберите "Общий доступ и безопасность", чтобы настроить общий доступ.
- В MacOS X перейдите к "Sharing" в "System Preferences" и включите "Windows Sharing" для 10.4 или в 10.5 “Share files and folders using SMB.” из "File Sharing options".
- Используйте веб-интерфейс маршрутизатора и перейдите на вкладку Administration.
- Включите параметр Samba FS Automount (или CIFS Automount). Если новых опций не появилось, нажмите "Save Changes" и перезагрузите страницу.
- Введите местоположение общего ресурса в поле 'share', например: //192.168.1.160/myshare
- В поле 'user' и 'password' введите учетные данные пользователя, которому разрешен доступ к общему ресурсу.
- При желании вы можете ввести написать сценарий автозапуска. Например, если у вас есть скрипт в вашей папке \\lanserver\myshare\startup.sh, вы вводите startup.sh в поле 'Startscript'. Этот сценарий (/tmp/smbshare/startup.sh на маршрутизаторе) будет выполнен, когда маршрутизатор подключит (смонтирует) ваш общий ресурс при загрузке.
Вы можете увидеть пример сценария запуска на странице Jffs.
[edit] Монтирование вручную
Вы можете временно смонтировать общий ресурс вручную через сеанс Telnet / SSH:
Сначала подключите необходимый модуль ядра:
Затем введите эти команды для подключения (монтирования) общего ресурса:
Примечание. При использовании CIFS процедура немного отличается:
- /tmp/Path/ - это путь, который вы хотите смонтировать
- Только /tmp/, /dev/ и /jffs/ доступны для записи!
Получение ошибок вроде следующих - это нормально:
Чтобы отключить (размонтировать) общий ресурс, введите эту команду в командной строке:
[edit] Разрешение общего доступа для записи для пользователей Windows
23.04.09 пользователь locketine посоветовал: Вы должны смонтировать диски как rw для пользователя "nobody". По умолчанию диски монтируются только для чтения для всех пользователей, кроме root. Следующая ссылка рассказала мне то, что мне нужно было знать. Я думаю, что использование "-o user" является важной частью при подключении (монтировании).
[edit] Файловая система для использования, которая работает
Первоначально я отформатировал свой жесткий диск USB как Fat32, потому что я хотел иметь возможность использовать диск на любом компьютере. Я не смог запустить Slim_samba2. Вот ссылка на точно такую же проблему, с которой я столкнулся.
Некоторое время я возился с этим и решил пойти с тем, что было рекомендовано в инструкции по Slim_samba2, то есть etx3/swap/ext3, как указано здесь в статье Форматирование и разметка USB-накопителя. Это прекрасно работает.
Ericmagaha 15:12, 31 марта 2010 (CEST)
[edit] Разрешение на запись для любой ОС, например Mac OSX, Windows
Я использовал Slim_samba2 и отформатировал свой диск как ext3/swap/ext3 для пакетов Optware / файла подкачки / данных, как описано в статье Форматирование и разметка USB-накопителя. Первоначально у меня был доступ только для чтения к диску из Windows и Mac. Пришлось изменить права доступа к разделу данных, т.е. /mnt/data. По умолчанию это 700, т.е. rwx------. Я использовал chmod и изменил его на 777, т.е. rwxrwxrwx. После этого я смог выполнить запись в раздел данных из Windows (Проводник Windows) и Mac (Finder).
Ericmagaha 15:12, 31 марта 2010 (CEST)
[edit] Примечание для Windows XP
В Windows XP по умолчанию включен параметр "Использовать простой общий доступ к файлам". Это принудительно устанавливает гостевой доступ к общим ресурсам и не разрешает устанавливать разрешения (на чтение, запись и т.д.) на основе определенных учетных записей пользователей. Если вы столкнулись с проблемами при работе CIFS, рассмотрите возможность отключения этого параметра.
Чтобы отключить его, перейдите к: Мой компьютер → Инструменты → Параметры папки → Вид В разделе "Дополнительные настройки" снимите флажок "Использовать простой общий доступ к файлам".
При желании запустите мастер настройки сети в панели управления Windows, чтобы настроить свои общие ресурсы.
Примечание о пароле. Убедитесь, что для учетной записи пользователя, с использованием которой вы хотите получить доступ к общему ресурсу, установлен пароль. Windows XP будет отклонять любые подключения по сети для учетных записей, у которых не задан пароль.
[edit] Примечание для Windows Server 2003 / Vista / 7
Особенно для Windows Server 2003 убедитесь, что ваша система поддерживает NTLM v1.
- Откройте окно Пуск → Выполнить.
- Введите "gpedit.msc" и нажмите Enter.
- Перейдите в раздел Конфигурация компьютера / Конфигурация Windows / Параметры безопасности / Локальные политики / Параметры безопасности.
- Убедитесь, что параметр "Сетевая безопасность: уровень проверки подлинности LAN Manager" НЕ установлен в значение "Отправлять только NTLMv2-ответ \ отказаться от LM & NTLM" (в Vista Home Premium установите параметр реестра HKEY_LOCAL_MACHINE\SYSTEM\CurrentControlSet\Control\Lsa\LmCompatibilityLevel в значение 1, поскольку gpedit.msc отсутствует).
ПРИМЕЧАНИЕ. Для Windows Vista и Windows 7 (в основном) вы должны использовать версию Samba 3.4 или выше!
Если у вас есть USB-совместимый маршрутизатор с поддержкой установки пакетов Optware, the Right Way, это будет для вас очень просто. Для тех, кому доступно только пространство JFFS2, ваши возможности очень ограничены!
Чтобы без особых усилий заставить работать последнюю версию Samba (Samba 3.5.4 от 13.08.2010) с Optware, вы должны сделать следующее:
Сначала сделайте резервную копию вашей текущей Samba, на случай, если что-то случится:
Для пользователей текстового редактора vi:
Для пользователей, которые хотят редактировать эти файлы на своих компьютерах:
Теперь сделайте следующее:
Позвольте пакетам установиться и не беспокойтесь о Dbus, он вам не понадобится. После завершения установки вам будет предложено создать новый файл smb.conf. Достаточно просто .
В командной строке терминала (обязательно используйте Putty, а не Telnet при редактировании файлов с помощью Vi!), Выполните следующие действия:
Также вам нужно будет удалить файл в /opt/etc/init.d, который создал Samba35. Он называется S08samba
Теперь создайте новый файл smb.conf:
После открытия редактора новый файл должен называться smb.conf, нажмите клавишу Insert на клавиатуре и вставьте в новый файл следующее (большое спасибо okki, который обнаружил проблему с интерфейсом!):
После правильной вставки нажмите клавишу ESCAPE и введите :wq и Enter
Все, что осталось сделать, это перезагрузить маршрутизатор (хотя на самом деле не обязательно), а затем снова войти в систему и набрать:
Теперь вы сможете просматривать свои общие ресурсы и получать к ним доступ в своей сети в Windows 7!
ПРИМЕЧАНИЕ. Я еще не тестировал Samba35 S.W.A.T, но это должно быть так же просто, как выдать следующее:
Надеюсь это поможет!
Наконец, для тех, кто не хочет устанавливать Samba 35 или ищет еще более новую версию, выполните следующее:
[edit] Запуск сервера Samba на DD-WRT
Если у вас есть мощный маршрутизатор, такой как Asus WL-500gP (remium), вы можете использовать порты USB 2.0 для общего доступа с клиентами Windows.
[edit] Сервер Samba - вариант 1
Способ по умолчанию - использование пакетов OpenWRT
a) установите USB-устройство в соответствии с инструкцией Хранилище USB b) включите JFFS c) обновите систему ipkg с помощью следующей команды d) установите Samba с помощью следующей команды
Samba2 не является актуальным пакетом.
Для установки Samba требуется версия libgcc, которую нетривиально найти.
[edit] Сервер Samba - вариант 2
Способ optware - использование пакетов Optware
Хороший инструкция находится здесь Optware Вы должны действительно попробовать этот способ, потому что он работает :)
[edit] Сервер Samba - вариант 3: простой способ
См. Slim Samba2 - урезанную версию Optware Samba2 для использования на USB-накопителях, просто распакуйте файл .tar.gz, отрегулируйте несколько настроек в веб-интерфейсе, и все готово.
См. HDsamba2 - полностью автоматизированный скрипт установки и загрузки для установки Optware Samba2 с SWAT и многое другое. на диск USB. Отформатируйте диск, настройте несколько параметров в веб-интерфейсе, запустите скрипт установки, и все готово.
[edit] Сервер Samba - вариант 4: Samba3
[edit] Устранение неполадок
Также обратите внимание, что ошибка "Error 22: invalid argument" является очень вводящей в заблуждение ошибкой общего характера; очень часто ваши аргументы верны, а ошибка на самом деле на стороне сервера - например, такие вещи, как неправильные разрешения, могут быть причиной этого. Существует довольно много вариаций протокола SMB и аутентификации. Теоретически, CIFS и сервер должны иметь возможность определять это автоматически, но это не всегда работает надежно. Эти вариации включают в себя:
Протокол: Netbios через TCP (порт 139) или SMB через TCP (порт 445)
Аутентификация: простой текстовый пароль, аутентификация Lanman (устарела), аутентификация NTLM (наиболее распространенная) или аутентификация NTLM2.
Это лишь некоторые из наиболее распространенных параметров.
Начните с попытки смонтировать общий ресурс на несуществующий IP-адрес. Это должно занять некоторое время, прежде чем вы получите ошибку тайм-аута. Это говорит о том, что аргументы, переданные вами в mount.cifs, заданы правильно.
Кроме того, вы можете попробовать опцию -v для mount.cifs, чтобы получить лучшее представление о том, что он делает за кулисами.
На стороне сервера посмотрите, можете ли вы включить гостевой доступ (на сервере Samba установите параметр guest OK = yes в файле конфигурации smb.conf). Если это помогло, значит проблема заключается в разрешении имен пользователей или паролей.
Если у вас проблемы с доступом к Windows 7, попробуйте добавить 'host msdf = no' в глобальную область вашего конфигурационного файла Samba. Я не уверен, что именно происходит, но Windows 7, кажется, иногда заставляет Samba считать хост распределенной файловой системой и поэтому отказывается предоставлять доступ к файлам, если вы не подключили общий ресурс как сетевой диск. Благодаря этому теперь мне стало ясно и это отлично работает, получая доступ с Windows 7.
Теперь перейдем к описанию. Это консольный ftp server, у него нет GUI [графическая оболочка], поэтому вся настройка происходит в одном единственном конфиге, по адресу /etc/vsftpd.conf.
Вот пример рабочего конфига:
В приведенном выше конфиге нет заморочек для распределения прав доступа отдельным пользователям, отдельных папок. Всё довольно просто и лаконично, настроил один раз и пользуешься [пользуются]. Vsftpd был выбран, потому что у него лучшая система настройки прав доступа, которая подразделяется на два вида: внутренняя, системная аутентификация и внешняя, с отдельным конфигурационным файлом для распределения прав доступа, но при этом, пользователи всё также берутся из системы.

В данном примере и пользователи, и распределение прав доступа этих самых пользователей берется из системы, дополнительный конфиг-файл не используется.
Рисунок 1. Выставление прав
На этом собственно всё.
Samba.
Хотите всегда иметь под рукой файловое хранилище всех коллекций и всего прочего с ноутбука, с домашнего компьютера, с телефона, с планшета? Поехали.
Изначально, при стандартной установке системы OpenSUSE всё что нужно для установки и настройки samba на сервере уже предустановлено. Поэтому перейдем непосредственно к настройке. Поскольку доступ из под ОС Windows в качестве «Подключения сетевого диска» будет доступен только внутри Вашей локальной сети [для интернета есть ftp сервер, да и к тому же, вывешивать самбу в интернет крайне не безопасно, а мы же, — «ЗА СЕКЬЮРНОСТЬ. УРА!»] поэтому настройки будут крайне банальны и просты в понимании. Есть два [известных мне и адекватных на мой взгляд] настройки самбы, это через, всё тот самый, конфигурационный файл и при помощи утилиты — WebMin. Это дико-крутая штука, особенно для тех, кто не любит ковырять конфиги [но и здесь есть свои ньюансы]. В данной статье не будем останавливаться на средствах "для ленивых", поэтому продолжаем. Мы будем рассматривать рабочий конфиг файл. Находится он по адресу: /etc/samba/smb.conf. Вот он:
Также, дополнительную настройку можно выполнить через встроенный в YaST GUI samba.
Того пользователя, что мы указали в самом начале конфига, в данном примере это пользователь nobody, необходимо создать непосредственно в системе. Задать ему необходимые права (дома, имеет смысл поставить полные права, на создание, удаление, редактирование всех файлов и папок (т.е. права 777). Также, если Вы столкнетесь с ситуацией, когда по какой-то причине станет невозможным удаление/создание файлов в какой-либо из папок на сервере, то выполните команду:
Разберем её, на всякий случай:
chmod — команда установки прав.
777 — собственно права, в буквенном обозначении означают rwx, rwx, rwx — права чтение, запись, выполнение для владельца, группы(где состоит владелец), всех.
-R — ключ рекурсии, для того чтобы команда выполнилась не только для той папки(и файлов, находящихся в ней), которую Вы указали в /path, но и для всех под-папок и файлов в них тоже.
/path — путь до папки, на которую необходимо установить права. Аналогичная команда соответствует FTP серверу, если возникли похожие проблемы. Да, и надо оговориться, что если возникают подобные проблемы, то скорей всего проблема кроется в пользователях созданных в системе, а точнее в правах, выданных на использование их домашних директорий.
rTorrent.
Полу-автоматизированный торрент клиент.
На самом деле, это обычный торрент клиент, но, возможности настройки которого, очень богаты разнообразием. Сейчас мы с Вами разберём одну очень полезную функцию данного клиента. Представьте, Вы уже настроили самбу на Вашем домашнем сервере, файловое хранилище, находящееся на сервере подключена к Вашему компьютеру как Сетевой Диск, Вы открываете Ваш сетевой диск, открываете папку torrents, там открываете папку music и перемещаете туда все торрент файлы с музыкой, которые Вы хотите скачать и… всё, ложитесь спать. На утро уже будут скачены и проверены хеши всех торрентов, что Вы туда положили (тут конечно всё зависит от того сколько торрентов Вы хотите скачать, какой у них вес и какова ширина Вашего интернет канала). Нравится? Вот и я балдею уже как пол года, от этой функции.
Давайте разбираться.
Вам надо установить rtorrent, выполняем следующую команду в терминале:
После того, как Вы скачали и установили торрент-клиент rtorrent, необходимо произвести настройку клиента. Настройка программы осуществляется при помощи конфигурационного файла .rtorrent.rc, размещаемого в домашнем каталоге пользователя. (По умолчанию файл .rtorrent.rc отсутствует. Его нужно создавать самостоятельно. Привожу пример с подробными комментариями рабочего конфига:

Рисунок 2. Главное окно программы rTorrent
Собственно и все. Далее хитрый приём, — открываем консоль и пишем(можно и по ssh зайти на сервер):
screen rtorrent
Далее, в терминале откроется торрент-клиент, там же Вы его можете настроить и отладить дополнительно. Теперь нажимаем волшебные комбинации клавиш Ctrl+A затем Ctrl+D и консоль радостно Вас оповестит, что:
[detached]

Рисунок 3. «Заскринивание» процесса программы rTorrent.
Это говорит о том, что процесс Вашего торрент-клиента «закринин», то есть выполняется, но его при этом не видно. Для тех, адептов, кому всегда, всё интересно, может прочесть вот здесь про данную утилиту обременять голову такими вещами (хотя, они очень интересные и познавательные, и применяются часто) принудительно я не хочу.
Если Вам понадобилось заного открыть клиент, пишем:
ВАЖНО: Если Вы хотите запускать торрент-клиент под рутом(root, т.е. через команду sudo) то, необходимо конфиг файл создавать в корневом каталоге пользователя root, а также, screen -r необходимо выполнять также, под тем же пользователем, под которым Вы ее «заскринили».
Таким образом, у Вас в фоне всегда будет висеть торрент-клиент, который будет качать и раздавать ровно столько, сколько будет работать Ваш сервер.
На этой «важной» ноте, я хочу закончить данную статью. Спасибо за внимание, и да, пользуйтесь поисковиком Google, он молодец!
ZXHN F660 : характеристики и быстрая настройка роутера
Отличительные особенности
Помимо расширенного функционала ZTE F660 обладает высокой надежностью. Это отличительная особенность всего сетевого оборудования этого китайского производителя. Но наряду с несомненными достоинствами есть и недостатки.
У этой модели есть еще одна уязвимость. Если любой пользователь наберет адрес 192.168.1.1/manager_dev_config_t.gch и кликнет «Backup Configuration», то он скачает конфигурацию в формате XML не только с настройками, но и паролями. Поэтому при наличии этого роутера следует очень избирательно пускать пользователей внутрь сети.
Технические характеристики
У ZTE ZXHN F660 есть такие интерфейсы:
Аппарат оборудован такими кнопками:
Маршрутизатор поддерживает скорость Wi-Fi до 300 Мбит/с на частоте 2,4 ГГц, до 4000 Mac адресов, до четырех SSID сетей и 128 клиентов на каждую из них.
Настройка
Чтобы настроить ZTE F660 GPON, сначала его нужно подключить к оптоволоконной сети оператора и к компьютеру, с которого будем производить настройку. Делается это так:
- Вилку адаптера питания подключить в обычную электрическую розетку 220 В, а другой его конец воткнуть в гнездо «Power» на роутере.
- Подключить разъем оптического кабеля провайдера к гнезду «PON».
- Разъем патч-корда (шнура) или кабеля воткнуть в соответствующий порт на компьютере или ноутбуке, а другой конец к первому порту «LAN» на роутере. При этом на маршрутизаторе должен загореться соответствующий светодиод.
Если индикатор не загорелся, то подключение компьютера не произошло. Тогда нужно проверить настройки сетевой карты на ПК, заменить патч-корд или проверить целостность кабеля.
Видео по настройке Wi-Fi смотрите тут:
Теперь все готово для настройки роутера. Параметры оптического подключения должен настроить провайдер. Приведем шаги для запуска раздачи интернета по Wi-Fi:
- После этого мы попадаем на встроенный веб сервер маршрутизатора.
Теперь можно настраивать аппарат. Сверху мы увидим главное меню со следующими пунктами:
В меню «Network» выбираем пункт «WLAN» и подпункт «Basic». Далее нужно правильно заполнить данные на этой страничке. В выпадающем списке параметра «Wireless RF Mode» нужно выбрать «Enabled». В списке «Mode» следует выбрать «Mixed (802.11b+802.11g+802.11n)».
Для России прописываем соответственно Russia. Другие поля заполняются следующим образом:
Для сохранения всех настроек нужно обязательно нажать «Submit».
Далее чуть ниже находится подменю «Security». Здесь заполняем следующее:
Здесь же нужно придумать пароль, состоящий не менее, чем из 8, и не более, чем из 63 латинских букв и цифр. Прописать его нужно в поле «WPA Passphrase». Нажмите «Submit» для сохранения настроек.
Следует избегать простых паролей для предотвращения несанкционированного доступа к сети!
Теперь роутер настроен и можно к нему подключиться по беспроводной сети.
Чтобы уменьшить вероятность взлома «админки», нужно изменить пароль администратора. Это делается в административном разделе (последний сверху), в подразделе управления пользователями. Там все просто и стандартно. Сначала нужно будет ввести старый пароль, а потом придумать и сохранить новый.
Настраиваем как локальный WEB-сервер
Роутер F660 можно использовать как простой веб-сервер. Когда подготовлен загружаемый сайт с файлом INDEX.HTM в корне, следует сделать следующее:
Пароль к telnet можно узнать, получив файл настроек с паролями, как это было описано выше в разделе «Отличительные особенности роутера». После этих манипуляций новое содержимое можно увидеть по IP адресу 192.168.1.1. Это действует пока роутер не перезагрузится.
В принципе, web и ftp серверы можно сделать доступными из интернета. Настройки зависят от наличия или отсутствия статического адреса и конкретного провайдера. Но открывать роутер вовсе не рекомендуется, поскольку для этого он имеет слабую защиту.
ZTE F660 имеет хорошие характеристики, богатый функционал и высокую надежность. Важно правильно настроить устройство, чтобы уязвимости в безопасности свести к минимуму. Тогда маршрутизатор проработает долго и беспроблемно.
Обязательно задавайте вопросы, если они возникли! Всем добра и удачных настроек!
Настройка MT-PON-AT-4, zte ZXA10 F660 Gpon wi fi, роутер
настройка модема MT-PON-AT-4 ( zte ZXA10 F660 Gpon ) wi fi , режим роутер.
Настройку MT-PON-AT-4 ( zte ZXA10 F660 Gpon ) в режим роутер производит провайдер интернет, привязка серийного номера модема к порту, поэтому необходимо сделать следующее:
настройка MT-PON-AT-4 ( zte ZXA10 F660 Gpon ) в режим роутер
в поля Username и Password вписать данные из договора, нажать Create
После настройки в роутер модема MT-PON-AT-4 ( zte ZXA10 F660 Gpon ) в WAN Connection появится следующее соединение omci1_pppoe
Далее следует в Multi-SSID Settings, поставить галку на Enable ssid , указать SSID Name имя точки доступа wi fi
настройки DHCP Server, ip адреса , маску сети , шлюз и днс на устройствах сети прописывал вручную!
настройка Компьютер , ноутбук windows 8 7 xp
Правильная настройка dhcp сервера MT-PON-AT-4, zte ZXA10 F660 Gpon
ip адрес модема 192.168.100.1 (шлюз)
маска сети 255.255.255.0 (длина префикса сети 24)
включить dhcp server, динамические ip адреса настроить следующим образом:
Start IP 192.168.100.20
dns провайдера согласно Вашего региона или от гугл 8.8.8.8, 8.8.4.4 , dns от Яндекс 77.88.8.7, 77.88.8.3 для ограничения контента для взрослых в интернет (родительский контроль).
настройки модема-роутера MT-PON-AT-4 ( zte ZXA10 F660 Gpon ) аналогичны промсвязь H201L , H208L
ограничить скорость интернет на модеме MT-PON-AT-4 ( zte ZXA10 F660 Gpon ) по ip адресу, сделать настоящий родительский контроль, увеличить радиус приема wi fi можно маршрутизатором N TP- TL-WR841ND , TP- TL-WR941ND 2.4 ггц. ASUS RT-N53, RT-N66U , TP- TL-WDR3500, 3600, 4300 2.4 + 5 Ггц
настройка MT-PON-AT-4 ( zte ZXA10 F660 Gpon ) точки доступа беспроводной сети wi fi
настройка MT-PON-AT-4 ( zte ZXA10 F660 Gpon ) точки доступа беспроводной сети wi fi
Я поставил 60 % , так как уровня сигнала хватает для всей квартиры, модем расположен на стенке на расстоянии полтора метра над полом!
Модем MT-PON-AT-4 ( zte ZXA10 F660 Gpon ) работает на прошивке V2.20.20P5T9S в режиме роутер для нескольких устройств wi fi !
проблемы с подключением по wi fi могут возникнуть из-за настроек фаервола MT-PON-AT-4 ( zte ZXA10 F660 Gpon )
после настройки перезагрузите модем !
функции Samba Service , ftp, как открыть порт на роутере MT-PON-AT-4 ( zte ZXA10 F660 Gpon ) опишу в ближайшее время .
кому понравились обои тоже делитесь ; )
метки: настройка MT-PON-AT-4, zte ZXA10 F660 Gpon wi fi, роутер
Твой Сетевичок
Все о локальных сетях и сетевом оборудовании
Настройка роутера zte f660 мгтс: пошаговая инструкция
Помимо стандартных возможностей маршрутизатора zxa10 f660 обеспечивает также функцию IP-телефонии и возможность создания локального Web-сервера на основе маршрутизатора.
И в данной статье представлена пошаговая инструкция по настройке роутера zte zxa10 f660 от мгтс, а также рассмотрены некоторые тонкости подключения данного устройства.
Маршрутизатор zte zxa10 f660: технические характеристики и особенности конструкции
Роутер gpon ont zxhn f660 представляет собой экономичный мобильный Wi-Fi передатчик с основной рабочей частотой 2,4 ГГц.
Функционал маршрутизатора обеспечивает скорость передачи данных по «вай фай» до 300Мбит/сек, при этом устройство поддерживает до 4 SSID с одновременным подключением 128 пользователей к каждой сети.
Также роутер zte f660 поддерживает режим WPS, соответственно устройство может использоваться для расширения зоны WiFi другого маршрутизатора.
На тыльной стороне маршрутизатора расположены:
Разъем для GPON для подключения предоставленного провайдером оптоволоконного кабеля может располагаться как на тыльной, так и на боковой панели роутера zte f660.
Подключение модема zte f660
Как настроить роутер zxa10 f660?
Подключение, тестирование и настройку оптической связи, как правило, осуществляют специалисты компании-поставщика услуг связи.
Роутер zte zxa10 f660: настройка WiFi
В появившемся поле укажите логин: admin, пароль: admin и войдите в интерфейс настройки вашего прибора.
2. В открывшемся окне появится меню с вкладками: «us», «Network», «Security», «Application», «Administration».
3. Перейдите во вкладку «network», в подменю «WLAN» и её подраздел «Basic».
5. Вновь нажмите кнопку «Submit» и перейдите в подраздел «Security».
Далее нажмите кнопку «Submit» для сохранения установленных настроек.
Как изменить пароль от роутера мгтс zte f660?
Чтобы установить уникальный пароль администратора, используемый для входа в настройки роутера мгтс gpon zte zxa10 f660, перейдите в меню «Administration» и подменю «User Management».
Также перед началом эксплуатации роутера zte f660 рекомендуется отключить функцию WPS. Для этого нажмите соответствующую кнопку на тыльной стороне девайса.
Если подключить к USB разъему маршрутизатора флешку или внешний жесткий диск, то у нас появится возможность запустить на нем один из вышеперечисленных или одновременно несколько типов файловых серверов. В чем разница?
USB порт на роутере
USB порт на роутере
Больше всего отличаются Samba и FTP серверы от DLNA. Последний предназначен только для трансляции видео, музыки или фото с одного устройства на другое. Например, вы сохранили какой-то ролик на компьютер или смартфон и хотите вывести его на большой экран телевизора. Для этого необходимо установить программу для создания медиасервера и начать трансляцию по сети. А на ТВ открыть медиаплеер с поддержкой DLNA и воспроизвести.
То же самое и на роутере. После запуска DLNA сервера медиа контент с вашего внешнего накопителя появится в проигрывателе на другом устройстве, подключенном к wifi. После чего его можно воспроизвести.
Samba
USB накопитель на роутере D-
USB накопитель на роутере D-
Сервер на роутере Keenetic
Сервер на роутере Keenetic
По большому счету, Samba и FTP для конечного пользователя почти не отличается. Кроме того, что файловый сервер SMB проще в настройке, так камне требует дополнительного софта, и немного быстрее в передаче данных.
Подключение через FTP клиент
Подключение через FTP клиент
- Если вы собираетесь использовать внешний диск только для загрузки на него видео или фото для последующего просмотра на другом устройстве, то можно остановиться на DLNA.
- Однако способ не подойдёт, если речь идёт про обмен другими документами, например текстовыми. В этом случае можно запустить FTP сервер. Он легко определяется в сетевом окружении на той же приставке Android Smart TV. Но для работы по ФТП в ряде случаев (например для Windows) нужна установка дополнительных программ.
- В итоге универсальным средством является Самба сервер, или общая папка в локальной сети. На SMB могут храниться любые типы файлов, а доступ к ним будет доступен из любого приложения со всех устройств, подключённых к WiFi сигналу роутера.
Ставьте лайк, если статья была полезна! Задавайте вопросы в комментариях и подписывайтесь на канал!
Мне дали ZTE ZXHN H267N роутер, который позволяет экспортировать подключенное USB-устройство хранения данных как общий ресурс samba.
Как вы можете видеть на скриншоте ниже, вариантов конфигурации немного, и это довольно просто.

В Windows я могу открыть общий ресурс, просто получив доступ \\192.168.1.1 : я могу просматривать его, читать файлы, записывать / копировать в него файлы . так что все, кажется, работает как ожидалось.
Но из Linux я не могу смонтировать его в режиме чтения-записи. Я действительно могу смонтировать его, но я не могу ни читать, ни писать. Я пробовал любую логическую комбинацию опций монтирования безрезультатно.
В приведенном выше примере общий ресурс смонтирован и a не существует. Кроме того, если я запускаю lsattr файл, который уже существует, я получаю следующее:
Кажется, у меня нет прав на чтение и запись. Я пробовал другие варианты, такие как:
- Указание uid и gid , от 1 до 10000 .
- Указание sec на любую доступную опцию.
- Указание user локальному пользователю.
- Установка пользователя и пароля и попытка смонтировать его не как guest , а с указанием username и password вместо.
- Некоторые другие варианты и комбинации вышеперечисленного.
Я не могу понять, какие другие параметры должны быть указаны для монтирования этого ресурса rw . В документации маршрутизатора ничего не сказано о том, какие параметры должны быть указаны для правильного подключения.
Кому-нибудь удалось смонтировать общий ресурс с этого или аналогичного роутера как R / W?
Любые советы также приветствуются.
--- РЕДАКТИРОВАТЬ 1 ---
По @gmelis совету, я подключил tcpdump слушателя к машине непосредственно перед монтажом, чтобы увидеть, что происходит. Фильтр, который я пробовал, был:, -i eth0 -n host 192.168.1.1 и результат:
Исходя из этого вывода, я делаю вывод, что сначала делается попытка установить соединение с 445 портом, который сбрасывается удаленным хостом, затем следующий пробный порт, 139 который, похоже, будет успешным.
Мне также удалось запустить ngrep команду с эквивалентным фильтром, и результат:
Попробовал дополнительные вещи:
--- РЕДАКТИРОВАТЬ 2 ---
Я также попытался запустить smbclient -L //192.168.1.1 (без пользователя), и он просит у меня пароль, которого у меня нет. Если я ввожу какое-либо значение в качестве пароля, отображаются ошибки выше ( NT_STATUS_ACCESS_DENIED ).
Но я также попытался активировать безопасность на панели маршрутизатора (настройки Anonymous для no и установки имени пользователя и пароля) , и вот что я узнал:
1) Если я просто запускаю:, smbclient -L //192.168.1.1 меня просят ввести пароль. Если я просто нажму Enter , я получу этот вывод:
2) Если я введу «правильные» учетные данные, я получу такой вывод:
Я начинаю думать, что это какая-то ошибка в роутере, но странная вещь заключается в том, что монтирование общего ресурса samba работает на компьютерах с Windows без каких-либо проблем, где я также могу читать и писать в общий ресурс.
Установка Samba
Samba легко устанавливается из менеджера пакетов, но перед установкой нового пакета нужно выполнить обновление. Воспользуйтесь следующими командами (здесь и далее приводятся примеры для Ubuntu 16.04):
Служба NetBios для Samba (nmbd) в наших примерах не требуется, поэтому в целях безопасности вы легко можете отключить ее командами:
Установка глобальных опций Samba
Внесем в наш новый файл /etc/samba/smb.conf следующий код
Рассмотрим значение этих параметров.
Будет выведен следующий результат:

После нажатия на клавишу Enter будут выведены глобальные параметры:
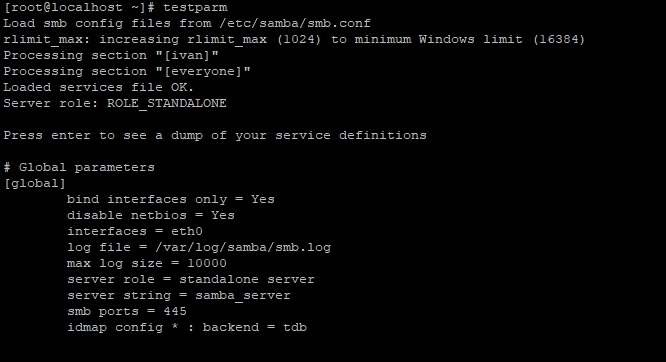
Если в результате выводится “Load services files OK”, значит, в файле нет ошибок и сервер можно запускать.
Теперь нужно настроить конфигурацию ресурсов. Ресурс состоит из двух элементов, пользователя и директории, которые необходимо создать для обеспечения возможности подключения и тестирования.
Создание пользователей Samba
В данном разделе мы создадим профили пользователей, которые смогут осуществлять доступ к серверу. Им потребуется доступ как пользователям Samba и как пользователям системы, чтобы при входе в систему они проходили аутентификацию на сервере Samba и могли осуществлять чтение и запись в файловой системе.
Помимо обычных пользователей нужно создать администратора, у которого будет возможность доступа к персональным ресурсам и их администрирования. Также администратор будет владеть общими ресурсами, доступ к которым разрешен всем.
Для каждого пользователя нужно создать домашнюю директорию. Вместо использования стандартной директории /home/user лучше создать пероснальную директорию в /samba/ для разделения данных и более удобного резервного копирования. Сначала создадим группу sambashare, директорию для хранения данных samba и назначим ее владельцем группу sambashare
Затем нужно создать директорию пользователя (в примере мы рассмотрим создание пользователя ivan, для нескольких пользователей создание будет аналогичным): Добавим системного пользователя:
Более подробно про создание пользователей и групп можно прочитать в этой статье
После запуска команды потребуется создать пароль.
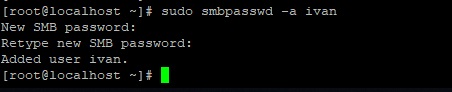
Теперь нужно установить владельца и права доступа к директории:
Права доступа 2770 означают, что новые файлы или директории, созданные в /samba/david/, будут наследовать группу владельцев от родительской директории, а не от группы пользователей, которая их создала. Например, если администратор создаст новую директорию в ресурсе пользователя ivan, то ivan будет иметь к ней доступ на чтение и запись.
Далее командой smbpasswd необходимо добавить пользователя на сервере Samba (флаг -a) и активировать его (флаг -e):

Вам потребуется ввести пароль для доступа к ресурсу samba, он может отличаться от системного пароля.
Другие пользователи создаются аналогичным образом. Для создания пользователя admin нужно выполнить следующие команды, его домашней директорией будет everyone:
Для удобства можно также создать группу администраторов, это позволит не прописывать права доступа ко всем ресурсам при изменении администратора, а один раз прописать их для группы и в дальнейшем добавлять и удалять администраторов одной командой:
Настройка системы завершена, теперь нужно настроить ресурсы.
Настройка общих ресурсов Samba
У каждого ресурса есть свой раздел в файле конфигурации /etc/samba/smb.conf. Разделы ресурсов расположены после глобальных параметров и имеют следующий вид
Для настройки конфигурации ресурса нужно в любом текстовом редакторе добавить в файл конфигурации блоки следующего вида для каждого пользователя:
Для ресурса everyone блок будет выглядеть следующим образом:
Все пользователи будут иметь доступ на чтение и запись, так как были добавлены в группу sambashare при создании. Теперь нужно протестировать параметры
Если все настроено корректно, результат будет следующим:
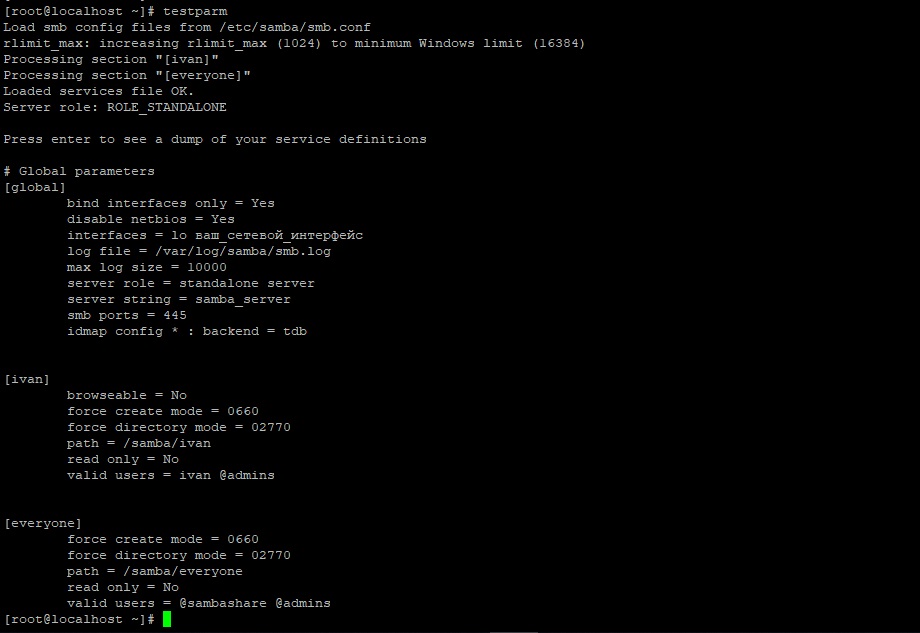
После проверки конфигурации запустим сервер и добавим его в автозагрузку командой systemctl:
Сервер работает и готов принимать пользователей.
Настройка клиентов Samba
Для доступа к ресурсам из командной строки в Linux используется утилита smbclient. В большинстве дистрибутивов она не установлена по умолчанию, если нет то нужно воспользоваться менеджером пакетов:
Далее потребуется ввести пароль, после чего появится интерфейс командной строки, похожий на интерфейс FTP:

Например, можно создать директорию:
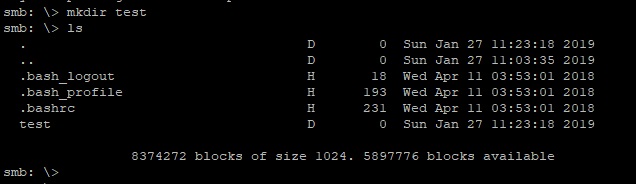
Доступ из командной строки используется в основном для тестирования, на практике доступ чаще всего осуществляется из графических оболочек, например, KDE. Возможен также доступ из других платформ (Windows, MacOS).
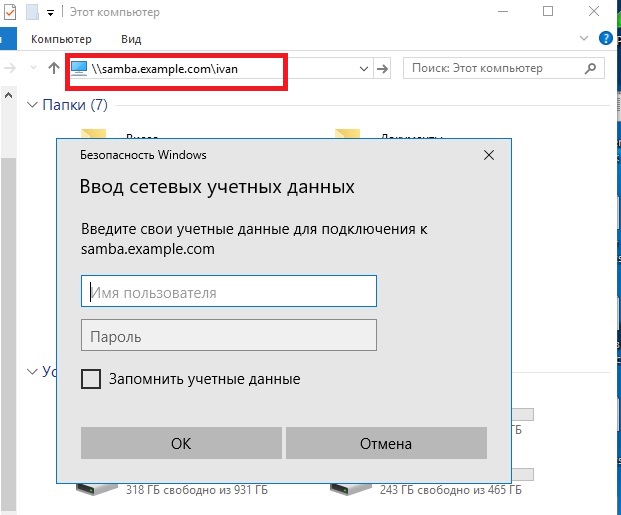
После чего вы сможете получить доступ к сетевым ресурсам.

Заключение
Если вы нашли ошибку, пожалуйста, выделите фрагмент текста и нажмите Ctrl+Enter.
Читайте также:

