Сканирование по wifi samsung
Обновлено: 04.07.2024
Когда откроется окно SyncThru™ Web Service, щелкните
Параметры сети.
Выберите Беспроводной > Другая.
Можно также включать и выключать сеть Wi-Fi.
Настройка Wi-Fi Direct для печати с
мобильных устройств
Функция Wi-Fi Direct - это удобный способ настройки прямого
соединения между принтером и мобильным устройством, который
обеспечивает безопасное соединение и лучшую производительность,
чем метод Ad Hoc.
Функция Wi-Fi Direct позволяет подключаться к другим устройствам, не
теряя связи с точкой доступа. Кроме того, вы можете использовать
одновременно проводную сеть и сеть Wi-Fi Direct, чтобы разные
пользователи могли выполнять печать одновременно из разных
сетей.
• Сеть Wi-Fi Direct не позволяет подключаться к Интернету.
• Протоколы связи зависят от модели. Сети Wi-Fi Direct НЕ
поддерживают IPv6, сетевую фильтрацию, IPSec, WINS и SLP.
• Через Wi-Fi Direct можно подключить до 3 устройств.

Настройка беспроводной сети, Настройка wi-fi direct
Настройка беспроводной сети
2. Использование устройства, подключенного к сети
Настройка Wi-Fi Direct
Включить функцию Wi-Fi Direct можно одним из следующих способов.
Через компьютер, подключенный по USB-кабелю
(рекомендуется)
После установки драйвера можно использовать программу Samsung
Easy Printer Manager для изменения режима Wi-Fi Direct.
Программа Samsung Easy Printer Managerдоступна для
пользователей ОС Windows и Macintosh.
В меню Пуск выберите Программы или Все программы >
Samsung Printers > Samsung Easy Printer Manager > Параметры
устройств > Сеть.
Вкл./Выкл. Wi-Fi Direct: Выберите Включено, чтобы
включить.
Имя устройства: Введите имя принтера, которое будет
отображаться в беспроводной сети. По молчанию
используется имя устройства.
IP-адрес: Введите IP-адрес принтера. IP-адрес используется
только для локальной сети. Рекомендуем использовать
стандартный локальный IP-адрес (для Wi-Fi Direct: 192.168.3.1 )
Пользователь группы: Включите эту функцию, чтобы
назначить пользователя группы Wi-Fi Direct. Пользователь
группы аналогичен точке доступа. Мы рекомендуем
активировать эту функцию.
Пароль сети: Если в принтере включена функция
Пользователь группы, для подключения к нему мобильных
устройств необходим Пароль сети. Пароль сети можно
настроить самому или воспользоваться паролем, назначенным
сетью.
С устройства (снабженного дисплеем)
Доступ к меню в разных моделях может осуществляться по-
разному (см. «Доступ в меню» на стр. 36)
(Меню) > Сеть > Беспроводной > Wi-Fi Direct на
Включите Wi-Fi Direct.
Через подключенный по сети компьютер
Если принтер подключен к точке доступа сетевым кабелем, функцию
Wi-Fi Direct можно включить и настроить посредством SyncThru™ Web
Service.

Настройка беспроводной сети, Настройка мобильных устройств
Настройка беспроводной сети
2. Использование устройства, подключенного к сети
Откройте SyncThru™ Web Service, выберите Настройки >
Параметры сети > Беспроводной > Прямое подключение к Wi-
Fi.
Включите или выключите Wi-Fi Direct и выберите параметры.
• Для пользователей ОС Linux
- Напечатайте отчет о конфигурации IP-сети (см. «Печать
- Откройте Веб-служба SyncThru, выберите Настройки >
Параметры сети > Беспроводной > Wi-Fi Direct.
- Включите или выключите Wi-Fi Direct.
Настройка мобильных устройств
После настройки Wi-Fi Direct на принтере прочитайте инструкцию к
мобильному устройству, чтобы узнать, как настроить Wi-Fi Direct на
нем.
После настройки Wi-Fi Direct следует загрузить на мобильное
устройство приложение для печати. (Например, Samsung Mobile
printer), чтобы обеспечить возможность печати со своего
смартфона.
• Найдите имя принтера, к которому вы хотите подключиться, на
• Если ваше мобильное устройство не поддерживает Wi-Fi Direct,
вам следует ввести Ключ сети вместо нажатия на кнопку WPS.

Настройка беспроводной сети, Проблемы во время установки или настройки драйвера, Устранение неисправностей беспроводной сети
Настройка беспроводной сети
2. Использование устройства, подключенного к сети
Устранение неисправностей беспроводной
сети
Проблемы во время установки или настройки
драйвера
Принтеры не обнаружены
Возможно, устройство не включено. Включите компьютер и
устройство.
Кабель USB не подключен к компьютеру и устройству. Подключите
устройство к компьютеру с помощью кабеля USB.
Устройство не поддерживает подключение к беспроводной сети
(см. «Функции различных моделей» на стр. 8).
Ошибка подключения — SSID не найден
Устройству не удается найти имя сети (SSID), выбранное или
введенное пользователем. Проверьте имя сети (SSID) на точке
доступа и повторите попытку подключения.
Возможно, точка доступа не включена. Включите точку доступа.
Ошибка подключения — Неправильные настройки
безопасности
Неправильно настроены параметры безопасности. Проверьте
настройку параметров безопасности для точки доступа и принтера.
Ошибка подключения — Ошибка основного
Компьютер не получает сигналы от принтера. Проверьте кабель
USB и питание устройства.
Ошибка подключения — Соединение с проводной
К устройству подключен сетевой кабель. Отключите кабель от
принтера.
Ошибка подключения - Присвоение IP-адреса
Выключите и снова включите питание точки доступа
(беспроводного маршрутизатора) и принтера.
Ошибка соединения с ПК
Не удается установить подключение между компьютером и
принтером с использованием заданного сетевого адреса.
Для сети с использованием метода DHCP
Если на компьютере настроен метод DHCP, принтер получает
IP-адрес автоматически.

Настройка беспроводной сети
Настройка беспроводной сети
2. Использование устройства, подключенного к сети
Если задания на печать не отправляются в режиме DHCP,
проблема может быть вызвана автоматическим изменением IP-
адреса. Сравните IP-адрес на устройстве и порте принтера.
Способ проверки:
1 Напечатайте отчет об информации сети, а затем проверьте IP-
2 Проверьте IP-адрес порта принтера на вашем компьютере.
a В ОС Windows войдите в меню Пуск.
• Для Windows 8 в меню
Charms(Чудо-кнопки) выберите
Найти > Параметры
b В системе Windows XP или Windows Server 2003 выберите
пункт Принтеры и факсы.
• В системах Windows Server 2008 и Vista последовательно
Панель управления > Оборудование и
звук > Принтеры
• В Windows 7/8 последовательно выберите пункты
управления и Устройства и принтеры
• В Windows Server 2008 R2 выберите пункт
управления > Аппаратный > Устройства и принтеры
c Щелкните по устройству правой кнопкой мыши.
d В системах Windows XP/2003/2008/Vista выберите пункт
Свойства.
В Windows 7/8 и Windows Server 2008 R2 выберите в
контекстном меню Свойства принтера.
Если элемент Свойства принтера обозначен меткой ►, для
выбранного принтера можно выбрать другие драйверы.
e Откройте вкладку Порт.
f Откройте вкладку Настроить порт. .
g Проверьте Имя принтера или IP-адрес: присутствует ли IP-
адрес в отчета о параметрах сети.
3 Измените IP-адрес порта принтера, если он отличается от
указанного в отчете.
Если вы хотите использовать диск с ПО для изменения IP-
порта,
Подключитесь к сетевому принтеру. Затм снова подключите IP-
адрес.
Для сети со статическими IP-адресами
Устройство использует статический адрес, если статический
адрес настроен на компьютере.
Если на компьютере заданы следующие параметры сети:
Маска подсети: 255.255.0.0
Для устройства необходимо задать следующие параметры
сети:
IP-адрес: 169.254.133.43
Маска подсети: 255.255.0.0 (используйте маску подсети
компьютера)
Шлюз: 169.254.133.1

Настройка беспроводной сети, Прочие проблемы
Настройка беспроводной сети
2. Использование устройства, подключенного к сети
Прочие проблемы
Если возникли проблемы при использовании устройства в сети,
проверьте следующее:
Дополнительную информацию о точке доступа (или беспроводном
маршрутизаторе) см. в соответствующем руководстве
пользователя.
Одновременно нельзя включить проводную и беспроводную сеть.
Возможно, компьютер, точка доступа (или беспроводной
маршрутизатор) или устройство не включены.
Убедитесь, что устройство находится в зоне беспроводного
приема. Если устройство находится далеко от маршрутизатора,
или между ними существует препятствие, могут возникнуть
проблемы в получении сигнала.
Выключите и снова включите питание точки доступа (или
беспроводного маршрутизатора), устройства и компьютера.
Иногда повторное включение питания помогает восстановить
сетевое соединение.
Убедитесь в том, что брандмауэр (V3 или Norton) не блокирует
соединение.
Если компьютер и устройство подключены к одной сети, однако
устройство не удается обнаружить, то, возможно, брандмауэр
блокирует соединение. Отключите брандмауэр, как описано в
соответствующем руководстве пользователя, и повторите попытку
поиска устройства.
Убедитесь в том, что IP-адрес устройства определен правильно.
Для проверки IP-адреса напечатайте отчет о конфигурации сети.
Убедитесь в том, что параметры безопасности (пароль) точки
доступа (или беспроводного маршрутизатора) настроены
правильно. Если используется пароль, обратитесь к
администратору точки доступа (беспроводного маршрутизатора).
Проверьте правильность IP-адреса устройства. Переустановите
драйвер устройства и измените параметры соединения с сетевым
устройством. В связи с особенностями работы DHCP назначенный
IP-адрес мог измениться, если устройство не использовалось в
течение долгого времени или точка доступа была
переустановлена.
Пропишите MAC-адрес устройства при настройке сервера DHCP
на точке доступа (или беспроводном маршрутизаторе). Так вы
всегда сможете использовать IP-адрес, который установлен для
этого MAC-адреса. Чтобы определить Mac-адрес устройства,
можно распечатать отчет о конфигурации сети (см. «Печать отчета
о конфигурации сети» на стр. 155).

Настройка беспроводной сети
Настройка беспроводной сети
2. Использование устройства, подключенного к сети
Проверьте параметры беспроводной сети. Возможно, возникли
проблемы с подключением к сети в режиме инфраструктуры, где
необходимо напечатать информацию пользователя перед
соединением с точкой доступа (или беспроводным
маршрутизатором).
Это устройство поддерживает только протоколы IEEE 802.11 b/g/n
и Wi-Fi. Прочие типы беспроводного соединения (например,
Bluetooth) не поддерживаются.
При использовании режима прямого соединения в операционных
системах, таких как Windows Vista, может потребоваться настройка
беспроводного соединения каждый раз, когда используется
беспроводное устройство.
Для устройства Samsung с беспроводной связью нельзя
одновременно использовать режим инфраструктуры и режим Ad-
hoc.
Устройство находится в пределах зоны беспроводной сети.
Сигнал беспроводной сети не блокируется препятствием.
Уберите крупные металлические объекты между точкой доступа
(беспроводным маршрутизатором) и принтером.
Убедитесь, что между точкой доступа (беспроводным
маршрутизатором) и принтером не находятся столбы, стены или
опоры, содержащие металл или бетон.
Принтер находится вдали от других электронных устройств,
которые могут создавать помехи для сигнала беспроводной сети.
К таким устройствам относятся, например, микроволновые печи и
некоторые устройства Bluetooth.
При любых изменениях параметров точки доступа
(маршрутизатора) вам придется повторить процедуру настройки
беспроводной сети устройства.
Через Wi-Fi Direct можо подключить до 3 устройств.
Если функция Wi-Fi Direct включена, устройство поддерживает
только протокол связи IEEE 802.11 b/g.
Если точка доступа настроена только на стандарт 802.11n,
возможно, ваше устройство не сможет подключиться к ней.

Samsung mobile print, Что такое samsung mobile print, Загрузка samsung mobile print
Поддерживаемые мобильные ос
2. Использование устройства, подключенного к сети
Samsung Mobile Print
Что такое Samsung Mobile Print?
Samsung Mobile Print - это бесплатное приложение, которое
позволяет печатать фотографии, документы и веб-страницы
напрямую со смартфона или планшетного компьютера. Программа
Samsung Mobile Print совместима не только со смартфонами под
управлением ОС Android, Windows и iOS, но и с iPod Touch и
планшетным ПК. Программа подключает ваше устройство к сети, к
которой уже подключен принтер Samsung или к беспроводному
принтеру через точку доступа Wi-Fi. Нет необходимости
устанавливать дополнительные драйверы или настраивать сеть –
просто установите приложение Samsung Mobile Print, и оно
автоматически найдет совместимые принтеры Samsung. Кроме
печати фото, веб-страниц и файлов PDF вы можете выполнять
сканирование. Если у вас есть многофункциональный принтер
Samsung, вы можете отсканировать документ в формат JPG, PDF или
PNG, а затем легко и быстро просмотреть его на экране своего
мобильного устройства.
Загрузка Samsung Mobile Print
Чтобы загрузить приложение Samsung Mobile Print, откройте магазин
приложений (Samsung Apps, Play Store, App Store) на своем
мобильном устройстве и в строке поиска укажите «Samsung Mobile
Print». Вы также можете посетить магазин iTunes для устройств Apple
на своем компьютере.
Wi-Fi Direct — это простой способ настройки безопасного однорангового подключения между принтером с сертификацией Wi-Fi Direct и мобильным устройством.
В программе Easy Printer Manager при подключении с помощью USB.
В программе SyncThru Web Service при использовании сетевого подключения (проводного или беспроводного).
Следуйте указанным инструкциям в соответствии с используемым способом подключения.
Принтер подключен с помощью USB
Откройте программу Easy Printer Manager и включите Advanced Mode (Расширенный режим).
Рис. : В программе Easy Print Manager выберите Advanced Mode (Расширенный режим)

Выберите принтер и перейдите на вкладку Device Settings (Параметры устройства).
Рис. : Выберите принтер и перейдите на вкладку Device Settings (Параметры устройства)
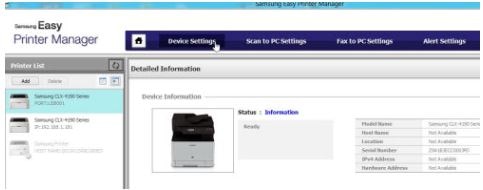
Выберите вкладку Network Settings (Параметры сети).
Рис. : Щелкните Network Settings (Параметры сети)

Device Name (Имя устройства): введите имя принтера, чтобы можно было его найти в беспроводной сети. По умолчанию в качестве имени устройства используется название модели принтера.
IP Address (IP-адрес): введите IP-адрес принтера. Этот IP-адрес используется только для функции Wi-Fi Direct, он не используется для проводной или беспроводной сети. Рекомендуется использовать локальный IP-адрес по умолчанию (192.168.3.1).
Group Owner (Владелец группы): включите этот параметр, чтобы назначить владельца группы Wi-Fi Direct для принтера. Владелец группы выступает в качестве точки беспроводного доступа.
Network Password (Сетевой пароль). Если принтер является владельцем группы, необходимо указать сетевой пароль, который требуется для других мобильных устройств, выполняющих подключение к принтеру. Можно настроить собственный сетевой пароль либо оставить указанный сетевой пароль, который создается случайным образом по умолчанию.
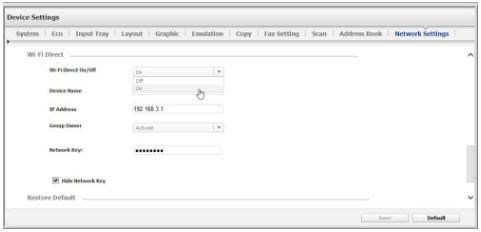
Щелкните Save (Сохранить) в правом нижнем углу экрана, чтобы сохранить изменения.
Принтер подключен к сети
Идентификатор/пароль пользователя по умолчанию: admin/sec00000.
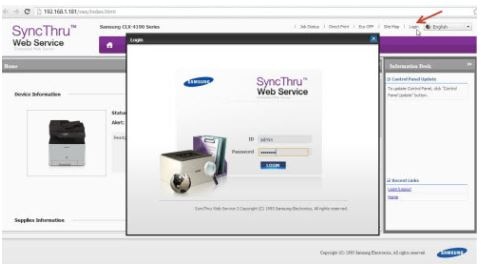
Перейдите на вкладку Settings (Параметры) и выберите Network Settings (Параметры сети).
Рис. : Щелкните Settings (Параметры) и выберите Network Settings (Параметры сети)
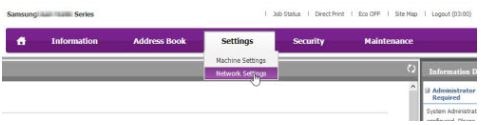
В левой части экрана в разделе Wireless (Беспроводная связь) выберите Wi-Fi Direct и включите функцию Wi-Fi Direct.
Рис. : Выберите Wireless (Беспроводная связь) > Wi-Fi Direct
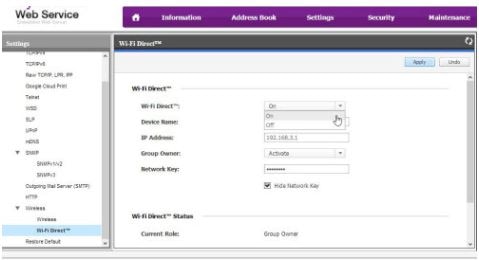
Device Name (Имя устройства): введите имя принтера, чтобы можно было его найти в беспроводной сети. По умолчанию в качестве имени устройства используется название модели принтера.
IP Address (IP-адрес): введите IP-адрес принтера. Этот IP-адрес используется только для функции Wi-Fi Direct, он не используется для проводной или беспроводной сети. Рекомендуется использовать локальный IP-адрес по умолчанию (192.168.3.1).
Group Owner (Владелец группы): включите этот параметр, чтобы назначить владельца группы Wi-Fi Direct для принтера. Владелец группы выступает в качестве точки беспроводного доступа.
Network Password (Сетевой пароль). Если принтер является владельцем группы, необходимо указать сетевой пароль, который требуется для других мобильных устройств, выполняющих подключение к принтеру. Можно настроить собственный сетевой пароль либо оставить указанный сетевой пароль, который создается случайным образом по умолчанию.
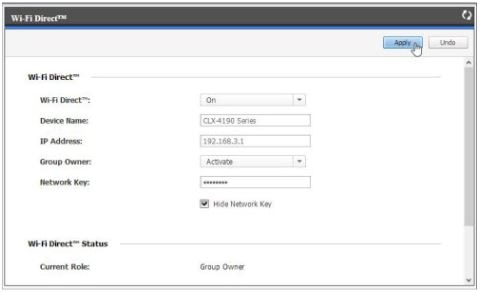
Щелкните Apply (Применить), чтобы сохранить изменения.
После активации функции Wi-Fi Direct необходимо загрузить приложение для мобильной печати, например Samsung Mobile Print, для печати со смартфона или другого мобильного устройства.
Использование панели принтера
Используя кнопки со стрелками, выберите Network (Сеть) и нажмите OK.
Используя кнопки со стрелками, выберите Wireless (Беспроводная связь) и нажмите OK.
Используя кнопки со стрелками, выберите Wi-Fi Direct и нажмите OK.
Wi-Fi Direct On/Off (Вкл/выкл Wi-Fi Direct): включение или отключение функции Wi-Fi Direct.
Device Name (Имя устройства): введите имя принтера, чтобы можно было его найти в беспроводной сети. По умолчанию в качестве имени устройства используется название модели принтера.
IP Address (IP-адрес): введите IP-адрес принтера. Этот IP-адрес используется только для функции Wi-Fi Direct, он не используется для проводной или беспроводной сети. Рекомендуется использовать локальный IP-адрес по умолчанию (192.168.3.1).
Group Owner (Владелец группы): включите этот параметр, чтобы назначить владельца группы Wi-Fi Direct для принтера. Владелец группы выступает в качестве точки беспроводного доступа.
Network Key (Ключ сети). Если принтер является владельцем группы, необходимо указать сетевой пароль, который требуется для других мобильных устройств, выполняющих подключение к принтеру. Можно настроить собственный сетевой пароль либо оставить указанный сетевой пароль, который создается случайным образом по умолчанию.
Status (Состояние): отображает количество подключенных устройств. Одновременно может быть подключено не более пяти устройств.
После активации функции Wi-Fi Direct необходимо загрузить приложение для мобильной печати, например Samsung Mobile Print, для печати со смартфона или другого мобильного устройства.
Обзор, характеристики

Возможности модели, помимо лазерной технологии печати:
- использование сетевого интерфейса Wi-Fi,
- высокая скорость печати (20 страниц в минуту при формате A4),
- разрешение изображения остаётся в пределах 1200*1200 dpi, что даёт качественную картинку при печати.
Принтер поддерживает практически все используемые операционные системы – от Windows XP до Windows 10, а также Mac OS X, различные версии Linux. Мы постараемся рассказать о настройке принтера для работы в каждой ОС.
Обзор модели с черно-белой печатью смотрите тут:
Настройка Wi-Fi
Прежде всего, для работы с Wi-Fi соединением может использоваться один тип соединения из двух возможных:
- Инфраструктурный режим – связь с принтером происходит не напрямую с ПК на МФУ, а через Wi-Fi точку.
- «Ad-Hoc» режим – соединение с МФУ происходит напрямую.
При первоначальной настройке придётся создать SSID, выбрать уровень защиты и пароль. Тип защиты будет зависеть только от модели роутера (при условии выбора режима инфраструктуры).
Настройка с точкой доступа
Схематически руководства по настройке принтера Самсунг Xpress M2070W можно отобразить следующим образом:
- Посредством ПК:
- С использованием USB-кабеля.
- Без него.
- С помощью сетевого кабеля.
- Через панель управления:
- Кнопка WPS.
- Кнопка «Меню».
Для Windows
Начнем с настройки принтера Samsung Xpress M2070W с USB-кабелем. Итак, самое первое, что необходимо сделать, это проверить наличие следующих вещей:
- Точка доступа, созданная Wi-Fi-роутером, ПК, принтер.
- Диск с драйверами, который был вместе с устройством.
- USB-кабель.
Это оборудование нам понадобится для создания инфраструктурной сети. Теперь начинаем процедуру создания сети и регулировки принтера:
- Включаем компьютер, роутер и устройство. Подключаем МФУ к компьютеру и вставляем диск с ПО в дисковод ПК (повезёт, если он у вас есть). Если дисковода нет, скачайте драйвера на официальном сайте производителя.
- Когда начнётся установка, нам нужно будет принять соглашение в первом окне и нажать «Далее».
- В следующем окне «Тип подключения принтера» мы выбираем удобный для нас вариант. В рамках данной статьи выбираем «Подключение к беспроводной сети» и нажимаем «Далее».


- После отключаем кабель от компьютера и жмём «Далее».
Вам остаётся просто выполнять инструкции, появляющиеся на экране. Теперь же переходим к аналогичному методу подключения к точке доступа без кабеля USB.
Пример настройки Wi-Fi подключения на МФУ смотрите тут:
Без USB-кабеля
Итак, нам понадобится всё то же самое, кроме USB-кабеля. Последовательность шагов:
Итак, блок инструкций по настройке на OC Windows завершён, теперь же перейдём к Mac OS.
Для пользователей Mac OS
Начнем с подключения Samsung Xpress M2070W с помощью USB-кабеля. Прежде всего, проверяем наличие следующих вещей:
- Роутер, ПК, МФУ.
- Диск с ПО.
- USB-кабель.
Как настроить МФУ Samsung Xpress M2070W на MAC OS:
Был описан способ подключения принтера к MAC OS X посредством кабеля. Теперь переходим к беспроводному методу.
Без USB-кабеля
Итак, как настроить принтер Samsung Xpress M2070W:
- Повторите пункты 2-7 предыдущей инструкции.
- Если вы выполнили данные пункты и у вас открылось окно «Wireless Settings», выбираем «Использование прямого беспроводного соединения» и нажимаем «Далее». Если окно не открылось, сразу перейдите к пункту 4.
- После этого у вас может появиться ещё одно окно, в котором вас попросят зажать кнопку WPS непосредственно на самом принтере. Зажимаем её на 2 секунды и ждём окна с оповещением о прекращении регулировки сети.
- Как только появляется это окно, нажимаем «Далее» и «Закрыть».
Теперь же перейдём к настройке подключения посредством сетевого кабеля.
Применение сетевого кабеля
Как и в случае с предыдущими инструкциями, проверяем наличие сетевого кабеля, точки доступа, ПК, МФУ и диска с ПО. Также нам необходимо узнать SSID, пароль и распечатать информацию о сетевых данных Samsung Xpress M2070W. Каким образом это можно сделать, будет более подробно описано позже.
При наличии всего необходимого начинаем саму настройку:
Все возможные варианты настройки печатающего устройства через интерфейс ПК рассмотрены, теперь можно перейти к конфигурации с использованием панели управления устройства.
Панель управления и индикации
- После запуска принтера жмём на кнопку «WPS» в течение 2 секунд.
- В это же время нажимаем на эту же кнопку на роутере.
- В случае успешного подключения на дисплее печатающего устройства будут отображаться уведомления в такой последовательности:
- Подключение – на данный момент идёт подключение к точке доступа.
- Подключено – индикатор WPS в дальнейшем будет всё время гореть.
- AP SSID – после завершения подключения на дисплее будет отображён SSID и подробная информация о ней.
- Переходим к установке ПО, следуем всем пошаговым инструкциям, а в окне «Подключить принтер» ставим «Сетевое подключение».
Кнопка «Меню»
Данная инструкция предназначена для печатающих устройств с дисплеем, поэтому проверьте его наличие на Samsuns Xpress M2070W:
На этом настройку беспроводного соединения принтера Samsung Xpress M2070W посредством Wi-Fi точки можно считать оконченной. А что насчёт прямого подключения? Здесь у нас доступен только один вариант: использование Wi-Fi Direct.
Применение технологии Wi-Fi Direct
Данный инструмент очень полезен. С его помощью можно отправлять документы в печать со смартфонов с ОС Android или iOS.
Переходим к самой важной части данного подраздела: настраивание Wi-Fi Direct. Для этого мы можем использовать компьютер, подключённый к устройству по USB-кабелю. Можно провести регулировку оборудования напрямую с устройства (нужен дисплей).
Начнём мы с настройки через ПК, подключённый по USB-кабелю:
В случае затруднений при регулировке, просмотрите руководство пользователя. Еще один вариант – написать нам! Наши авторы или админы обязательно ответят и помогут разобраться в проблеме.
На этом данную статью можно считать завершённой. Желаем удачи и больше приятных моментов!
*0% effekt. Jahreszins. Bis zu 24 Monate Laufzeit. Ab einer Finanzierungssumme von 200 €. Monatliche Mindestrate 9,90 €. Vermittlung erfolgt für die Samsung Electronics GmbH über unseren Finanzierungspartner: Commerz Finanz GmbH, Schwanthalerstr. 31, 80336 München.
Конфигурация продукта
Принтер, который делает все смартфоны еще умнее
Печатайте в беспроводном режиме на МФУ Samsung Xpress M2070W. С помощью технологий NFC, Wi-Fi Direct, Google Cloud Print и широкой совместимостью, теперь распечатать документ можно в одно касание. Мобильная печать в одно касание! Просто коснитесь вашим мобильным устройством МФУ Samsung Xpress M2070W и отпечатайте любой контент. Сканирование. Сканируйте изображения и отправляйте их на ваше мобильное устройство.
Принтер, который делает все смартфоны еще умнее
Печатайте в беспроводном режиме в любое время. Простая печать с мобильного устройства и впечатляющая совместимость.
Принтер, который делает все смартфоны еще умнее
Печать из облака Google Cloud, где бы вы ни находились Сервис Google Cloud Print работает на смартфонах, планшетах, ноутбуках, ПК и других устройствах, подключенных к Интернету.
Многофункциональный принтер "3-в-1"
Универсальное многофункциональное устройство Samsung M2070W типа "3-в-1" выполнит для вашего офиса любую работу по печати. МФУ M2070W кроме печати может копировать и сканировать документы. Поддержка копирования удостоверений (ID Copy), режима N-up копирования и сканирования с отправкой по email означают, что это одно многофукнциональное устройство станет отличным помощником в вашем бизнесе.
Простота в использовании
Рассчитанный на простую и интуитивно понятную эксплуатацию, МФУ M2070W экономит время и затраты. Кнопка Eco. Нажав одну кнопку ECO, вы экономите тонер, бумагу и электроэнергию. Функции печати нескольких страниц на одном листе, выбор цвета, тона серого и пропуск пустых страниц. Кнопка WPS Подключение к беспроводной сети одной кнопкой через упрощенный интерфейс WPS (Wi-Fi Protected Setup).
Высокая скорость печати
Быстрая печать означает ускорение технологического процесса обработки документов. Принтер оснащен процессором 600 МГц и оперативной памятью 128 MБ для печати со скоростью 20 страниц в минуту.
Великолепное качество текста и изображения для ваших документов гарантировано
МФУ M2070W печатает и сканирует текстовые документы и изображения с великолепным качеством. Высокое разрешение печати (1200 x 1200 точек) обеспечивается изменением размера и положения точки. Это означает, что вы можете отпечатать на странице более детализированное изображение. Оцените высокое качество печати Уникальная технология Samsung ReCP позволяет улучшить качество печати.
Easy Eco Driver
Сэкономьте до 20% тонера благодаря фирменному ПО Samsung Easy Eco Driver. Это полезное ПО позволяет снизить расход бумаги и энергопотребление благодаря тому, что в процессе печати удаляются ненужные изображения и текст, которые конвертируеются из растровой в векторную форму. ПО Easy Eco Driver в 2012 году получил награду от лаборатории Buyers Laboratory (BLI) за выдающиеся достижения в области инноваций.
Простое решение по поддержке принтера
Принтер укомплектован простым в использовании программным обеспечением. Printer Manager С помощью ПО Easy Printer Manager вы сможете дистанционно управлять работой принтера. Easy Document Creator. Easy Document Creator помогает создавать цифровые документы в самых разных форматах и возможность широкого выбора способа обмена документами, включая социальные сети.
Эргономичный дизайн
Принтер компактен и занимает мало места Компактный и стильный принтер украсит ваш офис. Малая занимаемая площадь, составляющая всего лишь 40,6 x 35,9 см. Это самое компактное лазерное МФУ от Samsung. Эргономичный дизайн, а также коричневый тон корпуса в сочетании с серым тоном придает принтеру современный и элегантный вид.
- Общие характеристики
- Стандартные функции Печать, копирование, сканирование
- Дополнительные функции Мобильная печать, Эко режим
- Процессор 600 МГц
- Панель управления 16 x 2 строк ЖК дисплей
- Память (стандартно) 128 МБ
- Интерфейс (стандартно) Hi-Speed USB 2.0 / Wireless 802.11 b/g/n
- Энергопотребление 310 Вт (печать) / 2,1 Вт (режим энергосбережения) / 30 Вт (режим готовности)
- Уровень шума Менее 50 дБА (печать, копирование) / менее 26 дБА (режим готовности)
- Размеры (ШxГxВ) 406 x 359.6 x 253 мм
- Weight (SET Only / SET with Supplies) 7.4 кг
- Максимальная нагрузка, за месяц 10000 страниц
- Операционная система Windows 10 / 8.1 / 8 / 7 / Vista / XP / 2008R2 / 2008 / 2003 / 2012, Mac OS X 10.5 - 10.11, Различные Linux
- Скорость (ч/б режим) До 20 стр./мин в формате A4 (21 стр./мин в формате Letter)
- Время выхода первого отпечатка (ч/б режим) Менее 8,5 сек. (из режима готовности)
- Разрешение До 1200 x 1200 тчк./дюйм (эффективное)
- Язык управления печатью GDI
- Двусторонняя печать Ручной режим
- Скорость (ч/б режим) До 20 копий/мин в формате A4 (21 копия/мин в формате Letter)
- Время выхода первой копии (ч/б режим) Менее 14 сек.
- Масштабирование 25 - 400 %
- Количество копий 99 страниц
- Функции копирования Копирование удостоверений / Копирование N-UP
- Совместимость TWAIN Standard / WIA Standard
- Метод Цветнрй CIS
- Разрешение (оптическое) До1,200 x 1,200 тчк./дюйм
- Разрешение (улучшенное) До 4800 x 4800 тчк./дюйм
- Передача отсканированного изображения ПК
- Емкость выходного лотка 100 листов лицевой стороной вниз
- Тонер (черный) Средний ресурс картриджа: 1000 * При печати стандартных страниц (в комплекте стартовый картридж с тонером, ресурс которого — 500 страниц) * Заявленный ресурс согласно ISO/IEC 19752
Функциональные возможности и характеристики могут быть изменены без предварительного уведомления.
Читайте также:










