Слабый сигнал 5 ггц wifi
Обновлено: 06.07.2024
Перед тем, как развертывать сеть 5 ГГц, пожалуйста, обратите внимание на ваше географическое положение и местное законодательство или регулирование для данной частоты.
Признаки:
Слабый беспроводной сигнал, на клиентском устройстве;
Не удается обнаружить беспроводную сеть 5 ГГц
Причина:
Как правило, чем ниже частота, тем дальше может распространяться беспроводной сигнал. Таким образом, устройства в сети 5 ГГц будут, как правило, иметь меньшую дальность, чем те, которые используют 2,4 ГГц. Это ситуация может решаться с помощью современных технологий, но если данное устройство находится далеко от точки доступа, вам лучше использовать для подключения сеть 2,4 ГГц.
Кроме того, более высокая частота будет более чувствительной к препятствию и большему затуханию при прохождении через стены, потолок и т.д. из-за относительно низкого преломления сигнала.
Здесь мы рассмотрим две фотографии в качестве примера:
.jpg)
.jpg)
SNR: отношение сигнал / шум - это показатель, который сравнивает уровень желаемого сигнала с уровнем фонового шума. Он определяется как отношение мощности сигнала к мощности шума. Коэффициент более выше чем 1: 1 (или 0dB) показывает больше сигнал чем шум.
Решение:
Поскольку нет решений, которые позволили бы сразу же улучшить качество беспроводной сети 5 ГГц, мы рекомендуем выполнить следующие шаги для оптимизации беспроводного соединения:
- Пожалуйста, убедитесь, что ваш беспроводной маршрутизатор / точка доступа или клиент поддерживает беспроводную сеть 5 ГГц;
- Установите ваш роутер/точку доступа рядом с другим Wi-Fi оборудованием;
- Избегайте физических препятствий, потому что они будут сильно поглощать беспроводной сигнал;
- Попробуйте изменить канал вещания беспроводной сети в соответствии с местным законодательством;
Здесь мы возьмем Archer C7 в качестве примера. Зайдите в веб-утилиту управления устройства (перейдите по ссылке если вы не знаете, как это сделать), затем выберите Дополнительные настройки (вверху) – Беспроводной режим (с левой стороны) – Настройки беспроводного режима - 5 ГГц (с верху в правой стороне).
В поле Канал – вы можете изменить канал вещания для сети 5 ГГц.

- Если вам действительно нужно лучше покрытие беспроводной сети, однако, частота 5 ГГц не может удовлетворить ваши требования после выполнения указанных выше действий, пожалуйста, попробуйте переключиться на 2,4 ГГц.
Чтобы получить подробную информацию о каждой функции и настройке оборудования, перейдите на страницу Загрузки для загрузки руководства пользователя к вашей модели устройства.


Eric Geier
Эрик Гейер (Eric Geier) – технический писатель-фрилансер, а также основатель компании NoWiresSecurity, предоставляющей сервис WiFi безопасности, выполняющей радио-обследование объектов и другие ИТ-услуги.
Давно прошли те времена, когда люди относились к офисному Wi-Fi примерно так: хорошо бы, чтобы он был. В наши дни для вопрос предоставления клиентам и сотрудникам беспроводной сети стоит по другому: Wi-Fi не просто должен быть, а должен быть быстрым и надежным.
Правильное радио-обследование и обслуживание сайта (под сайтом понимается не web-сайт, а объект, на котором развернута WiFi сеть) имеют решающее значение для беспроводных сетей, особенно для сетей с интенсивным трафиком, таких как хотспоты в общественных местах. Это же верно, если речь идет о передаче потокового видео или голоса по Wi-Fi.
Помехи, чрезмерная загрузка, плохой дизайн сети и неправильная ее конфигурация, отсутствие обслуживания – это лишь несколько факторов, которые могут негативно повлиять на производительность Wi-Fi. К счастью, есть несколько методов, которые помогут решить эти проблемы.
Но сначала обратите внимание на эфирное время, которое представляет собой время, в течение которого беспроводное устройство или точка доступа осуществляет сеансы связи. Чем ниже скорость передачи, тем больше эфирного времени занимает устройство и тем меньше времени доступно для других устройств. Это важно, потому что не все устройства могут передавать трафик на одном канале связи одновременно; это тот случай, когда абоненты и точки доступа должны использовать эфир совместно.
Старые устройства, поддерживающие стандарт Wi-Fi 4 (802.11n), могут “разговаривать” только по отдельности. Устройства Wi-Fi 5 (802.11ac) допускают многопользовательский MIMO по нисходящему каналу и точка доступа действительно может одновременно передавать данные на несколько беспроводных устройств по одному и тому же каналу. Кроме того, Wi-Fi 6 (802.11ax) добавляет восходящий канал, поэтому одновременная связь может осуществляться в обоих направлениях. Однако, скорее всего, не все устройства будут поддерживать эти два стандарта, поэтому вопрос распределения эфирного времени по-прежнему актуален.
Если в вашем офисе или на рабочем месте есть области, где полностью отсутствует Wi-Fi покрытие, то для начала добавьте или переместите существующие беспроводные точки доступа. Однако, если в зоне покрытия нет серьезных пробелов, а главная проблема – низкая скорость, попробуйте использовать описанные ниже методы прежде, чем перемещать или добавлять точки доступа.
Если в вашей сети есть беспроводной контроллер или ваши точки доступа имеют встроенные функции контроллера, вы можете настроить параметры с помощью централизованно. В противном случае вам придется войти на каждую точку доступа, чтобы внести изменения.
Итак, перейдем к делу
1. Сведите к минимуму помехи

Первое, что нужно сделать при оптимизации Wi-Fi – это уменьшить или устранить помехи. В отличие от работы с кабелями в проводных сетях, вы не можете легко управлять транспортной средой Wi-Fi, иначе говоря радиоволнами. Скорее всего, возникнут какие-то помехи, с которыми придется бороться, будь то помехи от близлежащих сетей, помехи в совмещенном канале в вашей собственной сети или не-Wi-Fi сигналы, но в том же радиочастотном спектре.
Начните с того, что является наиболее управляемым, внутриканальным вмешательством, то есть с помехами, вызванными наличием двух или более точек доступа Wi-Fi, использующих одни и те же или перекрывающиеся каналы. Хотя большинство точек доступа имеют функцию автоматического выбора лучшего канала, дважды проверьте их выбор.
Помехи в совмещенном канале представляют бОльшую проблему в диапазоне 2,4 ГГц, чем в диапазоне 5 ГГц. В диапазоне 2,4 ГГц имеется 11 каналов, но только три канала не перекрываются: 1, 6 и 11-й. В диапазоне 5 ГГц может быть до 24 каналов, и они не перекрываются, если используется устаревшая ширина канала 20 МГц. Хотя некоторые точки доступа не поддерживают все каналы, а более широкие каналы вызывают некоторое перекрытие, полоса 5 ГГц все же больше.
При проверке каналов в небольших сетях, например, не более 6 точек доступа, вы можете использовать бесплатный Wi-Fi сканер на ноутбуке или на Android устройстве. Эти простые приложения сканируют эфир и перечисляют основные сведения о ближайших беспроводных маршрутизаторах и точках доступа, включая использование каналов.

Ekahau Site Survey и аналогичные инструменты могут отображать градуированную (тепловую) карту помех в совмещенном канале.
Для более крупных сетей рассмотрите возможность использования инструментов радиоразведки AirMagnet, Ekahau или TamoGraph, как во время развертывания сети, так и для периодических проверок. Наряду с захватом сигналов Wi-Fi эти инструменты позволяют выполнить полное сканирование радиочастотного спектра для поиска помех, не связанных с Wi-Fi.
Для постоянного мониторинга помех используйте любые функции, встроенные в точки доступа, которые будут предупреждать вас о вмешательстве в вашу сеть несанкционированных (так называемых вражеских) точек доступа и о других помехах.
Инструменты Wi-Fi мониторинга обычно предлагают некоторые функции автоматического анализа и планирования каналов. Однако, если вы проводите опрос в небольшой сети с помощью простого устройства Wi-Fi, вам придется вручную создать план каналов. Сначала начните назначать каналы для точек доступа на внешних границах зоны покрытия, так как именно там, скорее всего, будут помехи от соседних беспроводных сетей. Затем перейдите в середину, где более вероятно, что проблема заключается в совместных помехах от ваших собственных точек доступа.
Более подробная информация об устранении помех находится здесь, а информация о методах покрытия и роуминга здесь .
2. Используйте 5 ГГц и управление диапазоном
Диапазон 5 ГГц предлагает множество каналов, больше, чем 2,4 ГГц, так что имеет смысл использовать двухдиапазонные точки доступа. Это позволяет старым устройствам подключаться в нижнем диапазоне 2,4 ГГц, а новым работать в 5 ГГц. Меньшая нагрузка в нижнем диапазоне сулит более скоростное соединение, а устройства в верхнем диапазоне обычно поддерживают более высокие скорости передачи данных, что помогает сократить эфирное время работы устройств. Хотя не все новые Wi-Fi устройства являются двухдиапазонными, в наши дни их становится все больше, особенно это касается передовых смартфонов и планшетов.
Помимо поддержки 5 ГГц, рассмотрите возможность использования любой функции управления полосой пропускания, предоставляемой точками доступа. Это может побудить или заставить двухдиапазонные устройства подключаться к более высокому диапазону вместо того, чтобы оставлять это на усмотрение самого устройства или пользователя.
Многие точки доступа позволяют только включать или отключать управление диапазоном, в то время как другие также позволяют настраивать пороговые значения сигнала, поэтому двухдиапазонным устройствам, которые будут иметь более уверенный сигнал на частоте 2,4 ГГц, не обязательно использовать 5 ГГц. Это полезно, потому что 5 ГГц предлагает меньший радио-охват, чем нижняя полоса. Если ваша точка доступа поддерживает это, попробуйте использовать настройку порога сигнала, которая обеспечивает хороший компромисс между уменьшением перегрузки на частоте 2,4 ГГц и одновременным предоставлением пользователям наилучшего сигнала.
3. Используйте WPA2 и/или WPA3
Не секрет, что безопасность WEP не столь безопасна, хотя практически все точки доступа по-прежнему ее поддерживают. Защищенный доступ к Wi-Fi (WPA) более безопасен, но это зависит от используемой версии. Имейте в виду, что при использовании первой версии WPA скорость передачи данных в беспроводной сети ограничена 54 Мбит/с, то есть максимальной скоростью старых стандартов 802.11a и 802.11g. Чтобы убедиться, что вы можете воспользоваться преимуществами более высоких скоростей передачи данных, предлагаемых новыми устройствами, используйте только безопасность WPA2 и/или WPA3.
4. Уменьшите количество SSID
Если у вас настроено несколько SSID на точках доступа, имейте в виду, что каждая виртуальная беспроводная сеть должна транслировать отдельные маяки и пакеты управления. Это занимает эфирное временя, поэтому используйте возможности SSID экономно. Один частный SSID и один общедоступный SSID, безусловно, приемлемы, но постарайтесь не использовать виртуальные SSID для таких вещей, как разделение беспроводного доступа по отделам компании.
Если всё же требуется разделение сети, рассмотрите возможность использования аутентификации 802.1X для динамического назначения пользователей VLAN при подключении к SSID. Таким образом, вы можете иметь только один частный SSID, но в то же время практически разделять беспроводной трафик.
5. Не скрывайте SSID

Возможно, вы слышали, что сокрытие имени сети путем отключения SSID в трансляции маяка может помочь в обеспечении безопасности. Однако он скрывает только имя сети от случайных пользователей. Большинство устройств покажут, что поблизости есть неназванная сеть. Кроме того, любой, у кого есть Wi-Fi анализатор, обычно может обнаружить SSID, поскольку он все равно будет присутствовать в трафике управления.
Сокрытие SSID также вызывает дополнительный трафик управления в сетью, такой, как пробные запросы и ответы. Кроме того, скрытые SSID могут сбивать с толку и отнимать много времени пользователей, поскольку им приходится вручную вводить имя сети при подключении к Wi-Fi. Поэтому такой подход к безопасности может принести больше вреда, чем пользы.
Более выгодным методом обеспечения безопасности является использование корпоративного режима WPA2 и/или WPA3. Если вы обнаружите, что не все устройства в сети поддерживают корпоративный режим или его слишком сложно настроить, обязательно используйте длинную и надежную парольную фразу со смешанными регистрами и символами. Также рассмотрите возможность периодически смены пароля и обязательно смените его после того, как какой-либо сотрудник уволится или потеряет Wi-Fi устройство .
6. Отключите более низкие скорости передачи данных и стандарты
Хотя современные устройства Wi-Fi могут поддерживать скорость выше 1 Гбит/c, для определенного трафика точки доступа могут передавать до 1 Мбит/с в диапазоне 2,4 ГГц и 6 Мбит/с в 5 ГГц. Как правило, чем дальше вы удаляетесь от точки доступа, тем ниже уровень сигнала и скорость передачи данных.
Однако, даже если покрытие сети и сами сигналы превосходны, большинство точек доступа по умолчанию передают трафик управления или многоадресный трафик, такой как маяки SSID, с очень низкой скоростью, а не с максимальной, как при отправке обычных данных. Увеличение минимальной или многоадресной скорости передачи данных точки доступа может заставить трафик управления передаваться с большей скоростью, эффективно сокращая общее эфирное время.
Этот метод также может помочь устройствам быстрее автоматически подключаться на лучшие точки доступа. Например, некоторые устройства по умолчанию могут не искать другую точку доступа для роуминга до тех пор, пока полностью не потеряют соединение с прежней. Этого может не произойти, пока устройство не переместится так далеко, что скорость сигнала и данных не будет на минимальном уровне, поддерживаемом точкой доступа. Таким образом, если вы увеличите минимальную скорость передачи данных, вы в основном сократите максимальную зону покрытия каждой точки доступа, но в то же время увеличите общую производительность сети.
Не существует рекомендуемой минимальной скорости передачи данных, которую должны использовать все сети. Это решение зависит, среди прочего, от индивидуального покрытия сети и возможностей беспроводных клиентов. Однако имейте в виду, что при отключении более низких скоростей передачи данных вы можете эффективно отключить поддержку старых стандартов беспроводной связи. Например, если вы отключите все скорости передачи данных на уровне 11 Мбит/с и ниже, это предотвратит использование устройств 802.11b, поскольку максимальная скорость передачи данных этого стандарта составляет 11 Мбит/с.
Для большинства сетей отключение поддержки 802.11b допустимо, но вы можете не захотеть полностью отключать следующие стандарты: 802.11a и 802.11g, максимальная скорость которых достигает 54 Мбит/с. Таким образом, самые высокие скорости передачи данных, которые следует отключить – до 48 Мбит/с, что по-прежнему позволяет использовать устаревшие стандарты 802.11a/g/n.
7. Правильно настройте ширину канала
Как упоминалось ранее, существует разная ширина канала, которую могут использовать Wi-Fi устройства. Как правило, чем больше ширина канала, тем больше данных может быть отправлено за один сеанс и тем меньше эфирного времени будет использовано. Стандарты 802.11b/g поддерживают только унаследованную ширину канала 20 МГц. Стандарт 802.11n добавляет поддержку 40 МГц, а 802.11ac и 802.11ax – 80 МГц и 160 МГц.
Учитывая, насколько мала полоса 2,4 ГГц и чтобы поддерживать 802.11g, вы хотели бы сохранить в этой полосе прежнюю ширину канала 20 МГц. Для 5 ГГц рассмотрите возможность использования автоматической настройки ширины канала. Хотя форсирование каналов до 80 МГц или 160 МГц позволит повысить скорость передачи данных с устройствами 802.11ac и 802.11ax, это не лучший подход для большинства сетей, поскольку он не позволит в этом диапазоне подключаться двухдиапазонным устройствам стандарта 802.11n.
8. Сократите размер пакетов и время передачи
Для определенного трафика существуют размеры пакетов и время передачи, которые можно уменьшить с тем, чтобы увеличить скорость и сократить эфирное время. Если они доступны на ваших точках доступа, их можно изменить в расширенных настройках беспроводной связи. Хотя вы можете получить лишь небольшое повышение производительности для каждой отдельной настройки, вы сможете увидеть заметную разницу в их сочетании.
Если у вас нет клиентов 802.11b, вы можете включить Short Preamble Length, чтобы сократить информацию заголовка пакетов.
Включение короткого временного интервала может сократить время любых повторных передач.
Короткий защитный интервал сокращает время, необходимое для передачи пакетов, что может увеличить скорость передачи данных.
Агрегация кадров позволяет отправлять несколько кадров за одну передачу, но используйте ее с осторожностью: это может вызвать проблемы совместимости с Apple устройствами.
9. Обновление до Wi-Fi 6 (802.11ax)
Отключение поддержки устаревших стандартов беспроводной связи может помочь увеличить скорость передачи трафика управления и заставить медленные устройства подключаться к лучшей точке доступа. Но использование старых стандартов также снижает скорость передачи данных для всего трафика, даже для устройств, использующих новые стандарты.
Если в вашей сети есть какие-либо устройства, поддерживающие только 802.11b, g или n (Wi-Fi 4), рассмотрите возможность обновления до как минимум двухдиапазонного Wi-Fi 5 (802.11ac) или, лучше всего, до Wi-Fi 6. Хотя Обновление внутреннего Wi-Fi портативного или настольного компьютера обычно возможно, более быстрый и простой способ – добавить беспроводной USB-адаптер .
Если ваши точки доступа старше Wi-Fi 5, вы следовали совету и до сих пор всё еще боретесь со скоростью, попробуйте обновить свои точки доступа. Если вы рассматриваете точки доступа Wi-Fi 6, вам может потребоваться внести изменения в сетевые компоненты, поэтому вы захотите проверить характеристики другого сетевого оборудования, такого как маршрутизатор, коммутаторы и инфраструктура PoE.
Всегда помните, что эфирное время имеет решающее значение в беспроводных сетях. Хотя вам не обязательно нужен чрезвычайно быстрый Wi-Fi, для поддержки нагруженных сетей может потребоваться сокращение времени разговора и увеличение скорости.
Если радио-покрытие вашей сети приемлемо, сначала попробуйте описанные здесь методы, прежде чем добавлять или изменять расположение точек доступа. Может быть причина низкой производительности будет устранена с помощью простых изменений настроек.
Поскольку Wi-Fi имеет очень много переменных, его легко обвинить в проблемах, которые на самом деле связаны с узкими местами сети в целом. Например, если беспроводная связь работает медленно, реальная проблема может быть связана с подключением к интернету или, возможно, даже с неправильной конфигурацией, такой как ограничение низкой пропускной способности на точках доступа.
Дополнительные ресурсы по теме:
Дата-центр ITSOFT – размещение и аренда серверов и стоек в двух ЦОДах в Москве. Colocation GPU-ферм и ASIC-майнеров, аренда GPU-серверов. Лицензии связи, SSL-сертификаты. Администрирование серверов и поддержка сайтов. UPTIME за последние годы составляет 100%.


7 простых шагов, чтобы улучшить Интернет дома.
Ничто так не раздражает как низкая скорость работы домашней сети Wi-Fi-сети. Фильм не скачать, YouTube-ролики не посмотреть, в сетевые игры не поиграть. Но что если мы скажем, что есть сразу несколько способов улучшить качество сигнала и скорость соединения Интернета? Причем для их осуществления тебе потребуется всего несколько минут.
1. Выбери правильное место для роутера
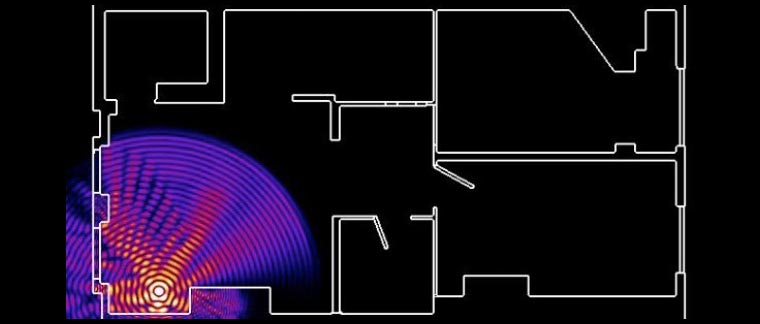
Постарайся расположить Wi-Fi-маршрутизатор по центру жилой площади на открытом пространстве. Так, чтобы до любой комнаты было примерно одинаковое расстояние. Не забудь, что чем выше стоит роутер, тем лучше. Радиоволны лучше распространяются вниз и в стороны.
2. Не ставь роутер на кухне

Помни, микроволновые печи используют ту же частоту, что и твой Wi-Fi-маршрутизатор (2,4 ГГц). Кроме того, лучше убрать его подальше от видеонянь, радиотелефонов и галогенных ламп, они также могут создавать помехи при приеме радиосигналов.
3. Поверни антенны роутера вверх

У большинства маршрутизаторов имеется физические антенны, расположение которых можно регулировать. Многие пользователи ставят роутер на шкафы, и наклоняют антенны горизонтально, тем самым ухудшая сигнал.
Для обеспечения максимальной мощности сигнала, расположи антенну вертикально, указывая прямо вверх.
Если на маршрутизаторе две антенны, то их стоит направлять в одном направлении, иначе получить лучшую производительность не получится.
4. Убери роутер от металлических поверхностей

Помни, что все металлические поверхности отражают Wi-Fi-сигнал. Поэтому не стоит размещать роутер рядом с крупными металлическими предметами, такими как металлические стеллажи или сейфы.
Выбирай самое современное оборудование:
- Точка доступа Apple AirPort Express – 7 990 руб.
- Базовая станция Apple AirPort Extreme – 16 990 руб.
- Базовая станция + внешний накопитель Apple AirPort Time Capsule – от 23 990 руб.
5. Выбери лучший частотный канал
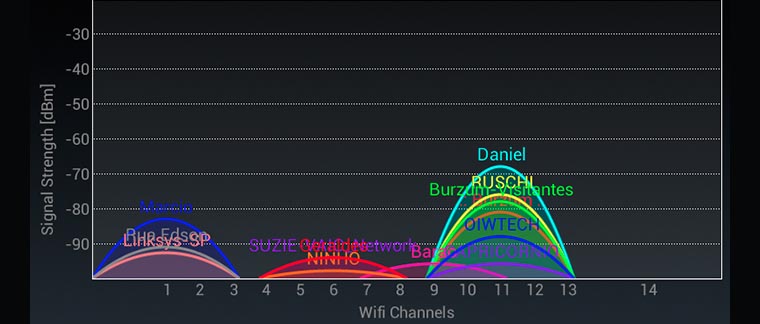
Постарайся выяснить где именно у соседа стоит его роутер, и, по возможности, переставь свой подальше.
Но самое лучшее, что ты можешь сделать, это перейти на другой канал Wi-Fi. Найти нужную настройку можно на странице настроек маршрутизатора.
Для того, чтобы выбрать подходящий канал скачай специальные приложения, которые покажут наиболее «незабитый» канал Wi-Fi. К сожалению, Apple почистила App Store от подобных программ. Но огорчаться не стоит, для Mac есть аналоги, например, Wifiscanner. Программа покажет сети в округе и занимаемые ими частотные каналы.
6. Переведи роутер на частоту 5ГГц

Дорогие модели беспроводных маршрутизаторов умеют работать в диапазоне 5ГГц (802.11a). Если твой роутер так может, смело переводи его на этот диапазон, так как он должен быть практически полностью свободен. Никакого «мусора» частотных помех от точек доступа соседей.
7. Отключи «пиявок»

Также с помощью специальных приложений (например, Fing) можно проверить свою Wi-Fi-сеть на наличие «незаконно» подключенных устройств. Всегда есть вероятность столкнуться с ушлым соседом, который как пиявка смог подключиться к твоей сети и сидит качает с торрента все подряд.
Ты можешь в настройках роутера сделать список разрешенных МАС-адресов устройств.
Все эти простые, но эффективные действия помогут улучшить скорость домашнего интернета и сэкономят нервные клетки. Делись в комментариях какой из способов помог лично тебе, и обнаружил ли ты нахаляву присоединившегося соседа.
(2 голосов, общий рейтинг: 5.00 из 5)

С каждым годом в квартирах и домах появляется все большие гаджетов, которые могут подключаться к интернету. Некоторые оснащаются LAN-портами для соединения посредством использования кабеля, но наличие встроенного приемника беспроводной сети подталкивает выбирать самый удобный вариант, и не протягивать провода через дом.

Причины слабого сигнала Wifi и их устранение
Телевизоры, холодильники, телефоны, ноутбуки уже научились соединяться со всемирной сетью, что приводит к регулярным проблемам с покрытием роутера. Определенные модели не справляются с нагрузкой из-за чего проявляется слабый сигнал wifi. Кроме этого большое влияние уровень сигнала оказывает внешняя обстановка. Если помещение, в котором установлен роутер, имеет большое количество зеркал, толстые стены, бытовую технику, мебель или пересекается несколькими точками доступа, тогда могут наблюдаться проблемы с качеством сигнала беспроводной сети.
Роутеры могут иметь заводской дефект, который не позволяет покрывать стандартную территорию, либо внутренняя начинка неправильно настроена.
По ряду различных причин, люди, сталкиваясь с подобной проблемой, хотят понять, как усилить сигнал wifi. Существует два пути решения:
- программный. Суть заключается в правильной настройке имеющего оборудования;
- аппаратный. Производится докупка новых девайсов или усовершенствуются старые.

Перед тем как приступать к самостоятельной настройке маршрутизатора, рекомендуется обратить внимание на его расположение. Часто его устанавливают в одном углу дома или квартиры. Такой подход неправильный. Необходимо позаботиться, чтобы роутер покрывал максимальную площадь жилища.
Непроходимой преградой для радиосигнала могут стать стены. Большинство многоэтажек построены из железобетонных блоков или монолитного железобетона. Арматура, которая находится внутри подобных стен, значительно снижает пропускную способность сигнала. Поэтому, прежде чем говорить о слабом сигнале wifi, нужно подобрать оптимальное расположение точки доступа.
Как усилить сигнал wifi роутера
Сначала рассмотрим самые простые способы усиления радиосигнала, которые не требуют специальных знаний программной составляющей оборудования.
Усовершенствование антенн или их замена

Пользователи интернета делятся разнообразными решениями этой проблемы. Несмотря на это, принцип работы у всех одинаковый. Достаточно прикрепить к антенне маршрутизатора металлический лист (подойдет разрезанная пивная банка) или фольгу. После этого создается направленное действие антенны. Подобный способ подойдет, если в доме (квартире) приемники находятся в одной стороне, в противном случае некоторые гаджеты будут иметь плохой уровень сигнала.

Замена стандартной антенны роутера на вариант помощнее позволяет увеличить радиус покрытия радиосигнала. Достаточно подобрать подходящую модель и наслаждаться стабильным интернетом.
Подключение репитера

Если вы не знаете, как усилить сигнал wifi в квартире, достаточно подключить оптимальное количество wifi-репитеров. Подобные устройства подключаются к имеющейся сети и расширяют ее радиус за счет собственных встроенных антенн. Питаются они от обычной розетки переменного тока 220 В.
Репитер станет полезным, если квартира или дом имеют большое количество комнат, отдаленных друг от друга.
Улучшение приемника компьютера
Качество сигнала можно модернизировать и на самом устройстве, которое подключается к интернету. Данный метод актуален только для персональных компьютеров, оснащенных PCI ил USB-адаптерами. Остальная категория гаджетов имеет встроенные приемники радиосигнала.
Чтобы усилить сигнал wifi своими руками нужно определиться с разновидностью адаптера, который имеется в распоряжении. Лучше всего покупать модели с большой внешней антенной, заменить которую на более мощную (5 или 8 dBi) не составит труда. Обычные варианты, размером с USB-флешку, характеризуются менее стабильным интернетом.
Если был приобретен USB-адаптер, можно подключить его к удлинителю и пытаться искать место с лучшим сигналом. Важно чтобы длина провода не превышала 3 м, иначе положительного эффекта не будет наблюдаться.
Как программно увеличить слабый сигнал wifi роутера
Основная часть людей, которые используют маршрутизатор для подключения гаджетов к интернету, не производят настройки роутера. Из-за этого появляются постоянные проблемы с выходом во всемирную сеть. Рассмотрим основные 5 способов модернизации точки доступа.
Выставлена низкая мощность передатчика
Определенные модели роутеров имеют настраиваемые параметры мощности Wifi. Чтобы добраться до нужно раздела, необходимо отталкиваться от конкретной модели оборудования. В большинстве из них подобный пункт располагается в «Расширенных настройках». Стандартная подпись имеет вид «Мощность передачи» или «Мощность сигнала» (Wireless Transmit Power).
Необходимо поставить максимально доступное значение – 100% или High, и сохранить изменения.
Изменение частоты канала сети маршрутизатора
Почему слабый сигнал wifi? – таким вопросом задаются многие. Причиной может послужить большое количество доступных wifi-точек, например, в одном подъезде. Они будут занимать один канал, из-за чего подключиться к сети будет сложно на маленьком удалении от источника.

Чтобы понять, как усилить сигнал wifi в данной ситуации, нужно провести настройку оборудования. Выбирается индивидуальный радиоканал при помощи дополнительно софта. Оптимальной программой является inSSIDe, она скачивается на устройство с Wifi-адаптером. В высвеченном списке будут показаны все доступные сети и информация о частотных каналах. РФ использует значения от 1 до 13. Определяется не занятые номера и вводятся в настройках роутера (раздел «Беспроводные сети»).
Выбор стандарта маршрутизатора 802.11N
Подобная настройка доступна на современных устройствах. Она позволяет увеличивать радиус покрытия за счет применения нескольких антенн одновременно. Переходить на такой стандарт рационально тогда, если все гаджеты его поддерживают.
Как усилить сигнал wifi роутера таким способом? Через веб-интерфейс вносятся изменения в разделе «Беспроводная сеть» (Wireless), где выбирается значение 802.11N.
Активировать диапазон 5 ГГц
Описанный ранее стандарт 802.11N позволяет переходить с диапазона 2,4 ГГц на 5 ГГц. Такая функция доступна не на всех маршрутизаторах, а только на двухдиапазонных. На частоте 5 ГГц отсутствуют помехи от бытовой техники или телефонов с блютуз, поэтому, например, iphone не будет иметь слабый сигнал wifi. Важно понимать, что все подключенные адаптеры должны поддерживать этот диапазон.
Пример настройки 5 GHz диапазона для точка доступа MikroTik CAP
Улучшаем прием на Windows 7,8
Используйте любой удобный вариант улучшения качества сигнала Вай Фай и пользуйтесь стабильным интернетом.
Читайте также:

