Смена imei на роутере tp link mr6400
Обновлено: 05.07.2024
Обновление программного обеспечения (прошивки) способно решить проблемы предыдущих версий прошивки и улучшить работу устройства. Во избежание возникновения проблем при обновлении ознакомьтесь со следующей информацией.
Проверьте соответствие аппаратной версии и версии прошивки — установка неверной версии может привести к неисправности устройства и аннулировать гарантию (обычно версия 1.x = версия 1). Как узнать аппаратную версию устройства?
Не рекомендуется устанавливать прошивку, предназначенную для другого региона. Нажмите здесь для выбора региона и загрузите последнюю версию прошивки.
Не отключайте питание во время обновления — это может привести к неисправности устройства.
Обновляйте прошивку роутера по Wi-Fi только тогда, когда это является единственно возможным способом.
Перед обновлением рекомендуется закрыть на компьютере все программы, для работы которых требуется интернет-подключение, или просто отсоединить сетевой кабель от устройства.
Перед выполнением обновления файл с прошивкой необходимо извлечь из архива с помощью архиватора (например, WinRAR или WinZIP).
Первая прошивка для TL-MR6400(EU) 5.20.
Использование стороннего ПО на устройствах TP-Link
Официальное программное обеспечение устройств TP-Link может быть заменено на стороннее, например, на DD-WRT. TP-Link не обязан предоставлять сервисную или техническую поддержку для устройств со сторонним ПО и не гарантирует его стабильную работу. Ущерб, нанесённый устройству в результате использования стороннего ПО, аннулирует его гарантию.
Открытый исходный код для программистов (GPL)
Следующая информация предназначена для программистов и не представляет значимость для большинства конечных пользователей продукции TP-Link.
Продукция TP-Link содержит код, разработанный третьими лицами, включая код, разработанный в соответствии с Универсальной общественной лицензией GNU (GPL) версии 1/версии 2/версии 3 или в соответствии со Стандартной общественной лицензией ограниченного применения GNU (LGPL). Вы можете использовать соответствующее программное обеспечение на условиях лицензии GPL.
Вы можете просмотреть, распечатать и загрузить соответствующие условия лицензии GPL здесь. В Центре исходных кодов GPL вы получаете для загрузки исходный код GPL соответствующего ПО, используемого в продукции TP-Link, а также прочую информацию, включая список ПО TP-Link, содержащего исходный код GPL.
В своем недавнем обзоре мобильного роутера я говорил, как удобно работать в дороге, когда связь раздается на несколько устройств. В комментариях шло обсуждение использования смартфона в качестве хот-спота. Самым большим минусом последнего является «выпадение» из рабочего процесса самого смартфона или прерывание связи с Интернетом, когда начинается телефонный разговор.
Возвращаясь к теме скоростного Интернета в отрыве от дома нельзя не упомянуть о возможности раздачи Интернета по Wi-Fi с нормального «домашнего» роутера, который может работать с сотовыми сетями. В этом обзоре я хочу рассказать о том, как роутер TP-Link Archer MR200 с возможностью связи по 3g\4g сетям работал дома, в путешествии и даже на съемках фильма.
Примерно так выглядело мое рабочее место в течении пяти дней съемок в Разливе под Санкт-Петербургом.
Антенна: 3 встроенные Wi-Fi антенны, 2 съёмные внешние антенны 4G LTE (SMA)
Стандарты беспроводных сетей: IEEE 802.11ac/n/a 5 ГГц, IEEE 802.11b/g/n 2,4 ГГц
Скороcть передачи: 300 Мбит/с на 2,4 ГГц, 433 Мбит/с на 5 ГГц
Тип сети 4G: FDD-LTE B1/B3/B7/B8/B20 (2100/1800/2600/900/800 МГц), TDD-LTE B38/B40 (2600/2300 МГц)
Тип сети 3G: DC-HSPA+/HSPA+/HSPA/UMTS B1/B8 (2100/900 МГц)
Адаптер питания: 12В/1А
Размеры (ШхДхВ): 202 x 141 x 33.6 мм
Если вы не заметили на снимке роутер, то это только потому, что он действительно относится к разряду устройств, которое однажды настроил и забыл. Сам маршрутизатор не больше всех аналогичных устройств и имеет внешний адаптер питания, поэтому его сложно назвать мобильным. Тем не менее, он способен организовать доступ к Интернету как при подключении к провайдеру посредством Ethernet, так и при получении трафика по сетям 3g\4g. Ну а поскольку нам требовался безлимитный доступ к сети «в полях», то мы воспользовались sim-картой оператора Yota.
Внешний осмотр
Внешний осмотр выявил довольно интересные особенности. Начнем хотя бы с того, что у роутера всего 4 порта Ethernet, один из которых программируется, как WAN/LAN. Все порты поддерживают скорость передачи только 100 Мбит/с и это видно хотя бы потому, что в соответствующих разъемах всего 4 контакта. Небольшой слот для sim-карты доступен без вскрытия корпуса, а извлекается карта простым нажатием — механизм оснащен выбрасывателем. Что понравилось, так это две съемные антенны, которые служат не для раздачи Wi-Fi сигнала, как может показаться, а для связи с базовой станцией сотового оператора. При необходимости, можно подключить направленную антенну и улучшить качество приема. Что касается Wi-Fi, то соответствующие антенны находятся внутри корпуса. Есть и кнопка WPS, которая заметно облегчила подключение новых устройств к беспроводной сети. Индикация просматривается хорошо на черном пластике при включенном устройстве.
Возможности
Роутер отлично справляется со своей задачей: раздачей интернета и обеспечению связи в любом месте. Самая большая нагрузка пришлась на него, когда шел съемочный процесс. Съемочная команда из 15 человек+актеры практически жила на площадке, а мне приходилось не только содействовать съемочному процессу, но и заниматься другой работой, для которой Интернет был просто необходим. Надо сказать, что по карте покрытия в месте расположения была зона неуверенного приема, поэтому пришлось вынести роутер из кемпера и расположиться под деревом. Электричества на природе особо не сыщешь, но на выручку пришла автономная электростанция, о которой я тоже как-то делал обзор. Ну и ноутбук, который всегда с собой.
Итак, основная задача свелась к тому, чтобы раздавать Интернет всем устройствам в радиусе действия Wi-Fi. Но ведь это еще не все на что способен этот роутер. Один перенастраиваемый Ethernet-порт может работать как в локальной сети, так и для взаимодействия с проводным провайдером. Две беспроводных сети на 2.4 и 5 ГГц приятно порадовали в многоквартирном доме, где самая распространенная частота уже забита до отказа. Добавим к этому возможность создания по одной гостевой сети на каждой частоте.
Роутер легко пропускает через себя весь VPN-траффик, вплоть до 10 IPSec VPN-туннелей. Для чего это нужно-можно только догадываться, но лишним не будет точно, если Вам приходится администрирвать сразу несколько сетей. Мне же, как пользователю, понравилась простота меню и широкие возможности настройки маршрутизатора.
Меню и управление
Вставляем sim-карту и включаем роутер. Подключение по Wi-Fi особенно быстро благодаря кнопке WPS на корпусе. Заходим в меню и первое, что удивляет — это запрос пароля без логина.
После ввода пароля попадаем на информационную страницу, которая выводит основные характеристики о состоянии соединения, количестве подключенных пользователей, переданном трафике и пр.
Для удобства работы есть два варианта меню: простое и расширенное. Во втором варианте выбор опций и настроек существенно больше.
Надо отметить, что роутер позволяет не загружать себя задачей ежедневной проверки скачанного трафика, ведь еще у многих сотовых операторов есть «безлимитные» тарифы с ограничением объема скачанной информации. Достаточно перейти в соответствующий пункт меню, чтобы настроить своевременное оповещение.
Отдельно стоит отметить возможность создавать гостевые беспроводные сети, которые могут работать как в диапазоне 2.4 ГГц, так и на 5 ГГц. Это Wi-Fi сети могут быть отделены от локальной, а могут иметь доступ в локальную сеть. Кроме того, можно даже отдельной галочкой поставить запрет на запрет доступа по «локалке» в самой гостевой сети.
Скоростные испытания
Роутер работает по Ethernet со скоростью до 100 Мбит\с. Скоростные показатели по Wi-Fi даже в многоквартирном доме, где легко ловятся более десятка беспроводных точек, тоже порадовали. Смотреть кино в 4К можно без проблем, особенно, если подключиться к точке 5G. Но и при правильном выборе менее загруженного канала на частоте 2.4 ГГц проблем не возникало. Гораздо интереснее, какую скорость можно выжать из сетей 4G. Я задался этим вопросом и провел тест в одно и то же время, в одной точке г.Москва, с четырьмя разными операторами связи: Yota, Мегафон, МТС и Билайн. Все подключения были по LTE.
Так работает Yota:
Так работает Мегафон:
Так работает Билайн:
Так работает МТС:
Из тестов видно, что с такими скоростями вполне можно работать или серфить в сети не только одному пользователю, но и небольшому офису. Стоит лишь озаботиться безлимитным тарифом, а хороший роутер вполне способен обеспечить достаточную скорость.
Вскрытие
Для тех, кто добрался до этого этапа наверняка будет интересно посмотреть изнутри на роутер. Поэтому я не пожалел своего устройства и вскрыл крышку. Последователей хочу предупредить, что корпус разделяется на две части следующим образом: под наклейкой скрываются два винта, а защелки имеют достаточно сильное крепление.
Многие операторы телефонной связи ограничивают раздачу интернета со смартфонов. Ситуация такова, что в определенный период у пользователя его полностью отключают и просят внести дополнительную плату. Однако мало кто знает, что подобного рода ограничение можно обойти с помощью рутов или джейлбрейка.
Обход блокировки оператора
Информацию о факте использования интернета на телефоне операторы получают посредством показателей TTL. Для каждого устройства он свой, и после его указания происходит уменьшение каждого пакета трафика на единицу при переходе через маршрутизатор. Для того, чтобы сделать трафик читаемым, необходимо использовать специальную утилиту или обратиться к оператору.
В случае использования устройств с Android достаточно скачать в Play Market и запустить программу TTL Master.
Обратите внимание! Данное приложение на Плей Маркете не обновлялось четыре года. Свежая версия доступна на 4PDA.
Последовательность действий для обхода блокировки оператора через программу TTL Master выглядит следующим образом:
- установка программы;
- запуск приложения;
- нажатие на ссылку обхода ограничения.
После этого текущий параметр станет изменять числовую величину, и можно выходить в сеть. Стоит отметить, что у ряда операторов не принимаются некоторые значения TTL, поэтому вышеуказанное приложение использует «iptables», которое можно найти в настройках.
Правило «iptables» применимо только для некоторых смартфонов.
При раздаче интернета необходимо проверить баланс телефона, чтобы убедиться в отсутствии списывания денежных средств. Дело в том, что в последнее время операторы изобрели непростой способ отслеживания изменений параметра Time to Live.
Для айфонов предусмотрена иная программа, аналогичная вышеуказанной. Она называется TetherMe, и ее принцип работы основан на тех же правилах, что и в TTL Master.
Как переделать модем в телефон
Многие пользователи часто задаются вопросом о том, как сделать, чтобы модем определялся как телефон.

Чтобы превратить его в обычный телефон, необходимо выполнить ряд последовательных операций:
- осуществить подключение смартфона к персональному компьютеру посредством шнура usb;
- выбрать подключение в модемном режиме;
- подождать автоматическую установку программного обеспечения;
- при невозможности выполнить предыдущий шаг требуется скачать официальные драйверы или воспользоваться установочным диском;
- включить приложение Bluetooth для автоматического добавления нового устройства;
- провести создание удаленного соединения для организации мастерских подсказок;
- выбрать способ настройки (в зависимости от операционной системы провести замену) посредством раздела «Программы-Стандартные-Связь»;
- провести смену ручной установки соединения после подключения к интернету;
- среди представленных наименований модемов сделать выбор своего;
- во вкладке «Свойства» выбрать ссылку дополнительных параметров;
- провести отмену выделения компонентов.
Обратите внимание! Таким образом выше было показано, как сделать, чтоб модем определялся как телефон.
Ввод AT-команд в модем при помощи PuTTy
Команда АТ необходима для того, чтобы управлять рядом функций модема. Ее вводят посредством определенных программ или встроенных в Windows утилит.
PuTTY представляет собой наиболее распространенный и популярный клиент для протоколов с удаленным доступом, в частности:
С его помощью можно проводить ввод АТ-команд в модемный узел:
- ATI/
- Manufacturer:huawei/
- Model^ E3272
- Revision: 21.436.05.00.209
- IMEI: 867503013090647
- *GCAP: +CGSH, +DS, +ES
- OK
- AT^CARDLOCK?
- ^CARDLOCK: 2,10,0
- OK
Как узнать IMEI модема и версию прошивки с помощью AT-команд
Часто в поиске пользователи вбивают запрос о том, как сменить емейл на модеме мтс 4g.
Чтобы узнать такие показатели, как IMEI модема и версия прошивки, необходимо использовать следующие команды:
Программу необходимо вбивать следующим образом:
- AT+CGSN
- Manufacturer: huawei
- Model: E4520
- Revision: 22.446.06.00.208
- Revision: 22.446.06.00.208
- IMEI: 837501013090647
- +GCAP:
- +CGSM,
- +DS,
- +ES
- 837501013090647
- OK
Где IMEI — это номер 837501013090647 с версией прошивки 22.446.06.00.208
Таким образом посредством данной команды может определиться IMEI.
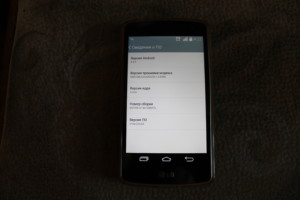
Ввод кода разблокировки помощью AT-команд
Для того, чтобы ввести АТ-команду, необходимо поменять следующее:
- ATI
- Manufacturer: huawei
- Model: E4520
- Revision: 22.446.06.00.208
- Revision: 22.446.06.00.208
- IMEI: 837501013090647
- +GCAP:
- +CGSM,
- +DS,
- +ES
- OK
- AT^CARDLOCK?
- ^CARDLOCK: 2,10,0
- OK
Обратите внимание! Посредством команды ^CARDLOCK происходит ответ о разблокировке. После этого становится возможным использование SIM-карт операторов.
Ввод AT-команд в модем с помощью DC Unlocker
Чтобы использовать программу DC Unlocker, необходимо провести закрытие иных программ.
Для ввода АТ-команды в модем необходимо:
DC Unlocker не определяет модем, не видит COM-порта
Для решения вышеуказанной проблемы необходимо в первую очередь:
- удостовериться в закрытии программного обеспечения, поскольку его используют в СОМ-порте;
- провести остановку всех процессов;
- запустить DC Unlocker;
- нажать на определение;
- в случае невидимости требуется осуществить скачивание официальной прошивки;
- запустить прошивальщик;
- не вводить Flash код;
- закрыть прошивальщик;
- запустить DC Unlocker.
Обратите внимание! СOM-порт должен стать видимым и определиться.
Рекомендации
Осуществление превращения в телефон потребует:
- специального штекера;
- экранированного кабеля и разъема.
Для надежного соединения кабеля и модема необходимо на разъемах затягивать винты.
Чтобы не допускать перепады напряжения, подключение трансформатора модема стоит выполнять при наличии специальных устройств с последующим соединением шнуром.

После установки стоит осуществить соединение с телефонной сетью.
Поскольку модем обладает двумя телефонными разъемами, один из них подключается к дополнительному телефону (предпочтительно применение переходника).
При подключении дополнительного аппарата качество связи может существенно ухудшиться.
Для большинства операторов телефонной связи (Билайн, Мегафон, МТС и других) характерно ограничение раздачи интернета со смартфонов. Для того чтобы обходить данный запрет, существуют различные программы с вводом определенного кода. Чтобы сменить imei на 3g вай-фай в роутере, необходимо воспользоваться программой TTL Master. Для возвращения раздачи интернета необходимо заменить показатель TTL на телефоне на единицу. В случае использования устройств с Android достаточно скачать в Play Market и запустить программу TTL Master. При смене imei на 4g модеме следует воспользоваться программой DC Unlocker.
В компании TP-Link постарались и сделали так, что настраивать TP-Link TL-MR6400 практически не нужно. Он сам определяет SIM-карту и сразу подключается к интернету. Нам остается только настроить Wi-Fi сеть. Сменить заводское имя Wi-Fi сети, установить пароль на Wi-Fi и на сам роутер. Я решил показать весь процесс настройки TP-Link TL-MR6400 и выделить некоторые моменты. Например, если PIN код на SIM-карте не отключен, то его нужно ввести в настройках роутера и включить автоматический ввод. Так же панель управления у этого маршрутизатора на английском языке, что может вызвать дополнительные неудобства при настройке.
Если вы хотите использовать TL-MR6400 как обычный маршрутизатор и подключить к нему интернет по Ethernet-кабелю, то достаточно в панели управления сменить режим работы на Wireless Router Mode, подключить кабель в LAN/WAN порт и задать параметры для своего интернет-провайдера. В конце статьи я напишу об этом более подробно.
Для тех кто еще не купил этот Wi-Fi роутер – оставляю ссылку на мой обзор 3G/4G LTE Wi-Fi роутера TP-Link TL-MR6400 с поддержкой SIM-карт. Там вы так же сможете посмотреть тест скорости через 4G.
Перед настройкой рекомендую сделать сброс настроек. Если роутер новый и вы его еще не настраивали, то сброс можно не делать. Чтобы сбросить настройки на TL-MR6400 нужно нажать кнопку WPS/Reset и подержать ее пока не начнет активно мигать индикатор питания. После чего нужно дождаться загрузки роутера (примерно минута) и можно переходить к настройке.
Но сначала в слот "SIM Card" нужно вставить нашу SIM-карту формата micro-SIM.

Скорее всего роутер сразу подключиться к сети мобильного оператора и начнет раздавать интернет. Это можно определить по индикатору "Интернет" и уровню сети.

Но если SIM-карта новая (не отключен PIN-код) , то нужно выполнить некоторые настройки. Я не уверен, но мне кажется, что новую SIM-карту нужно еще и активировать в телефоне, совершив звонок на любой номер. Возможно я ошибаюсь. Если у вас не получиться подружить роутер с SIM-картой, то попробуйте это сделать. Или посмотрите документацию от SIM-карты, там обычно написано, как начать ею пользоваться.
Подключитесь к роутеру по Wi-Fi сети (заводское имя (SSID) и пароль (Wireless Password/PIN) указаны на наклейке снизу устройства) , или по сетевому кабелю.

Первым делом нужно установить пароль на роутер (этот пароль нужен для защиты настроек роутера) . Придумайте пароль и укажите его два раза. Обязательно запишите пароль, чтобы не забыть его. Его нужно будет вводить каждый раз, когда будете заходить в настройки TL-MR6400.
Вводим PIN-код (обычно он указан в документации к самой карте) и ставим переключатель возле "Auto-unlock PIN" чтобы роутер в дальнейшем сам смог вводить этот PIN-код. Нажимаем "Save" и возвращаемся к быстрым настройкам нажав на "Quick Setup".
SIM-карта разблокирована и мы можем продолжать настройку. Выбираем свой регион.
Настройка SIM-карты. У меня автоматически были прописаны параметры моего оператора Киевстар. Думаю, в вашем случае так же настраивать ничего не понадобится. Если же роутер не сможет определить настройки вашего оператора, то пропишите вручную имя точки доступа (APN) .
Следующий шаг – настройка Wi-Fi. Здесь просто меняем имя Wi-Fi сети и пароль. Не рекомендую оставлять заводской пароль на Wi-Fi (как это сделал я) .
Ставим переключатель возле необходимого пункта и нажимаем "Next".
В следующем окне нажимаем на кнопку "Finish".
Там будет указана вся необходимая информация. В том числе по подключению к мобильной сети оператора. Режим сети 3G/4G, уровень сигнала и т. д.
В web-интерфейсе можно настроить необходимые дополнительные функции. Так же через настройки роутера можно просматривать и отправлять SMS (в отдельном разделе SMS) , или отправлять простые USSD команды (в разделе Network – USSD) . Например, для проверки баланса.
Настройка подключения через WAN – Ethernet
Если у вас интернет по кабелю, то в настройках, в разделе "Operation Mode" переводим роутер в режим "Wireless Router Mode". После сохранения настроек роутер будет перезагружен.
Кабель от провайдера нужно подключить в порт LAN/WAN.

Снова заходим в настройки и в разделе "Network" – "Internet" создаем новый профиль в котором выбираем тип подключения и задаем необходимые параметры для подключения к своему интернет-провайдеру. Все параметры вы можете уточнить у поддержки провайдера. Обратите внимание, что провайдер может делать привязку по MAC-адресу.
После настройки сохраняем профиль. Роутер должен подключиться к интернету. Статус созданного подключения должен быть "Connected".
Обратите внимание на пункт "3G/4G Backup". Его можно выключить или включить. Я так понимаю, что эта настройка позволяет использовать соединение через SIM-карту как резервное. Когда пропадает интернет по кабелю, роутер устанавливает подключение через сеть 3G/4G.
К сожалению у меня нет возможности проверить, как работает резервное подключение. Если вы уже все проверили – напишите в комментариях. Там же можете оставлять свои вопросы и дополнения к статье.
Читайте также:

