Сони kdl 32re303 подключить wifi
Обновлено: 05.07.2024
- Сообщество
- Домашние Кинотеатры
- Телевизоры
- Как подключить wi-fi на KDL-32R433B
Как подключить wi-fi на KDL-32R433B
CTAKAN- Отметить как новое
- Закладка
- Подписаться
- Отключить
- Электронная почта другу
как подключить wi-fi на KDL-32R433B
Название темы изменено на более информативное. Liz_Tem, Модератор.
- Отметить как новое
- Закладка
- Подписаться
- Отключить
- Электронная почта другу
CTAKAN написано:как подключить wi-fi на KDL-32R433B
Название темы изменено на более информативное. Liz_Tem, Модератор.
1. Подключать никакой Wi-Fi-адаптер не требуется - Ваша модель уже имеет встроенный Wi-Fi-модуль.
2. В меню Настройка Wi-Fi можно зайти через кн. HOME и OPTIONS.
3. Проверенная многократно инструкция, имеющаяся на форуме, как подключить ТВ к интернету, в т.ч. по Wi-Fi :smileyconfused. см. здесь .
4. Как соединить девайсы через Wi-Fi-роутер - это целое направление Можно, например, изучить инструкции на странице поддержки производителя роутера, да и просто в гугле. Например, здесь (в конце страницы) - это по материалам позитивного опыта коллег (см. пост от 23-07-2013 ) .

. таки, об чем речь, уважаемый CTAKAN? Тут без CTAKAN'а (т.е. без Вас) не разберешься, на какой вопрос отвечать!
Успехов :smileygood_luck:, и рассказывайте.
"Правильная постановка задачи важнее даже, чем её решение. " (Альберт Эйнштейн) .
- Отметить как новое
- Закладка
- Подписаться
- Отключить
- Электронная почта другу
CTAKAN написано:как подключить wi-fi на KDL-32R433B
Название темы изменено на более информативное. Liz_Tem, Модератор.
1. Подключать никакой Wi-Fi-адаптер не требуется - Ваша модель уже имеет встроенный Wi-Fi-модуль.
2. В меню Настройка Wi-Fi можно зайти через кн. HOME и OPTIONS.
3. Проверенная многократно инструкция, имеющаяся на форуме, как подключить ТВ к интернету, в т.ч. по Wi-Fi :smileyconfused. см. здесь .
4. Как соединить девайсы через Wi-Fi-роутер - это целое направление Можно, например, изучить инструкции на странице поддержки производителя роутера, да и просто в гугле. Например, здесь (в конце страницы) - это по материалам позитивного опыта коллег (см. пост от 23-07-2013 ) .

. таки, об чем речь, уважаемый CTAKAN? Тут без CTAKAN'а (т.е. без Вас) не разберешься, на какой вопрос отвечать!
Успехов :smileygood_luck:, и рассказывайте.
"Правильная постановка задачи важнее даже, чем её решение. " (Альберт Эйнштейн) .
- Отметить как новое
- Закладка
- Подписаться
- Отключить
- Электронная почта другу
Все равно ничего не понятно с этим вай фаем.. в технических характеристиках написано, что есть только вай фай директ, а встроенного адаптера выходит нет? Да и не это самое главное, покупали этот телек, чтобы можно было с ноутбука транслировать на экран телевизора его изображение, как это обычно происходит через кабель, но хотелось бы без проводов. КАК? устроло бы использование дублирующего экрана, но и не тут то было, потому что на ноуте должна быть кнопка впс? что за таинственная кнопка? где она вообще есть , одскажите на простом языке. Облазили весь интернет, ничего не понятно.. Помогите несведующей женщине разобраться, ведь мне ничего не надо кроме как соединить ноут с телеком без проводов. ((((
- Отметить как новое
- Закладка
- Подписаться
- Отключить
- Электронная почта другу
olgakot написано:Все равно ничего не понятно с этим вай фаем.. в технических характеристиках написано, что есть только вай фай директ, а встроенного адаптера выходит нет?
olgakot написано:. устроло бы использование дублирующего экрана , но и не тут то было.
P.S. Также можно зайти с другого конца, чтобы подтвердить, что какой-либо Ваш девайс Miracast -сертифицирован (введите точный номер модели Вашего девайса в поле "Search by Certificate Id, Model Number, or Keyword" на поисковой странице сайта Wi-Fi Alliance, и если отыщется совместимый, то затем загрузите сертификат, и останется только ознакомиться с содержимым):
olgakot написано:. покупали этот телек, чтобы можно было с ноутбука транслировать на экран телевизора его изображение, как это обычно происходит через кабель, но хотелось бы без проводов. КАК. ведь мне ничего не надо кроме как соединить ноут с телеком без проводов. ((((
3. Ознакомиться с комментариями коллег как будет работать дублирования экрана по Wi-Fi (Miracast) можно здесь:
Успехов :smileygood_luck:, и рассказывайте.
P.S. :smileyinfo: . однако, как грамотно сформулировал один наш коллега:
" Ничего милее провода НЕТ! По проводу железно, по воздуху как повезёт. " ( kaktys_3431 , пост от 11-11-2013 03:12 PM)
"Правильная постановка задачи важнее даже, чем её решение. " (Альберт Эйнштейн) .
Некоторые модели телевизоров SONY имеют функцию, которая позволяет выходить в интернет, используя беспроводное подключение. Есть несколько методов, каждый из которых подробно рассмотрен далее.
О чем нужно знать?
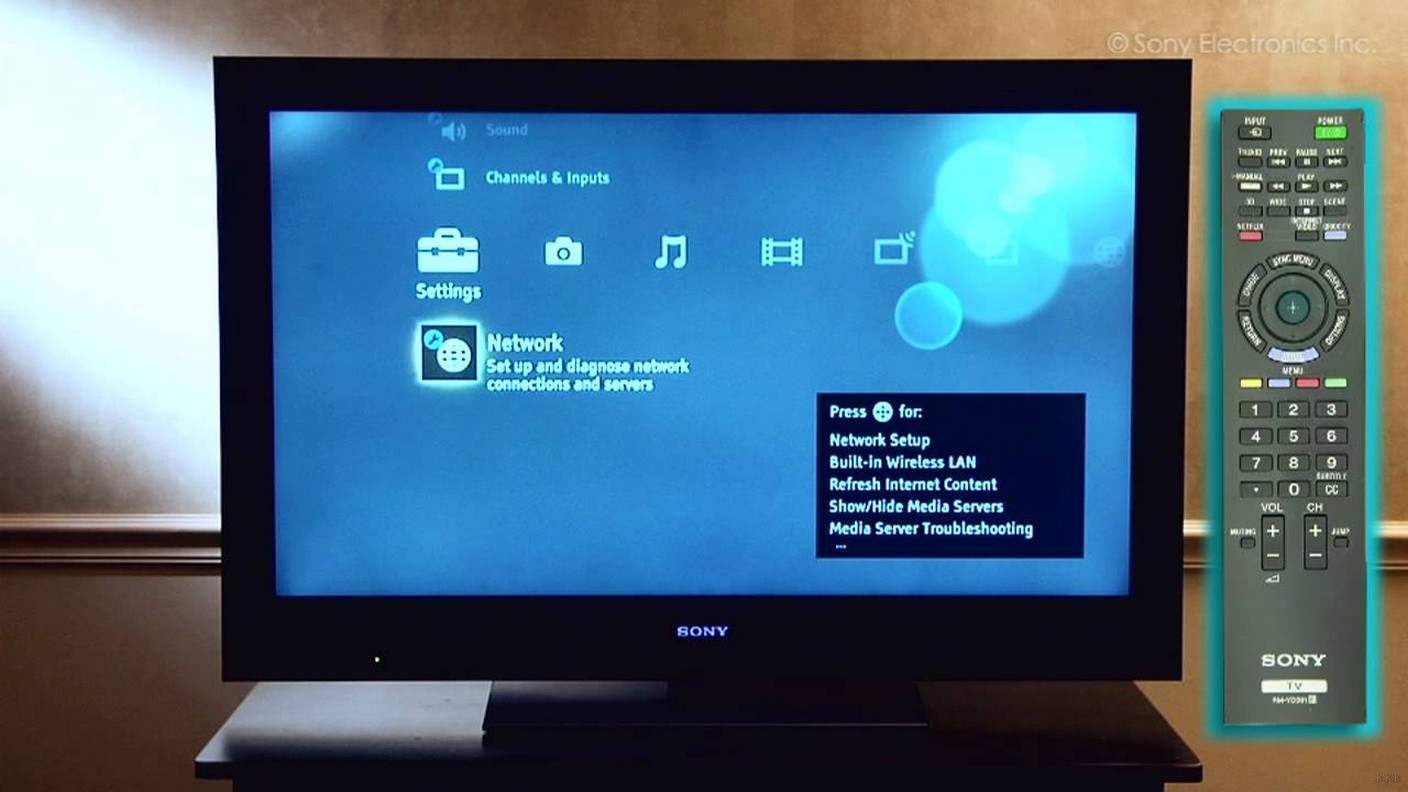
Сетевой адаптер позволяет выходить в интернет без проводов телевизорам SONY BRAVIA HDTV. Он может быть интегрирован или подсоединяется к ТВ через USB-вход. С помощью опции WPS (Wi-Fi Protected Setup – безопасная настройка Wi-Fi) приемник подключают к домашней сети.
Встроенный адаптер помогает подключить телевизор Сони к Вай-Фай без установки дополнительного оборудования. С помощью этой опции удается без проблем получить доступ к интернету и пользоваться всеми возможностями и сервисами Смарт ТВ.
Справка! От модели ТВ зависит наличие адаптера в комплектации. Либо он есть, либо приобретают отдельно. Для Sony подойдет только модель UWA BR100.

Всё о функции Смарт ТВ тут:
Обнаружение и активация Wi-Fi Direct
А начнем мы, пожалуй, с беспроводного подключения ПК или мобильного гаджета к телевизору. Здесь нам пригодится технология Wi-Fi Direct. Есть три типа телевизора SONY. В каждом свой способ поиска функции.
Меню TV-1
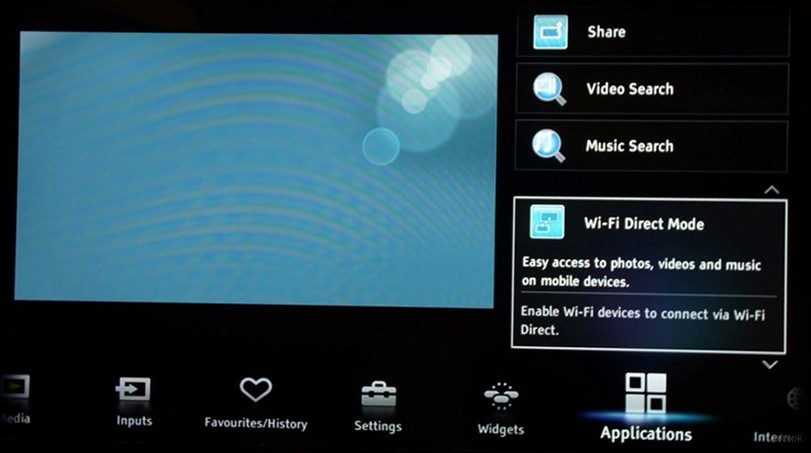
- На пульте дистанционного управления (ДУ) нажать кнопку «Home» (MENU).
- Перейти в раздел «Приложения».
- Выбрать «Режим Wi-Fi Direct».
Меню TV-2
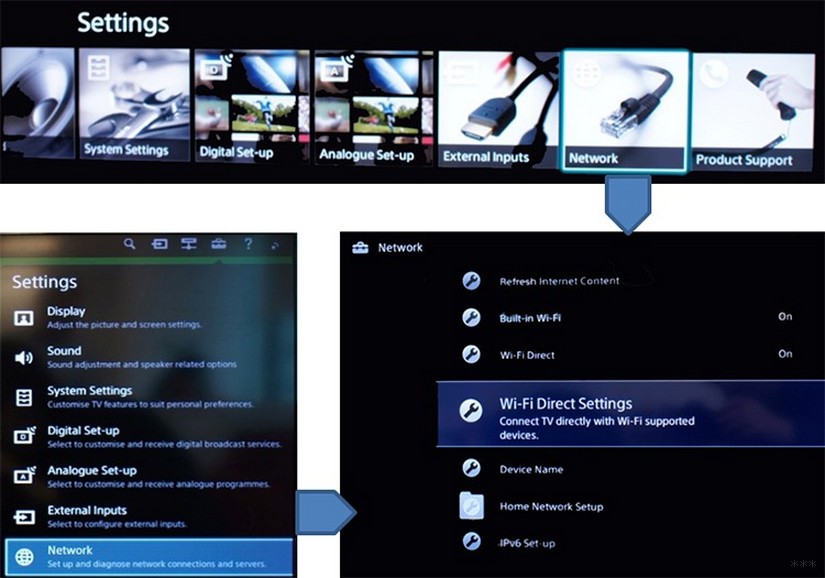
- кнопка «Home» (MENU);
- перейти в «Настройки», потом «Сеть»;
- разделы «Встроенный Wi-Fi» и «Wi-Fi Direct» включены;
- после перейти в «Настройки Wi-Fi Direct».
Меню TV-3
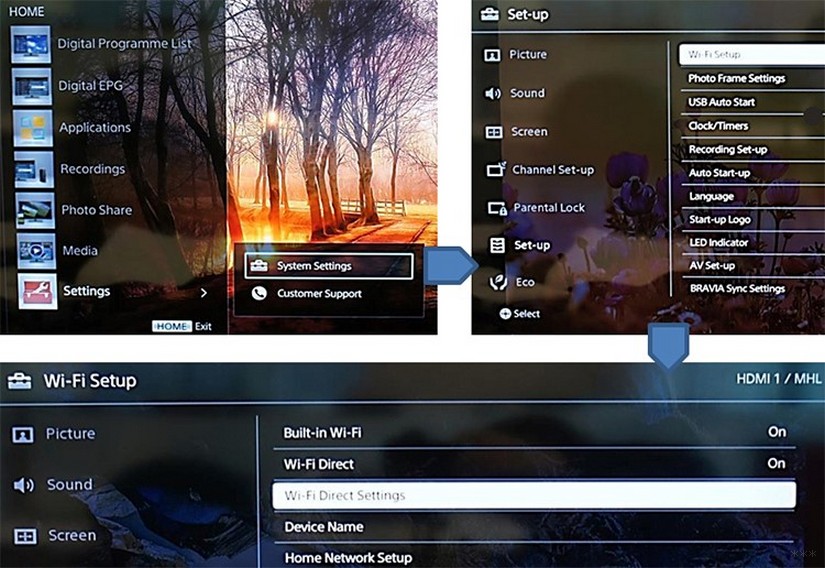
- Кнопка «Home» (MENU).
- Раздел «Системные настройки», потом «Настройка Wi-Fi».
- Включите «Встроенный Wi-Fi» и «Wi-Fi Direct»;
- Зайдите на вкладку «Настройки Wi-Fi Direct».
Теперь нужно выполнить запуск:
- нажать клавишу «Options»;
- выбрать способ «Вручную»;
- нажать кнопку «Другие методы»;
- появится SSID и ключ WPA.
Справка! Опция доступна не на всех устройствах, которые совместимы с Wi-Fi Direct. Для получения дополнительных сведений обращайтесь к руководству пользователя смартфона, планшета или ПК.
Видео-руководство по работе с Wi-Fi Direct смотрите в следующем ролике:
Подключение гаджетов и демонстрация экрана
Для подключения ПК к телевизору делаем так:
- кликнуть на ярлык «Сеть»;
- выбрать SSID, который предоставляет ТВ SONY BRAVIA;
- ввести ключ WPA;
- подтвердить действия и дожидаться соединения.
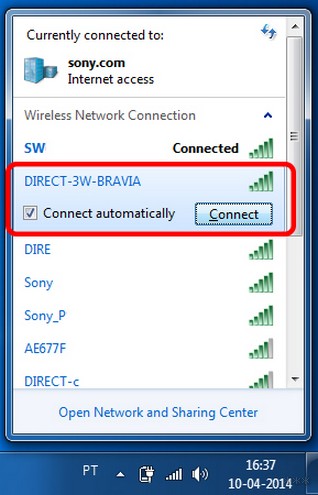
Для трансляции экрана следует пользоваться программой Windows Media Player. Для демонстрации файлов нужно:
- запустить программу;
- активировать опцию «Автоматически разрешать устройствам воспроизводить мультимедиа…», которая находится в разделе «Поток»;
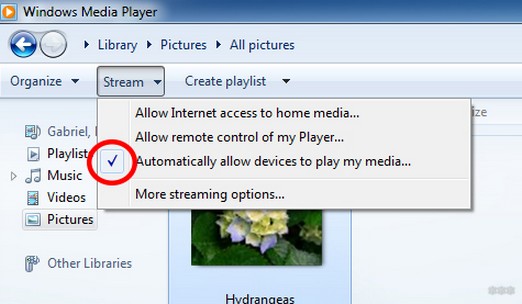
- нажать клавишу Play и выбрать нужное изображение;
- кликните правой клавишей мыши и выберите «Воспроизводить на» -> «BRAVIA».
Для демонстрации слайдшоу необходимо на папке с файлами нажать правой кнопкой мыши и выбрать «Воспроизводить на» -> «Bravia».
Владельцам смартфонов на базе Android нужно сделать 4 простых шага для подключения к ТВ:
- Перейти в раздел настроек мобильного устройства и активировать беспроводной модуль.
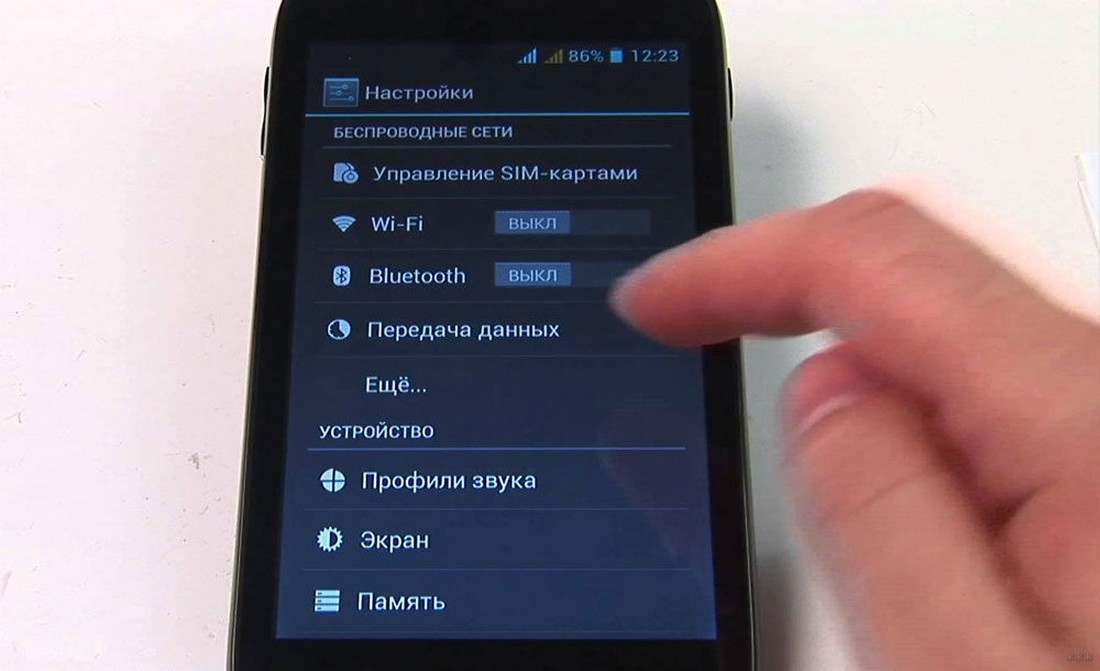
- Выбрать SSID ТВ SONY.
- Ввести ключ WPA, который отображается на мониторе телевизора.
- Нажать клавишу «Соединить».
Для демонстрации изображения нужно нажать на значок, который указан на фото:

Далее действуйте согласно этому плану:
- Найдите свой телеприемник.
- Подождите, пока начнется трансляция.
Для владельцев планшетов процесс сопряжения выглядит следующим образом:
- перейти в раздел «Настройки» на гаджете и включить Wi-Fi.
- выбрать SSID, который выдает ТВ.
- активировать ключ WPA, который отображается на экране BRAVIA.
- нажать кнопку «Соединить».
Далее настраиваем трансляцию экрана планшета на ТВ SONY. Для этого нужно:
- выбрать тот же значок, который указан на изображении вверху;
- выбрать ТВ в появившемся списке;
- дождаться начала передачи.
Настройка беспроводной сети
Как настроить Вай-Фай на телевизоре Сони? Важно знать несколько основных моментов:
- используйте проводную наладку (Wired Setup);
- поддерживается только адаптер UWA-BR100;
- опция дает доступ к интернету, а настройка зависит от типа сети и роутера.
Варианты наладки
Есть три способа, как подключить телевизор Сони к Вай-Фай:
- через клавишу WPS;
- ввод pin-кода;
- используя SSID и сетевой ключ.
Подробнее о каждом способе подключения SONY BRAVIA к Wi-Fi:
- Клавиша WPS. Сопряжение с помощью WPS упрощает процедуры настройки и сводит манипуляцию к минимуму. Нужно найти WPS на роутере. Последующие действия выглядят так:
- нажать клавишу HOME на пульте ДУ;
- перейти в раздел «Настройки»;
- выбрать «Настройки сети»;
- перейти на «Беспроводная настройка»;
- выбрать WPS (кнопка);
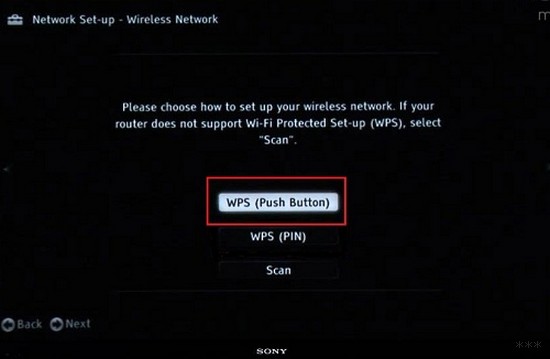
- далее система предложит нажать WPS на роутере.
Не все модели маршрутизаторов оснащены этой функцией. Поэтому, если кнопку вы не найдете, придется подключаться вручную – вводя имя сети и пароль от нее.
- Ввод PIN-кода. Нужно выполнить такие же манипуляции, как и при подключении через кнопку WPS. Только вместо кнопки выбрать WPS (PIN) для использования кода. В дальнейшем нужно следовать указаниям системы.
- С помощью SSID и пароля. SSID – это название беспроводной сети. Для подключения узнайте ее имя и сетевой ключ (пароль). Как только получили эти сведения и выполнили первые 4 шага, нужно нажать кнопку «Сканировать». После выбрать нужную сеть из поиска и следовать требованиям.
После подключения Сони Бравиа к Вай-Фай рекомендуется обновить список приложений. На ПДУ выбираем Home, далее «Установки» и «Сеть». Кликаем по второму пункту «Обновить интернет-содержимое/загрузка доступного веб-контента».

После окончания обновления снова нажимаем Home на пульте. Мы увидим раздел «Обработанные», где будут все установленные приложения. Кликаем по «Все приложения» и «Добавить в мои приложения». Все.
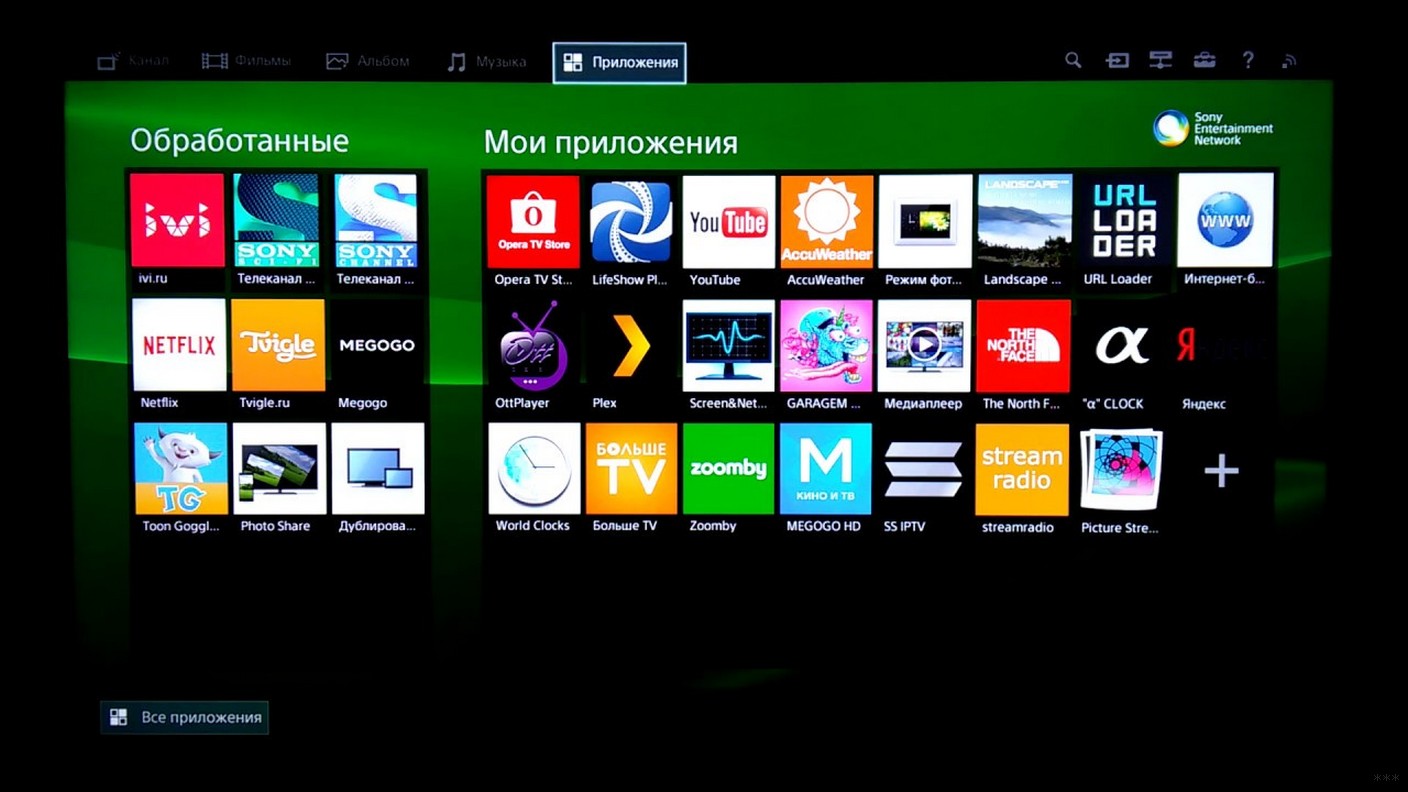
В инструкции к телевизору Sony можно найти полное руководство для подключения к Wi-Fi. Просмотрите ее, если что-то не получилось, или напишите нам!
Проводное подключение
Хоть тема у нас про Wi-Fi, все же напишу, как подключить Сони Бравиа к интернету с помощью подсоединения к роутеру патч-кордом. Берем сетевой кабель, один конец – в LAN порт маршрутизатора, второй – в соответствующий разъем на ТВ.

Возможно, на телеприемнике есть порт для прямого подключения кабеля провайдера. Но я не советую такой способ, так как приемник может не распознать тип подключения, и у вас ничего не получится. Через роутер надежнее и наверняка.
- На пульте ТВ нажимаем Home.
- Выбираем «Сеть», далее «Настройка сети».
- Нам нужен проводной тип настройки.
- Далее выбираем «Авто» и ждем подключения.
Теперь можно наслаждаться функциями и сервисами Смарт ТВ в полной мере.
Как управлять со смартфона или планшета?
Процедура состоит из 4-х шагов:
- Убедитесь в том, что оба девайса активны. Устройства должны быть подключены к одной беспроводной сети.
- Скачайте и запустите приложение Video & TV SideView: Remote на смартфон или планшет.
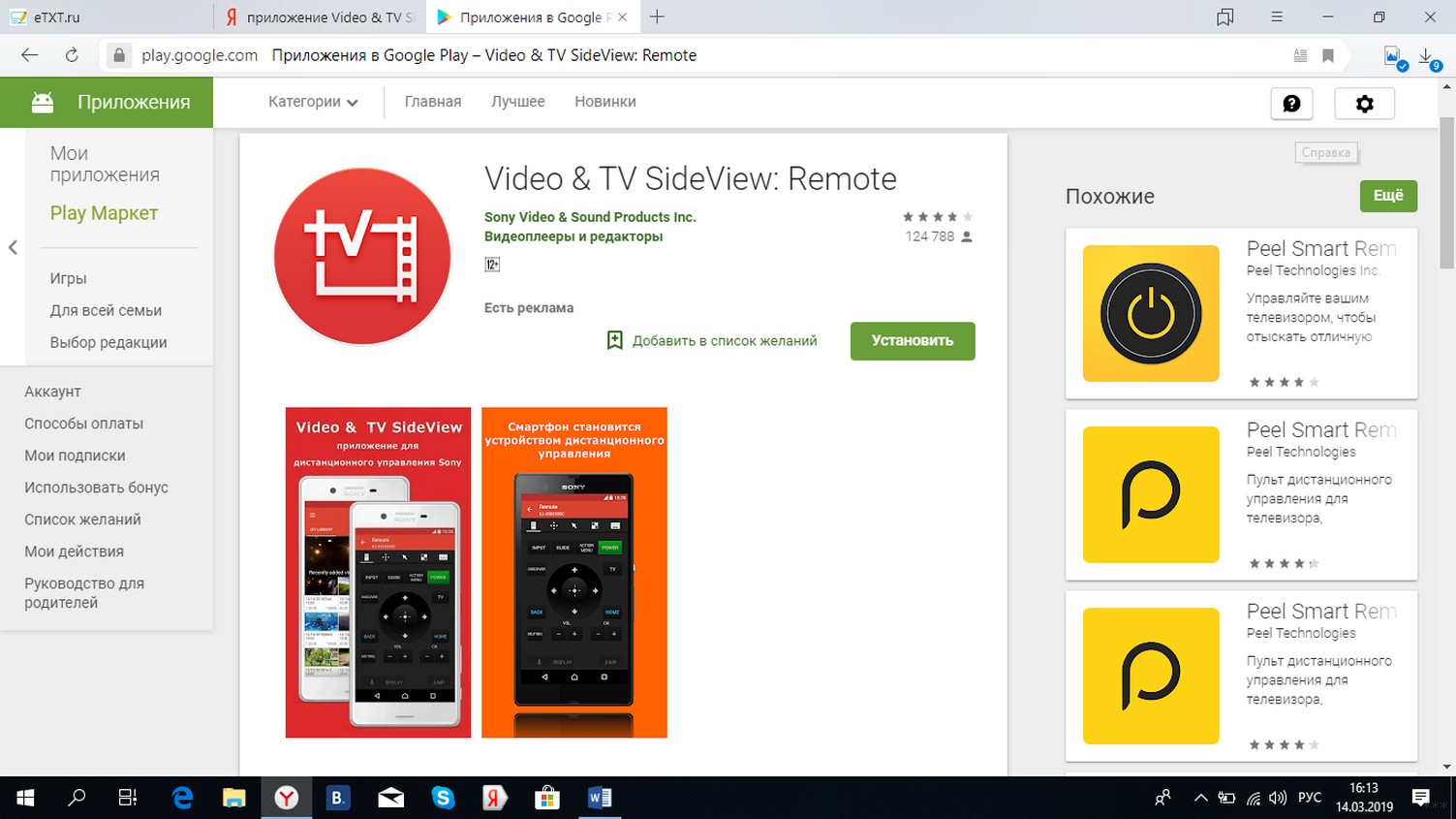
- Выберите кнопку «Подключиться к ТВ» в меню программы.
- После поиска всех доступных устройств выберите свой приемник и следуйте указаниям.
Для владельцев iPhone существенной разницы нет. Скачайте это же приложение и проделайте все те же манипуляции.
Процедура настройки беспроводной сети на телевизоре SONY в действительности не такая сложная, если грамотно во всем разобраться. Наши инструкции помогут безопасно выполнить подключение. Пользуйтесь на здоровье!

Телевизор приобретался в компании Онлайнтрейд для использования на кухне (площадь 12м2). Так как это обзор конкретного телевизора, не буду углубляться в описание процесса оценки и выбора модели телевизора. В данном случае выбор пал на модель от компании Sony: телевизор Sony KDL-32RE303.
Купленный телевизор изготовлен в Малазии.




Комплектация тоже стандартная, без каких либо излишеств


В комплект поставки, кроме самого телевизора входит пульт управления с 2-мя батарейками, внешний блок питания, подставка с крепежом, дополнительные втулки для крепления с использованием кронштейна, а также инструкция и гарантийный талон. Гарантийный талон размещен не внутри коробки, а наклеен на торцевую часть коробки. При покупке рекомендую ставить на талоне печать магазина, т.к. чек имеет место «выгорать» и могут возникнуть проблемы в случае необходимости воспользоваться гарантийным ремонтом.




Размеры телевизора позволяют поместить его так, чтобы он не мешался и при этом его было неплохо видно с различных мест на кухне.
Изображение телевизора яркое, насыщенное, что характерно для азиатских марок телевизоров и мониторов. В данной модели, судя по заявлению производителя используется матрица IPSс разрешением 1366x768 пикселей и углом обзора 178о. Несмотря на заявленные углы обзора, при просмотре телевизора под большими углами контрастность изображения значительно снижается. Засветка экрана достаточно равномерная. Здесь, скорее всего, заслуга типа подсветки, выполненной по технологии DirectLed, когда светодиоды белого света установлены за плоскостью экрана и равномерно распределены по всей его площади. В темных сценах есть некоторая засветка черного. Скорее всего, это особенности младшей модели телевизора. Разрешение матрицы телевизора, как и указано в описании, не FullHD, а HD Ready - 1366x768. С учетом перехода на цифровое вещание и все большим распространением телевизионных каналов с передачей сигнала в формате Full HD 1920х1080, такое разрешение кажется недостаточным. Но, с учетом относительно небольшого размера экрана, если его смотреть не вплотную, разница не очень заметна.
Телевизор оснащен тюнером, поддерживающим несколько цифровых стандартов: DVB-T, DVB-T2 и DVB-С, что, с учетом перехода на цифровое вещание по всей стране – является необходимым. Настройка цифрового тюнера выполняется очень просто через меню. Качество картинки при использовании цифрового тюнера – ожидаемо высокое. Аналоговый тюнер даже не использовал.

При проверке телевизора обнаружили дефект на матрице. В верхней левой части экрана во всех цветах была темная точка.


Сначала принял его за битый пиксель, но при детальном осмотре выяснилось, что дефект не в самом пикселе или саб-пикселе, а в механическом дефекте внутри конструкции экрана, в результате которого часть саб-пикселей под разными углами просмотра перекрывалась и яркость пикселя снижалась. Трудно сказать, что это – пылинка или неровный слой пластика, но независимо от этого, это явно дефект сборки телевизора, что для такого бренда непозволителен. За это телевизор получает большой минус.
Звук у телевизора хороший, четкий, достаточно громкий. Басы завалены, но ожидать хороших басов при таком размере и конструкции динамиков и самого телевизора - неправильно. Если нужен хороший звук, для использования в роли домашнего кинотеатра, то лучше использовать внешнюю акустику. Хотя, использовать данный телевизор в роли домашнего кинотеатра – не очень хорошее решение. Это модель на кухню или в маленькую комнату, чтобы посмотреть эфир. Большего ожидать от него не стоит.
Корпус телевизора имеет разную толщину. В верхней части корпуса – относительно тонкий, а в нижней – достаточно толстый, по нынешним меркам.
Большое количество вариантов подключения телевизора обеспечено разнообразием имеющихся разъемов: AV, даже компонентный, HDMI версии 1.4 – 2 штуки, USB и, разумеется, антенный вход. Подключить телевизор к локальной сети и интернету не удастся – Wi-Fiи Ethernet– отсутствует. Основная часть разъемов расположена на задней стенке, при этом выводы расположены перпендикулярно корпусу в месте, где корпус имеет максимальную толщину. Только 2 разъема: один HDMIи USBрасположены на боковой стенке корпуса. С моей точки зрения такое расположение основных разъемов не очень удачное решение, т.к. даже при использовании «угловых» разъемов (как используемый разъем питания) необходимо отодвигать телевизор от стены, что не очень хорошо смотрится, особенно при настенном креплении. Кроме различных входов на задней стенке расположен цифровой и аналоговый аудиовыходы и разъем для установки модуля CI+.






Также на задней стенке расположены кнопки управления, которые можно использовать, если пульт недоступен. Хотя пользоваться ими не очень удобно.
В телевизоре применен внешний блок питания. Было бы понятно такое решение для уменьшения объема корпуса и снижения нагрева телевизора, если бы телевизор имел одинаковую и небольшую толщину. Но при имеющейся конструкции не совсем понятное решение, т.к. размещение внешнего блока питания при настенном креплении создает дополнительные неудобства.
В целом телевизор оставляет, скорее, положительные впечатления. Изображение и звук достаточно хорошие, хотя от данного бренда ожидаешь более высокого качества исполнения и более продуманной конструкции, даже для младших моделей. Общая, хотя и субъективная оценка: 4- из 5.

Читайте о том, как подключить телевизор Сони к Интернету, ноутбуку или компьютеру, к смартфону, наушникам. Насколько просто подключить Sony PlayStation.
Современные ЖК-телевизоры могут отчасти заменить собой компьютер. То есть, к ним можно подключать дополнительные устройства, расширяя функционал и делая управление более удобным. Но не все пользователи понимают, как именно следует подключать те или иные вещи. Например, некоторым людям совершенно непонятно, что нужно сделать для обеспечения телевизора Sony интернетом, чтобы функция Smart TV хоть как-то работала. Вопросы возникают и с тем, как подключить Sony PlayStation к телевизору — кстати, не обязательно японского производства. Давайте вместе разбираться с этой непростой темой.
Чем крупнее и дороже телевизор, тем большее количество устройств можно к нему подключить. Это правило верно если не в 100%, то хотя бы в 80% случаев. На задней стенке 80-дюймового монстра вы с большой долей вероятности обнаружите целых 4 HDMI-разъема и лишь чуть меньшее число USB-портов. И это ещё не всё! В современном мире не обязательно использовать для подключения каких-то устройств провода. Некоторые телевизоры оснащаются модулями Bluetooth и Wi-Fi, нужных для взаимодействия с, например, наушниками и роутером соответственно.
В этой статье мы расскажем о подключении самых разных устройств. Но не забывайте о том, что сказанное применимо не для всех телевизоров. Например, простенькие ЖК-телевизоры, продающиеся по невысокой цене, могут не иметь поддержки Smart TV. Это значит, что такое устройство если и поддерживает подключение к интернету, то лишь в целях регулярного обновления прошивки. Поэтому после прочтения статьи не забудьте заглянуть в инструкцию по эксплуатации — там обязательно будет написано, какие виды подключений можно реализовать.
Подключить Sony Bravia к Интернету

Итак, первым делом речь пойдет о глобальной паутине. Если в магазине куплено устройство со Smart TV, то сразу хочется понять, как подключить интернет к телевизору Sony. На самом деле в этом нет ничего сложного. Думается, что вы легко справились бы и без наших подсказок. Тем не менее, небольшая инструкция не помешает — она точно не позволит сделать что-то неправильно.
Первым делом нужно определиться с тем, каким именно образом будет осуществляться передача данных. Если в квартире имеется роутер, то проще всего воспользоваться подключением к домашней сети Wi-Fi. Но следует помнить, что это не самый стабильный вид соединения, что может сказаться на просмотре видео в очень высоком разрешении.
Для подключения к Wi-Fi используется встроенный модуль. Если его у телевизора нет, то может потребоваться покупка внешнего адаптера. Полное отсутствие поддержки Wi-Fi у телевизоров со Smart TV, как правило, не встречается.
Для настройки соединения нужно на пульте ДУ нажать кнопку «Home».
- Затем следует пройти по пути «Сеть->Настройка сети».
- В отобразившемся меню выберите пункт «Беспроводная настройка».
- После этого вы можете нажать на кнопку «С помощью WPS».
- Аналогичный пункт выбирается в поле «Способ ввода PIN-кода».
- Далее остается лишь нажать кнопку WPS на задней стенке роутера.
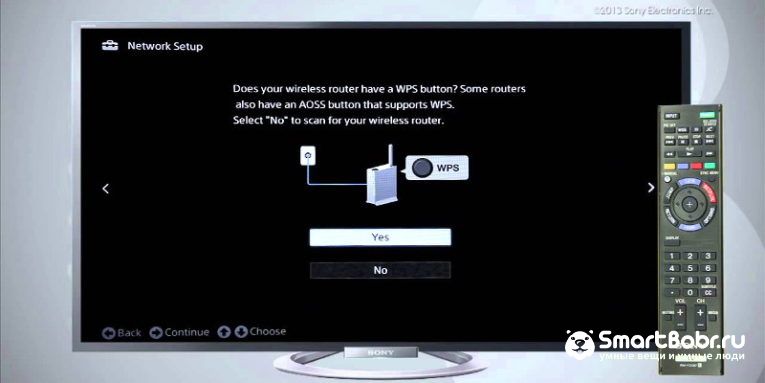
Конечно, ваш роутер может не иметь вышеобозначенную кнопку. В таком случае в меню настройки беспроводной сети необходимо нажать на кнопку «Сканировать». Телевизор тут же отобразит все сети Wi-Fi, к которым можно подключиться. Выберите наименование своей сети и следуйте указаниям телевизора. В частности, вас обязательно попросят ввести пароль и нажать кнопку «OK».
Проводное соединение
Что касается проводной настройки, то она занимает примерно такое же количество времени. Но для начала вам нужно обзавестись сетевым кабелем, концы которого вставляются в роутер и LAN-разъем телевизора. Подключение интернет-кабеля напрямую не рекомендуется — телевизор может не распознать тип используемого оператором подключения.
- Когда провод вставлен в оба устройства, нужно нажать кнопку «Home», расположенную на пульте ДУ.
- После этого нужно перейти по пути «Сеть->Настройка сети».
- В открывшемся окне выберите пункт «Проводная настройка», после чего останется нажать кнопку «Авто», чтобы телевизор самостоятельно выбрал IP-адрес и прокси-сервер. Конечно, эти параметры можно вбить и вручную, если того требует ситуация.
Вот и всё, теперь вы знаете, как подключить телевизор Sony к Wi-Fi или сетевому кабелю. Как и обещалось, ничего сложного в этом нет. Отныне вы сможете спокойно использовать Smart TV, скачивая всяческие приложения и просматривая контент онлайн. Не исключено, что первым делом телевизор попросит обновить операционную систему — обязательно это сделайте!
Как подключить к телевизору Сони смартфон или планшет
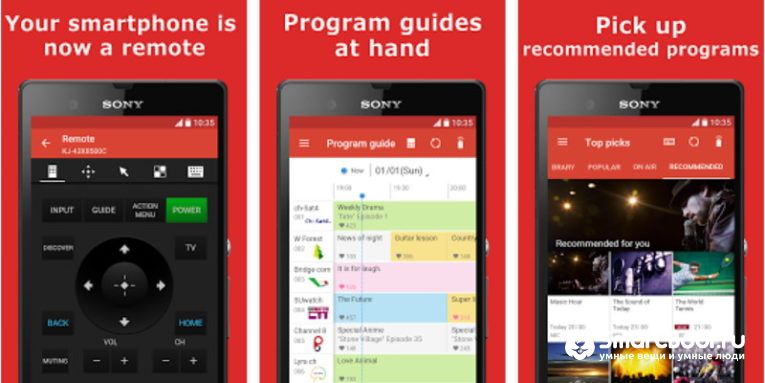
Многим людям не нравится стандартный пульт ДУ, поставляющийся в комплекте с телевизором. Дело в том, что использовать его для перемещения по разным приложениям не так удобно, как того хотелось бы. Выходом из этой ситуации может стать покупка специального пульта, работающего на манер указки или имеющего трекбол. Но стоит такой аксессуар очень дорого, поэтому многие потребители задумываются о том, как подключить телефон к телевизору Sony. Сделать это очень просто, лишь бы аппарат функционировал под управлением не самой старой версии операционной системы Android или iOS.
Сначала вам нужно убедиться в том, что оба устройства включены. Также и смартфон (либо планшет), и телевизор должны находиться в одной сети Wi-Fi. Если мобильное устройство в данный момент работает с интернетом посредством 3G или LTE, то принудительно включите модуль Wi-Fi, нажав на соответствующую иконку в панели уведомлений.
Скачайте и установите приложение Video & TV SideView: Remote. Некогда это была очень продвинутая программа, предоставляющая практически все функции, которые были встроены в Smart TV. С 2017 года приложение оказалось заметно упрощено. Тем не менее, оно до сих пор отлично исполняет роль пульта ДУ, предоставляя более удобную навигацию.
В меню данного приложения вам нужно нажать на кнопку «Подключиться к ТВ». Смартфон просканирует сеть Wi-Fi на наличие в ней телевизоров японского производства. Когда поиск будет завершен, нажмите на наименование своего телевизора и действуйте согласно указаниям приложения.
Как подключить Айфон к телевизору
Если вы думаете над тем, как подключить Айфон к телевизору Sony, то этот процесс ничем не отличается. Просто вам нужно скачать отдельную версию приложения, содержащуюся в AppStore.
Иногда подключение смартфона требуется не для управления телевизором, а для предоставления ему интернет-трафика. Что же, если вы хотите раздать интернет со своего мобильного устройства, то нужно воспользоваться функцией Wi-Fi Direct. Для этого необходимо взять смартфон в руки и перейти в «Настройки». Дальнейшие действия зависят от реализации конкретной прошивки. Чаще всего хватает нажатия на кнопку «Wi-Fi», но где-то потребуется нажатие кнопки «Ещё», находящейся во вкладке «Беспроводные соединения».
Как бы то ни было, а где-то вы обязательно найдете меню, в котором находится кнопка «Wi-Fi Direct». Её следует нажать, после чего согласиться с раздачей интернета для других устройств. На телевизоре же останется лишь найти вашу сеть в настройках беспроводных подключений. Таким же образом можно раздавать интернет с самого телевизора, но это поддерживается очень немногими моделями.
Подключение ноутбука или настольного компьютера к Sony

Любой телевизор Sony BRAVIA можно использовать в качестве монитора. Почему нет? Ведь это тоже устройство с большим ЖК-дисплеем и некоторым количеством видеовходов на задней стенке. Стало быть, долго думать над тем, как подключить компьютер к телевизору Sony не приходится?
Действительно, передача картинки с ноутбука или настольного компьютера на телевизор Sony не вызывает никаких проблем. Особенно если ноутбук оснащён HDMI-разъемом, так как подключение с помощью именно этого гнезда упрощено до предела. Вам нужно лишь обзавестись HDMI-кабелем, концы которого вставляются в соответствующие разъемы на ноутбуке и телевизоре. Затем следует нажатиями кнопки «Input» выбрать видеовход, относящийся к тому гнезду, к которому сейчас подключен шнур. На этом всё, можно наслаждаться картинкой!
Конечно, если вы хотите осуществлять такое подключение на регулярной основе, то не помешает отключение показа изображения на самом ноутбуке — картинка на нём может только отвлекать.
- Для этого перейдите в «Панель управления», находящуюся в меню «Пуск».
- Здесь необходимо посетить раздел «Оборудование и звук».
- Далее в одном из подразделов вы обнаружите кнопку «Отключить экран» — после её нажатия нужно выбрать пункт «Только проектор».
Экран ноутбука или настольного ПК сразу же погаснет. Всё вернётся в прежнее состояние сразу после того, как вы вытащите HDMI-кабель из гнезда ноутбука или телевизора.
Подключить компьютер к телевизору можно и при помощи других разъемов — это могут быть VGA или DVI. Но первый вариант приведет к очень низкому качеству изображения, да и придется поискать переходник (разъем VGA на телевизорах Sony встречается крайне редко). Для подключения через DVI-разъем компьютера тоже может потребоваться переходник — на телевизоре вы в любом случае будете использовать HDMI-вход.
Теперь вам должно быть понятно, как подключить ноутбук к телевизору Sony. В этом нет абсолютно ничего сложного. Добавим, что использование лэптопа наиболее актуально в тех случаях, когда телевизор не обладает функцией Smart TV.
Подключение наушников

Иной раз потребители задумываются и о том, как подключить наушники к телевизору Sony. Казалось бы, всё очень просто — достаточно вставить их штекер в 3,5-миллиметровое гнездо. Но иногда у человека возникают дополнительные вопросы. Например, может потребоваться одновременный вывод звука и на наушники, и на динамики телевизора. Как это сделать? А для этого нужно нажать на пульте ДУ кнопку «Home» и проследовать в раздел «Установки» или «Настройки». Здесь перейдите по пути «Звук->Связь наушников с динамиками».
В данном меню вы найдете переключатель. Выберите пункт «Выкл.», это прикажет телевизору не реагировать на подключение наушников отключением динамиков. Такая функция окажется полезной для семьи, в которой есть плохослышащий человек.
А можно ли подключить к телевизору Sony беспроводные наушники?
И да, и нет. Если в вашем распоряжении модель 2013 или 2014 года, то по протоколу Bluetooth удастся подключить только специальный пульт ДУ и беспроводную мышь. Для наушников понадобится уже Bluetooth-передатчик Sony TMR-BT10, найти в продаже который очень сложно. Перечень поддерживаемых этим внешним модулем телевизоров следует смотреть на сайте производителя.
На более новых телевизорах Sony поддержка Bluetooth-наушников встречается, но не слишком часто. Как бы то ни было, а точные действия пользователя будут зависеть от реализации конкретной модели. Полистайте инструкцию по эксплуатации — там всё будет расписано во всех подробностях. Грубо говоря, вам нужно попасть в окно настроек, где следует искать параметры Bluetooth. Телевизору нужно приказать сканировать окружающее пространство на наличие новых устройств, среди которых отыщутся и наушники, если те поддерживаются.
Обратите внимание, что существуют специальные беспроводные наушники для телевизора, использующие вместо Bluetooth собственную радиочастоту. Их можно подключать к любым телевизорам, даже если те не имеют Smart TV. Такие наушники поставляются со специальной базой, шнур которой подсоединяется к 3,5-миллиметровому аудиоразъему. А уже эта база передает сигнал на наушники, которые перед прослушиванием остается лишь включить. Ещё не забудьте запитать док-станцию, вставив сетевой адаптер в розетку.
Подключение домашнего кинотеатра (колонок)

Редкий телевизор обладает большим количеством динамиков и очень громким звучанием. Если вы любите смотреть фильмы, то лучше вывести звук на внешнюю аудиосистему. Для этого может использоваться множество способов, всё зависит от конкретной модели телевизора и присутствующих в составе домашнего кинотеатра устройств. Например, при наличии ресивера можно воспользоваться HDMI-подключением. Но давайте ориентироваться на типичные случаи, когда нужно вывести звук сразу на колонки или саундбар. Это делается при помощи следующих разъемов:
- Оптический аудиовыход — лучший вариант, выводящий многоканальный звук. Транслироваться он будет по оптоволоконному кабелю, защищенному от электромагнитных помех. К сожалению, бюджетные колонки оптическим разъемом не обладают.
- Коаксиальный выход (S/PDIF) — ещё один неплохой способ вывода цифрового звука в многоканальном формате. Единственное отличие заключается в том, что кабель для подключения к такому гнезду может использоваться разный — дешевые его вариации не имеют серьезной защиты от электромагнитных помех.
- RCA или SCART — в обоих случаях звук выводится аналоговым образом и лишь в стереорежиме (дополнить пару колонок можно только сабвуфером). Вам в любом случае понадобится RCA-кабель. При использовании разъема SCART потребуется ещё и переходник.
- 3,5-миллиметровый аудиоразъем — обычно используется для подключения наушников. Однако в магазинах, торгующих компьютерными комплектующими, легко можно найти кабель 3.5mm-RCA, благодаря которому звук можно вывести и на колонки. Само собой, вас ждет лишь стереозвучание, о форматах 5.1, 7.1 или 9.2 придется забыть.
При выборе аудиосистемы обратите внимание на разъемы, присутствующие на задней панели телевизора. Если вывести звук можно лишь посредством «тюльпанов», то можно купить самые дешевые колонки. Если же имеется оптический или хотя бы коаксиальный выход, то можно раскошелиться и на более качественную аудиосистему.
Подключение ТВ-приставки
У некоторых пользователей возникают вопросы и по поводу того, как подключить приставку к телевизору Sony. Речь идет об устройстве, предназначенном для показа цифрового ТВ — эфирного или кабельного. О подключении таких девайсов мы уже рассказывали в отдельной статье. Здесь же мы отметим, что большая часть времени уйдет на настройку ТВ-приставки. Само подсоединение занимает считанные секунды — для этого обычно используется HDMI-кабель. Если же в вашем распоряжении кинескопный телевизор Sony, то на помощь придут традиционные «тюльпаны».
Подключение Sony PlayStation
Возможно, что потребуются какие-то настройки показа изображения. Но они делаются уже при помощи самой игровой приставки. В частности, PlayStation 4 Pro может выводить картинку в 4K-разрешении, и любая PS4 способна на изображение с эффектом HDR — лишь бы сам телевизор поддерживал все эти возможности.
Заключение
Теперь вы знаете о том, как именно подключать к телевизору ту или иную технику. В последнее время всё реализовано интуитивным образом. Многие телевизоры Sony наделены «умной» электроникой, которая упрощает подключение гаджетов до предела, автоматизируя большую часть процесса.
А вы сталкивались с проблемами при подключении разных устройств к телевизору Sony? И может ли ваш «ящик» показывать контент, загружая его из интернета? Поделитесь своими мыслями по этому поводу в комментариях, мы будем этому рады.
Читайте также:

