Time machine в роутере что это
Обновлено: 04.07.2024
Хороший 5-дисковый NAS сегодня стоит около 800$, и большинство покупателей этих устройств не используют весь их огромный функционал, ограничиваясь автономной торрентокачалкой, файловым хранилищем и устройством, которое делает бэкапы. «Так зачем платить больше?» - спросим мы, ведь эти возможности доступны даже на современных домашних роутерах с многоядерными процессорами.
Возьмем для примера свежий Keenetic Ultra KN-1810. Он имеет 2-ядерный процессор с частотой 880 МГц и 256 Мбайт ОЗУ, что-то похожее было в первых NAS-ах, вышедших на рынок 10 лет назад. Да, процессор с архитектурой MIPS, но, как и прежде, для работы файловых служб Samba (CIFS), DLNA, FTP и AFP не нужно какое-то сверхмощное железо: эти сервисы запустятся даже на кофеварке, а с обслуживанием 3-4 телевизоров и ноутбука роутер вполне себе справится. Вы скажете, что есть роутеры еще мощнее, на ARM-процессорах, - и будете правы. Есть даже роутеры с отсеками для дисков, есть с SATA-портом - я в курсе. Однако и по цене они уже соперничают с хорошими NAS'ами начального уровня, так что вернемся к "ультре". Единственное, что нужно - это подключить к роутеру жёсткие диски, и порт USB 3.0 отправляет нас в огромный мир дисковых коробочек и док-станций, которые сейчас можно купить по цене от 40$ до 600$.
1. Выбор и покупка дисковой коробки для роутера
Как правило, интернет-роутеры не имеют поддержки RAID, поэтому рядовому пользователю в 5-дисковом боксе будут доступны 5 винчестеров и соответственно 5 сетевых ресурсов. Можно разбивать HDD на разделы и монтировать в качестве сетевых дисков вложенные папки, что может потребоваться при разграничении прав доступа пользователей, но объединить несколько винчестеров в один общий большой ресурс силами роутера не получится.
Поэтому, конечно, если вам нужны десятки терабайт данных, лучше брать дисковую коробку с RAID-контроллером, но и то не каждую. Вот пример - современный красивый бокс Orico NS500RU3-B управляется только через софт из-под Windows, так что если в нём один из дисков выдаст предупреждение о скорой поломке, роутер об этом никак не узнает, и вы тоже. Дисковый бокс AGESTAR 3C4B3A1 имеет индикацию и LCD-экран, но это крайне неудачная модель, собравшая много плохих отзывов. Идеальным решением будет либо портативный внешний жёсткий диск от компаний WD или Seagate, либо док-станция открытого типа вроде ORICO 6628US3-C-BK, в которой жёсткий диск открыт всем ветрам и прекрасно охлаждается без вентилятора.
В качестве альтернативы подойдёт и огромная флешка, такая как Sandisk Extreme Pro USB 3.1 объемом 256 Гбайт, но здесь компактность - единственное преимущество, ведь стоит она как хороший SSD.
Мы для тестирования будем использовать красивый, но шумный 5-дисковый бокс Orico NS500U3-BK (без поддержки RAID) с жёстким диском Hitachi объёмом 1 Тбайт.
2. Первоначальная настройка Keenetic Ultra
- Поддержка USB-накопителей
- Файловая система NTFS
- Общий доступ к файлам и принтерам
- Общий доступ к файлам и принтерам (SMB/CIFS)
- Общий доступ к файлам (Apple File Protocol и Time Machine)
- DLNA-сервер
- BitTorrent-клиент Transmission
- FTP-сервер
- Контроль доступа к папкам
Можно включить опцию автоматического монтирования в сеть любых подключенных USB-устройств, чтобы например смотреть со смартфона фотографии с флешки, но с точки зрения безопасности в офисе это не самый лучший вариант. Обязательно включаем флажки DLNA, AFP, FTP и Windows и приступаем к настройке жёстких дисков и первым тестам.
3. Подготовка жёстких дисков
Роутер Keenetic Ultra KN-1810 поддерживает следующие файловые системы:
То есть, прежде чем подключать винчестер к роутеру, его надо отформатировать. Давайте сравним производительность жёсткого диска, чтобы посмотреть, как будет отличаться скорость NTFS от EXT4. Мы будем использовать тестовый пакет IOMeter, в который загрузим несколько паттернов, снятых специальным программным обеспечением с реальных программ. Наша задача здесь - показать, с какой скоростью типичные программы для домашнего использования будут работать с сетевым диском, учитывая процентное соотношение случайного и последовательного доступа. При тестировании мы сравним текущую релизную прошивку 2.13 и драфт 2.14, в котором производитель переходит на другой компонент, отвечающий за SMB/CIFS.

Наши тесты показывают, что никакого смысла заморачиваться с Linux-овыми файловыми системами нет: можно использовать диск, отформатированный под Windows 10 в обычную NTFS, а если что случится с роутером - винчестер всегда можно воткнуть в компьютер и вытащить данные.
4. Встроенный файловый менеджер и права пользователей
Keenetic имеет встроенный файловый менеджер, чего кстати нет в столь любимом многими FreeNAS-е. Он простой и красивый, но его функционал ограничен загрузкой, скачиванием, созданием новых папок и удалением. Для каждой папки имеется возможность настроить доступ для пользователей с клиентских устройств. А вот в сам файловый менеджер через веб может зайти только администратор.

На первом этапе нам нужен именно встроенный файловый менеджер Keenetic-а, чтобы в нашем сетевом ресурсе создать несколько папок. Я по традиции создаю /public для общей файлопомойки, /media для музыки, /download для торрентов и /backup для резервных копий и Time Machine.
Для чего мне это? Ну прежде всего, чтобы был хоть какой-то порядок в файлах, и конечно для того, чтобы настроить права доступа. Музыку и торренты я сделаю общедоступной, чтобы они были видны телевизору и разным плеерам, для /backup создам отдельного пользователя, который будет известен только программе Acronis True Image и Apple Time Machine - это даст надежду, что вирусы-шифровальщики не получат доступ к моим резервным копиям.
Для папки /public я создам отдельного пользователя с простым паролем, чтобы подключить её как сетевой диск на постоянной основе. Если какой-то вирус уничтожит на ней данные, всё самое важное у меня зарезервировано в /backup.
Давайте с бэкапов и начнём
4. Настраиваем Apple Time Machine
Если у вас есть ноутбук или десктоп Apple, имеет смысл задействовать сервис Time Machine для автоматического сохранения резервных копий на диск, подключенный к Keenetic Ultra. Зададим хранение Time Machine в папке /backup.
Кстати, сама передача файлов по протоколу AFP сделана компанией Apple настолько отвратительно, что кроме Time Machine, этот сервис больше ни для чего не годится: и телефоны и ноутбуки прекрасно соединяются по Samba, так что папки /public и /media я монтировать в AFP не стану. Давайте протестируем, насколько быстро эппловское детище скопирует на Time Machine свой 140-гигабайтный SSD диск, да и вообще заработает ли оно? У нас есть старенький Macbook Pro с операционной системой MacOS 10.11.6 El Capitan, которая поддерживает резервное копирование только по протоколу AFP, его и будем использовать.

Здесь надо сделать замечание, что наш тестовый MacBook Pro из доисторических времён 2008 модельного года поддерживал только стандарт 802.11n draft, поэтому скорость бэкапа в Time Machine, прямо скажем - отвратная. Современные макбуки с поддержкой 802.11ac и антенной формулой 3x3 или 4x4 могут полностью раскрыть беспроводной потенциал роутеров Keenetic Ultra, и спокойно можно бэкапить встроенные диски объёмом до полутерабайта или даже больше.
Кстати, если вы планируете использовать Time Machine, то мы рекомендуем вам подготавливать жёсткий диск под MacOS, форматируя его в HFS+ (MacOS Journaled File System), потому что в случае если ваш роутер Keenetic сломается, вы всегда сможете подключить дисковую коробочку напрямую к ноутбуку и получить доступ к резервным копиям машины времени.
5. Подключаем торренты
Torrent-клиент Transmission уже встроен в роутер Keenetic Ultra, и осталось только его включить, указав, где он будет жить, хранить настройки и куда будет скачивать торренты. Управление закачками можно производить несколькими способами:
По умолчанию в настройках Transmission установлено ограничение на скачивание не более 5 торрентов.Давайте посмотрим, с какой скоростью качаются файлы, добавив 10 популярных торрентов, каждый из которых имеет около 1300 сидов. По умолчанию Transmission скачивает не более 1 торрент-потока, что легко корректируется в настройках.
Наш тест показывает, что клиент Transmission в роутере Keenetic Ultra не выходит за скорость тарифного плана (60 Мбит/с), а обычно держится в районе 50 Мбит/с, при этом загрузка процессора Keenetic-а не превышает 40%, памяти - 20%.
В принципе, скорость в 6.4 - 7 Мбайт/с, которая практически всегда держится на скачке торрентов "кинетиком" - это не рекорд, тем более что роутер никак не хочет выходить за рамки тарифа и скачивать с локальных пиров на максимальной скорости канала в 100 Мбит/с. По сравнению с NAS-ами, Keenetic-у, как говорится, нечем крыть, но по сравнению с компьютерами за счёт фоновой работы можно спокойно за ночь или по расписанию закачивать любое количество игр и сериалов.
6. Настраиваем DLNA
Чтобы смотреть на телевизоре со SmartTV скачанные сериалы и собственные фотографии и видео, включаем DLNA-сервер, добавляя папки /download и /media в качестве источников контента.
Проверим работу DLNA, записав в папку /media немного сериалов и установив из Google Play Market на смартфон программу DMS Explorer. При настройках стоит учитывать, что вы можете предложить DLNA-серверу несколько каталогов: с торрентами, со своим медиа-архивом, а базу данных сервера вынести в отдельный каталог, хоть на SSD, если в том есть необходимость. Роутер будет автоматически переиндексировать все добавленные в активные папки фильмы, но в настройках Keenetic Ultra всегда можно дать команду на ручную переиндексацию медиатеки, хотя смысла в этом нет. Давайте посмотрим, есть ли смысл выносить DLNA базу за пределы диска, на котором хранятся фильмы?
Я записал в каталог медиатеки 1429 файлов, в основном BDRip-ы, включая недокачанные с торрентов. Их общий объём составил 499 Гб, и папка медиатеки хранилась на том же жёстком диске, что и архив сериалов.
- Время сканирования архива - 24 минуты
- Объём папки базы данных DLNA - 1 файл 2.05 Мбайт
Как видите, база данных совсем не занимает места на жёстком диске, а сам индексный файл легко может поместиться в памяти роутера. Давайте посмотрим, справляется ли DLNA сервер со своими задачами при одновременной закачке 10 торрентов?
У нас на HWP нет 8 телевизоров, но у нас есть хороший стенд для виртуализации. Я запустил 8 инстанций Windows 7, каждая из которых просматривала по DLNA с Keenetic Ultra один фильм. Одновременно на 9-й машине был запущен клиент Transmission, чтобы видеть, как там что качается, а с физической машины я записывал в каталог /Media ещё несколько фильмов. Компьютер был подключен к роутеру Keenetic Ultra не напрямую, а через управляемый коммутатор Netis ST3310GF, чтобы можно было видеть расширенную статистику трафика через сетевой порт.
Результаты вы можете видеть на скриншоте: в пике трафик достигал по 40 Мегабайт в секунду в обе стороны. Скорость скачивания снизилась до 4 Мегабайт в секунду, но 8 клиентов по DLNA не ощущали никаких задержек или выпадения кадров.
Тот же самый эксперимент, но на 8 HD-потоков уже привёл к тому, что закачка торрентов замедлилась до 700 Кбайт/с, да и копирование стало идти чуть помедленнее - 22 Мбайт/с, статистика по порту показывала рост трафика до 80 Мегабайт/с в каждую сторону, что я связываю с кэшированием файлового протокола, но на этом надо остановиться и сделать вывод, что Keenetic Ultra выдержал испытание: одновременно он может скачивать торренты, воспроизводить HD видео через DLNA и поддерживать работу файл-сервера, так что нам надо ехать дальше.
Про DLNA надо знать следующее: сервис не работает через VPN канал, так что если вы захотите с работы или из троллейбуса посмотреть сериалы с домашнего медиа-архива, листайте наш обзор дальше - мы расскажем, как это сделать.
7. Доступ к файловому менеджеру через облако за серым IP-адресом
Как получить доступ к вашему новоиспечённому NAS-у из интернета, например чтобы закачать презентацию с телефона на NAS? Проще всего воспользоваться собственным сервисом доменных имён KeenDNS. В отличии от известных DynDNS и его клонов, этот сервис работает даже если провайдер выдаёт вам серый IP-адрес вида 10.10.x.x. В настройках роутера идём в пункт "доменное имя", придумываем красивое незанятое имя вида hwp-ru2.keenetic.pro, жмём кнопку "зарегистрировать" - и наслаждаемся! Нет никакой регистрации, нет никакой подписки, нет никакого подтверждения E-Mail, данных паспорта и отпечатков пальца. Вот как должен выглядеть сервис регистрации в 2018 году!
Конечно Keenetic не имеет выделенного Web-интерфейса для NAS-функций, и в этом его недостаток, но нам не сложно ввести логин/пароль, зайдя на hwp-ru2.keenetic.pro и в меню управления роутером прямо на главной странице кликнуть на иконку винчестера и зайти в пункт настроек, связанных с NAS-функциями. Что нужно сделать, загрузить презентацию? Ну кликните мышкой ещё раз на наш жёсткий диск и откроется файловый браузер. Жмём на иконку папки со стрелочкой вверх и выбираем что нам нужно загрузить на винчестер.
Здесь присутствует такой недостаток, как отсутствие простейшего "индикатора закачки", то есть вы никак не видите, загружается ваш файл или процедура оборвалась на полубайте, и даже чтобы замерить скорость, мне пришлось пользоваться ручным секундомером. Скорость загрузки через облако постоянно разная, достигающая в пике 6.25 Мбайт/с на чтение и 5 Мбайт/с. Максимальная скорость достигается при использовании браузера Google Chrome.
При тестировании доступа со смартфона Oppo F7 была выявлена неприятная особенность файлового менеджера - не работал скроллинг, так что одновременно были доступны только 16 файлов или папок, включая корневую. Мы немедленно сообщили об этом разработчикам, и надеюсь они исправят это мелкое недоразумение.
8. Воспроизведение фильмов через интернет
Хотите смотреть ваши любимые фильмы и сериалы из любой точки планеты со смартфона или телевизора? Самый правильный способ - это подключиться к домашней сети через VPN, чтобы получить прямой доступ к медиатеке через встроенный файловый менеджер Android. Установив VLC Player, можно открывать файлы так же, как если бы они лежали на встроенной SD-карте. Идеально для этой цели иметь статический IP-адрес, ну или хотя бы «белый динамический». Чтобы облегчить подключение к роутеру из интернета, воспользуемся тем же бесплатным облаком KeenDNS, в котором получим имя вида "yourname.keenetic.pro", которое останется с нами даже при смене динамического IP-адреса. Теперь мы подключимся к нашему роутеру по VPN и увидим все домашние сетевые диски, включая те, что созданы самим Keenetic-ом, работающим в роли NAS-а.
В настройках роутера включаем включаем VPN-сервер (лучше всего использовать L2TP/IPsec, нативно поддерживаемый iOS и Android, да ещё и аппаратно ускоряемый Keenetic-ом) и всё почти готово. В плеере VLC наш роутер отобразится в списке доступных серверов, но можно ввести его имя "yourname.keenetic.pro", нажав "плюсик" в основном окне со списком серверов. Здесь мы можем выбрать протокол, по которому будем смотреть фильмы - как SMB, так и FTP, а можно при необходимости подключить общую папку и по NFS. Как только подключение состоится, перед нами откроется файловая структура нашего NAS-а. Плееру VLC не нужно предварительно скачивать на смартфон фильм для его воспроизведения - роутер стримит просматриваемое видео с небольшим кешированием, чтобы не было затыков при ухудшении связи.
Я протестировал воспроизведение через VPN с использованием протоколов SMB и FTP, и могу сказать следующее: с небольшими файлами и рипами в SD и HD качестве проблем не возникает, но HD-рипы в формате .mkv объёмом больше 9 Гб воспроизводились в режиме слайд-шоу. С чем связана эта загвоздка, трудно сказать: производительности процессора Keenetic Ultra достаточно, чтобы по L2TP/IPsec передавать десять таких фильмов одновременно, скорости канала так же выше крыши.
Итого можно сказать, что лучше всё же через интернет смотреть фильмы на Youtube, через Вконтакте или Одноклассники, но если очень хочется воспроизводить медиатеку именно с NAS-а, то перекодируйте тяжёлые рипы, чтобы фильм занимал не более 2 гигабайт, ну или скачивайте его в локальную память смартфона полностью перед просмотром.
Цена вопроса
Розничная стоимость Keenetic Ultra KN-1810 составляет от 9150 до 10890 рублей. Весь рассмотренный в этой статье функционал Keenetic-а входит в стоимость устройства и не требует покупки и активации дополнительных лицензий или пакетов.
Недостатки решения Keenetic в роли NAS
Я не стану углубляться в описание каждого недостатка, полагая, что если вы решили сэкономить на покупке полноценного NAS-а и выделить на его роль современный роутер, то вам надо иметь в виду следующее:
- Keenetic Ultra не имеет мониторинга S.M.A.R.T. жёстких дисков
- Нет поддержки RAID
- Нет возможности бэкапа вашей медиатеки куда-либо, да хоть на другой жёсткий диск
- Встроенный файловый менеджер оставляет желать лучшего
- Нет специального мобильного файлового приложения
Выводы
Конечно, мы не рассматриваем Keenetic Ultra как полноценную замену NAS-а, ведь следует не забывать, что в роутере реализован лишь базовый функционал обмена файлами по сети. Однако, как вы можете убедиться, этот набор функций покрывает потребности большинства домашних пользователей, в том числе тех, которые не знают, куда пристроить жёсткий диск после апгрейда компьютера. Так же хочется сказать, что если вы чувствуете себя уверенным пользователем, то можете установить из пакетов Optware операционную систему Debian 8 на Keenetic Ultra, которая будет работать не затрагивая весь сетевой функционал устройства. Этот шаг даст вам выход на RAID-массивы, аппаратный мониторинг, выполнение программ по расписанию и более мощный файловый браузер. Но это уже тема совершенно другой статьи.
Use the USB drive connected to my TP-Link router as the backup disk of my MacBook.
If the web interface of your TP-Link router looks different from the example below, please refer to How to use Time Machine function on TP-Link routers (case 1)?
How can I do that?
Follow the steps below, here takes Archer C4000 as demonstration:
1. Log in to the web management page of your router. Please refer to How to log in to the web-based interface of Wi-Fi Routers (new logo)?
2. Go to Advanced > USB Sharing > Time Machine.

3. Tick the Enable checkbox.
4. Click Select to set a location for Time Machine backups.
5. Click the Size Limit for Backups.
Note: 0 means no limit for the space.
6. Click Save to save the settings.
7. For data security, you can set up authentication for your USB device.
1). Go to Advanced > USB Sharing > USB Storage Device and locate the Sharing Contents and Security section.
2). Toggle on Access Authentication.
3). Click to modify the access account. The username and password are both admin for default administrator account, and are both visit for default visitor account.

Settings on MacBook
8. Make sure your MacBook is connected to the router. Open System Preferences and click on Time Machine on your MacBook.

9. Select BackupTM on Archer C4000 as Backup Disk.

10. Enter the Sharing Account of the router and then Connect.

11. Succeed! You can back up your data to the external disk now.

Get to know more details of each function and configuration please go to Download Center to download the manual of your product.
Time Machine — встроенная функция резервного копирования macOS. Она автоматически делает бэкапы содержимого вашего компьютера на внешний диск или сетевой накопитель.
Влад Гороховский
Редактор. Пишу про софт и гаджеты, которые мне интересны. Делаю клавиатурный тренажер KeyKey для Mac.
Влад Гороховский

Time Machine — это функция резервного копирования файлов, которая есть в любой современной версии macOS. Включив Time Machine вы обезопасите себя от случайного удаления или потери файлов. Любые файлы и папки, а также их промежуточные версии, можно будет восстановить.
Сейчас я расскажу, как настроить и пользоваться Time Machine.
Как работает Time Machine
Time Machine делает бэкап папки пользователя: документы, загрузки, приложения и т.п.
Резервные копии создаются автоматически, каждый час. Все что вам нужно сделать, это указать диск, на который система будет делать бэкап.
После настройки Time Machine вы всегда будите иметь доступ к:
- ежечасным бэкапам за последний 24 часа;
- ежедневным бэкапам за последний месяц;
- еженедельным бэкапам за все остальные месяцы работы.
Time Machine не делает резервные копии самой системы macOS. По этому, если у вас полностью полетела система, то сначала придется поставить macOS на чистую из Recovery Mode или загрузочной флешки, а затем уже восстановить информацию из Time Machine при помощи ассистента миграции.
Как настроить Time Machine
Чтобы включить Time Machine — подключите к Mac внешний жесткий диск и выберете его в:
▸ Cистемные настройки… ▸ Time Machine ▸ Выбрать диск…
Первым делом нужно выбрать внешний диск для Time Machine Я заранее отформатировал диск при помощи Дисковой утилиты и назвал его Time Machine
Система попросит вас отформатировать диск специально под Тайм Машин, поэтому убедитесь, что на нем нет важной информации.
Обязательно включите шифрование резервной копии, чтобы никто другой не смог получить доступ к вашим файлам.
Какой диск лучше выбрать
Что касается подключения диска, то есть два варианта: проводное и беспроводное. У обоих есть свои преимущества и недостатки.
Диск с проводным соединением
Самый простой и доступный вариант. Механический HDD на 1 TБ обойдется в 60-70$. Он не такой быстрый как SSD, но скорости современного диска более чем достаточно, чтобы раз в час переписывать на него несколько сотен мегабайт.
🐢Western Digital My Passport USB-A 1 TБ: Rozetka / Citilink
⚡️Samsung SSD T5 USB-C 1 TБ: Rozetka / Citilink

SSD Samsung T5 быстрый, маленький, легкий, и его можно подключать прямо по USB-C
Минус в том, что проводное соединение не удобно и не очень надежно. Если к iMac диск можно подключить и забыть про него, то к ноутбуку диск придется постоянно подключать/отключать. Это делать просто лень.
Со временем разъёмы USB, а особенно USB-C, начинают разбалтываться и диск может «отваливаться» в моменты создания резервной копии, что приводит к вопреждению файлов в случае с механическими дисками.
Диск с беспроводным соединением
С таким диском резервная копия происходит когда компьютер находится в зоне действия домашнего WiFi. С беспроводным соединением исключено случайное отключение диска из-за выпавшего провода питания, как это бывает с проводными дисками, а значит меньше вероятность повредить какие-то файлы при копировании.
Western Digital My Cloud Home 4TБ: Rozetka / Citilink

WD My Cloud подключается к точке доступа WiFi и MacBook видит его как сетевой диск
Как правило диск подключается к вашей точке доступа по Ethernet кабелю, после чего появляется в macOS как отдельный сетевой диск.
Сетевой диск можно сипользовать для резервного копирования сразу нескольких домашних компьютеров.
Time Capsule
Наверняка вы слышали про Time Capsule от самой Apple. Это точка доступа со встроенным сетевым диском на несколько терабайт, которая заточена под работу с Time Machine. Увы, но Apple в 2018 году свернула подразделение отвечающие за Time Capsule и точки доступа AirPort, по этому лучше присмотреться к двум предыдущим вариантам.
Какой объем диска выбрать
Лучше брать диск, который по объему в два и более раз больше вашего основного. Например, если в MacBook Pro стоит SSD на 512 ГБ, то под резервную копию Time Machine лучше выделить диск на 1 TБ. В этом случае вы будите иметь историю изменения файлов минимум за пару последних месяцев, а не недель.
Что случится, когда диск переполнится
Time Machine начнет автоматически удалять самые старые еженедельные резервные копии, которые старше одного месяца. Так что работа Time Machine никогда не прекратится.
Как ограничить размер копии Time Machine
Time Machine «захватывает» под свои нужды весь диск, который вы укажете. Если ваш внешний диск размером 4 терабайта, то TM будет хранить старые резервные копии до тех пор, пока диск не переполнится.
Единственный способ «усмирить» Time Machine, это создать для нее отдельный логический раздел меньшего размера и делать бэкапы для него. Сделать это можно через Дисковую утилиту macOS.
Если у вас большой диск, то имеет смысл создать для Time Machine отдельный раздел меньшего объема. Для этого диск придется отформатировать и разбить на разделы.
Как исключить из бэкапа папки
Иногда полезно исключить из бэкапов определенны директории, например папку Загрузки или Фильмы, в которых часто появляются и удаляются файлы.
Для того, чтобы исключить нужную папку, зайдите в ▸ Системные настройки ▸ Time Machine ▸ Настройки и добавьте ее в список нажав на клавишу + .

Добавьте папки, которые вы не хотите бэкапить. Например Загрузки и Видео
Как востановить файлы из Tim Machine
Если появилась необходимость восстановить какой-то файл, запустите Time Machine из папки Приложения:
Finder ▸ Приложения ▸ Time Machine
Вы увидите окно Finder в виде карусели. Предположим, вам надо восстановить файл с Рабочего стола, который бы там на прошлой недели. Перейдите на рабочий стол в окне Finder и затем экранными стрелками ⬆︎ ⬇︎ перемещайтесь между резервными копиями, пока не увидите этот файл.
Кликните на файл и нажмите Восстановить .

Восстановление файлов через Time Machine
Если Time Machine не была включена, а файлы восстановить надо, то вам поможет Disk Drill.
Как отключить внутренние бекапы
Если вы настроили Time Machine, но перестали подключать диск для бэкапов, то через пару недель заметите недостаток свободного места на основном диске.
Так происходит потому, что пока внешний диск не подключён, Time Machine создает временные резервные копии на системном накопителе.
Чтобы очистить локальные бэкапы, просто подключите диск, который вы настроили на работу с Time Machine. Система сама перенесет все локальные бэкапы на этот накопитель.
Если же у вас нет возможности подключить диск к компьютеру, то установите утилиту DaisyDisk и удалите папку /.MobileBackups , в которой хранятся локальные бэкапы.
Если вы хотите совсем отключить локальные бэкапы, то выполните в Терминале команду:
sudo tmutil disablelocal
Включить локальные бэкапы обратно:
sudo tmutil enablelocal
Если отключить локальные бэкапы, то Тайм Машина будет работать только тогда, когда к компьютеру подключен внешний накопитель.
Первоначально я хотел всесторонне протестировать устройство с красивыми графиками и табличками, но что-то я так проникся им и начал просто пользоваться, поэтому всё немного сумбурно и без фактов, одни эмоции. Он меня просто покорил… Поехали!
Краткая информация
На рынке домашнего сетевого оборудования представлено множество решений, но сегодня я хочу рассказать вам об одном, действительно, уникальном устройстве: маршрутизаторе ASUS RT-AC68U (описание на сайте ASUS).
- новейший стандарт беспроводной связи 802.11ac
- подключение внешнего жесткого диска по интерфейсу usb 3.0
- официальная функция Time Machine
- поддержка стандарта BitTorent (с учетом предыдущего пункта)






С чего всё начиналось
Дома у меня основным окном в сеть со, страшно сказать, 2007 года был легендарный, в узких кругах, маршрутизатор Asus WL-500gPv.1 (кстати, я совершенно не зациклен на этом бренде и всем друзьям советую и помогаю настроить правильные модели Zyxel, D-Link или TP-Link). Да, он поддерживает работу только в стандарте 802.11g и морально устарел ещё пару лет назад когда мой домашний интернет-провайдер стал предлагать высокоскоростные тарифы, а дома стали массово появляться девайсы с поддержкой .n-стандарта (kindle, nook, xperia, eluga, iphone, ipad, etc), но основным устройством для работы и развлечений оставался, купленный в том же 2007, ноутбук Dell Inspiron 1501 (те самые классические «2 ядра, 2 гига», за исключением апгрейда 2009 года на 64Gb ssd Samsung).
Но буквально пару недель назад я стал счастливым обладателем шедевра инженерной мысли ноутбука Apple Macbook Pro 15 Retina (да, в одной из федеральных сетей он продавался за 71000 руб. + 5% возврат стоимости бонусами), одной из фич которого является как раз поддержка .ac-стандарта. И я понял: пора что-то менять… Разумеется, первый на что я обратил внимание был продукт AirPort Time Capsule, но затем я немного почитал интернет и…
Распаковка
Маршрутизатор поставляется в довольно-таки крупной коробке. Реально не ожидал, что настолько большой. Я сначала даже испугался за будущие размеры устройства — вдруг не влезет в ограниченное пространство.

Но всё оказалось не так уж страшно. Внутри коробки довольно-таки много свободного места. В принципе, это неплохо, т.к. защищает от внешних воздействий.

Комплектация стандартная: сам маршрутизатор, три внешние антенны, кабель питания и сетевой кабель. Также кучка бесполезной макулатуры, т.к. там даже не написано, что по умолчанию беспроводная сеть защищена паролем (логин admin, пароль admin — пришлось догадываться).





Внешний жесткий диск
Первоначально идея состояла в том, чтобы получить не только маршрутизатор, но и некоторое подобие домашнего NAS. Посему вместе с ASUS RT-AC68U был приобретен внешний жесткий диск Samsung с зубодробительным и ничего не говорящим названием STSHX-D301TDB (страницу на сайте производителя я так не нашёл, но, сдаётся мне, что это Seagate), нас же интересует, в первую очередь, объём, равный 3Tb и интерфейс подключения, в данном случае usb 3.0.
Кстати, тоже довольно-таки массивное устройство, поставляющееся в приличной коробке.

… но жаль, что никто не увидит.



Тестирование беспроводного соединения с сетью провайдера
Мой провайдер обеспечивает подключение к сети через поднятие канала PPPoE. Для тестирования скорости им предлагаются два адреса: прямое подключение к серверу провайдера и с поднятием PPPoE.
Все проверялось в реальных рабочих условиях: маршрутизатор висел в шкафу в коридоре на высоте
2,5м над полом, ноутбук находился в соседней комнате в 5 метрах от шкафа.
Да, обещана скорость до «100 Мегабит».
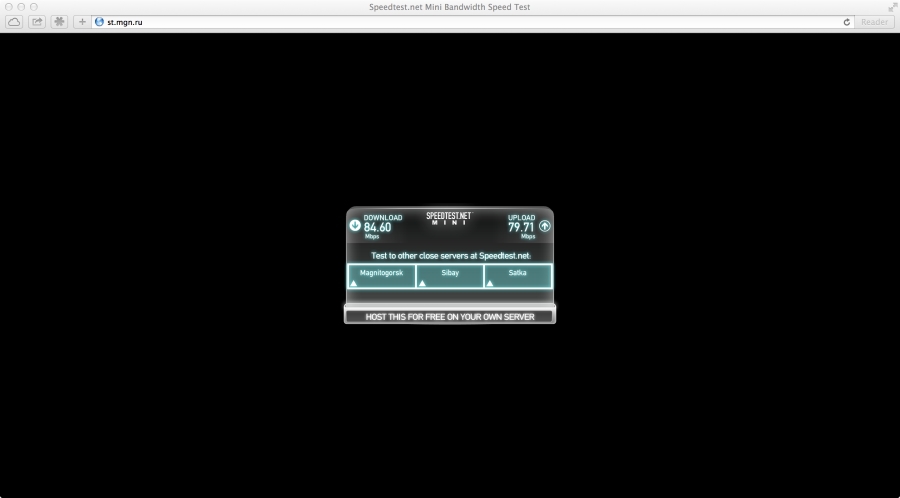
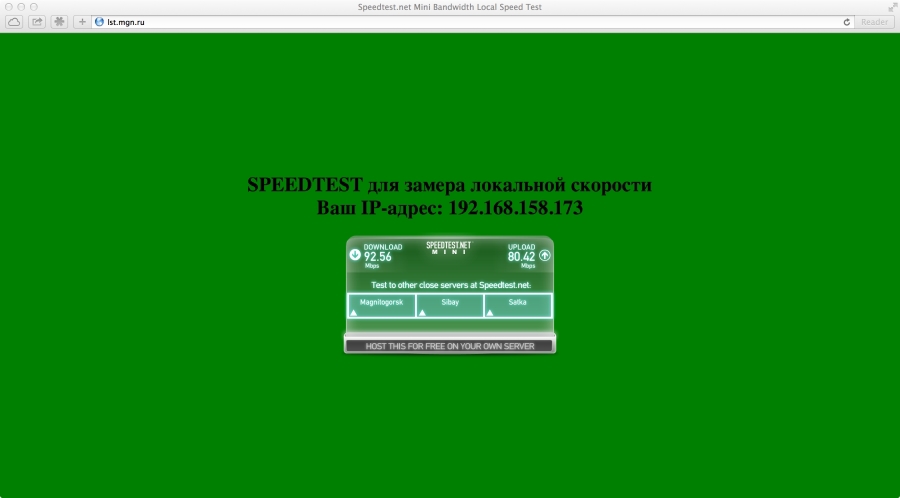
Как видно, немного не дотягивает до обещанной, но зато радует, что практически нет просадки при поднятии канала VPN.
Да, запустил затем закачку торрента — скорость ниже 8Мегабайт/сек не опускалась.
Time Machine
А вот этот раздел объясняет почему данный пост я отнёс и в хаб Apple. И также это одна из причин почему я купил этот маршрутизатор. Но на самом деле тут всё настолько просто, что практически не о чем говорить.
Первоначально я разбил винчестер с помощью Дисковой утилиты на 2 раздела: 0,5Tb и 2,5Tb, файловая система HSF+.
В веб-интерфейсе необходимо указать папку для резервного копирования
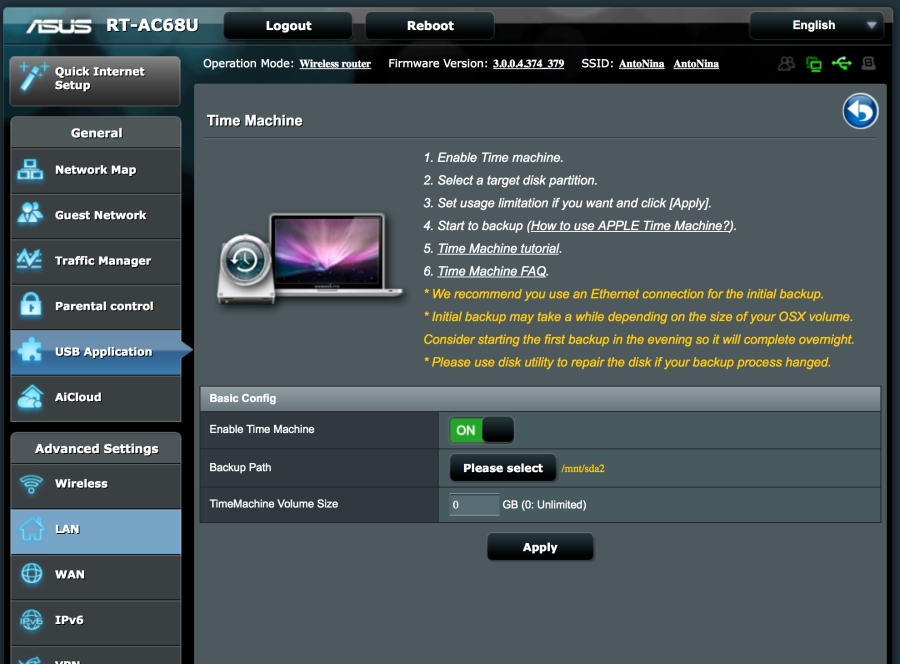
А в настройках Time Machine просто выбрать этот диск из автоматически предложенного списка. И всё.
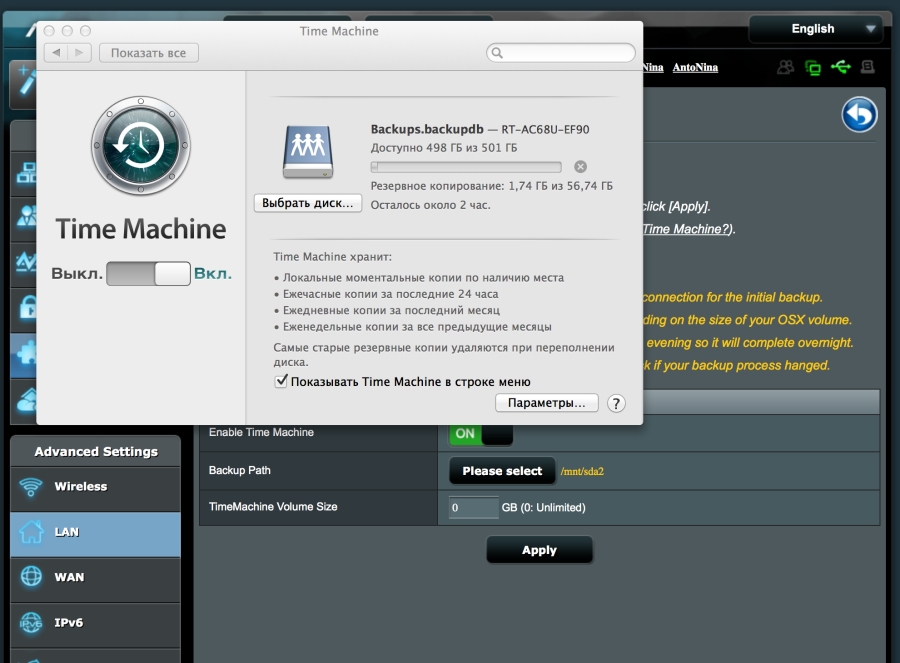
Да, не забудьте через параметры убрать ненужные папки, у меня это папка загрузок.
Стоимость и альтернативы
Итак, стоимость и альтернативы. Альтернативы и стоимость. Уфф, самый спорный раздел. Лично я видел всего одну альтернативу. В общем, приведу просто сводную таблицу.
| Параметр | | |
|---|---|---|
| Цена | | |
| Стандарт | .ac | .ac |
| Time Machine | да | да |
| BitTorent | да | нет |
| Дизайн | хороший | отличный |
Таблица: Сравнение связки Asus RT-AS68U + Samsung 3Tb и Apple Time Capsule 3Tb
Думаю, всё понятно. Да, можно купить версию Time Capsule на 2Tb, поставить на видное место и наслаждаться великолепным дизайном, но я хотел более функциональное устройство: маршрутизатор с функциями NAS, к тому же, как я говорил ранее, место дислокации у меня очень затейливое и вся красота осталась бы незамеченной.

Разумеется, можно приобрести маршрутизатор .ac-стандарта с ценой попроще и взять, к примеру, 2-дисковый NAS, получив те же функции плюс плюшки в виде RAID для сохранения целостности информации. Как говорится, любой каприз за ваши деньги.
Выводы
Ребятам из компании ASUS удалось разработать реально хорошее, современное устройство, обладающее большим запасом функционала. Маршрутизатор RT-AC68U удовлетворит любые требования, предъявляемые к домашнему сетевому оборудованию. Он реально завоюет ваше сердце!
Что радует в это связке, так что она работает из коробки. Никаких танцев с бубном. Просто включил, ввёл данные аутентификации, подключил диск и всё.
В качестве ремарки
Я намеренно не приводил скриншоты первоначальной настройки маршрутизатора, а также остальных специфичных функций, как PPPoE, usb и чего бы то ни было остального. Если вы хоть раз самостоятельно настраивали маршрутизатор, то ничего нового вы не увидите.
Автор никаким образом не связан со всеми вышеперечисленными фирмами, так что пост не был щедро оплачен и не является рекламным. Если бы он был таковым, то, скорее всего, вместо внешнего диска Samsung/Seagate использовался бы NAS от той же Asustek или, скорее всего, Synology, но личный бюджет не резиновый.
Да, прошу прощения за слегка жёлтый заголовок, но реально проникся этим устройством.
Читайте также:

