Tp link av200 wifi настройка
Обновлено: 06.07.2024
Давайте, пожалуй, начнем с теории. Что же такое технология Powerline, каковы принципы работы и зачем она такая вообще нужна? Эта самая PLC (англ. Power line communiactions) - система передачи данных посредством линий электропередач. Обычно выделяют две технологии, это NPL (англ. Narrowband over Power Lines — узкополосная передача через линии электропередачи), с максимальной скоростью передачи данных до 1МБита/сек и куда более востребованная и интересная BPL (англ. Broadband over Power Lines — широкополосная передача через линии электропередачи), где скорости достигают уже 500МБит/сек.
Итак, течет себе по проводам переменный ток со своей обычной частотой 50-60Hz, и тут к нему примешиваются относительно высокочастотные сигналы (2-34MHz), которые и ответственны за передачу данных по элетрическим сетям.
Конечно, медные и аллюминиевые провода в стенах квартир и офисов, предназначенные для передачи элетроэнергии, пресловутых 220В, это вам не специально приспособленная для передачи данных витая пара. Неизбежно будут возникать затухания несущего сигнала и данные будут теряться, отсюда высокий пинг и потери пакетов как видимый эффект этой проблемы. Создатели и разработчики технологии нашли способ с этим бороться, называется это динамическим включением и выключением передачи сигнала (dynamically turning off and on data-carrying signals), т.е. устройство постоянно ведет мониторинг затухания сигнала, и как только оно превышает некое пороговое значение, информация начинает передаваться на альтернативном канале. А каналов этих, различающихся частотами целых 1536 (об их диапазоне уже говорилось выше). Специфика такова, что помехи помимо прочего рождают мощные потребители электроэнергии - преимущественно галогенные лампы, а также мощные бытовые электроприборы (в большей степени те, которые оборудованы элетрическими двигателями).

Powerline решает проблему прокладки коммуникаций в квартиры и частные дома. Если уже имеется готовая силовая линия, то интернет можно провести по ней. Это решает пресловутую проблему "последней мили". Также в квартире может возникнуть проблема с прокладкой кабеля из одного помещения в другое - powerline-адаптеры решат её играючи.

Ко мне в руки попал подобного рода адаптер TP-Link TL-PA2010 с возможностью передачи данных на скорости до 200МБит/сек. Всего в линейке моделей от TP-Link есть четыре варианта подобных устройств. Из них один полностью аналогичен попавшему ко мне, но на нем не задушена скорость передачи, и он шарашит до 500МБит/сек, другой работает на тех же двухста, но в него может втыкаться вилка (т.е. розетку он как бы не занимает), а третий имеет WiFi (те же 200МБит, по заверению производителя). В общем у меня оказалась самая младшая модель, скажем так, чисто в руках покрутить и посмотреть как оно бывает.

А бывает оно очень здорово. Сначала я решил, что адаптерам для работы нужно висеть на одной фазе, но при ближайшем рассмотрении выяснилось, что и на соседних они чувствуют себя неплохо. В конце концов, глобально то на квартиру приходит по сути одна фаза, а дальше сборкой автоматов уже делится. Короче говоря, устройства быстро произвели сопряжение, радостно найдя друг друга в разных частях квартиры. После этого один адаптер я запитал от роутера, а в другой воткнул IPTV-приставку, принимающую мультикаст по протоколу IGMP. Связь оказалась не просто удовлетворительной, а вполне себе стабильной и качественной. Пока не проверял пропускную способность адаптеров, но и до этого руки дойдут. Да, в комплекте сразу идут два заводских восьмижильных патчика, если у вас нет скилла крафта оных самостоятельно.

По прошествии нескольких дней тестов, что я могу сказать? Ну, во-первых, это всё же чертовски удобно, когда по казалось бы не предназначенной для этих целей проводке курсирует трафик. Не нужно заморачиваться прокладкой витой пары от роутера к хосту. Класс. Во-вторых, как уже говорилось паверлайны сносно видят друг друга на разных фазах в пределах квартиры, тут проблем не возникло. Сразу две оговорки. На третий или четвертый день адаптеры друг друга развидели и помогла только перезагрузка. Может напряжение скакнуло, не знаю, но факт остается фактом. И еще один момент. На радостях, что разные фазы им не помеха, я воткнул один из адаптеров в удлиннитель и связь сразу стала нестабильной, тестовая приставка начала заикаться и показывать на экране в лучшем случае чернуху, в худшем - напрочь терять связь с маршрутизатором. Склоняюсь к тому, что в использовавшемся удлиннителе есть таки какой-то стабилизатор напряжения, который глушит высокочастотный сигнал адаптеров. Так или иначе, вывод напрашивается один - идеальным вариантом будут розетки с возможностью втыкания в неё вилки.


Тесты еще не окончены, интересен средний беспроблемный аптайм адаптеров, т.к. первая проверка (трое суток беспрерывной работы), как по мне, не слишком удовлетворительная.скачать dle 12.0
TL-WPA2220KIT позволит вам увеличить зону покрытия локальной сети в любой комнате вашего дома благодаря существующей электросети. TL-WPA2220KIT обладает кнопкой Wi-Fi Clone, позволяющей значительным образом расширить зону покрытия беспроводного сигнала - устройство автоматически скопирует SSID и пароль вашего маршрутизатора. Таким образом, TL-WPA2220KIT упростит вам настройку беспроводной сети и предоставит стабильное качество связи внутри вашей домашней сети.

Значительное увеличение зоны покрытия беспроводной сети одним нажатием
Благодаря кнопке Wi-Fi Clone, обеспечивающей значительное увеличение зоны покрытия беспроводной сети, TL-WPA2220KIT может автоматически копировать название сети (SSID) и Пароль вашего маршрутизатора одним нажатием. После нажатия кнопки вы сможете разместить адаптер Powerline в любом месте по вашему усмотрению, используя проводной или беспроводное подключение и наслаждаться единой надежной локальной сетью у себя дома или в офисе.

Увеличьте зону покрытия беспроводного сигнала в каждой комнате
Благодаря скорости передачи беспроводного сигнала до 300 Мбит/с вы сможете одновременно увеличить зону покрытия беспроводной сети по существующей сети Powerline, а также сможете транслировать беспроводной сигнал для любых устройств, поддерживающих Wi-Fi в другой зоне вашего дома или офиса.

Plug and Play
Благодаря Powerline адаптерам от компании TP-LINK вы сможете настроить надежную сеть Powerline всего за несколько минут. Просто подключите устройства и их можно использовать. Помимо того, кнопка Pair, расположенная на адаптерах, может использоваться для защиты и управления несколькими адаптерами Powerline внутри вашей домашней сети Powerline.
1. Подключите один подключённый к Интернет адаптер к электророзетке.
2. Подключите дополнительные адаптеры, соединенные с ПК/ноутбуками/приставками IPTV или прочими устройствами по кабелю Ethernet - и все готово!
* Рекомендуется: Нажмите кнопки Pair для обеспечения защиты сети и шифрования данных.
Комплект из парных ультракомпактных адаптеров TP-LINK AV200 TL-PA2010KIT позволяет развернуть локальную сеть при помощи обычной электрической проводки.
Применять такие устройства можно как дома, так и в офисе, однако, компактный размер, не максимальная пропускная способность и доступная цена делают TL-PA2010 оптимальным, в первую очередь для домашнего применения.

Характеристики TP-LINK AV200 TL-PA2010KIT:



В этом материале мы не будем описывать все тонкости технологии Powerline. Суть в том, что данные можно передавать не только по специально проложенной витой паре, но и по электропроводке.
Это наиболее распространенные случаи, когда пользователю понадобятся Powerline-адаптеры. Один из адаптеров устанавливается в электрическую розетку и подключается к интернет-кабелю. Второй устанавливается в розетку там, где вам необходимо поставить роутер или подключить ПК по кабелю.


Таким образом, связь между адаптерами и передача данных осуществляется через электропроводку. Причем, в случае с TL-PA2010 диапазон в доме составляет до 300 метров на скорости до 200 Мбит/с. Если нужно более высокая пропускная способность, компания предлагает серию Powerline-адаптеров AV500.
Предлагаемый комплект включает в себя два сетевых Powerline-адаптера, кабель Ethernet (RJ45), диск с инструкциями, а также бумажное руководство по быстрой настройке.
А домашним пользователям не стоит забывать, что для устройства потребуется отдельная розетка. Если вы, к примеру, планируете подключить адаптер к беспроводному роутеру, то розеток уже нужно будет сразу две.
Впрочем, удачная эргономика и неброский дизайн многое компенсируют. Адаптер полностью пластиковый и выполнен в нейтральном белом цвете. На лицевую поверхность нанесен логотип производителя, здесь же есть набор световых индикаторов.



Боковые грани TL-PA2010 содержат перфорированные вставки, которые обеспечивают эффективное охлаждение.
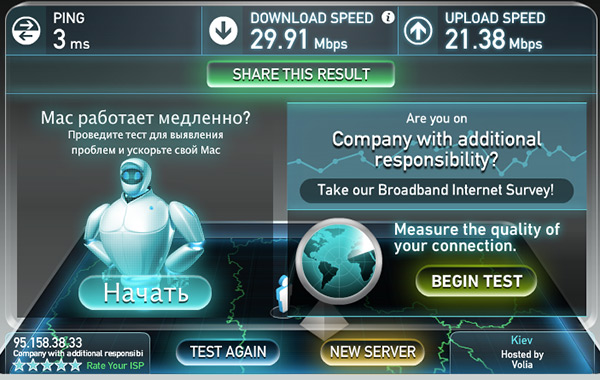


Резюме
Набор адаптеров TP-LINK AV200 TL-PA2010KIT может стать незаменимым решением, когда вам необходимо обеспечить доступ в сеть в доме или большой квартире с нестандартной планировкой. Адаптеры хороши и в небольших офисах, правда, в сочетании с другими элементами инфраструктуры.

Обозначение индикаторов и кнопок на роутере TP-Link
В этом разделе мы выясним, что обозначает тот или иной индикатор, разберемся с непонятными кнопками вроде WPS, QSS и тем, как их использовать на практике.

Почему на TP-Link индикатор мигает, не горит или стал красным (оранжевым)
Многих смущает, когда какой-то из индикаторов на роутере TP-Link вдруг начинает мигать, горит оранжевым цветом или вообще не активен. Но вы должны знать, что для некоторых индикаторов мигание или смена цвета является нормой. Чтобы понимать показания роутера, рассмотрим таблицу ниже, в которой представлены типичные обозначения индикаторов большинства моделей бренда TP-Link.Как мы видим, индикатор «Система» в своем нормальном рабочем состоянии всегда должен мигать. Если мигают индикаторы WLAN, WAN или LAN, это говорит о том, что между подключенными устройствами происходит обмен данными (прием или передача). Мигать может и значок WPS, причем медленное мигание сообщает о процессе подключения устройств, а быстрое мигание говорит о том, что подключение не удалось.
Выключенный индикатор также не всегда означает проблему. Так, погасший индикатор питания говорит об отсутствии энергопотребления, если не горят индикаторы WAN, LAN или WLAN, то к соответствующим портам ничего не подключено или не подключены устройства по Wi-Fi. Однако погасший индикатор системы говорит о возникновении системной ошибки. Часто она исправляется при помощи обновления прошивки роутера.
Что касается красного или оранжевого индикатора интернета, то он появился в новых аппаратных версиях некоторых моделей TP-Link. Индикатор горит красным (оранжевым) в том случае, если кабель подключен, но доступа к интернету нет. Наиболее частыми причинами отсутствия доступа могут быть проблемы на стороне провайдера (авария, замена оборудования и пр.) или неверная настройка роутера (выбран не тот тип подключения WLAN, заданы ошибочные данные и пр.).
Зачем на TP-Link нужны кнопки Reset и Wi-Fi
Кнопка Reset пригодится вам в том случае, если нужно обнулить настройки роутера. Например, если вы поменяли пароль к панели управления, но вспомнить его не смогли. А также если купили маршрутизатор с рук, если сделали какие-то неудачные настройки, после которых пропал интернет, или в работе устройства произошел сбой. Во всех этих случаях можно вернуть роутер к заводским настройкам.При этом для панели управления и вашей сети Wi-Fi вновь установятся имя и пароль, указанные на наклейке на корпусе вашего роутера. Остальные настройки также вернутся к тем, что были по умолчанию, а это потребует повторной настройки маршрутизатора. Поэтому перед использованием кнопки настоятельно рекомендуем вначале выполнить через панель управления резервное копирование. План действий здесь такой: создать резервную копию настроек (они сохранятся в файл на вашем компьютере), выполнить сброс, дождаться перезагрузки роутера и затем восстановить прежние настройки из сохраненного файла. Все действия выполняются в разделе «Системные инструменты», а сброс можно выполнить как через меню, так и кнопкой Reset, которая зажимается на 5-8 секунд до смены индикации.
С кнопкой Wi-Fi все намного проще. Нажав ее, вы выключите в доме сеть Wi-Fi, и ваши дети или гости быстрее отложат смартфоны и займутся другими делами. Эта кнопка может быть отдельной или совмещать две функции. Например, в модели Archer C20 она получила название Wireless (англ. — беспроводной), в модели Archer C6 она совмещена с функцией WPS, в моделях TL-WR940N и TL-WR941ND совмещена с функцией Reset. Длительность нажатия также во всех моделях разная: где-то Wi-Fi активируется коротким нажатием, где-то удержанием около трех секунд.
Зачем на TP-Link нужна кнопка WPS (QSS)

Как подключить Wi-Fi-роутер TP-Link
Как подготовить место и устройства
Некоторые игнорируют совет по выбору места для роутера, а затем страдают от того, что в каких-то местах дома сигнал слишком слабый или не ловится вовсе, а также вынуждены тянуть длинные провода. Поэтому не торопитесь и продумайте, какие устройства будете подключать к роутеру по проводу и по Wi-Fi. По проводу чаще всего подсоединяют компьютеры, TV-приставки, игровые консоли, разнообразные мультимедийные центры и другую технику с сетевым портом, для которой желателен мощный стабильный сигнал. По Wi-Fi вы сможете подключать телефоны, планшеты, роботы-пылесосы, веб-камеры и прочие гаджеты с Wi-Fi-модулем. Оцените, где находятся эти устройства, и расположите роутер по возможности в центре вашего Wi-Fi-пространства, а также подготовьте провода подходящей длины для всех проводных устройств.Чтобы роутер раздавал интернет в вашем доме, вам нужны следующие устройства: модем (не требуется, если к вам в квартиру заходит кабель провайдера) и компьютер (мобильный телефон). ПК или смартфон необходимы для того, чтобы зайти в панель управления и ввести необходимые регистрационные данные, выданные вам провайдером. Для подключения к маршрутизатору компьютера и модема вам нужны соответствующие Ethernet-кабели, которые часто идут в комплекте с роутерами и модемами. Для подключения мобильного телефона провода не нужны, но рекомендуется скачать мобильное приложение Tether.
Как подключить роутер TP-Link к интернету

Как подключить роутер TP-Link к компьютеру (ноутбуку) или телефону

Как настроить Wi-Fi-роутер TP-Link
Заход в панель управления
Запуск быстрой настройки или самостоятельный ввод данных
Для настройки роутера в любой версии панели управления есть вариант запустить быструю настройку и ответить на все вопросы или задавать данные самостоятельно через разные разделы меню. С некоторыми роутерами TP-Link в комплекте идут установочные CD-диски, которые по сути заменяют быструю настройку через панель управления.При запуске быстрой настройки или самостоятельном вводе данных важно не ошибиться с регистрационной информацией, полученной от провайдера. Вам необходимо верно выбрать тип подключения, задать соответствующие ему данные, настроить Wi-Fi-сеть (придумать ей имя и пароль) и сменить пароль к панели управления. Понять это вам помогут примеры настроек в статьях: «Инструкция к роутерам TP-Link TL-WR740N и TL-WR741ND», «Инструкция по настройке роутера TP-Link TL-WR840N», «Инструкция по настройке роутера TP-Link Archer C6».
Дополнительные настройки

Надеемся, что после выполнения шагов этой инструкции вас уже не будет смущать необходимость подключения роутера TP-Link. Поняв принципы настройки один раз, вы легко подключите другую модель маршрутизатора этой компании и быстрее освоитесь с роутерами других производителей.
Читайте также:

