Tp link облако настройка роутера
Обновлено: 06.07.2024
Управлять роутером TP-Link можно не только подключившись непосредственно к самому роутеру по кабелю, или по Wi-Fi, но и через интернет. Это значит, что получить доступ к настройкам роутера можно откуда угодно. Даже если ваш роутер находится дома, а вы в другом городе, или в другой стране. Нам понадобится только доступ к интернету. Так же нужно заранее подготовить роутер TP-Link для удаленного управления. Как это сделать? Смотрите эту инструкцию, сейчас все покажу. Зачем это вообще нужно? Бывают разные ситуации, и иногда необходимо иметь возможность удаленно менять настройки роутера, управлять подключенным устройствами, выполнять перезагрузку роутера и т. д.
Получить удаленный доступ к роутеру TP-Link можно двумя способами:
- Через облачный сервис TP-Link ID. Это очень простой способ, который работает независимо от того, какой у вас интернет, какой внешний IP-адрес выдает интернет-провайдер и т. д. Соединение происходит через облачный сервис компании TP-Link. Управлять можно с телефона или планшета, через приложение TP-Link Tether. Если необходим доступ через браузер (с компьютера и т. д.) , то можно получить уникальный адрес для своего роутера (используя TP-Link DNS) . И использовать этот адрес для доступа к веб-интерфейсу роутера из любого устройства, где бы вы не находились. Единственный минус: не все роутеры поддерживают облачные функции. Правильнее будет сказать, что да данный момент только несколько новых (и как правило дорогих) роутеров поддерживают функцию "Облако TP-Link" ( Archer C8 V3, Archer C9 V3 и V4, Archer C3150 V2 и т. д.) . Лучший способ проверить – зайти в настройки и посмотреть, есть ли там раздел "Облако TP-Link".
- Через внешний IP-адрес (или DDNS). Роутер получает от провайдера внешний IP-адрес. Думаю, можно сказать, что это уникальный адрес роутера в интернете. Используя этот адрес, можно зайти в настройки роутера TP-Link через интернет. Этот способ работает практически на всех маршрутизаторах. Но там есть несколько важных моментов. Провайдер должен выдавать вам белый, а не серый внешний IP-адрес (подробнее об этом речь пойдет дальше в статье) . Ну и желательно, чтобы внешний IP-адрес был статический (не менялся) . Но если у вас даже динамический (но белый) внешний IP-адрес, то можно настроить DDNS и все будет работать.
Сначала мы рассмотрим более универсальный способ, который подойдет практически всем (второй способ, о котором я писал выше) . А затем покажу, как настроить удаленный доступ к маршрутизатору TP-Link через их фирменный облачный сервис. Если вам повезло, и ваш роутер поддерживает эту функцию.
Доступ к настройкам роутера TP-Link через интернет (по IP или DDNS)
Чтобы понять, как все это работает и быстро все настроить, нужно сначала выяснить, какой IP-адрес выдает роутеру ваш интернет-провайдер. Белый, или серый. Статический, или динамический. И если проблема с динамическим IP-адресом решается настройкой DDNS, то когда провайдер выдает серый WAN IP-адрес – удаленный доступ никак не настроить.
В статье DDNS (динамический DNS) на роутере: что это, как работает и как пользоваться я более подробно об этом рассказывал и подробно показывал, как узнать, белый или серый IP-адрес выдает интернет-провайдер. Если вы не знаете, какой адрес выдает ваш провайдер, то перейдите по ссылке выше и определите.
Дальше действуем в зависимости от полученных результатов:
- Если у вас серый внешний IP-адрес (тот WAN IP-адрес что в настройках роутера не сходится с тем, что отображается на сайте 2ip.ru) , то решение только одно – заказать услугу "статический IP-адрес" у своего провайдера. Если такая услуга доступна. Обычно, эта услуга платная.
- Если у вас белый внешний IP-адрес и он динамический, то все будет работать по инструкции ниже. Но настройки будут недоступны, когда провайдер выдаст другой IP-адрес, так как он динамический. Решение:выполнить настройку DDNS на роутере TP-Link, или заказать у провайдера услугу "Статический IP-адрес".
- Если внешний IP-адрес статический (и, соответственно, белый) . В таком случае все отлично. Следуйте инструкции ниже.
Откройте настройки роутера TP-Link и перейдите в раздел "Защита" – "Удалённое управление". Нам нужно разрешить удаленный доступ к маршрутизатору.
Порт не меняем, а в поле "IP-адрес удалённого управления" нужно прописать внешний IP-адрес устройства, для которого будет разрешен удаленный доступ к настройкам роутера. Или разрешить доступ для всех устройств.
- 0.0.0.0 – удаленный доступ к маршрутизатору запрещен.
- 255.255.255.255 – общий доступ доступен для всех устройств (с разными адресами) .
- Какой-то конкретный IP-адрес. Пример: на работе наш компьютер (с которого мы будем удаленно управлять роутером) имеет статический внешний IP-адрес (например 158.12.63.89) . Мы прописываем этот адрес в поле "IP-адрес удалённого управления" и в дальнейшем удаленный доступ к маршрутизатору будет доступен только для устройств с IP-адресом 158.12.63.89.
Если вы не знаете постоянный IP-адрес устройства, с которого будете удаленно управлять роутером (или он постоянно меняется) , или вы будете заходить с разных устройств, то пропишите 255.255.255.255.

Не забудьте сохранить настройки кнопкой "Сохранить".

На роутерах с новой панелью управления (которая голубая) , нужно зайти в раздел "Системные инструменты" – "Администрирование". Там кроме IP-адреса (с которого можно зайти на роутер через интернет) можно так же прописать MAC-адрес конкретного устройства. Так же обязательно нужно поставить галочку возле "Включить" и сохранить настройки.Пустое поле "IP/MAC-адрес" означает, что доступ будет открыт для всех устройств.
Важно! Мы открыли доступ к нашему роутеру из интернета. Чтобы защитить его панель управления, обязательно установите надежный пароль, который будет защищать настройки роутера. Так же рекомендую установить другое имя пользователя (не использовать заводское admin) . Это можно сделать в разделе "Системные инструменты" – "Пароль". Или "Системные инструменты" – "Администрирование" (вкладка "Управление учетной записью") на новых прошивках.

Нужно указать логин и пароль администратора роутера. После чего мы получим доступ к веб-интерфейсу.
Напомню, что если роутер получает от провайдера динамический IP-адрес (то есть, за вашим договором (или адресом вашего дома, квартиры) у провайдера не закреплен постоянный IP-адрес) , то он может меняться. Соответственно, после смены IP-адреса доступа к роутеру по старому адресу уже не будет. Это можно решить настройкой функции "Динамический DNS".
После настройки вы получите постоянный интернет адрес, который можно использовать для входа в настройки маршрутизатора через интернет. Так же этот адрес можно использовать для удаленного доступа к FTP-серверу.

Решение с прямым доступом по IP-адресу и через DDNS отлично работает. Я все проверил на своем роутере. Настроек не много, но все это немного запутано. Особенно с этими IP-адресами сложновато разобраться. Если вы столкнулись с какой-то проблемой – подробно опишите ее в комментариях. Постараюсь подсказать решение. И не забывайте, что у вашего интернет-провайдера тоже есть служба поддержки.
Удаленное управление через облачный сервис (TP-Link ID) и приложение Tether
Для начала нужно открыть настройки маршрутизатор и перейти в раздел "Базовые настройки" – "Облако TP-Link". Там нужно перейти на сайт tplinkcloud.com (нажать на кнопку "Зарегистрируйтесь сейчас") и зарегистрировать себе аккаунт. Обязательно сохраните почту и пароль, который вы укажите при регистрации.
В том же разделе "Облако TP-Link", в настройках маршрутизатора, нужно выполнить вход в свой аккаунт TP-LINK Cloud. Чтобы роутер был привязан к вашему аккаунту.
Вот так выглядят настройки после входа в свой аккаунт и привязки роутера.

Можно отвязать аккаунт от роутера. Или привязать еще один, или несколько аккаунтов (для общего удаленного доступа к маршрутизатору) .
Дальше нужно перейти в раздел "Дополнительные настройки" - "Сеть" - "Динамический DNS" и зарегистрировать для роутера постоянный адрес в сервисе TP-Link DNS.

Важно! Не забудьте в разделе "Администрирование" включить удаленный доступ. В начале статьи я более подробно об этом рассказывал.

Вводим адрес электронной почты и пароль, который был указан при регистрации аккаунта на сайте TP-LINK Cloud и получаем полный доступ к веб-интерфейсу маршрутизатора.
Приложение Tether
Установите на свой телефон, или планшет приложение TP-Link Tether, о котором я рассказывал в этой статье. С его помощью можно управлять большим количеством разных моделей роутеров от TP-Link. Но только по локальной сети (когда ваше устройство подключено к роутеру) .
Но, если ваш роутер поддерживает функцию "Облако TP-Link" и вы уже привязали роутер к своему аккаунту, как я показывал выше, то достаточно в приложении Tether войти в свой аккаунт TP-LINK Cloud.

В списке устройств роутер будет отображаться как "Облачное устройство". И управлять этим роутером мы сможем даже когда телефон подключен к интернету через мобильную сеть, или через Wi-Fi сеть в другом месте.
1.Эта статья подходит для беспроводных роутеров TP-Link, поддерживающих облачный функционал, таких как Archer C60, Archer C6 и другие.
2.В настоящее время большинство применимых моделей поддерживают только функцию онлайн-обновления, а другие облачные функции будут добавлены в будущих прошивках.
3.Что касается модели Archer C5400 v 1, то облачный сервис поддерживается только устройством версии EU. Пожалуйста, проверьте версию оборудования на наклейке роутера с обратной стороны.
Облачные функции были недавно добавлены в некоторые модели беспроводных роутеров TP-Link. Пользователям необходимо регистрировать и привязать учетную запись облака TP-Link (также называемую TP-Link ID) к роутеру (нажмите здесь, чтобы узнать, как), для доступа к облачным функциям, включая онлайн-обновление, удаленное управление с помощью приложения Tether, функцию DDNS TP-Link и т.д.
Вот краткое введение для облачных функций на беспроводном роутере TP-Link.
Онлайн-обновление:
Благодаря облачному серверу TP-Link, пользователям больше не требуется вручную загружать и устанавливать обновленную прошивку. Как только новая прошивка будет выпущена, она будет опубликована на облачном сервере TP-Link и отправлена на роутер клиента. Что касается клиента, то ему достаточно просто нажать на значок обновления (Upgrade), и все действия, включая загрузку, обновление и перезапуск, будет завершено автоматически.

Удаленное управление с мобильного приложения Tether:
TP-Link Tether обеспечивает простой способ управления роутером или усилителями сигнала через ваши iOS или Android устройства. С уникальным, эксклюзивным идентификатором TP-Link вы можете управлять маршрутизатором в любом месте и в любое время, включая проверку состояния вашего сетевого устройства - мониторинг, кто в сети и каковы их привилегии. Кроме того, Tether будет предупреждать вас о любых обновлениях прошивки, чтобы обеспечить самый лучший и передовой опыт пользования Wi-Fi в сети. Поэтому, если вам необходимо перезагрузить, обновить или перенастроить ваше домашний роутер, находясь в офисе или в отпуске, облако (Cloud) упростит данный процесс.
Для получения более подробной информации о Tether, пожалуйста, обратитесь к ссылке ниже:
Функция DDNS TP-Link:
Функция DDNS (Динамическая Доменная Система Имен) позволяет назначить фиксированное доменное имя динамическому IP-адресу интернета, что очень полезно при размещении собственного веб-сайта, FTP-сервера или других серверов за маршрутизатором.
TP-Link DDNS построен на облачном сервере TP-Link и требует более простых шагов для настройки функции DDNS по сравнению с некоторыми другими сторонними поставщиками услуг DDNS, такими как DynDNS и NO-IP.
Для того, чтобы настроить функцию DDNS TP-LINK нажмите здесь .
Обращаем внимение, что это не весь функционал облака. Мы ожидаем новых функций облака в ближайшем будущем!
Чтобы получить подробную информацию о каждой функции и конфигурации, перейдите на страницу Загрузки для загрузки руководства по продукту.
Данный FAQ подходит для беспроводных маршрутизаторов TP-Link с облачными функциями, такими как Archer C8 V3, Archer C9 V3/V4 и так далее. Если ваш маршрутизатор TP-Link не поддерживает облачные функции, то вы не сможете привязать к нему учётную запись TP-Link и управлять им удалённо.
В настоящее время большинство применимых моделей поддерживают только функцию онлайн-обновления, а другие облачные функции будут добавлены в следующие прошивки.
Только Archer C5400 V1 EU, поддерживает возможность автоматического обновления прошивки. Пожалуйте проверьте версию оборудования на этикетке на задней панели маршрутизатора.
Учётная запись TP-Link, её так же называют TP-Link ID, используется что бы связать и удалённо управлять маршрутизаторами TP-Link, облачными камерами, умными розетками и т.д.
Зарегистрировать учётную запись TP-Link cloud можно двумя способами: в веб-интерфейсе роутера или зайдя в Tether APP.
В данной инструкции мы берём в пример веб-интерфейс Archer C9 V4.

2. Перейдите в раздел Базовая настройка, выберите Облако TP-LINK и нажмите кнопку Зарегистрируйтесь сейчас.



4. Проверьте свой почтовый ящик на предмет получения письма активации, затем нажмите кнопку, чтобы завершить регистрацию.

Примечание: TP-Link ID будет автоматически привязана к вашему маршрутизатору после входа.


1. Загрузите и установите приложение Tether на свой смартфон из APP Store или Google Play.
2. Подключите смартфон к сети WiFi маршрутизатора TP-Link, затем запустите приложение Tether (убедитесь, что ваш смартфон может получить доступ в интернет). Нажмите на значок списка в левом верхнем углу и нажмите Войти.



5. Нажмите на значок назад, выберите ваш роутер, чтобы управлять им. Затем всплывет подсказка и напомнит, чтобы привязать устройство к облачной учетной записи TP-Link, просто нажмите привязать сейчас.

6. Нажмите привязать, чтобы объединить маршрутизатор TP-Link и облачный аккаунт TP-Link. После этого на странице устройства вы найдете маршрутизатор TP-Link в виде облачного устройства, что означает, что вы можете наслаждаться облачными функциями маршрутизатора TP-Link в приложении Tether.

Чтобы узнать более подробную информацию о каждой функции и конфигурации, перейдите в Загрузки, чтобы загрузить руководство по вашему продукту.
Всем привет! Для начала давайте я расскажу вам, что такое TP-Link Cloud. Если говорить проще, то это облачный доступ к камерам видеонаблюдения и другим устройствам от компании ТП-Линк. «Облако», дает вам возможным установить свою камеру в любое место и следить за происходящим с видеокамеры с любой точки мира.
Пример использования
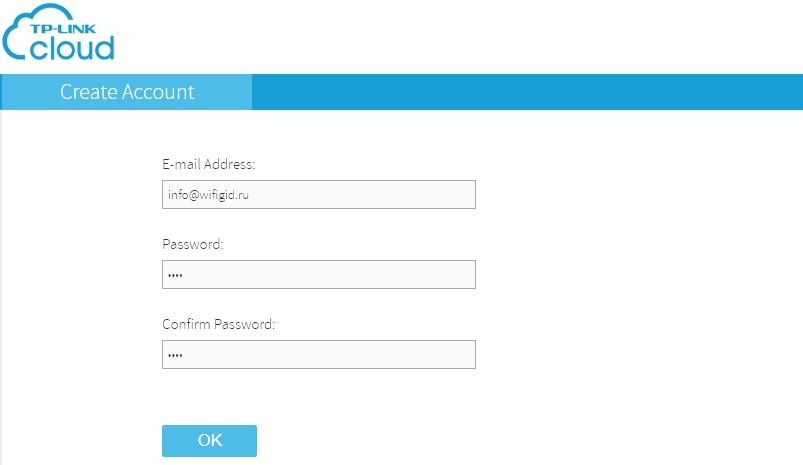
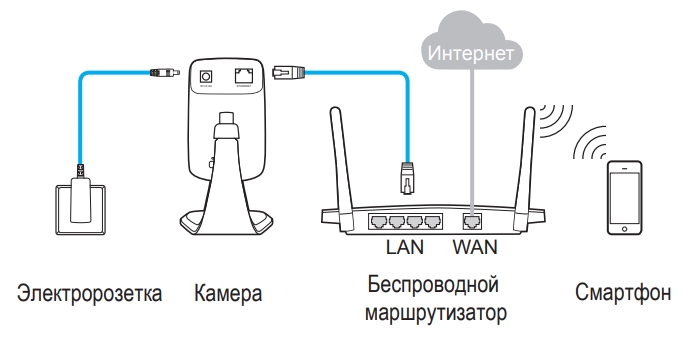
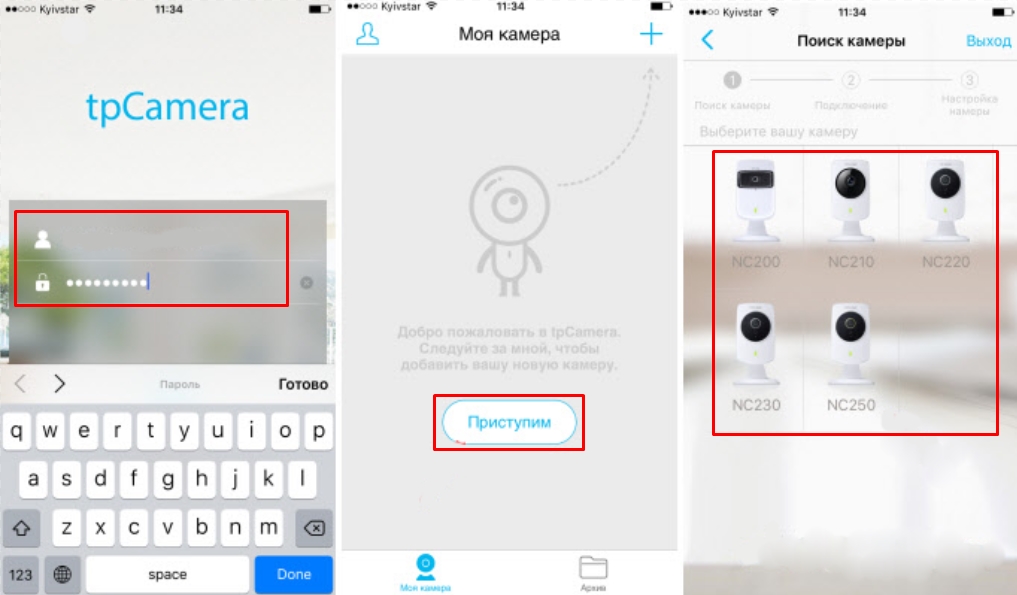
- Теперь нужно скачать приложение на свой смартфон «tpCamera». Данное приложение находится в открытом доступе на «App store» или «Google Play». Перед открытием приложения убедитесь, что вы подключены к одному роутеру. Открываем приложение, вводим логин и пароль. На одном из шагов нужно выбрать модель «Cloud Camera».
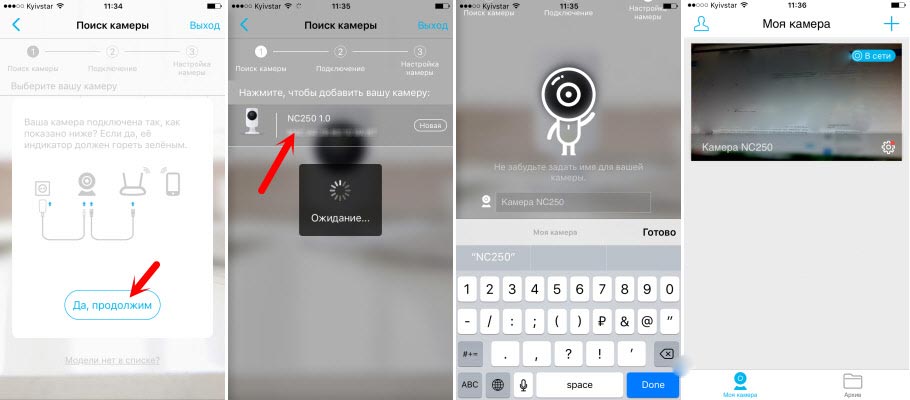
- На шаге «Поиск камеры» вы должны увидеть в списке своё устройство и нажать на него. Вам также предложат его переименовать. В конце вы должны увидеть изображение.
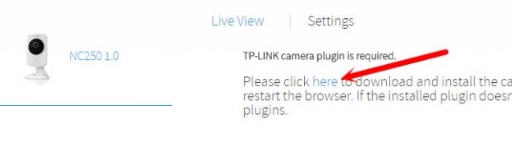
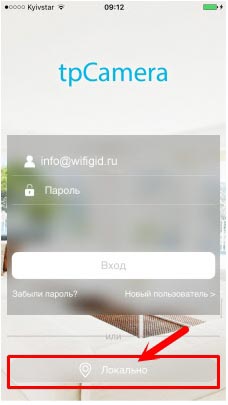
- Кстати, можно получить доступ и из локальной сети без регистрации. Просто при входе в программу нужно нажать на кнопку «Локально».
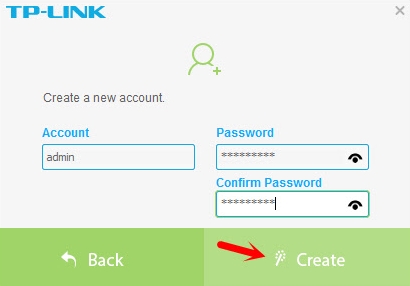
- Также можно воспользоваться программой для компьютера или ноутбука «TP-LINK Camera Control». Там всё аналогично, после запуска авторизовываемся и входим в программу.
Чтобы настроить уведомление по почте, а также сконфигурировать более детальные настройки, нужно зайти через браузер в Web-интерфейс камеры по IP. Там же можно подключиться к вашей домашней Wi-Fi сети, если у вас не получилось подключиться по WPS или по кабелю. Писать про это тут не смысла, так как статья была не про это, но вы можете почитать об этом в моей другой инструкции по этой ссылке. Там на примере «клауд» камеры TP-Link NC200 я показываю как пользоваться «Облком».
Читайте также:

