Tp link роутер настройка 3g модема
Обновлено: 06.07.2024
Если при регистрации в Сообществе Вы укажете адрес электронный почты, который используете на данном форуме, то Ваши данные будут перенесены на форум Сообщества автоматически.
Также, если на форуме Сообщества Ваш никнейм будет занят, то Вам предложат сменить его или оставить, но с приставкой "_RU".
Убедительная просьба не дублировать темы на старом/новом форуме.
Первичная настройка 3G\4G роутера
Поможет найти ответ на 99% вопросов по первичной настройкеПервичная настройка 3G\4G роутера
Первичная настройка 3G\4G роутера
Используете роутер с модемом 3G или с проводом провайдера?
В первую очередь необходимо определить, есть ли модем в списке совместимых устройств
Ищем модем в Таблице совместимости. Для этого, выберите вашу модель роутера.
для модели TL-MR3020
для модели TL-MR3040
для модели TL-MR3220
для модели TL-MR3420
для модели TL-WR842ND(RU) v2
для модели TL-WR842N v3 и v5
для модели TL-WR942N [тестовая прошивка]
для модели TL-WR1045ND
для модели TD-WR8968
для модели ARCHER C2 [тестовая прошивка]
для модели ARCHER C7
для модели ARCHER C20 [тестовая прошивка]
для модели ARCHER C50 [тестовая прошивка]
для модели ARCHER C59
для модели ARCHER C9
для модели ARCHER C1200
для модели TL-WR902AC v1 и v3
Не знаете как определить модель своего модема? Вам сюда
Ваш модем есть в списке совместимых устройств вашего роутера?
Не помогло? Не смогли найти свой модем в списке? Вам сюда!
Если роутер TL-MR3020 или TL-MR3040 v2, уточняем в каком положении находится переключатель на корпусе устройства.
Для работы с 3G модемом переключатель должен быть в положении "3G". После переключения в это положение роутер перезагрузится. После перезагрузки можно подключить модем.
Инструкции по настройке:
Как правило, если модем совместим, быстрая настройка не требуется.
Мегафон M100-4 (E3272), М150-1 (E3276), M150-2 (E3372)
МТС 822FT (E3276), 824F (E3272), 827F (E3372)
Yota Wltuba-107 и yota wi-fi
Попробуйте обновить прошивку:
для ARCHER AX73 v1 viewtopic.php?f=542&t=12745 (примечание: только для M150-2, 822FT, 827F, Yota WLTUBA-107)
Мегафон M100-3 (MF823) / Билайн MF823
Официальную поддержку данного модема обеспечить пока не удалось.
Модемы Мегафон М100-3 и Билайн MF823 по-умолчанию работают в режиме роутера и вещают свой NAT. В этом режиме они не совместимы с нашими роутерами, однако можно настроить авто-мод подключения. Делается это следующим образом:
Внимание! Данная инструкция представлена для ознакомления и рассчитана на опытного пользователя. Неверное выполнение следующих действий может привести к порче вашего модема.
Нет информации по 3G\4G модему.
Если информации по модему нет, следует обратиться в техническую поддержку, указав модель роутера, модель модема, а также приложить систенмый журнал роутера после 10-15 минут попыток подключения по адресу:
Полный список стран Вы можете найти по ссылке

Мы изучим системный журнал и ответим Клиенту по почте в течении рабочих суток.
МТС 830FT / ZTE MF825
Официальную поддержку данного модема обеспечить пока не удалось.
Модем МТС 830FT / ZTE MF825 по-умолчанию работает в режиме роутера и вещает свой NAT. В этом режиме он не совместим с нашими роутерами, однако можно настроить авто-мод подключения. Делается это следующим образом:
Внимание! Данная инструкция представлена для ознакомления и рассчитана на опытного пользователя. Неверное выполнение следующих действий может привести к порче вашего модема.
Важная информация про модемы МТС 827F, 829F (E3372), Мегафон М150-2 (Е3372)
для Archer AX73 v1 - попробуйте обновить прошивку viewtopic.php?f=542&t=12745
Внимание! Данная инструкция представлена для ознакомления и рассчитана на опытного пользователя. Неверное выполнение следующих действий может привести к порче вашего модема.
По многочисленным отзывам от пользователей, модем работает с роутерами, после ввода АТ-команды.
Вариант №1
Нужно сменить композицию портов. При помощи команды AT^SETPORT="FF;10,12,16". С помощью утилиты My Huawei terminal .
Вариант №2
Поменять USB композицию на "ff;10,12,16,a2"
Для возвращения на заводские настройки: AT^SETPORT="A1,A2;10,12,16,A1,A2"
Если после ввода AT-команды модем не заработал - обновите прошивку маршрутизатора на бета-версию.
низкий upload
Если модем заработал, но скорость upload ("отдачи") крайне низкая (0.5 mbit/s), выполните настройку как на скриншоте в спойлере:
Практически все кто подключается к интернету в селах, делают это через 3G USB модемы. Как в Украине, так и в России. Все потому, что нет возможности подключить обычный кабельный интернет, да и ADSL не везде можно подключить (к тому же не у всех есть телефонная линия) . Поэтому приходится пользоваться беспроводным 3G/4G интернетом. В Украине самый популярный провайдер скорее всего Интертелеком. Сам им пользуюсь время от времени. В России очень популярные МегаФон, МТС, Билайн. Но сегодня не об этом.
Не важно где вы живете и какой у вас интернет, рано или поздно вы скорее всего захотите установить дома Wi-Fi роутер. Что бы раздавать интернет на все свои устройства: смартфоны, планшеты, ноутбуки и т. д. Ведь когда мы пользуемся интернетом через USB модем, то интернет может быть только на одном компьютере. А что же делать с другими устройствами, как раздать 3G интернет с модема на другие устройства по Wi-Fi сети. В этом мы сейчас и разберемся, на примере роутеров TP-LINK.
Как выбрать роутер TP-LINK для 3G модема?
Нам понадобится специальный Wi-Fi роутер, который поддерживает 3G/4G USB модемы. Именно специальный роутер , в нашем случае мы рассматриваем устройства компании TP-LINK. Так как не каждый маршрутизатор умеет раздавать интернет от 3G модемов. И даже если у вас уже есть роутер TP-LINK, то не факт что он поддерживает работу с модемами, даже если на нем есть USB разъем.
Часто спрашивают как подключить 3G модем к роутеру TP-LINK TL-WR741ND, TL-WR841ND и т. д. Да никак, он их просто не поддерживает. У TP-LINK есть несколько моделей, которые подходят для работы с модемами от Интертелеком, МТС, МегаФон, и других операторов. Это два обычных роутера: TL-MR3420 и TL-MR3220. И два портативных: TL-MR3020, и TL-MR3040. Возможно, на данный момент есть уже другие модели. Это значит, что к этим маршрутизаторам можно подключить наш модем в USB разъем, и мы получим интернет по Wi-Fi сети, и по сетевому кабелю, например, для стационарного компьютера. У меня TP-LINK TL-MR3220, работал раньше с модемом Novatel U720.
Очень важный момент. Если вы уже купили роутер, и только что поняли что она вам не подходит, то еще не поздно вернуть его обратно в магазин.А если собираетесь покупать, то обязательно убедитесь в том, что выбранная вами модель роутера поддерживает конкретно ваш 3G модем. Да, роутеры работают не со всеми модемами. И может получится так, что маршрутизатор просто не увидит ваш USB-модем.
Что бы проверить совместимость, перейдите на официальный сайт. Для Украины – http://www.tp-link.ua/ru/comp-list.html, для России – http://www.tp-linkru.com/comp-list.html в разделе "Список совместимых 3G/3.75G USB модемов" нажмите на нужную вам модель маршрутизатора (которую вы хотите купить) , и сохраните .xlsx файл на компьютер. Откройте его, и посмотрите какие он поддерживает модемы.
Думаю, с выбором роутера все понятно. Давайте теперь рассмотрим процесс подключения 3G модема к TP-LINK. Так же настроим роутер на работу с модемом и настроим Wi-Fi сеть. Покажу на примере своего TP-LINK TL-MR3220.
Подключение и настройка 3G USB-модема на роутере TP-LINK
Ничего сложного. Подключаем питание к роутеру, и включаем его. В USB разъем на роутере подключаем наш 3G модем (можно через удлинитель, если есть антенна, то подключаем ее так же) .

Нам нужно подключиться к роутеру с компьютера, что бы зайти в его настройки. Можно подключится по кабелю (как показано ниже) , или по Wi-Fi сети.

Дальше нам нужно зайти в настройки роутера, и все это настроить. Что бы зайти в настойки, перейдите по адресу, который указан снизу роутера. Это 192.168.0.1, или 192.168.1.1. И укажите имя пользователя и пароль. Заводские: admin и admin (так же указаны снизу роутера на наклейке) . У нас есть еще подробная инструкция по входу в настройки на TP-LINK.
В панели управления первым делом откройте вкладку Network – Internet Access, выделите пункт 3G/4G Only (Recommended), и нажмите Save.

Дальше открываем вкладку Network – 3G/4G. Напротив 3G/4G USB Modem должно быть написано Identified (или название модема) . Это значит, что модем определен и готов к работе. Если роутер не видит USB-модем, то попробуйте обновить прошивку роутера по этой инструкции. Есть шанс, что после обновления ПО все заработает.
В меню Location выбираем наш регион (в моем случае Украина) , и в меню Mobile ISP выбираем провайдера (у меня Интертелеком) . Дальше, Connection Mode оставляем Connect Automatically, и Authentication Type выставляем Auto.
Нажимаем на кнопку Connect. Роутер должен подключится к интернету через наш модем. Статус должен стать Connected. Если у вас так, то все отлично. Нажимаем кнопку Save для сохранения настроек.
Есть там еще кнопка Advanced Settings, если нажать на нее, то откроются настройки, где можно вручную задать все необходимые для подключения параметры (номер дозвона, имя пользователя, пароль) . Но вам эти настройки вряд ли пригодятся.

Мы уже практически все настроили. Если роутер "подружился" с модемом и подключился к интернету, то он его уже раздает как по кабелю, так и по Wi-Fi сети. Осталось только настроить беспроводную сеть. Сменить название самой беспроводной сети, и поставить пароль на Wi-Fi.
Открываем вкладку Wireless, задаем имя для Wi-Fi сети, и устанавливаем наш регион. Сохраните настройки нажав на Save.

Дальше открываем вкладку Wireless – Wireless Security, и защищаем нашу Wi-Fi сеть паролем, как показано ниже. Пароль укажите минимум из 8 символов, и запомните его. А лучше запишите.

Не забудьте сохранить настройки нажав на кнопку Save. Я бы еще советовал сменить стандартный пароль admin, который используется для входа в настройки маршрутизатора. Сделать это можно на вкладке System Tools – Password.
После этого перезагрузите роутер. Это можно сделать так же с панели управления. Вкладка System Tools – Reboot, и нажимаем на кнопку Reboot.
Роутер будет перезагружен. Он уже должен автоматически подключится к интернету через 3G модем, и раздавать интернет по Wi-Fi и по сетевому кабелю. Подключитесь к Wi-Fi сети используя пароль, который мы установили в процессе настройки.
Теперь через один USB-модем мы можем подключать к интернету несколько компьютеров, и другие устройства. При этом, оплата остается такая же как раньше. Но, если у вас тариф с лимитным трафиком, то нужно понимать, что несколько устройств будут быстрее использовать лимитный трафик. А очень часто, трафик который сверх лимита стоит не дешево.
Возможные проблемы и решения
Нестабильная работа, интернет очень часто пропадает
Беспроводной 3G интернет конечно же не такой стабильный как проводной, и поэтому, модем может периодически терять соединение с базовой станцией. Интернет может пропадать на тех устройствах, которые подключены к роутеру. На компьютере будет "Без доступа к интернету" (ограниченно в Windows 10) .
Если интернет пропал и не появляется, то просто перезагрузите роутер (отключите, и включите питание) . Все конечно же зависит от вашего провайдера, и от базовой станции к которой вы подключаетесь. У Интеретелком такое бывает. Иногда приходится перезагружать роутер. А иногда и это не помогает, приходится сидеть и ждать пока заработает интернет.
После подключения 3G модема к роутеру, он не подключается к интернету
Если у вас дома плохой сигнал, и нет антенны, то возможно, что в том месте где стоит роутер, модем просто не может подключится к интернету из-за отсутствия (или очень плохого) сигнала. Что можно сделать: подключите модем через удлинитель и поднимите его выше. Если необходимо, перенесите маршрутизатор вместе с модемом в другое место. Или установите антенну. У нас на эту тему есть отдельная статья: установка и настройка 3G CDMA антенны на примере провайдера Интертелеком.
В любом случае, я советую отключить модем от роутера, подключить к компьютеру, и с помощью программы AxesstelPst EvDO BSNL 1.67 проверить уровень сигнала, и настроить модем на более хороший прием. Подробно об этом я писал в инструкции Как увеличить скорость интернета от Интертелеком? Настраиваем 3G модем, или антенну программой AxesstelPst EvDO BSNL 1.67.
Очень низкая скорость интернета
Скорее всего, это из-за плохого сигнала. В этом случае применяем точно такие же советы, как я давал выше: поднимаем модем, устанавливаем антенну, и настраиваем все это дело программой AxesstelPst EvDO BSNL 1.67.
Послесловие
Я старался в этой статье дать всю необходимую информацию, которая поможет вам подобрать и установить роутер TP-LINK, который будет подключаться к интернету через 3G модем, и раздавать его на все ваши устройства.
Если у вас остались какие-то вопросы по этой теме, может я что-то упустил, или у вас что-то не получается, то пишите в комментариях. С радостью отвечу и постараюсь помочь.
В этой инструкции вы узнаете, как настроить 3G модем на роутере TP-Link.
Перед покупкой 3G модема и роутера TP-Link убедитесь, что они совместимы друг с другом. Для этого зайдите на сайт производителя TP-Link, найдите интересующую вас модель роутера, и просмотрите список совместимых 3G модемов. Некоторые 3G модемы не поддерживаются официальной прошивкой от производителя, но работают на альтернативных прошивках OpenWrt и т.п. Информацию о поддержке 3G модемов в альтернативных прошивках придется самостоятельно искать на специализированных сайтах и форумах в интернете.
В нашем примере будет использоваться следующее оборудование:
- Wi-Fi роутер TP-Link TL-MR3220 с аппаратной версией Ver: 1.2 и версией прошивки 3.13.1 Build 121123 Rel.57760n;
- Разлоченный 3G модем Huawei E1550 с версией прошивки 11.609.18.00.00 и SIM картой Киевстар.

Перед настройкой отключите на SIM карте ввод PIN кода. Это можно сделать через настройки мобильного телефона. Далее вставьте симку в 3G модем и подключите в USB порт роутера.
Откройте Web-интерфейс для настройки роутера, перейдите в меню Quick Setup и нажмите кнопку Next .

Для выхода в интернет мы будем использовать только 3G модем, поэтому выберите 3G only и нажмите кнопку Next.

В следующем окне введите параметры подключения к мобильному оператору вручную. Параметры подключения можно узнать на сайте мобильного оператора или заказать в информационном центре СМС с настройками.
- Поставьте галочку напротив Set the Dial Number, APN, Username and Password manually;
- Выберите тип аутентификации Authentication Type (для Киевстар выбираем CHAP);
- В поле Dial Number введите номер дозвона;
- В поле APN введите имя APN точки оператора.

Теперь настройте параметры Wi-Fi точки, к которой будем подключаться по беспроводной связи.

Далее нажмите кнопку Reboot для применения настроек и подождите, пока роутер перезагрузится.

После перезагрузки роутеру понадобиться некоторое время для идентификации 3G модема. Зайдите в меню Network - 3G и убедитесь, что напротив 3G USB Modem есть надпись Identify successful (идентификация 3G модема прошла успешно).

Чтобы роутер автоматически подымал 3G соединение, выберите Connect Automatically и нажмите кнопку Save внизу страницы.
Проверьте 3G подключение через меню Status . Там должен отображаться уровень сигнала, IP адрес и другие сетевые параметры.

В зонах со слабым приемом 3G или GPRS модем может долго подключаться, поэтому будьте терпеливы. Иногда для подключения в таких условиях нужно перезагрузить роутер через меню System Tools - Reboot.
Проверим, что роутер имеет выход в интернет.

Как видите, IP адрес 8.8.8.8 пингуется, значит у 3G модема Huawei E1550 есть связь с интернет. Теперь можно подключиться к роутеру по Wi-Fi и получить доступ к интернету со смартфона, планшета или ноутбука.
Всем привет! Наконец-то сходил и прикупил себе Wi-Fi роутер TP-Link TL-MR3020 с поддержкой 3G/4G модемов. Брал я себе для поездок в командировки, но, как оказалось, он неплохо себя проявил в обычном домашнем использовании. В общем, сегодня мы будем его рассматривать и настраивать. В самом конце я выскажу свое мнение по поводу данной коробочки и расскажу все его плюсы и минусы.
Если у вас будут какие-то вопросы после прочтения обзора, то вы можете задавать их в комментариях. Также вы можете дополнять статью своими наблюдениями или написать свое мнение по данному интернет-центру.
Распаковка и подключение

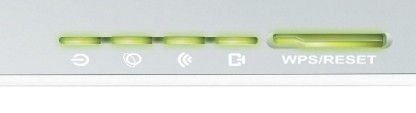
Теперь давайте посмотрим на входы:

Для начала просто подключите его к электросети. Если у вас есть 3G/4G модем, то также подключите его к нужному входу. Далее я должен вам рассказать, какие режимы он поддерживает, чтобы вы знали, как его дальше настраивать.
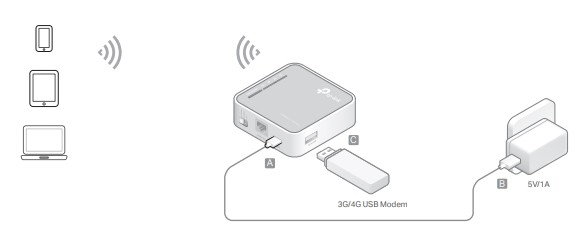
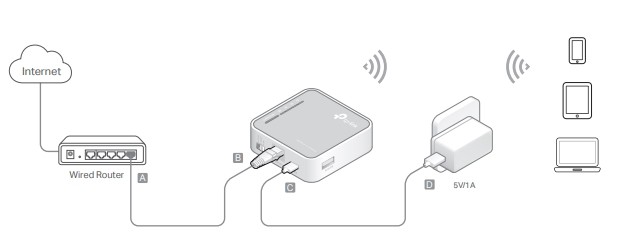
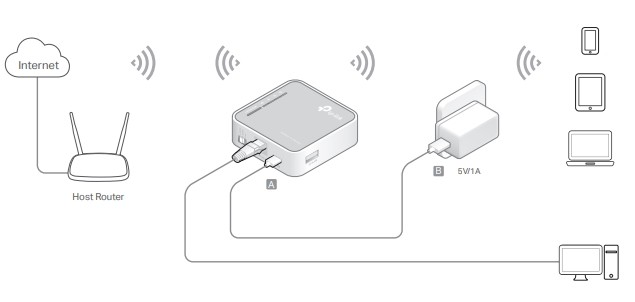
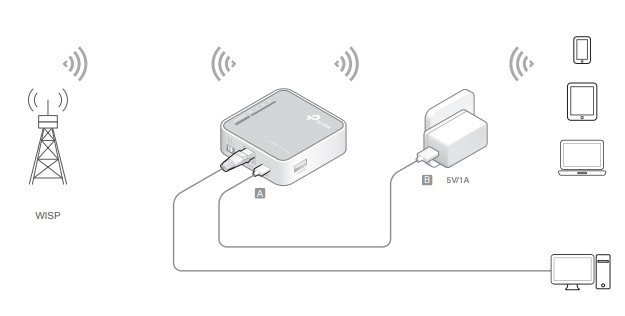
Нам нужно зайти внутрь интернет-центра, для этого нужно подключиться к его сети. Это можно сделать двумя способами. Первый — это подключиться к «WAN/LAN» порту с помощью сетевого кабеля. Второй конец вставляем в сетевую карту ноутбука или компьютера.
После подключения запускаем браузер и в адресной строке прописываем один из адресов:
Если система запросит логин и пароль, то посмотрите эту информацию на этикетке аппарата. Можно попробовать комбинации:
Если никакая информация не подходит, то роутер нужно сбросить до заводских настроек. Находим кнопку «WPS/Reset» и зажимаем её на 10 секунд. После этого ждем пока маршрутизатор перезагрузится.
Далее я буду показывать настройку сразу по нескольким режимам. Ещё нужно отметить, что роутер может иметь два вида прошивки: V1 и V3. Они примерно одинаковые, но имеют немного разную структуру, поэтому сразу смотрите инструкцию по своей прошивке.
Слева в меню выбираем «Quick Setup». После этого нужно будет выбрать один из трех режимов.
Выберите схему подключения и установите все необходимое. Далее нужно выбрать тип подключения:
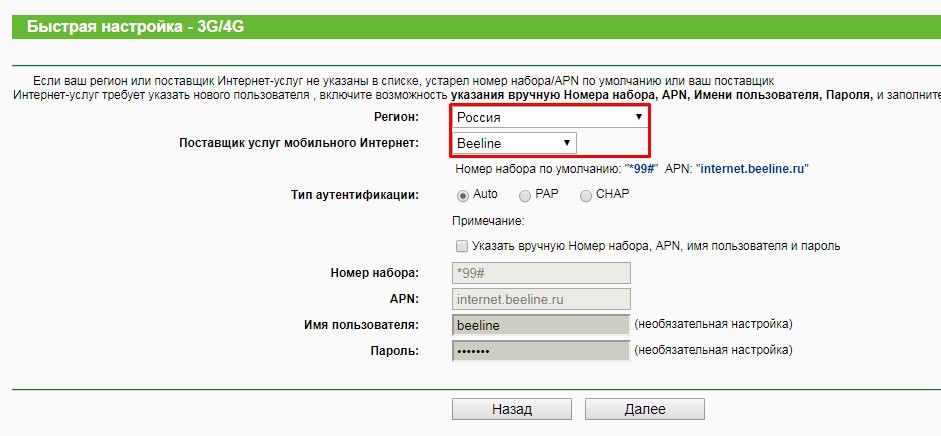
Интернет от провайдера
- Если вы выбрали подключение с возможностью использования по кабелю от провайдера, или вы сразу подключили роутер к провайдеру по WAN/LAN порту, вам нужно взять договор от провайдера и уточнить тип подключения.
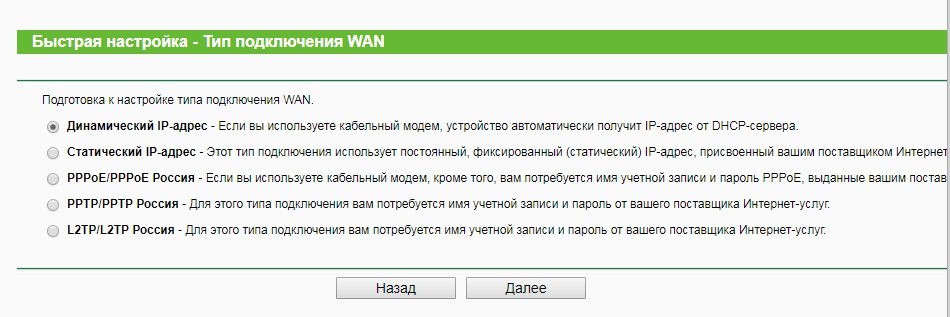
- Выбираем нужный пункт, в зависимости от выбора вам нужно также с листа указать дополнительные данные.
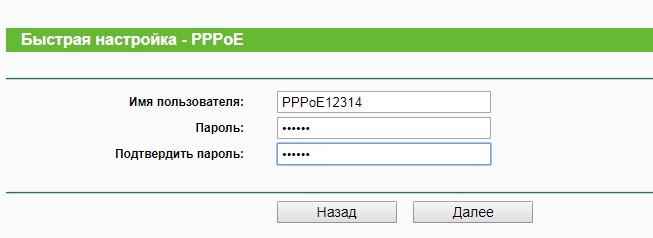
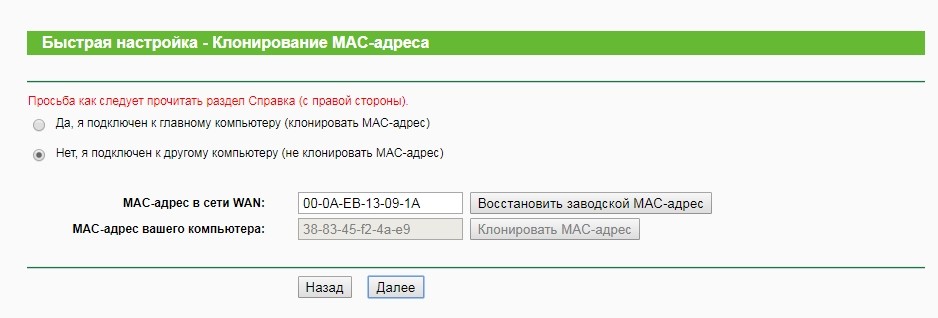
- В самом конце нужно указать имя вай-фай сети и пароль. Сначала вводим имя, потом указывает тип подключения «WPA-Personal/WPA2-Personal», а ниже вводим пароль.
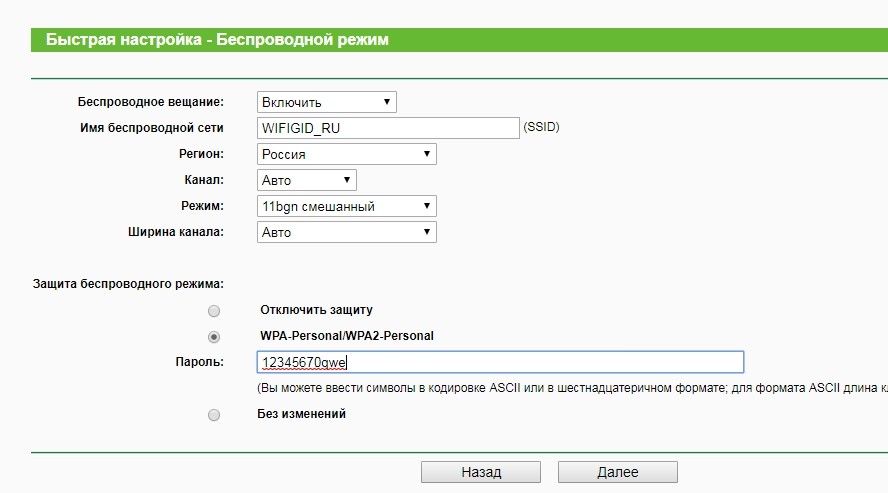
В самом начале вам нужно выбрать ваш часовой пояс. После этого откроется окошко выбора режима.
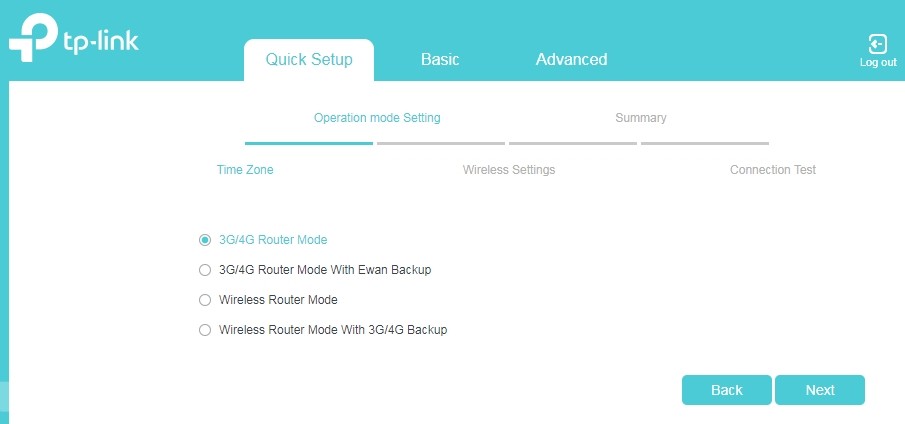
- Выбираем оператора из списка. Если его нет, то нужно ввести данные вручную, нажав на галочку чуть ниже.
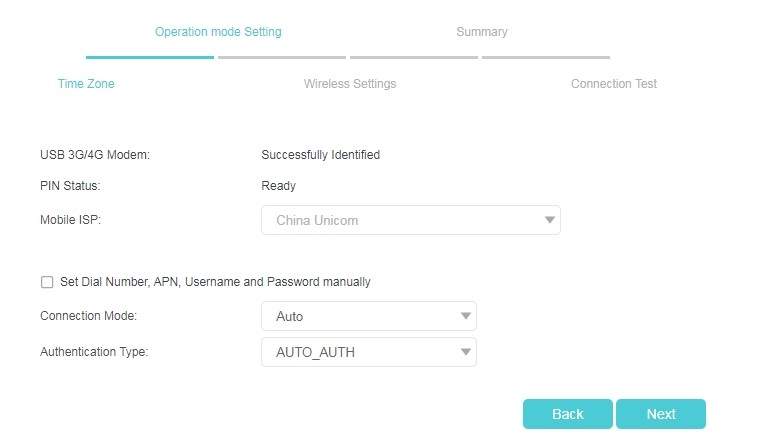
Кабельный интернет
- Указываем тип подключения, который указан в договоре;
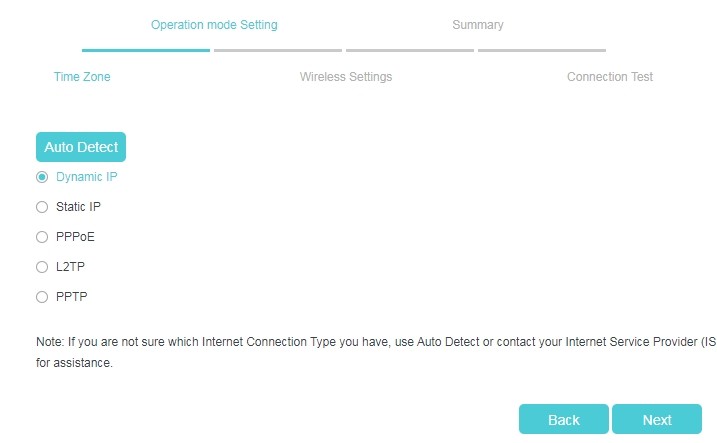
- В зависимости от выбранного типа, нужно дополнительно указать и данные для подключения. Все должно написано быть в договоре. Вы также можете уточнить эти данные по телефону технической поддержки.
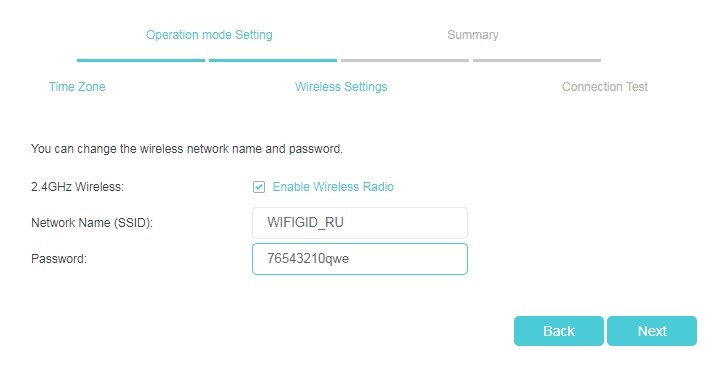
Access Point
Repeater/Bridge
- Аналогично включаем режим «AP».
- Запускаем быструю настройку.
- В качестве режима нужно будет выбрать «Repeater/Bridge Mode».
- Сканируем сеть и выбираем нужную, в конце вводим пароль для подключения.
- Придумываем наименование и ключ от этой сети.
WISP Client Router
- Переводим бегунок в состояние «WISP».
- Если у вас новая прошивка, то также выбираем ваш часовой пояс. Далее сканируем беспроводное пространство и подключаемся к WISP сети.
- Возможно, нужно будет ввести дополнительные параметры.
- В конце настраиваем имя и ключ от вашей вайфай сети.
Характеристики
| Стандарты | IEEE 802.11n, IEEE 802.11g, IEEE 802.11b |
| Частота | 2.4 ГГц |
| WAN/LAN порт | 1 |
| Размер | 74 x 67 x 22 мм |
| Антенны | Внутренние |
| Питание | 5 В пост. тока/1,0 А |
| Оперативная память | 32 Мб |
| Флэш-память | 4 Мб |
Отзыв и обзор
Как видите аппарат поддерживает много режимов при достаточно малых размерах. Плюс ко всему на нем можно настроить родительский контроль, фильтрацию MAC адресов, а также пробросить порты. То есть у нас получается полноценный маршрутизатор в таком малом пространстве. То, что у него всего один порт, не помеха, так как чаще всего их редко используют все. То есть дома вы можете ставить его как обычный стационарный (при подключении по кабелю), а в поездке или на работе использовать как 3G/4G модем.
При этом он работает стабильно, без прерываний. Пока ни разу его не перезагружал. Дома на нем сидит компьютер, ноутбук, два телефона и один телевизор. И все работает хорошо и без помех.
Список поддерживаемых модемов
Читайте также:

