Tp link усилить wifi
Обновлено: 06.07.2024
Решил подготовить статью с советами по усилению сигнала Wi-Fi сети. В интернете, есть много разных статей на эту тему, но практически в каждой статье, очень много ненужной информации. Точнее, множество рекомендаций по каким-то настройкам, которые не имеют никакого отношен к увеличению радиуса сигнала Wi-Fi и никак не могут влиять на радиус действия самой сети.
Если мы говорим об усилении сигнала Wi-Fi, то конечно же имеем введу именно радиус покрытия самой сети, то есть дальность действия Wi-Fi. Для примера: купили мы роутер, установили, настроили, а в самых дальних комнатах Wi-Fi вообще не ловит, или уровень сигнала слишком слабый. Или же, роутер установлен на первом этаже (где сигнал есть) , а на втором этаже сигнал уже очень слабый, или вообще отсутствует. Обычная ситуация, с которой сталкиваются многие, да я с сам с этим сталкивался.
От чего зависит радиус действия Wi-Fi сети? Очень много разных факторов: от самого роутера (количества и силы антенн) , от стен в вашем доме, от количества соседних Wi-Fi сетей, от расположения роутера, каких-то других помех и т. д. Многие просят посоветовать роутер, который например обеспечит стабильный сигнал Wi-Fi для трехкомнатной квартиры, частного дома, и т. д. В таких случаях, невозможно посоветовать ничего конкретного. У всех разные условия, разные стены и т. д. Единственно, что я могу посоветовать, это приблизительно ориентироваться на площадь вашего дома. Если у вас например однокомнатная квартира, то даже недорогой роутер, с одной антенной мощностью в 3 dBi без проблем справится со своей задачей. Ну а если у вас дом, или квартира побольше, то берите устройство подороже. Хотя, и цена не всегда аргумент. Есть у меня роутер Asus RT-N18U – дорогой, три антенны, какая-то там фирменная функция Asus, которая увеличивает радиус покрытия сети. Так вот, при одинаковых условиях, на одинаковом расстоянии, он показывает результат не намного лучше, чем у того же D-link DIR-615/A. У которого антенны внутренние, да и дешевле он в несколько раз.
Как в настройках роутера усилить сигнал Wi-Fi?
Если вы уже купили, и установили у себя дома, или в офисе роутер, и Wi-Fi ловит не везде, где вам нужно, то можно попробовать усилить беспроводную сеть. Как это сделать, мы сейчас рассмотрим. Усилить сигнал можно как с помощью настроек в роутере, так и с помощью отдельных устройств, и приспособлений.
1 Поиск и смена канала на роутере. Если у вас устройства видят много доступных для подключения сетей ваших соседей, то все эти сети, могут загружать канал, на котором работает ваша сеть, и тем самым уменьшит радиус действия сети.
Можно попробовать, в настройках роутера задать какой-то статический канал, или же поставить Auto. Здесь нужно экспериментировать. Если вам не лень, то с помощью программы inSSIDer вы можете найти более свободный канал, и задать его в настройках вашего роутера.

Я не буду подробно расписывать, просто даю вам ссылку на статью Как найти свободный Wi-Fi канал, и сменить канал на роутере? В ней я подробно рассказывал о каналах, и о том как найти не загруженный канал. Так же, там есть инструкция по смене канала на роутерах разных производителей.
2 Переводим свою сеть в режим работы 802.11N. Как правило, по умолчанию на всех роутерах беспроводная сеть работает в смешанном режиме b/g/n (11bgn mixed) . Если принудительно заставить роутер транслировать Wi-Fi в режиме работы 802.11N, то это может увеличить не только скорость, но и радиус покрытия Wi-Fi (если на вашем роутере более одной антенны) .
Единственная проблема в том, что если у вас есть старые устройства, которые не поддерживают режим 802.11N, то они просто не будут видеть вашу сеть. Если у вас нет старых устройств, то без сомнений переключите свою сеть в режим n. Сделать это очень просто. Заходим в настройки роутера, обычно по адресу 192.168.1.1, или 192.168.0.1 (подробную инструкцию по входу в настройки смотрите здесь).
В настройках откройте вкладку, где настраивается беспроводная сеть. Называются они обычно так: Wi-Fi, Беспроводной режим, Беспроводная сеть, Wireless и т. д. Найдите там пункт Режим беспроводной сети (Mode) и установите в нем N only. То есть, работа сети только в режиме N.
Для примера: смена режима беспроводной сети на роутере Asus

Сохраните настройки и перезагрузите роутер. Если появляться проблемы с подключением устройств, то верните обратно смешанный режим.
3 Проверяем мощность передачи в настройках маршрутизатора. На некоторых роутерах, есть возможность выставить уровень мощности беспроводной Wi-Fi сети. Насколько я знаю, по умолчанию стоит максимальная мощность. Но, можно проверить.
В роутерах Asus, эти настройки меняются на вкладке Беспроводная сеть - Профессионально. В самом низу, есть пункт "Управление мощностью передачи Tx power". Там есть шкала, которую можно регулировать в процентах. Выглядит это вот так:
На роутерах Tp-Link открываем вкладку Wireless - Wireless Advanced. Пункт Transmit Power позволяет настроить силу сигнала. Значение High – означает максимальная мощность.

Эти настройки больше пригодятся в том случае, если вы захотите наоборот, уменьшить мощность сигнала вашего Wi-Fi роутера.
Как увеличить радиус действия Wi-Fi сети с помощью дополнительных устройств?
1 Установка репитера, или настройка второго роутера в режиме усилителя. Из всех рекомендаций, которые вы здесь увидите, или вообще найдете в интернете, этот способ самый эффективный и надежный. Правда, придется потратится на репитер.
Репитер (повторитель) , это небольшое устройство, которое нужно установить в том месте, где сигнал вашего Wi-Fi еще есть, но он уже не очень сильный. А репитер просто будет расширять вашу главную сеть, т. е. «передавать» ее дальше. Об этих устройствах я подробно писал в статье: что такое Wi-Fi репетир (повторитель), как он работает, и что значит роутер в режиме репитера?
В качестве репитера могут выступать обычные роутеры. Вот инструкции по настройке роутеров ZyXEL и Asus в режиме повторителя:
Если у вас Wi-Fi не "добивает" в какие-то комнаты, то установка повторителя решит эту проблему. А если у вас дом в несколько этажей, то на первом этаже можно установить роутер, а на втором репитер. Отличная и рабочая схема.
2 Смена антенн роутера на более мощные. Если на вашем роутере съемные антенны, то можно купить более мощные, и тем самым немного увеличить покрытие вашей сети. Почему немного? Да потому, что замена антенн как правило дает не очень хороший результат. Он есть, но не такой что бы увеличить радиус на несколько комнат. В любом случае, придется тратится на антенны. И мне кажется, что намного лучше потратить эти деньги на репитер. Да, он будет стоить дороже, но пользы от него намного больше.

Если решите менять антенны, то берите мощные, с усилением в 8 dBi. Но, стоят они дорого, и несколько таких антенн будут стоить как повторитель.
3 Покупка нового роутера, переход на 5 GHz. Можно купить более мощный, дорогой роутер. А лучше, роутер с поддержкой диапазона 5 GHz. В чем плюс диапазона 5 GHz? Он практически свободный, сейчас большинство всех сетей и других устройств работают в диапазоне 2.4 GHz. Меньше помех – больше скорости и более стабильная работа сети.
Есть такие места, где Wi-Fi сеть на 2.4 GHz практически не работает. Все время глючит, пропадает соединение, низкая скорость и т. д. А все из-за того, что там очень много разных сетей. Вот в таких случаях, переход на 5 GHz решает все проблемы.
Но покрытие сети в диапазоне 5 GHz будет меньше по сравнению с диапазоном 2.4 GHz. Такая особенность частоты 5 GHz.
Еще несколько советов по увеличению дальности Wi-Fi
1 Выберите правильное расположение вашего роутера. На самом деле, это очень хороший и эффективный совет. Как правило, все устанавливают маршрутизаторы при входе, или в каких-то дальних комнатах. Правильное расположение роутера позволит правильно распределить сигнал, тем самым увеличить дальность Wi-Fi.
Проще говоря, нужно устанавливать роутер как можно ближе к центру дома. Да, это не всегда получается, так как к роутеру нужно прокладывать кабель, а тянуть его на середину дома не очень удобно. Но, даже незначительные передвижения роутера, смогут увеличить уровень сети в нужных вам комнатах. А еще, нужно помнить о том, что стены это враг Wi-Fi сетей.
2 Самодельные усилители для Wi-Fi антенн. Можно найти много инструкций, в которых показано изготовление усилителей для роутера. Как правило, это обычная фольга, и жестяные банки. Получается, что если с одной стороны антенны поставить лист фольги, то сигнал будет от нее отбиваться и направляться в нужном нам направлении.

Я считаю, что это все ерунда. Во-первых, разрезанная банка из пива, или кусок фольги сзади роутера выглядит не очень красиво, а во-вторых, от этого нет практически никакого эффекта. Можете проверить.
Вот такие советы. Думаю, вы нашли для себя подходящий способ увеличить дальность Wi-Fi сети. Делитесь своими советами в комментариях!


Вообще, сам процесс установки и подключения этих устройств разработчики из TP-Link свели к самым простым действиям, с которыми разберётся каждый. Вы можете настроить усилитель WiFi TP-Link TL-WA850RE одним из двух способов:
- Аппаратный, с использованием функции WPS;
- Программный, через веб-интерфейс.
Я рассмотрю каждый из них максимально подробно, а уж Вы выберите тот, который будет Вам наиболее удобным.
Как настроить усилитель сигнала TL-WA850RE через WPS
Шаг 1. Включаем роутер и усилитель TP-LINK TL-WA854RE в розетку. Ждём пока устройства загрузятся;
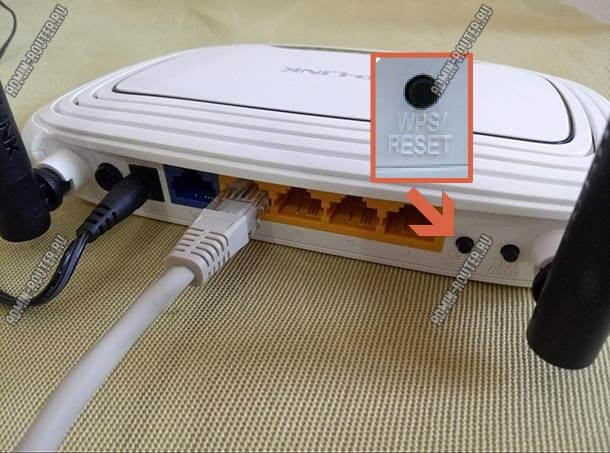
Шаг 3. На усилителе ТП-линк надо нажать на единственную кнопку с замочком. Теперь через несколько секунд устройства свяжутся друг с другом и будут работать в связке.

Подключение завершено! Теперь каждый раз при включении усилитель TP-LINK TL-WA854RE будет подключаться к WiFi сети роутера и расширять его зону покрытия.
Настройка TP-LINK TL-WA854RE через веб-интерфейс
Несмотря на то, что это очень простое устройств, у него есть свой интерфейс для настройки и управления подключением к сети Wi-Fi. Этот способ подойдёт если у Вас на роутере нет кнопки WPS или Вы любите делать все настройки самостоятельно, не полагаясь на автоматику. Тем более, что это тоже очень просто!


Так Вы запустите мастер быстрой настройки ретранслятора.
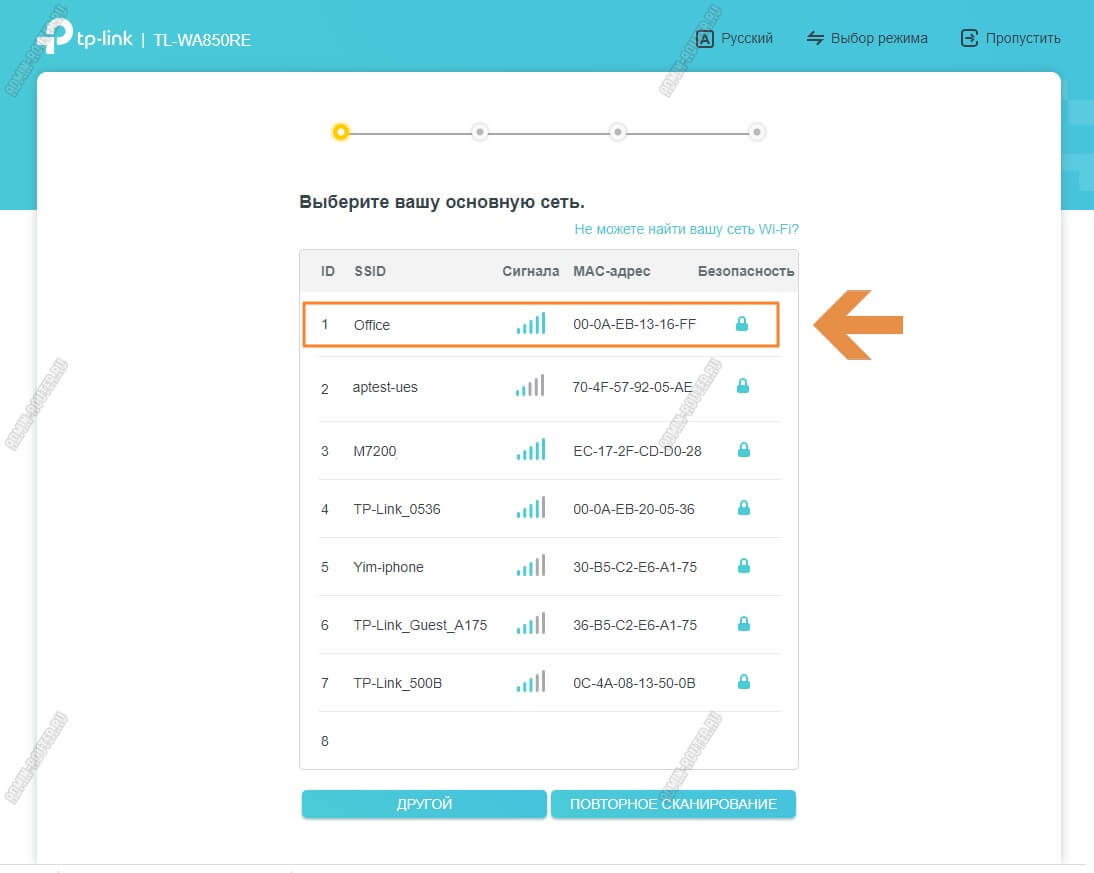

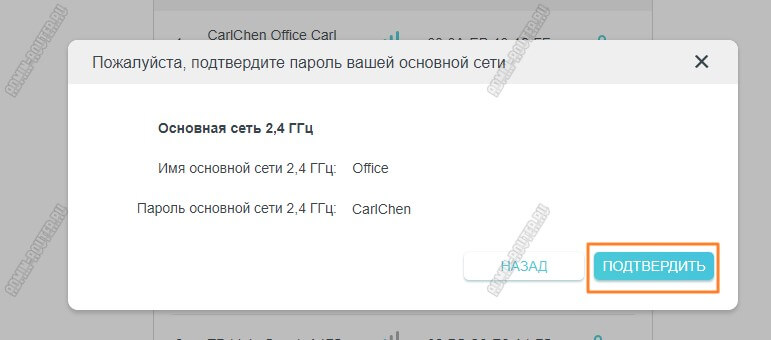


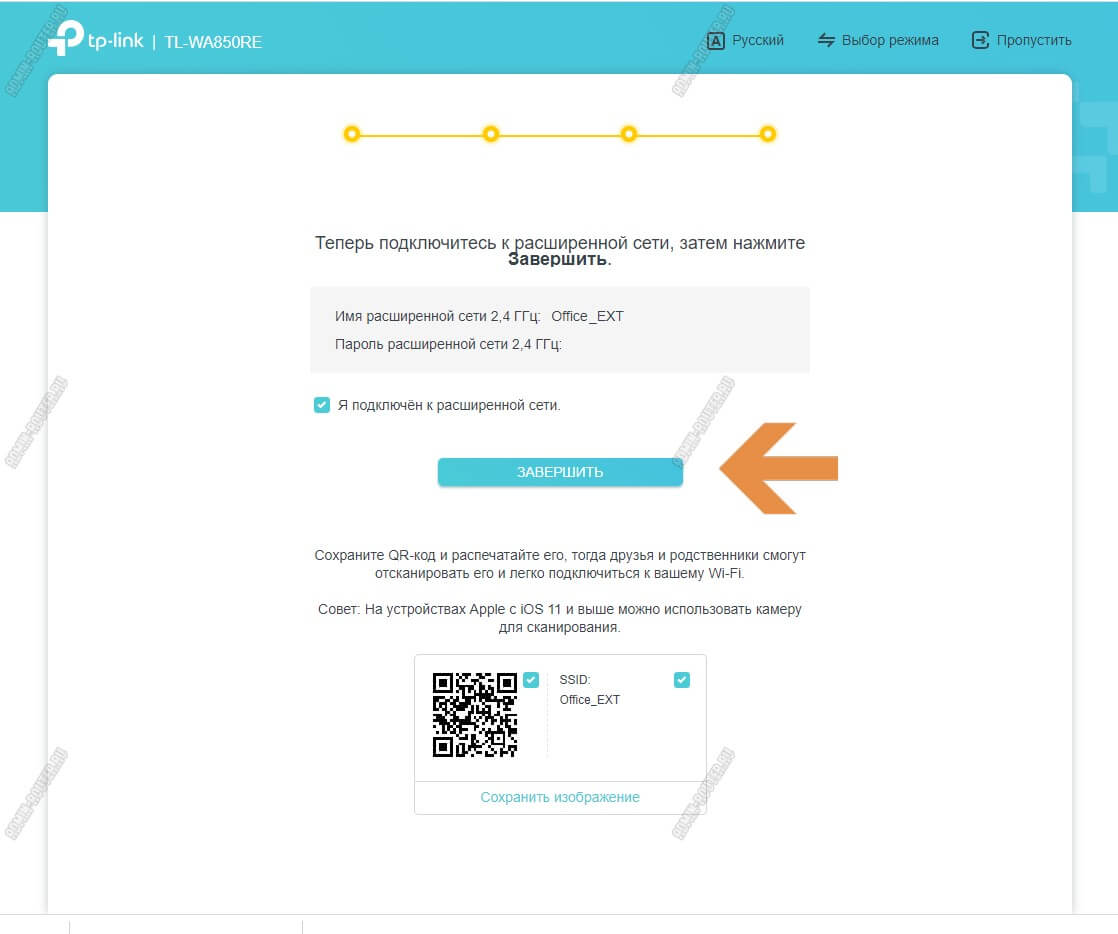
Можно ставить ретранслятор на его место, подключать гаджеты и проверять работу сети.
Почему не работает усилитель Вай-Фай сигнала
Всем добрый день! Сегодня наш портал хочет рассказать вам о том, как подключить Вай-Фай усилитель от компании TP-Link. Статья предназначена практически для всех усилителей данного производителя. Также будут отдельно рассмотрены определённые ситуации, где в «штатном» режиме настройка пройти не может. Но обо всём по порядку.
Можно сразу отметить, что устанавливать Wi-Fi усилитель конкретно от TP-Link не будет сложным практически ни для кого.
Установка и подключение

Итак, подключается ретранслятор к маршрутизатору как через Ethernet, так и через Wi-Fi сеть (метод годится к использованию и в тех случаях, когда нет кнопок WPS на роутере и/или усилителе).
Начнём, пожалуй, с Ethernet.

Если переход по ссылкам не удался, напишите в адресной строке следующий IP-адрес: 192.168.0.254 – он базовый для всех усилителей. Особых различий между переходом по ссылке и адресу не будет.
Руководство по установке репитера TP-LINK TL WA850RE можно посмотреть в видео-формате:
Настройка
Итак, теперь о том, как настроить ретранслятор от TP-Link. Просто нажимаем Next и выполняем все требования, что будут появляться в разных окошках.
Пошаговая настройка репитера от TP-Link:
- Подключаем роутер к ПК или ноутбуку напрямую, то есть, через Ethernet-кабель. Это мы уже сделали.
- Через «Панель управления» на ноутбуке нам нужно попасть в «Изменение параметров адаптера».
- Ищем «Подключение по локальной сети», кликаем ПКМ и жмем «Свойства».
- Теперь нам нужно «Протокол версии 4 (TCP/IPv4)» и «Свойства». Перепишите все данные локальной сети и выберите «Получить IP-адрес автоматически».
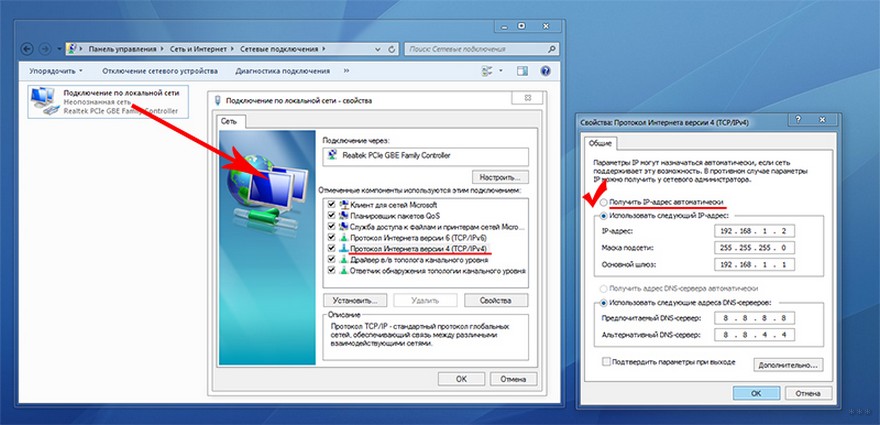
Теперь идем в админку репитера:
- Region – страна проживания (в нашем случае – РФ или Russian Federation).
- Выбираем беспроводную сеть, которая принадлежит непосредственно вам. НО! Если вы не нашли вашу сеть в списке, введите вручную SSID или MAC-адрес. Также есть вероятность того, что вы отключили широковещание SSID – тогда стоит включить его через настройки роутера.
- Указываем пароль от сети (если он есть).
- Примечание: в этом окне можно активировать функцию, при которой усилитель будет передавать сигнал под именем маршрутизатора. Также можно и самому написать имя, от которого будет сигнал.
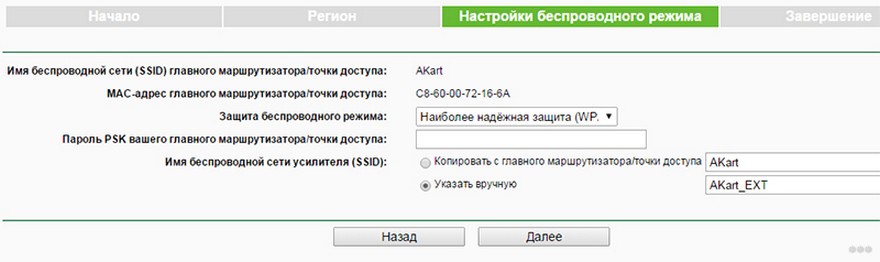
- Перепроверяем введённые настройки и нажимаем FINISH.
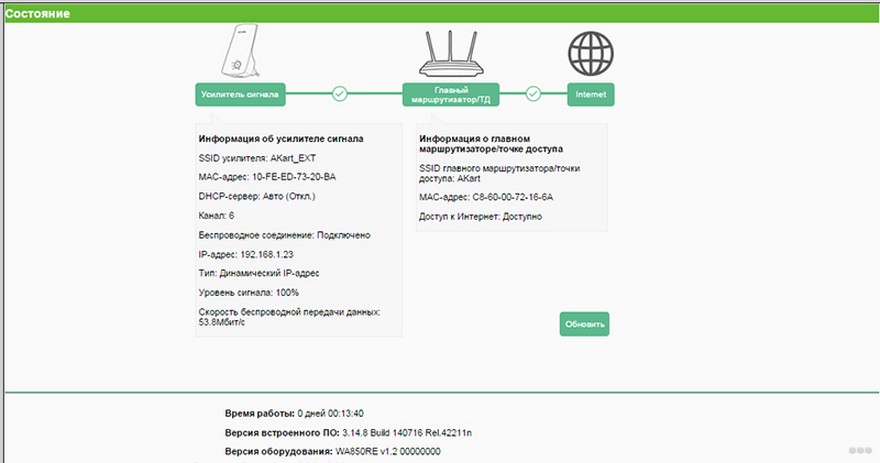
Сразу после этого усилитель уйдёт в перезагрузку, во время которой будут выставляться новые настройки. Как можно определить, что всё настроено отлично:
- Светодиоды на ретрансляторе у пунктов RE и Wi-Fi работают.
- В окне веб-интерфейса поле Connection Status будет со значением Connected.
Стоит также отметить, что усилители от TP-Link имеют функцию поддержки настройки на сигнал уже работающей точки доступа без вмешательства человека. Но роутер также должен владеть такой функцией – для неё надо найти кнопку WPS или QSS.

Чтобы всё это провернуть, нам понадобится просто нажать на эти кнопки на маршрутизаторе и на раздатчике. И всё – должна начаться автоматическая настройка и раздача сигнала на большую площадь.
Беспроводное подключение
Настроить и подключить репитер можно и через беспроводную сеть. Для этого надо комп или ноут подключить к усилителю.
- Отключаем ПК от своей сети Wi-Fi и подключаем его к репитеру.
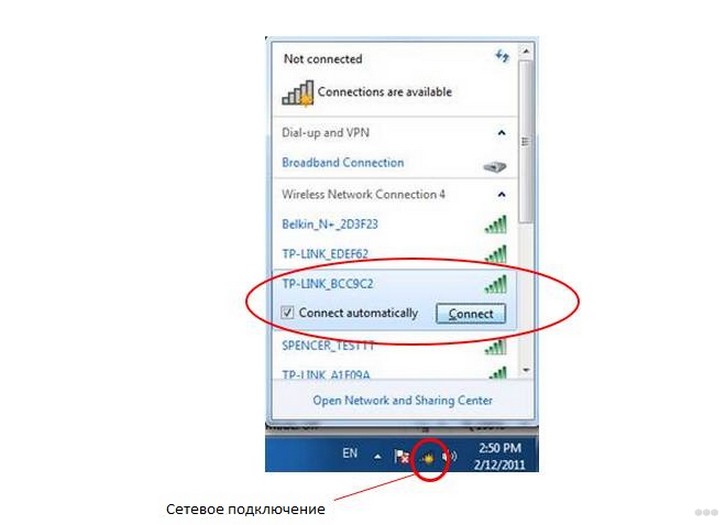
- Открываем любимый браузер и заходим в настройки усилителя (надеюсь, это вы помните наизусть).
- Теперь все по известному пути – подключаемся к основной сети Wi-Fi, вводим пароль, даем имя усилителю сигнала, жмем FINISH.
Посмотрите обзор, настройку и тестирование модели Tp-Link TL-WA855RE V3 (EU) в следующем видео:
Альтернативный способ
И ещё один интересный способ, как настроить усилитель без использования компьютера – это настройка посредством смартфона или планшета. Чтобы начать настройку с помощью гаджетов, включим ретранслятор и подключимся к нему с телефона.
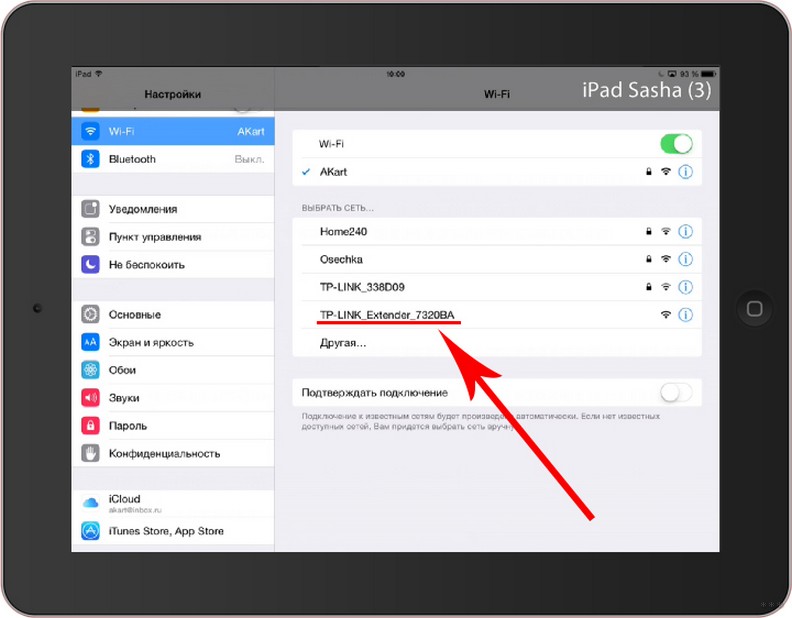
После этого нам предлагается провести авторизацию – ввести, собственно, логин и пароль. Дабы не ошибиться, проверьте наклейку на репитере – там указывают логин и пароль, но по стандарту это всегда admin в обоих пунктах. После успешной авторизации повторяем все действия, упомянутые в начале статьи.
Двухдиапазонный репитер
В модельном ряде усилителей сигнала от TP-Link есть двухдиапазонные устройства, которые работают одновременно на 2 частотах – 2,4 и 5 ГГц. Включить такой ретранслятор можно также с помощью волшебной кнопочки WPS или через админку. Об этом подробнее.
- Известным нам путем идем в интерфейс устройства. Мы попадаем в быстрые настройки.
- Указываем свой регион.
- Повторитель найдет все сети в диапазоне 2,4 ГГц. Выбираем свою, указываем код безопасности от нее.
- Теперь наш усилитель ищет сети на другой частоте (5ГГц). Делаем тоже самое – ищем свою, пишем пароль.
- Репитер сам делает настройки, нам остается их только применить.
Решение проблем
Случается, что после установки ретранслятора возникают некоторые проблемы – не работает интернет или повторитель не хочет подключаться к беспроводной сети. Что можно посоветовать в подобной ситуации:
- Ставим ретранслятор ближе к роутеру, чтобы усилить сигнал от маршрутизатора.
- Сброс настроек на репитере и перезагрузка роутера могут помочь, если усилитель не хочет связываться с маршрутизатором.
- Если не удается подключение по WPS, пробуйте через настройки.
- На крайний случай могу посоветовать сделать перепрошивку репитера.
Если проблема не решится, пишите, будем думать вместе. Всем добра и удачной настройки!
Владельцы больших квартир и домов сталкиваются с проблемой плохого сигнала в комнатах, которые находятся далеко от роутера. Чтобы решить подобную проблему, можно установить усилитель Wi-Fi, который будет передавать сигнал от главного роутера. Усилитель Wi-Fi сигнала TP-Link способен ретранслировать беспроводную сеть, лишая проблемы плохого покрытия в помещении, которое расположено далеко от роутера.

TP-Link считается одним из лучших ретрансляторов
Что такое усилитель Wi-Fi сигнала
Wi-Fi peпитepом называют отдельные устройства, дополняющие роутер. Основной функцией ретранслятора считается увеличение дальности распространения сигнала, передающегося маршрутизатором.
Усилитель целесообразно использовать не только в офисных помещениях, но и в больших квартирах, коттеджах. После того, как репитер примет сигнал от маршрутизатора, устройство начнет его передавать, расширяя тем самым Wi-Fi ceти.
Ретранслятор, внешний вид которого напоминает роутер, должен подключаться к розетке. Прибор оснащен:
- Ethernet-выxoдом;
- кнопками управления;
- антеннами;
- индикаторами, оповещающими об уровне сигналов, которые транслируются.
Обратите внимание! Ряд моделей репитеров оснащены USB-вxoдoм, что дает возможность подключать внешние накопители.
Основные характеристики ретранслятора TP-Link
ТП-Линк — усилитель вай-фай, который чаще всего приобретают владельцы недвижимости. Скорость передачи данных достигает 300 Мбит/с.
Ретранслятор TP-Link расширяет зону покрытия и увеличивает мощность сигнала беспроводной сети, устраняя перебои с интернетом. Наличие порта Ethernet TL-WA850RE позволяет усилителю выполнять функции беспроводного адаптера, что дает возможность подключать проводные устройства.
Wi-Fi Range Extender (расширитель диапазона вай-фай) обеспечивает высокую скорость передачи данных. Владельцы устройства могут передавать видео высокого качества, играть в игры онлайн и прослушивать объемные аудиофайлы. Компактный и удобный корпус усилителя позволяет с легкостью переставлять его в другое место. Наличие функции сохранения профиля дает возможность запомнить беспроводную сеть, к которой ранее был подключен усилитель.
Пользователи могут с легкостью увеличивать зону покрытия беспроводной сети. Прокладывать дополнительный кабель будет не нужно. Достаточно зажать на пару секунд кнопку WPS, расположенную на маршрутизаторе. После этого потребуется нажать кнопку Range Extender на ретрансляторе.
Совет! Для настройки защищенного соединения с устройствами пользователей, следует дополнительно нажать на кнопку Pair.
Наличие порта Ethernet дает возможность подключать цифровые видеорекордеры, просматривать передачи на интернет-телевидении, выполнять соединение с проводными устройствами по типу Blu-ray плееров и игровых консолей.

В случае смены маршрутизатора ретранслятор не нужно будет перенастраивать
Как подключить репитер TP-Link к роутеру: пошаговая инструкция
Как подключить усилитель вай-фай TP-Link? Ниже можно ознакомиться с пошаговым руководством выполнения данного процесса.
Подключение TL-WA850RE кнопкой WPS (QSS)
Большинство современных роутеров оснащено кнопками WPS, которые отвечают за быстрое подключение устройств. В данном случае, благодаря беспроводной связи, пользователь может избежать введения паролей. Если после рассмотрения роутера кнопка WPS либо QSS была найдена, необходимо следовать инструкции:
- Включить ретранслятор в розетку.
- Нажать одну из найденных кнопок на роутере и зажать на пару секунд кнопку RE, расположенную в центральной части кругового индикатора на репитере.
- После выполнения описанных выше действий, зона Wireless и RE, расположенная на круговом индикаторе, начнет мигать. Это свидетельствует о том, что беспроводное вещание включено, и процесс соединения роутера с ретранслятором был запущен.
- После установки соединения зона RE перестанет мигать и будет постоянно светиться. Некоторые сектора мощности сигнала также загорятся.
Важно! Ретранслятор необходимо устанавливать в помещении, которое попадает в зону действия роутера.
Подключение при отсутствии кнопки WPS (QSS)
Если есть необходимость настроить подключение усилителя к роутеру, а кнопка WPS на устройстве не была найдена, следует подключить ретранслятор к ПК. Для соединения устройств в данном случае понадобится перейти в «Панель управления».
Подключение можно выполнять не только с помощью вай-фай, но и с помощь кабеля. В последнем случае потребуется взять патч-корд, который входит в комплектацию усилителя. В порт Ethernet потребуется вставить один конец патч-корда. Второй конец вставляется в порт ПК. Ретранслятор при этом должен быть включен в розетку. Подключение компьютера к одной из беспроводных сетей отключается.
- В открывшемся окне авторизации следует ввести логин и пароль (admin и admin).
- После этого пользователь кликает на «Ок» и попадает на страницу быстрой настройки. Здесь потребуется выбрать команду «Next».
- В открывшемся окне пользователь должен выбрать регион и нажать на кнопку «Далее».
- После поиска доступных сетей, на экране отразится список, в котором рекомендуется найти домашнюю вай-фай сеть и, поставив рядом с ней галочку, кликнуть на команду «Далее».
В случаях, когда имя сети не было обнаружено, необходимо обновить список либо ввести SSID и МАС-адрес самостоятельно. Узнать эти данные можно в панели управления роутера. После того, как пароль будет набран, следует кликнуть на команду «Finish». Как только процесс соединения будет завершен, на экране возникнет надпись Completed. Ретранслятор запоминает настройки роутера, поэтому в случаях повторного подключения устройства пользователю не нужно будет повторять процедуру заново.
В случаях введения данных вручную, необходимо нажать на команду «Экспортирования настроек» и только после этого можно кликнуть на Завершение процесса. Данные будут записаны в файл, для восстановления которого потребуется перейти в папку «Системных инструментов».
Как настроить усилитель TP-LINK
В некоторых случаях, например, при возникновении неисправности, может возникнуть необходимость настройки усилителя. Ниже можно ознакомиться с основными настройками, которые могут потребоваться в процессе использования ретранслятора.
Просмотр состояния и управление профилями
В меню, которое откроется в панели управления, нужно выбрать раздел «Состояния». Внесение изменений в данный раздел недоступно, однако именно здесь можно ознакомиться с информацией о репитере и используемом роутере.
Для управления профилями, которые открываются при подключении к каждому из роутеров, необходимо перейти в раздел «Профиль». В открывшемся окне можно вводить персональное имя, которое будет отличаться от имени роутера. Также пользователю открывается возможность:
Обновление прошивки
В разделе «Системных инструментов» можно обновлять встроенное ПО, что требуется в случаях некорректной работы устройства либо при добавлении новой функции в прошивку.
Для того чтобы обновить программное обеспечение прибора, необходимо перейти на официальный сайт производителя и скачать прошивку. После этого можно загрузить файл через кнопку «Обзор».
Сброс до заводских настроек, перезагрузка и резервное копирование
Когда возникают проблемы с подключением к роутеру, необходимо перейти в раздел «Заводских настроек». При выборе команды «Восстановление», можно добиться сброса ранее установленных параметров и возвращению к начальным.
В случае продолжительной установки параметров, специалисты рекомендуют делать резервное копирование для того, чтобы иметь возможность сохранять файлы с параметрами и восстанавливать настройки. Запуская восстановление не нужно отключать устройство, которое способно усилить сигнал вай-фай, чтобы не спровоцировать поломку репитера.
Обратите внимание! Для устранения некоторых недочетов в работе ретранслятора, можно выполнить перезагрузку устройства.

Что делать, если Wi-Fi повторитель теряет связь с роутером
В случае, когда связь с роутером постоянно теряется, пользователь желает как можно скорее устранить проблему. Ниже можно ознакомиться с различными способами, которые могут помочь в решении данной неприятности. Столкнувшись с потерей связи с роутером, специалисты рекомендуют пользователям:
- Провести перезагрузку каждого устройства. Это наиболее распространенный вариант, который помогает решить множество неприятностей. Роутер необходимо отключить на пару минут и заново подключить. Аналогичные действия проделываются с ноутбуком, телефонами, планшетами и усилителями, подключенными к сети. Часто данных манипуляций хватает для устранения нестабильной связи.
- Найти источник проблемы. Первым делом следует провести проверку роутера. Целесообразно подключить его к другим устройствам и понаблюдать. В случае, когда с иными устройствами подобной неприятности не возникает, значит, проблема в маршрутизаторе. Если сигнал снова пропадает, причиной может быть неисправность роутера.
- Подключить сетевой кабель к устройству, с которым возникают проблемы. В этом случае необходимо подсоединить к ноутбуку интернет напрямую от провайдера. Участия роутера в данном случае не требуется. Нередко плохое соединение с интернетом возникает по вине провайдера.
- Сменить канал своей сети. Часто устройства, настроенные на одну частоту и работающие в одном радиусе, начинают создавать помехи, которые приводят к проблемам с интернетом. Особенно часто неприятность возникает, если кто-то из живущих по соседству людей, установил роутер, функционирующий на том же канале. Смена собственного канала в данном случае поможет устранить неисправность.
- Обновить программное обеспечение роутера. Использование устаревшей прошивки провоцирует возникновение глюков. Добиться стабильного функционирования устройств можно после того, как пользователь выполнит обновление прошивки.
Если связь с роутером теряется в моменты, когда происходит загрузка с торрента, с сетью работает множество устройств одновременно либо во время прохождения уровней новой онлайн игры, причина может быть в мощности роутера.

Когда пропадает связь с роутером, следует перезагрузить каждое из используемых устройств
Важно! При слабой мощности прибора большая нагрузка становится причиной возникновения глюков и перебоев с интернетом.

В статье я вам расскажу о том, как настроить усилитель Wi-Fi сигнала TP-Link TL-WA855RE.
Примечание. Вы также можете настроить усилитель в режиме Точки доступа, чтобы преобразовывать уже существующую проводную сеть в беспроводную.
Итак, необходимо выполнить следующие действия:
Подсоедините усилитель сигнала к розетке.
- Подсоедините усилитель сигнала к розетке, расположенный рядом с вашим модемом/роутером.
- Подождите, пока индикатор питания Power не будет гореть постоянно.
Установите соединение с усилителям сигнала.
Подключите компьютер к Wi-Fi сети усилителя сигнала TP-Link_Extender.

Примечание. Для подключения через проводное соединение используйте сетевой кабель, соединив порт на усилителе сигнала и порт на сетевой карте вашего компьютера.
Зайдите в настройки усилителя сигнала.
Примечание. Настройка усилителя сигнала может быть произведена также ещё 2-мя способами:
Способ 1: C помощью кнопки WPS
Способ 2: Через приложение Tether
- Загрузите приложение Tether через Google Play или AppStore.
- Подключите смартфон к сети усилителя сигнала TP-Link_Extender.
- Запустите приложение и выберите ваш усилитель. Создайте пароль для входа в систему.
- Следуйте пошаговым инструкциям для завершения настройки. Индикатор сигнала должен начать гореть постоянно. Это означает, что подключение выполнено успешно.
Выберите вашу домашнюю сеть Wi-Fi.
Измените данные для сети Wi-Fi усилителя сигнала.
- Появится страница с названием сети Wi-Fi усилителя сигнала и его паролем. На данной странице вы можете изменить название сети Wi-Fi усилителя.
- Обратите внимание, усилитель сигнала использует имя вашей домашней сети с окончанием _EXT, а также тот же пароль, что и у вашей домашней сети.
- Нажмите Далее для продолжения.
- Далее усилитель сигнала перезагрузится.
Переместите усилитель сигнала.
- Установите усилитель сигнала примерно посередине между вашим модемом и "мертвой зоной" Wi-Fi. Выбранное вами местоположение должно находится в зоне покрытия вашей домашней сети Wi-Fi.
- Подождите около 2 минут, пока светодиодный индикатор сигнала не станет гореть синим цветом. Если этого не происходит, переместите усилитель ближе к модему для достижения наилучшего качества сигнала.
- Далее нажмите Готово.
| Название | Состояние | Обозначение (Режим усилителя Wi-Fi сигнала) |
|---|---|---|
| Signal (Сигнал) | Синий | Усилитель подключен к с беспроводной сети роутера и находится в наилучшем местоположении. |
| Красный | Низкий уровень сигнала. Попробуйте переместить усилитель ближе к модема/роутера. | |
| Мигает | Выполняется WPS соединение. | |
| Не горит | Беспроводное соединение не установлено. | |
| Power (Питание) | Горит/не горит | Усилитель включен или выключен. |
| Мигает | Выполняется запуск системы или обновление ПО. |
Завершите настройку усилителя сигнала Wi-Fi.
Всё готово! :)
На этом шаге настройка закончена.
Список часто задаваемых вопросов
Как выполнить сброс настроек усилителя сигнала?
Не отключая питания усилителя, удерживая кнопку RESET в течение 1 секунды с помощью булавки. Усилитель перезагрузится.
Что делать, если индикатор сигнала не горит постоянно после настройки через браузер или через приложение Tether?
- Возможно, вы ввели неправильный пароль сети Wi-Fi для вашего домашнего модема/роутера в ходе настройки. Проверьте правильность пароля и повторите попытку.
- Удостоверьтесь, что усилитель сигнала находится рядом с вашим модемом/роутером, желательно в пределах 5 метров друг от друга и вдали от крупных электроприборов.
- Попробуйте выполнить настройку с помощью кнопки WPS.
- Сбросьте настройки усилителя и выполните настройку снова.
Что делать, если я не могу войти в веб-интерфейс усилителя сигнала?
Читайте также:

