Tp link wifi av500 настройка
Обновлено: 06.07.2024
Существует элементарный способ передачи интернета без прокладки кабеля. И я сейчас говорю не о Wi-fi. Когда пару лет назад я об этом узнал, то подумал, что это какое-то чудо! И по статистике, все, кого я спрашивал, не знали про этот способ, но узнав — теряли челюсть.
Держитесь крепче, сейчас я вам расскажу как усилить сигнал wi-fi без проводов, роутеров и техников по подключению от различных компаний. Сэкономите себе время и нервы, а интернет будет по всему дому!
Сразу скажу, это будет стоить денег, однако вам не придётся покупать второй роутер и настраивать его.
Самое интересное - весь интернет будет передаваться через электрическую розетку. М=магия! Даже сверлить ничего не придётся!
Как расширить сеть wifi в частном доме или квартире
Этот способ так же подойдёт и для подключения интернета к телевизору, как wi-fi адаптер.
Ещё пару лет назад, я даже и представить не мог, что интернет можно передать через розетку, пока со мной не приключился один интересный случай. Дело было за городом, я приехал к другу на шашлыки — праздновали день рождения. Друг себе сделал подарок - купил 4к телевизор.
Когда мы подключали телек , Андрюха взял коробочку, в которой лежали 2 белых адаптера и 2 интернет провода. На мой вопрос "что это?" он ответил - сейчас мы пойдём в комнату к роутеру и будет происходить «волшебство». После чего подключил патч-корд к маршрутизатору и воткнул адаптер в розетку. Нажал кнопку и подключил такой же адаптер, но уже в другой комнате.
Пропускная способность до 100 мегабит в секунду, однако, при наших замерах, было около 80, хотя тарифный план - 100 мбит/сек. Хотя телевизору - за глаза.
- Гарантия, на удивление целых ТРИ года.
- Технология PLC - HomePlug AV.
- Wi-Fi - в некоторых моделях, уточняйте обязательно!
- Скорость передачи интернета до 100 МБ, но есть нюансы (ЧИТАЙТЕ В ВЫВОДАХ).
- Есть удобное приложение для Android и iOS.
Проверить цены, посмотреть комментарии и заказать Адаптер PowerLine вы можете на Яндекс Маркете:
Вот уже несколько лет работает эта штуковина и горя никто не знает.
Есть пару моментов, так сказать, недостатков. Но это всё мелочи, по сравнению с прокладкой кабелей.
В этой инструкции, я расскажу, и на примере покажу, как настроить комплект PowerLine адаптеров TP-LINK TL-WPA4220KIT. В комплект входит два адаптера: TL-PA4010, и TL-WPA4220. Сейчас мы подробно рассмотрим как их подключить, соединить, настроить, и как пользоваться всеми преимуществами PowerLine сети.
Если вы зашли на эту страницу чисто из-за любопытства, узнать что это за адаптеры, для чего они нужны, и как это интернет из розетки по электросети, то сейчас я в двух словах постараюсь все объяснить. Существует такой стандарт, как HomePlug AV. Он позволяет передавать данные по электропроводке. Работает это следующим образом: подключаем один из PowerLine адаптеров в розетку, и соединяем с роутером, или модемом (от которого он будет получать интернет) . Второй адаптер, подключаем в розетку в той комнате, где нам нужно получить доступ к интернету. Адаптеры соединяются между собой по электросети, и мы получаем интернет из розетки. По кабелю, или по Wi-Fi сети, если адаптер умеет раздавать Wi-Fi, как в нашем случае с адаптером TL-WPA4220. Более подробно о PowerLine сетях я писал в отдельной статье: стандарт HomePlug AV и PowerLine-адаптеры: что это, и как работает.
Давайте вернемся к нашим адаптерам TP-LINK TL-WPA4220KIT ("KIT" - это комплект) . Кстати, не обязательно покупать комплект, вы можете купить адаптеры по одному, и столько, сколько вам нужно. Можно, например, не покупать адаптеры без беспроводной точкой доступа, если беспроводная сеть вам не нужна. А взять адаптеры только с разъемом RJ-45.
В комплекте с адаптерами, я нашел два сетевых кабеля, инструкции, и диск с утилитой для настройки.

Адаптер TL-PA4010 (который маленький) , у нас служит для соединения с роутером, или модемом, и задача у него завести интернет в нашу электропроводку.
А адаптер TL-WPA4220 обладает двумя LAN портами, и может раздавать Wi-Fi. Это значит, что через него можно подключить два устройства по сетевому кабелю, и еще по Wi-Fi сети. Если Wi-Fi сеть вам не нужна, ее можно отключить. Так же, адаптер TL-WPA4220 может не создавать еще одну Wi-Fi сеть, а расширять уже существующую беспроводную сеть (если она есть) . Настраивается все нажатием одной кнопки на роутере и на самом адаптере. Рассмотрим этот момент подробнее в статье.
TP-LINK TL-WPA4220KIT: инструкция по настройке
Для начала, нам нужно установить адаптер TL-PA4010, подключить его в розетку, и подключить к нему интернет от роутера, или модема. Обратите внимание, что напрямую подключить интернет к PowerLine адаптеру не получится. Только через модем/роутер.
Подключаем адаптер в розетку. Не подключайте его через сетевые фильтры. Затем, берем сетевой кабель, подключаем его к адаптеру и в LAN разъем роутера (модема) . Вот так:
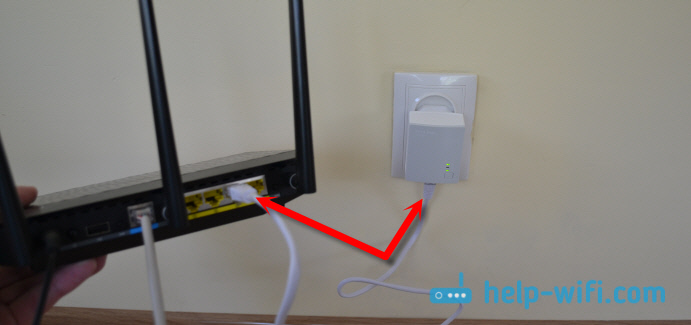
Пока не нажимаем никаких кнопок. Переходим к установке второго адаптера. У меня это TL-WPA4220. Второй адаптер подключаем в розетку в той комнате, где вам необходимо получить интернет.

Ждем минуту, пока адаптер запустится.
Теперь, нам нужно соединить адаптеры между собой, что бы они установили защищенное соединение. Для этого, сначала, на первом адаптере TL-PA4010 нажмите на кнопку "Pair". Начнет мигать индикатор питания. И в течении двух минут нажимаем кнопку "Pair" на втором адаптере (на TL-WPA4220 она находится снизу) . Устройства установят соединение. На обоих адаптерах загорится индикатор работы PowerLine сети.
После последующих отключений и подключений, адаптеры будут автоматически устанавливать соединение. Если вы захотите подключить к сети еще один адаптер, то сначала подключите его в розетку, нажмите и удерживайте на нем кнопку "Pair" не более 1 секунды, и в течении двух минут нажмите на кнопку "Pair" на одном из уже установленных в сети адаптеров.
Вот собственно и все. К адаптеру TL-WPA4220 мы можем подключить устройство по кабелю, или по Wi-Fi сети. И получить подключение к интернету через обычную розетку.

Уже все готово, и все работает. По кабелю мы можем без проблем подключать два устрйоства, и интернет на них будет работать. Но, у меня адаптер, который так же раздает Wi-Fi сеть. У этого адаптера есть настройки, в которые можно зайти через браузер. Сейчас мы подробнее это рассмотрим.
Настройка Wi-Fi сети на PowerLine адаптере TL-WPA4220
С настройкой PowerLine сети мы разобрались. Разберемся еще с настройкой беспроводной сети, если у вас адаптер с поддержкой Wi-Fi.
Адаптер TP-LINK TL-WPA4220 это такой себе маленький Wi-Fi роутер. Главное его отличие в том, что интернет он получает через электропроводку. В этом адаптере есть два режима работы Wi-Fi сети:
- Новая беспроводная сеть. Когда адаптер TL-WPA4220 раздает беспроводную сеть со своим именем, паролем, и настройками. Если у вас уже установлен роутер, который раздает Wi-Fi, то этот PowerLine адаптер может создать еще одну сеть. И у вас в доме, или офисе будет две сети, с разными параметрами.
- Расширение беспроводной сети. В этом режиме, адаптер полностью копирует настройки (SSID и пароль) уже существующей сети, и просто расширяет ее. Получается, что в доме одна сеть, а TL-WPA4220 просто усиливает ее. Но, в отличии от обычных репитеров (о которых можно почитать здесь), адаптер получает интернет не по Wi-Fi, а через PowerLine сеть, что намного лучше. Нет потери в скорости.
Сразу после включения, адаптер начнет раздавать Wi-Fi, со стандартным именем. Сеть будет закрыта паролем. Заводской пароль указан на наклейке, на самом адаптере. Там же указан адрес для входа в настройки, и заводские имя пользователя и пароль.


В утилите нажимаем на кнопку "Rescan", и должен появится наш адаптер. Затем, напротив нажимаем на кнопку "Connect". Если PowerLine адаптер не будет найден, то убедитесь, что ваш компьютер к нему подключен. И если антивирус, или брандмауэр будет запрашивать разрешение – разрешайте.
После нажатия на кнопку "Connect", сразу запустится браузер и появится запрос имени пользователя и пароля. Заводские: admin и admin. Вводим их, и попадаем на страницу настроек адаптера TP-LINK TL-WPA4220.
Настроек там не много. Нас интересуют настройки Wi-Fi сети. Нужно сменить имя сети (не обязательно) , и пароль. Переходим на вкладку "Wireless". Здесь мы можем сменить стандартное название Wi-Fi сети и установить наш регион. После внесения изменений, нажмите на кнопку "Save".


После этого, нужно перезагрузить адаптер. Это можно сделать из настроек. Вкладка "System Tools" – "Reboot", нажав на кнопку "Reboot".
После этих действий, нужно будет подключится к беспроводной сети с новым названием. Используя пароль, который вы установили.
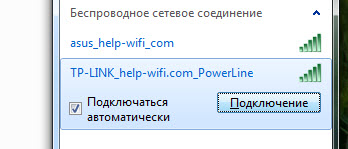
Есть еще настройки локальной сети, и настройки PowerLine сети (но они вряд ли вам пригодятся) . Как и в обычном роутере, через панель управления адаптер можно прошить, сбросить настройки, сохранить/восстановить настройки, или сменить заводской пароль admin, который защищает настройки, что я и советовал бы сделать. Сменить его можно на вкладке "System Tools" – "Password". Обязательно запишите пароли, которые вы установили, да бы не забыть их.
В любом случае, вы сможете сделать сброс настроек на адаптере TL-WPA4220. Зажав на 10 секунд утопленную в корпус кнопку "Reset". Она расположена снизу корпуса адаптера. Если у вас розетки расположены очень низко к полу, то нажимать на нее не очень удобно. Поэтому, советую подключить адаптер вверх ногами, и сделать сброс настроек. После сброс настроек, нужно будет заново нажать на кнопку "Pair" на обоих устройствах.
Настройка расширения Wi-Fi сети, через PowerLine сеть. Функция Wi-Fi Clone
Здесь все очень просто. Если у вас роутер уже раздает Wi-Fi сеть, и вы не хотите создавать еще одну, но хотите, что бы PowerLine адаптер расширял уже существующую сеть, то его можно без проблем настроить на такой режим работы. После настройки, у вас будет одна беспроводная сеть, которую будет усиливать адаптер TL-WPA4220. Ваши ноутбуки, смартфоны, планшеты, будут автоматически подключаться к той сети, сигнал которой будет сильнее в определенном месте вашего офиса, или дома.
Все что нам нужно, это на нашем роутере нажать на кнопку WPS. Она должна быть. После нажатия на нее, какой-то из индикаторов должен начать медленно мигать. После этого, идем, и быстро нажимаем на кнопку "Wi-Fi Clone" на нашем адаптере. Индикатор так же начнет медленно мигать.

Ждем, пока будет скопирован SSID и пароль с главного роутера. Главное, что бы адаптер находился в зоне действия Wi-Fi сети. В итоге, будет у нас одна беспроводная сеть, от главного роутера, усиленная адаптером TL-WPA4220. При этом, интернет он будет получать из розетки. Вот собственно и все.
Отключение Wi-Fi сети
Что бы полностью выключить беспроводную сеть, нужно нажать, и некоторое время подержать кнопку "Wi-Fi Clone". Индикатор погаснет, и беспроводная сеть отключится. Включается она точно так же.
Послесловие
Все настраивается очень просто. Да и в комплекте есть небольшая инструкция по настройке, на русском языке.
Интересные устройства, который без проблем работают и выполняют свою задачу. Читал много отзывов, что PowerLine адаптеры сильно нагреваются. Ничего подобного не заметил, после нескольких часов работы через эти устрйоства, они были просто теплые, что вполне нормально.
Принцип настройки, и работы PowerLine сети я думаю понятен. Не обязательно покупать точно такой же комплект адаптеров. Все индивидуально. Если, например, нужно просто подключить телевизор к интернету по сетевому кабелю, а сетевой кабель вы прокладывать не хотите, и вам не нужен адаптер с беспроводной точкой доступа, то разумно будет купить набор адаптеров TP-LINK TL-PA4010KIT. Они будут дешевле. Можно и по одному адаптеру приобрести. Но, комплектом получается дешевле.
Выбор есть, и он большой. Можно без проблем подобрать адаптеры, именно под вашу сеть, и под ваши задачи. Есть адаптеры со встроенными розетками, например, TP-LINK TL-PA4010PKIT. Что тоже хорошо, ведь даже после подключения такого адаптера, можно будет подключить в розетку еще какое-то устройство.
Ну и смотрите по скорости. Комплект TP-LINK TL-WPA4220KIT, который мы настраивали, работает на скорости до 500 Мбит/с. Можно взять адаптеры, например с максимальной скоростью до 200 Мбит/с, и немного сэкономить. Понятно, что это максимально возможная скорость, которую в обычных условия никогда не получить.

-
, , ,
- 25 апреля 2013, 22:27
- автор: kladovshik
- просмотры: 12280
Добавлю свои пять копеек к обзору.
Взял себе таких 2шт для замены PLA400 EE(куплены в 2011г), которые жутко грелись и в результате имели вот такой вид:


Правда программа аналог похоже не хочет показывать скорости более 200Mbit/s:

Под управление роутера скорости не впечатляют(роутер не тянет более 200Mbit/s):


В общем обещаной скорости 500Mbit/s нет, но ведь она зависит и от качества проводки и соединений(вилки, розетки).
Мои PLA400 на последнем издохе давали всего 12Mbit/s при номинале 200, пережили один гарантийный и несколько послегарантийных ремонтов(от перегрева горят конденсаторы).
Вывод:
Соединение даржат.
Не глючат.
Не греются( почти). (по сравенению с PLA400 совсем не греются).
Советую брать.
Владельцы больших квартир и домов сталкиваются с проблемой плохого сигнала в комнатах, которые находятся далеко от роутера. Чтобы решить подобную проблему, можно установить усилитель Wi-Fi, который будет передавать сигнал от главного роутера. Усилитель Wi-Fi сигнала TP-Link способен ретранслировать беспроводную сеть, лишая проблемы плохого покрытия в помещении, которое расположено далеко от роутера.

TP-Link считается одним из лучших ретрансляторов
Что такое усилитель Wi-Fi сигнала
Wi-Fi peпитepом называют отдельные устройства, дополняющие роутер. Основной функцией ретранслятора считается увеличение дальности распространения сигнала, передающегося маршрутизатором.
Усилитель целесообразно использовать не только в офисных помещениях, но и в больших квартирах, коттеджах. После того, как репитер примет сигнал от маршрутизатора, устройство начнет его передавать, расширяя тем самым Wi-Fi ceти.
Ретранслятор, внешний вид которого напоминает роутер, должен подключаться к розетке. Прибор оснащен:
- Ethernet-выxoдом;
- кнопками управления;
- антеннами;
- индикаторами, оповещающими об уровне сигналов, которые транслируются.
Обратите внимание! Ряд моделей репитеров оснащены USB-вxoдoм, что дает возможность подключать внешние накопители.
Основные характеристики ретранслятора TP-Link
ТП-Линк — усилитель вай-фай, который чаще всего приобретают владельцы недвижимости. Скорость передачи данных достигает 300 Мбит/с.
Ретранслятор TP-Link расширяет зону покрытия и увеличивает мощность сигнала беспроводной сети, устраняя перебои с интернетом. Наличие порта Ethernet TL-WA850RE позволяет усилителю выполнять функции беспроводного адаптера, что дает возможность подключать проводные устройства.
Wi-Fi Range Extender (расширитель диапазона вай-фай) обеспечивает высокую скорость передачи данных. Владельцы устройства могут передавать видео высокого качества, играть в игры онлайн и прослушивать объемные аудиофайлы. Компактный и удобный корпус усилителя позволяет с легкостью переставлять его в другое место. Наличие функции сохранения профиля дает возможность запомнить беспроводную сеть, к которой ранее был подключен усилитель.
Пользователи могут с легкостью увеличивать зону покрытия беспроводной сети. Прокладывать дополнительный кабель будет не нужно. Достаточно зажать на пару секунд кнопку WPS, расположенную на маршрутизаторе. После этого потребуется нажать кнопку Range Extender на ретрансляторе.
Совет! Для настройки защищенного соединения с устройствами пользователей, следует дополнительно нажать на кнопку Pair.
Наличие порта Ethernet дает возможность подключать цифровые видеорекордеры, просматривать передачи на интернет-телевидении, выполнять соединение с проводными устройствами по типу Blu-ray плееров и игровых консолей.

В случае смены маршрутизатора ретранслятор не нужно будет перенастраивать
Как подключить репитер TP-Link к роутеру: пошаговая инструкция
Как подключить усилитель вай-фай TP-Link? Ниже можно ознакомиться с пошаговым руководством выполнения данного процесса.
Подключение TL-WA850RE кнопкой WPS (QSS)
Большинство современных роутеров оснащено кнопками WPS, которые отвечают за быстрое подключение устройств. В данном случае, благодаря беспроводной связи, пользователь может избежать введения паролей. Если после рассмотрения роутера кнопка WPS либо QSS была найдена, необходимо следовать инструкции:
- Включить ретранслятор в розетку.
- Нажать одну из найденных кнопок на роутере и зажать на пару секунд кнопку RE, расположенную в центральной части кругового индикатора на репитере.
- После выполнения описанных выше действий, зона Wireless и RE, расположенная на круговом индикаторе, начнет мигать. Это свидетельствует о том, что беспроводное вещание включено, и процесс соединения роутера с ретранслятором был запущен.
- После установки соединения зона RE перестанет мигать и будет постоянно светиться. Некоторые сектора мощности сигнала также загорятся.
Важно! Ретранслятор необходимо устанавливать в помещении, которое попадает в зону действия роутера.
Подключение при отсутствии кнопки WPS (QSS)
Если есть необходимость настроить подключение усилителя к роутеру, а кнопка WPS на устройстве не была найдена, следует подключить ретранслятор к ПК. Для соединения устройств в данном случае понадобится перейти в «Панель управления».
Подключение можно выполнять не только с помощью вай-фай, но и с помощь кабеля. В последнем случае потребуется взять патч-корд, который входит в комплектацию усилителя. В порт Ethernet потребуется вставить один конец патч-корда. Второй конец вставляется в порт ПК. Ретранслятор при этом должен быть включен в розетку. Подключение компьютера к одной из беспроводных сетей отключается.
- В открывшемся окне авторизации следует ввести логин и пароль (admin и admin).
- После этого пользователь кликает на «Ок» и попадает на страницу быстрой настройки. Здесь потребуется выбрать команду «Next».
- В открывшемся окне пользователь должен выбрать регион и нажать на кнопку «Далее».
- После поиска доступных сетей, на экране отразится список, в котором рекомендуется найти домашнюю вай-фай сеть и, поставив рядом с ней галочку, кликнуть на команду «Далее».
В случаях, когда имя сети не было обнаружено, необходимо обновить список либо ввести SSID и МАС-адрес самостоятельно. Узнать эти данные можно в панели управления роутера. После того, как пароль будет набран, следует кликнуть на команду «Finish». Как только процесс соединения будет завершен, на экране возникнет надпись Completed. Ретранслятор запоминает настройки роутера, поэтому в случаях повторного подключения устройства пользователю не нужно будет повторять процедуру заново.
В случаях введения данных вручную, необходимо нажать на команду «Экспортирования настроек» и только после этого можно кликнуть на Завершение процесса. Данные будут записаны в файл, для восстановления которого потребуется перейти в папку «Системных инструментов».
Как настроить усилитель TP-LINK
В некоторых случаях, например, при возникновении неисправности, может возникнуть необходимость настройки усилителя. Ниже можно ознакомиться с основными настройками, которые могут потребоваться в процессе использования ретранслятора.
Просмотр состояния и управление профилями
В меню, которое откроется в панели управления, нужно выбрать раздел «Состояния». Внесение изменений в данный раздел недоступно, однако именно здесь можно ознакомиться с информацией о репитере и используемом роутере.
Для управления профилями, которые открываются при подключении к каждому из роутеров, необходимо перейти в раздел «Профиль». В открывшемся окне можно вводить персональное имя, которое будет отличаться от имени роутера. Также пользователю открывается возможность:
Обновление прошивки
В разделе «Системных инструментов» можно обновлять встроенное ПО, что требуется в случаях некорректной работы устройства либо при добавлении новой функции в прошивку.
Для того чтобы обновить программное обеспечение прибора, необходимо перейти на официальный сайт производителя и скачать прошивку. После этого можно загрузить файл через кнопку «Обзор».
Сброс до заводских настроек, перезагрузка и резервное копирование
Когда возникают проблемы с подключением к роутеру, необходимо перейти в раздел «Заводских настроек». При выборе команды «Восстановление», можно добиться сброса ранее установленных параметров и возвращению к начальным.
В случае продолжительной установки параметров, специалисты рекомендуют делать резервное копирование для того, чтобы иметь возможность сохранять файлы с параметрами и восстанавливать настройки. Запуская восстановление не нужно отключать устройство, которое способно усилить сигнал вай-фай, чтобы не спровоцировать поломку репитера.
Обратите внимание! Для устранения некоторых недочетов в работе ретранслятора, можно выполнить перезагрузку устройства.

Что делать, если Wi-Fi повторитель теряет связь с роутером
В случае, когда связь с роутером постоянно теряется, пользователь желает как можно скорее устранить проблему. Ниже можно ознакомиться с различными способами, которые могут помочь в решении данной неприятности. Столкнувшись с потерей связи с роутером, специалисты рекомендуют пользователям:
- Провести перезагрузку каждого устройства. Это наиболее распространенный вариант, который помогает решить множество неприятностей. Роутер необходимо отключить на пару минут и заново подключить. Аналогичные действия проделываются с ноутбуком, телефонами, планшетами и усилителями, подключенными к сети. Часто данных манипуляций хватает для устранения нестабильной связи.
- Найти источник проблемы. Первым делом следует провести проверку роутера. Целесообразно подключить его к другим устройствам и понаблюдать. В случае, когда с иными устройствами подобной неприятности не возникает, значит, проблема в маршрутизаторе. Если сигнал снова пропадает, причиной может быть неисправность роутера.
- Подключить сетевой кабель к устройству, с которым возникают проблемы. В этом случае необходимо подсоединить к ноутбуку интернет напрямую от провайдера. Участия роутера в данном случае не требуется. Нередко плохое соединение с интернетом возникает по вине провайдера.
- Сменить канал своей сети. Часто устройства, настроенные на одну частоту и работающие в одном радиусе, начинают создавать помехи, которые приводят к проблемам с интернетом. Особенно часто неприятность возникает, если кто-то из живущих по соседству людей, установил роутер, функционирующий на том же канале. Смена собственного канала в данном случае поможет устранить неисправность.
- Обновить программное обеспечение роутера. Использование устаревшей прошивки провоцирует возникновение глюков. Добиться стабильного функционирования устройств можно после того, как пользователь выполнит обновление прошивки.
Если связь с роутером теряется в моменты, когда происходит загрузка с торрента, с сетью работает множество устройств одновременно либо во время прохождения уровней новой онлайн игры, причина может быть в мощности роутера.

Когда пропадает связь с роутером, следует перезагрузить каждое из используемых устройств
Важно! При слабой мощности прибора большая нагрузка становится причиной возникновения глюков и перебоев с интернетом.
Читайте также:

