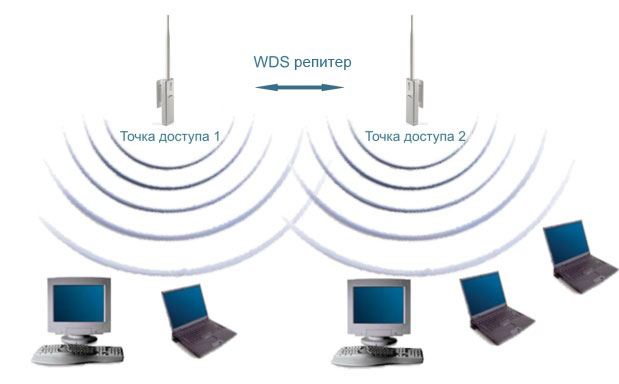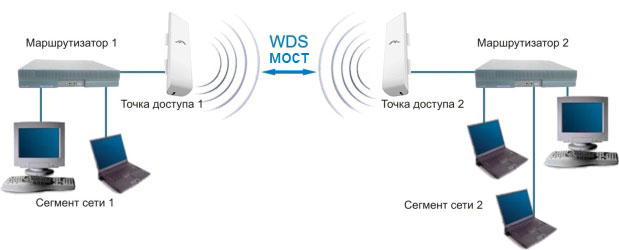Ubnt nanostation loco m2 настройка в режиме репитера wifi
Обновлено: 06.07.2024
Всем привет! Про самодельную Wi-Fi антенну и создание моста на несколько десятком км я уже писал тут. Но что делать если нужно профессиональное решение. В таком случае подойдут направленные Wi-Fi антенны от компании Ubiquiti. Одним из самых лучших вариантов будет серия NanoStation (M2, M3, M5, M6, Loco M2, Loco M5, Loco M9), а также серии Powerbeam и Litebeam.
Данные антенны могут работать в режиме точки доступа и станции, что объединяет в себе WiFi радиомост. Но можно настроить их и как репитер. Сегодня мы поговорим про настройку этого оборудования. У нас будет две антенны:
- Первая – будет работать в режиме точки доступа. К ней в теории подключается роутер с интернетом.
- Вторая – будет работать в режиме станции, которая этот интернет будет принимать.
Настройка моста
Я вам советую выполнить настройку на столе – то есть чтобы обе антенны находились рядом и смотрели четко друг на друга. Одну мы будем настраивать в режиме точки доступа, а вторую в режиме приема и передачи (как станцию).

- Включите компьютер. Теперь нам нужно немного изменить наши настройки. Для этого на клавиатуре нажмите на клавиши «Win» и «R», как только вылезет окошко «Выполнить», вводим команду:

- Так как мы подключились по кабелю, то выбираем «Ethernet» подключение и с помощью правой кнопки мыши заходим в «Свойства».

- Кликаем по строке «IPv4» и заходим опять в «Свойства». Нужно установить IP-адреса с началом: 192.168.1, а последнюю цифру установить в диапазоне от 1 до 254. Кликните один раз на строку «Маска подсети» и она установится автоматически. Основной шлюз и ДНС не указываем.

- Открываем любой браузер и вписываем в адресную строку IP адрес Ubiquiti по умолчанию:
192.168.1.20

- Если вы все сделали правильно, то далее вам нужно будет ввести:
- User Name – ubnt
- Password – ubnt
- Country – страна выбирается для того, чтобы передатчик работал в определенном режиме мощности. Дело в том, что в некоторых странах есть ограничение на мощность сигнала. Я советую выбрать Боливию, так как там самые лояльные законы на данный счет, и антенна будет работать на максимум.
- Language – выбираем Английский, так как Русского нет.
![Nanostation Loco M2, M3, M5, M6, Loco M9: настройка моста, точки доступа и станции]()
- Еще не забудьте поставить ниже галочку, для согласия с лицензионным соглашением.
- Далее нам нужно выбрать из правого верхнего угла список «Tools», где мы выбираем пункт AirView. Это утилита поможет нам просканировать радиопространство и найти самый свободный канал для связи. Так как каналов у частоты 2,5 ГГц не так много, то стоит это сделать, чтобы в дальнейшем у вас не было проблем со связью. Если вы будете сидеть на заполненном канале, то связь будет хуже, а скорость меньше. Если вы увидели вот такое окошко, то значит, вам нужно скачать Java – ссылка для скачивания .
![Nanostation Loco M2, M3, M5, M6, Loco M9: настройка моста, точки доступа и станции]()
- Теперь идем в настройки на вкладку «Network». В строке «Network Mode» выбираем режим моста (Bridge). Далее идем к самому нижнему разделу. Если ваша антенну будет подключена к роутеру, у которого по умолчанию должен быть включен DHCP сервер (сам раздает настройки IP адресов), то выбираем DHCP. Но также я бы еще прописал IP адрес и маску вручную, чтобы в случае отключения от DHCP вы могли зайти в настройки антенны зная его адрес. Если вы подключаете антенну напрямую к компу, то выбираем режим «Static» и аналогично прописываем все параметры вручную. А теперь как заполнять:
![Nanostation Loco M2, M3, M5, M6, Loco M9: настройка моста, точки доступа и станции]()
IP Address – адрес антенны, лучше установить его в другую подсеть, а именно в десятую.
Netmask – указываем маску. Если ваш роутер, например, имеет адрес 192.168.1.1, то значит он будет находиться в другой подсети. Используем тогда маску 255.255.240.255.
Gateway IP – адрес вашего роутера.
Primary DNS IP и Secondory DNS IP – можно вписать ДНС от вашего провайдера или оставить строчки пустыми. Или использовать сервера от Google: 8.8.8.8 и 8.8.4.4.
![Nanostation Loco M2, M3, M5, M6, Loco M9: настройка моста, точки доступа и станции]()
- Теперь в адресную строку вводим новый адрес антенны. Вписывайте именно тот, который ввели. У меня это: 192.168.10.200.
- Опять вводим все те же данные и переходим на вкладку «WIRELESS». Заполняем:
![Nanostation Loco M2, M3, M5, M6, Loco M9: настройка моста, точки доступа и станции]()
Wireless mode – ставим в режим точки доступа «Access point».
WDS – включаем галочку.
SSID – вводим наименование сети.
Hide SSID – в будущем можно будет включить этот параметр. Он скрывает сеть, а подключиться к ней можно будет только по имени.
Frequency, MHz – установите частоту, которую вы нашли с помощью AirView. Берем любой из свободных диапазонов.
Frequency Scan List – ставим галочку и указываем туже самую частоту. Это параметр позволяет переподключаться, при потере сигнала.
Output Power – если в комнатном тестировании будут проблемы, то убавьте мощность на минимум, это нужно для того, чтобы волны сильно не отражались и не мешали настройке. Когда уже будете устанавливать антенну на крыши установите на максимум.
WPA Autentification – PSK
WPA Preshared Key – придумываем пароль от вай-фай сети и вводим сюда.
MAC ACL – это фильтрация по MAC-адресам. Если к вашей точке доступа будет подключено только одно устройства, а именно удаленный вайфай мост, то можно установить галочку и в «Allow» вписать MAC второго устройства. В таком случае к этой антенне сможет быть подключено только антенна.
- На этом настройка завершена и можно приступать к настройке второй антенны. Но можно ещё сделать вот что – если к вашей точке доступа будет подключена только другая антенна от компании Ubiquiti, то можно улучшить между ними связь, для этого на первой вкладке в строке «airMAX Priority» включаем режим «High». Но помните, что это нужно включать только в том случае, если у вас будет подключены антенны от этой компании. Дело в том, что технология запатентована компанией Ubiquiti и другие устройства в этой сети работать не будут. А значит к этой точке доступа подключиться будет нельзя по Wi-Fi.
![Nanostation Loco M2, M3, M5, M6, Loco M9: настройка моста, точки доступа и станции]()
Настройка второй антенны
![Nanostation Loco M2, M3, M5, M6, Loco M9: настройка моста, точки доступа и станции]()
Переходим на вкладку «Wireless» устанавливаем в строку «Wireless Mode» режим «Station», устанавливаем галочку ниже и нажимаем на кнопку «Select».
![Nanostation Loco M2, M3, M5, M6, Loco M9: настройка моста, точки доступа и станции]()
Далее система просканирует весь эфир, и вы увидите список беспроводных сетей. Находим свою и кликаем по кнопке «Select». Указываем все те же самые настройки, как и у первой антенны, если вы меняли значения, отличающихся от параметров по умолчанию.
![Nanostation Loco M2, M3, M5, M6, Loco M9: настройка моста, точки доступа и станции]()
Всю информацию по подключению можно посмотреть на вкладке «Main».
![Nanostation Loco M2, M3, M5, M6, Loco M9: настройка моста, точки доступа и станции]()
Можно пропинговать подключение. Для этого в правом верхнем углу в «Tools» указываем «Ping». Далее в верхней строке указываем ИП первой антенны и нажимаем на кнопку «Старт».
![Nanostation Loco M2, M3, M5, M6, Loco M9: настройка моста, точки доступа и станции]()
Теперь остается установить эти антенны. Самое главное, чтобы они были направлены четко друг на друга, а между ними было как можно меньше препятствий: деревьев, домов и т.д. Перед установкой установите мощность передатчика на полную, если вы ранее снизили этот параметр. Также можно установить фильтр по МАК-адресам и сделать беспроводную сеть невидимой.
![]()
- Задайте Ethernet — адаптеру своего компьютера статический IP — адрес в подсети 192.168.1.x (для Windows7 путь: Панель управления\Сеть и Интернет\Сетевые подключения, в свойствах локальной сети в свойствах протокола Интернета версии 4 (TCP/IPv4) использовать статические настройки: например, IP — адрес 192.168.1.100 и маска подсети 255.255.255.0).
- Запустите Web-браузер. Введите в адресной строке IP-адрес своего устройства по умолчанию(192.168.1.20). В появившемся поле введите логин и пароль, по уполномочию ubnt/ubnt
Этап 1: Настройка базовой станции
- Во вклакдке Network, выставляем пункт Network Mode в режим Bridge
- В пункте Management IP Address, указываем DHCP, если настройки выдаются автоматически DHCP сервером. В случае если настройки статичны, выбираем Static и прописываем в пункте IP Address, адрес нашего устройства. В Gateway IP указываем шлюз по умолчанию. В Primary DNS IP адреса DNS сервера или адрес шлюза.
- Нажимаем change, сохраняем настройки.
Переходим на вкладку WIRELESS
- В пункте Wireless Mode, выбираем Acess Point и ставим галочку WDS (Wireless Distribution Protocol).
- В пункте SSID, вводим идентификатор беспроводной сети.
- В пункте Channel Width, указываем ширину канала (мобильные устройства работают только в полосе 20МГц)
- В пункте Security, выбираем тип шифрования, и вводим пароль аутентификации
Этап 2: Настройка станции повторителя
- Во вклакдке Network, выставляем пунккт Network Mode в режим Bridge
- В пункте Management IP Address, указываем DHCP, если настройки выдаются автоматически DHCP сервером. В случае если настройки статичны, выбираем Static и прописываем в пункте IP Address, адрес нашего устройства. В Gateway IP указываем шлюз по умолчанию. В Primary DNS IP адреса DNS сервера или адрес шлюза.
- Нажимаем change, сохраняем настройки.
Переходим на вкладку WIRELESS
- В пункте Wireless Mode, выбираем Ap-Repeater и ставим галочку WDS.
- В пункте WDS Peers, прописываем MAC - адрес первой станции
- В пункте Channel Width, ширину канала, она должна совпадать с базовой точкой
- В пункте Security, выбираем тип шифрования, и вводим пароль аутентификации, эти параметры так же должны совпадать с базовой станцией.
Если вы все сделали верно, вторая станция будет дублировать сигнал базовой.
21.8.13
Режим AP repetar
Расширение зоны охвата беспроводной сети, на устройствах с Air OS
Для доступа к интерфейсу настройки системы airOS выполните следующие действия:- Задайте Ethernet - адаптеру своего компьютера статический IP - адрес в подсети 192.168.1.x (для Windows7 путь: Панель управления\Сеть и Интернет\Сетевые подключения, в свойствах локальной сети в свойствах протокола Интернета версии 4 (TCP/IPv4) использовать статические настройки: например, IP - адрес 192.168.1.100 и маска подсети 255.255.255.0).
Этап 1: Настройка базовой станции
- Во вклакдке Network, в пункте Network Mode ставим режим Bridge
Переходим во вкладку WIRELESS
- В пункте Wireless Mode, выбираем Acess Point и ставим галочку WDS.
Этап 2: Настройка станции повторителя
- Во вкладке Network, выставляем пункт Network Mode в режим Bridge
Переходим во вкладку WIRELESS
- В пункте Wireless Mode, выбираем Ap-Repeater и ставим галочку WDS.
- В пункте WDS Peers, прописываем MAC - адрес первой станции
Комментариев нет:
IP Gateway Device for mFi Networks (mFi-mPort)
" Ubiquiti :: IP Gateway Device for mFi Networks (mFi-mPort) Они поддерживают до 3-х датчиков, которые могут быть легко подключен .
Каталог
Ярлыки
- антенна (1)
- беспроводной (1)
- мост (1)
- Настройка Loco M2 (1)
- Настройка Loco M900 (1)
- сетевое оборудование (1)
- точка доступа (1)
- airFiber (1)
- airMAX (1)
- AirMax Airgrid M2 20dBi High Power (1)
- AirMax Airgrid M5 23dBi High Power (1)
- AirMax Airgrid M5 27dBi High Power (1)
- AirMax Bullet M2 802.11n High Power (1)
- AirMax Bullet M5 802.11n High Power (1)
- AirMax Bullet M5 Titanium (2)
- airVision (1)
- bullet2 (3)
- Bullet2 HP (2)
- Bullet5 (1)
- IP Gateway Device for mFi Networks (mFi-mPort) (1)
- Loco M2 (1)
- Loco M900 (1)
- NanoStation Loco M2 (1)
- NanoStation Loco M900 (1)
- NanoStation M5 (1)
- NanoStation M6 (1)
- Nanostation2 (1)
- ubiquiti (1)
- Ubiquiti NanoStation Loco M2 (1)
- Ubiquiti NanoStation Loco M900 (1)
- Ubiquiti Networks (1)
- ubnt (1)
- UniFi (1)
- wi-fi (1)
- wifi (1)
Вытяжка Перфелли
Поиск по этому блогу
Настройка Ubiquiti NanoStation Loco M2 Перед началом описания настроек необходимо обновить прошивку до последней версии 5.3.3, которая по. Расширение зоны охвата беспроводной сети, на устройствах с Air OS Для доступа к интерфейсу настройки системы airOS выполните следующие. Настройка Ubiquiti NanoStation Loco M900 Перед началом описания настроек необходимо обновить прошивку до последней версии 5.3.3, кото. Настройка точки доступа в режиме Router, на устройствах с Air OS Режим Router может быть использован для обеспечения маршрутизации и се.Архив блога
Сообщить о нарушении
В это будет сложно поверить, но решение компании Ubiquiti выйти на новый рынок в 2010-м году со своим продуктом UniFi было полностью раскритиковано. В те времена очень многие конкуренты относились к ним скептично и сомневались в том, что небольшая развивающаяся компания сможет хоть как-то повлиять на их собственные продукты. Другие же интересовались, как компания, которая имеет 25 сотрудников, ни один из которых не занимается маркетингом или продажами, собирается вообще выходить на рынок, где есть компании, занимающее доминирующее положение.
Почему так сложилось? В 2009-м году, при выборе решения для корпоративного Wi-Fi с 1000+ точками, в сравнении с обычными потребительскими решениями, ценой менее 50 долларов США, вы столкнулись бы с дополнительными расходами в размере 90% от стоимости самих точек доступа. По большому счету, поставщики решений для корпоративного сегмента предлагали решения с более широкими возможностями, в то же время, эти решения зачастую не предлагали какого-либо прироста производительности, а платить за них приходилось немало.
Именно высокая надежность, простота использования и феноменальная производительность позволили стать этому бренду одним из самых популярных для организации беспроводных сетей любого масштаба и мощности. Многие устройства Ubiquiti Networks, такие как AirGrid M, NanoStation, NanoBridge и Rocket M и другие, уже давно стали бестселлерами. При этом, производитель не останавливается на достигнутом и постоянно радует своих приверженцев все новыми и новыми, революционными продуктами и решениями.
Технологии
AirOS - операционная система для сетевого оборудования Ubquiti Networks серии AirMax (иными словами прошивка). Сама система разработана на основе Linux, но оснащена модифицированным драйвером ядра Linux - MadWi-Fi для беспроводного оборудования с процессором Atheros. AirOS поставляется бесплатно со всеми моделями airMAX и значительно упрощает управление устройствами этой серии.
AirMax - это протокол связи в беспроводных сетях, разработанный компанией Ubiquiti Networks. Технология имеет ряд преимуществ в сравнении с стандартами Wi-Fi, особенно если большое количество клиентов находятся далеко от базовой станции. В протоколах 802.11 при большой удаленности абонентов они перестают слышать друг друга. Технология использует - поллинг, который позволяет избежать таких ситуаций и соответственно не возникает проблем из-за наложения пакетов от разных клиентов. Базовая станция выделяет каждому абоненту свой временный слот для передачи данных, таким образом определяя очередность работы подключенных устройств.
EdgeOS - операционная система для коммутаторов и маршрутизаторов EdgeMAX от компании Ubiquiti Networks. Не смотря на внешнюю схожесть с большинством программных продуктов этого производителя и наличие интуитивно понятного web-интерфейса, есть много отличий, в первую очередь, связанных с более продвинутой системой обработки проходящего трафика, и его маршрутизацией. Ну и конечно же, в связи с тем, что EdgeOS полностью построена на базе открытой операционной системы Debian, существует возможность полного контроля над ОС, включая root доступ и возможность установки дополнительных модулей. С помощью EdgeOS вы сможете создавать виртуальные сети, мосты, использовать протоколы OSPF/RIP/BGP, брандмауэр, создавать безопасные соединения VPN. Все функции управляются с единой унифицированной конфигурации, доступ к которой, можно получить как из Web-интерфейса, так и из командной строки.
UniFi - технология, которая включает в себя как аппаратную так и программную части. Прошывка UniFi позволяет управлять большим количеством точек доступа из одного центра управления. UniFi позволяет создавать бесшовный Wi-Fi. Среди остальных возможностей технологии: мониторинг сети, расширенный менеджмент, биллинг, хендовер и другие.
Бытовая кухонная техника предназначенная для очищения воздуха от дыма,
паров и запахов, а так же прочих нежелательных примесей.По старинной древнегреческой легенде, принести MINOLA домой, значило обеспечить семье достаток и неизменную удачу.
Качественные, прочные и разнообразные варочные поверхности для вашей кухни.
Wireless Distribution System (WDS) — это беспроводная технология, которую можно использовать для решения следующих задач:
- Расширение зоны покрытия Wi-Fi сети с помощью объединения нескольких Wi-Fi точек доступа в одну сеть. В этом случае Wi-Fi точки не нужно соединять между собой кабелем, они работают в режиме повторителя (репитера) и передают данные по Wi-Fi между собой и клиентскими Wi-Fi адаптерами;
![WDS мост]()
- Объединение проводных сегментов сети по Wi-Fi в единую локальную сеть. В этом случае между беспроводными точками доступа создается Wi-Fi мост. В этом режиме к Wi-Fi точкам доступа не могут подключаться по Wi-Fi клиентские адаптеры.
![WDS мост]()
Рассмотрим, как настроить оборудование Ubiquiti на использование технологии WDS.
Расширение Wi-Fi сети с помощью точек доступа Ubiquiti
С помощью технологии WDS можно усиливать Wi-Fi сигнал до нужной точки, увеличивать дальность Wi-Fi покрытия, расширять Wi-Fi покрытие сети, обходить преграды.
![Использование технологии WDS]()
В нашем примере мы расширим Wi-Fi сеть с помощью точек доступа NanoStation M2 и NanoStation M2 Loco.
Если вы используете устройства Ubiquiti серии M, и ваши абоненты это оборудование другого производителя – не забудьте отключить на первой вкладке технологию AirMax.
Для отключения фирменной технологии Ubiquiti AirMax выполните следующее:
- перейдите на первую вкладку с логотипом Ubiquiti;
- в поле airMAX: уберите галочку с Enable;
- нажмите кнопку Change для изменения настроек;
- нажмите кнопку Apply вверху страницы для применения настроек.
![WDS мост]()
Настройка первой WDS точки доступа
Открываем вкладку WIRELESS и настраиваем параметры первой WDS точки доступа Ubiquiti:
![WDS мост]()
- в списке Wireless Mode: выбираем режим Acces Point WDS (точка доступа WDS). В прошивке AirOS 5.5 нужно выбрать режим AP-Repeater;
- в поле WDS Peers: прописываем MAC адрес второй WDS точки доступа. Чтобы узнать MAC адрес второй точки доступа, нужно зайти в ее настройки на вкладку MAIN и в поле WLAN MAC посмотреть MAC адрес.
- в поле SSID: прописываем имя Wi-Fi точки доступа;
- в списке Country Code: выбираем свою страну Ukraine (или другую);
- в списке Channel Width: выбираем ширину канала 20MHz, поскольку не все клиентские Wi-Fi адаптеры поддерживают ширину канала 40MHz;
- в списке Frequency, Mhz: выбираем, на какой частоте будет работать точка доступа. В этом поле на первой и второй точке доступа должно быть выбрано одинаковое значение частоты;
- в списке Security: выбираем тип шифрования WEP, поскольку в режиме WDS репитера другие типы шифрования не поддерживаются;
- в поле WPA Key указываем пароль из 10-ти символов для доступа к Wi-Fi точке;
- для изменения настроек нажимаем кнопку Change;
- для применения настроек вверху страницы жмем кнопку Apply;
![WDS мост]()
Переходим на вкладку NETWORK и настраиваем параметры сети:
![WDS мост]()
- в списке Network Mode: выбираем режим Bridge (мост);
- в поле Bridge IP выбираем, каким образом точка доступа будет получать сетевые настройки. Static - настройки вводятся вручную, DHCP - точка доступа получает сетевые настройки автоматически от DHCP сервера. В нашей сети есть DHCP сервер, поэтому мы выбрали DHCP;
- нажимаем кнопку Change для изменения настроек;
- для применения настроек вверху страницы жмем кнопку Apply.
После применения настроек, DHCP сервер назначит WDS точке доступа Ubiquiti новый IP-адрес. Поэтому войти в настройки точки доступа по старому IP адресу вы не сможете. Найти новый IP адрес Ubiquiti поможет утилита Device Discovery Tool.![WDS мост]()
Настройка второй WDS точки доступа
Открываем вкладку WIRELESS и настраиваем параметры первой WDS точки доступа Ubiquiti:
![WDS мост]()
- поскольку на второй точке у нас установлена прошивка AirOS 5.5, в списке Wireless Mode: выбираем режим AP-Repeater (точка доступа - репитер). В прошивке AirOS 5.3 нужно выбрать режим Acces Point WDS;
- в поле WDS Peers: прописываем MAC адрес первой WDS точки доступа. Чтобы узнать MAC адрес первой точки доступа, нужно зайти в ее настройки на вкладку MAIN и в поле WLAN MAC посмотреть MAC адрес.
- в поле SSID: прописываем имя первой Wi-Fi точки доступа;
- в списке Country Code: выбираем свою страну Ukraine (или другую);
- в списке Channel Width: выбираем ширину канала 20MHz, поскольку не все клиентские Wi-Fi адаптеры поддерживают ширину канала 40MHz;
- в списке Frequency, Mhz: выбираем, на какой частоте работает первая точка доступа. В этом поле на первой и второй точке доступа должно быть выбрано одинаковое значение частоты;
- в списке Security: выбираем тип шифрования WEP, поскольку в режиме WDS репитера другие типы шифрования не поддерживаются;
- в поле WPA Key указываем пароль из 10-ти символов для доступа к Wi-Fi точке. Пароль должен быть одинаковым на первой и второй точке доступа;
- для изменения настроек нажимаем кнопку Change;
- для применения настроек вверху страницы жмем кнопку Apply.
![WDS мост]()
Проверим, что WDS точки доступа подключились друг к другу и работают в режиме репитера (повторителя).
Переходим на каждой из точек на вкладку MAIN и выбираем Stations. В списке должен отобразиться MAC адрес подключенной Wi-Fi точки доступа Ubiquiti.
![WDS мост]()
![WDS мост]()
Настроим параметры сети второй WDS точки доступа Ubiquiti. Переходим на вкладку NETWORK и выполняем настройку:
![WDS мост]()
- в списке Network Mode: выбираем режим Bridge (мост);
- в поле Bridge IP выбираем, каким образом точка доступа будет получать сетевые настройки. Static - настройки вводятся вручную, DHCP - точка доступа получает сетевые настройки автоматически от DHCP сервера. В нашей сети есть DHCP сервер, поэтому мы выбрали DHCP;
- нажимаем кнопку Change для изменения настроек;
- для применения настроек вверху страницы жмем кнопку Apply.
После применения настроек, DHCP сервер назначит WDS точке доступа Ubiquiti новый IP-адрес. Поэтому войти в настройки точки доступа по старому IP адресу вы не сможете. Найти новый IP адрес Ubiquiti поможет утилита Device Discovery Tool.![WDS мост]()
Подключение клиентских Wi-Fi адаптеров к WDS точкам доступа
Подключение ноутбука к WDS точке доступа ничем не отличается от обычного подключения к Wi-Fi точке доступа. Кликаем в правом нижнем углу экрана по значку управления беспроводными сетями, выбираем нашу Wi-Fi точку и нажимаем кнопку «Подключить».
В следующем окне вводим пароль для доступа к Wi-Fi сети.
![Вводим пароль для подключения к Wi-Fi сети Ubiquiti]()
После этого вы должны подключиться к Wi-Fi сети.
Теперь можно зайти в настройки точек доступа на вкладку MAIN, выбирать Stations и просмотреть список подключенных клиентов.
Если клиентское Wi-Fi устройство будет попадать в зону действия обеих WDS точек доступа Ubiquiti, то оно подключится к той точке доступа, у которой будет лучший уровень Wi-Fi сигнала.![WDS мост]()
![WDS мост]()
Создание WDS моста Ubiquiti
Объединим в единую локальную сеть два проводных сегмента сети с помощью точек доступа NanoStation M5 и NanoStation M5 Loco. NanoStation M5 будет работать в качестве WDS точки доступа, а NanoStation M5 Loco — в качестве WDS клиента.
Настройка WDS точки доступа
Открываем вкладку WIRELESS и настраиваем параметры WDS точки доступа:
![Настройка точки доступа Ubiquiti в режиме Access Point WDS Ubiquiti]()
- в списке Wireless Mode: выбираем режим Acces Point WDS (точка доступа WDS);
- в поле SSID: прописываем имя Wi-Fi точки доступа;
- в списке Country Code: выбираем свою страну Ukraine (или другую страну);
- в списке Frequency, Mhz: выбираем, на какой частоте будет работать точка доступа (можно оставить Auto);
- в списке Security: выбираем тип шифрования. Для большей безопасности лучше использовать шифрование WPA2-AES;
- в поле WPA Preshared Key указываем пароль для доступа к Wi-Fi точке;
- нажимаем кнопку Change для сохранения настроек;
- для применения настроек вверху страницы жмем кнопку Apply;
![Применяем настройки Ubiquiti Nanostation M5]()
Переходим на вкладку NETWORK и настраиваем параметры сети:
![Настройка сети точки доступа WDS Ubiquiti]()
- в списке Network Mode: выбираем режим Bridge (мост);
- в поле Bridge IP выбираем, каким образом точка доступа будет получать сетевые настройки. Static - настройки вводятся вручную, DHCP - точка доступа получает сетевые настройки автоматически от DHCP сервера. В нашей сети есть DHCP сервер, поэтому мы выбрали DHCP;
- нажимаем кнопку Change для сохранения настроек;
- для применения настроек вверху страницы жмем кнопку Apply;
После применения настроек, DHCP сервер назначит WDS точке доступа Ubiquiti новый IP-адрес. Поэтому войти в настройки точки доступа по старому IP адресу вы не сможете. Найти новый IP адрес Ubiquiti поможет утилита Device Discovery Tool.![Применяем настройки Ubiquiti Nanostation M5]()
Настройка WDS клиента
Выполним подключение к WDS точке доступа. Для этого открываем вкладку WIRELESS и настраиваем параметры WDS клиента:
![Подключение к точке доступа WDS Ubiquiti]()
![Указываем пароль для подключения к WDS точке доступа Ubiquiti]()
- в списке Wireless Mode: выбираем режим Station WDS (клиент WDS);
- нажимаем кнопку Select. для поиска беспроводных сетей;
- в новом окне отобразятся найденные Wi-Fi сети. Выбираем необходимую сеть и жмем кнопку Lock to AP;
- теперь настроим параметры безопасности. В списке Security: выбираем тип шифрования используемый на на Wi-Fi точке, к которой вы подключаетесь;
- в поле WPA Preshared Key указываем пароль для доступа к Wi-Fi точке;
- нажимаем кнопку Change для сохранения настроек;
- для применения настроек вверху страницы жмем кнопку Apply;
![Применяем настройки NanoStation M5 Loco]()
Проверяем, что WDS клиент подключился к WDS точке доступа. Для этого переходим на вкладку MAIN и смотрим параметры подключения.
![Параметры подключения к WDS точке доступа Ubiquiti]()
Теперь настроим параметры сети. Для этого переходим на вкладку NETWORK и выполняем настройку:
![Настройка сети точки доступа WDS Ubiquiti]()
- в списке Network Mode: выбираем режим Bridge (мост);
- в поле Bridge IP выбираем, каким образом точка доступа будет получать сетевые настройки. Static - настройки вводятся вручную, DHCP - точка доступа получает сетевые настройки автоматически от DHCP сервера. В нашей сети есть DHCP сервер, поэтому мы выбрали DHCP;
- нажимаем кнопку Change для сохранения настроек;
- для применения настроек вверху страницы жмем кнопку Apply;
После применения настроек, DHCP сервер назначит WDS клиенту Ubiquiti новый IP-адрес. Поэтому вы не войдете в настройки точки доступа по старому IP адресу. Утилита Device Discovery Tool поможет найти новый IP-адрес точки доступа Ubiquiti .![Применяем настройки NanoStation M5 Loco]()
Поиск IP-адреса Ubiquiti в локальной сети
Чтобы найти новый IP-адрес точки доступа Ubiquiti, который был присвоен DHCP сервером, нам понадобится утилита Device Discovery Tool.
После запуска утилита найдет IP-адреса всех Ubiquiti устройств.
Если ваши устройства получают сетевые настройки от DHCP сервера, не забудьте настроить сетевую карту компьютера на получение автоматических настроек.![Поиск IP адреса Ubiquiti]()
Далее откройте Internet Explorer (или любой другой браузер), введите IP адрес точки доступа Ubiquiti, который нашла утилита Device Discovery Tool и перед вами откроется окно входа в настройки устройства.
![nanostation loco M2]()
В нашу рубрику пришло Техническое задание от читателя.
Необходимо подать в частный дом интернет от удаленного на расстоянии 300 метров оборудования провайдера.
Клиентом были куплены две точки Nanostation Loco M2.Информация о устройстве.
Работает на частоте 2.4 GHz
Ширина канала 5/10/20/40 МГц
Поддержка POE
Дальность до 3 км (при минимальной ширине канала)Настройка моста Nanostation. Первое устройство в режиме точка доступа.
Начнем настройку первой точки, которая подключается к оборудованию интернет провайдера. Интернет провайдер предоставляет тип подключения PPPOE. Если у вас от провайдера или внутри сети статический адрес, то настраиваете как в видео.
1.Подключаем устройство через POE инжектор к компьютеру для настройки.
2.Вбиваем в браузере адрес, который по умолчанию должен быть 192.168.1.20.
3.Логин и пароль от Nanostation по умолчанию ubnt-ubnt.
Выбор прошивки оставляем на ваше усмотрение, мы установили v.5.5.6, которая заливается через вкладку SYSTEM.![1k-w]()
6.Вкладка Advanced.
Здесь мы все оставляем без изменений, можно только выставить дистанцию на которую мы собираемся стрелять. Так как у нас расстояние не большое мы выбрали 0.6 км.![1k-a]()
раздел LAN Network Settings.
Задаем ip внутренней сети радиоточек.
Наша точка.
192.168.1.1
255.255.255.0Настройка моста Nanostation. Второе устройство в режиме клиента.
![2k-n]()
Вот и все. После установки обеих точек, мы можем зайти на вкладку Main и посмотреть уровень сигнала, отюнистировать, по имеющимся на вкладке шкале уровней сигнала или на светодиодном индикаторе самого устройства.
Если есть вопросы, пишите в комментариях к посту.Читайте также: