Unifi ap нет wifi
Обновлено: 06.07.2024
Любое устройство серии Ubiquiti UniFi не является самостоятельной единицей, и по умолчанию, может работать только в комплексе и под управлением программного обеспечения UniFi Controller, которое должно быть установлено на персональном компьютере или сервере расположенном в пределах сети L2.
Домашняя страница: Ubiquiti. Cетевая операционная система Ubiquiti EdgeOS.
Точки доступа UniFi для внутреннего использования:
UniFi AP — самая недорогая wifi точка доступа на 2,4 ГГц; UniFi AP-LR — более мощная wifi точка доступа на 2,4 ГГц. Подойдет в условиях толстых стен или для организации Wi-Fi покрытия на большой площади. UniFi AP-PRO — гигабитная двухдиапазонная wifi точка доступа на 2,4 ГГц и 5 ГГц. UniFi AP-AC — высокоскоростная двухдиапазонная wifi точка доступа на 2,4 ГГц и 5 ГГц с поддержкой нового беспроводного стандарта 802.11ac. Устройство может передавать данные со скоростью до 1300 Мбит/с на частоте 5 ГГц, и до 450 Мбит/с на частоте 2,4 ГГц.Ubiquiti UniFi Controller в Linux
Ubiquiti UniFi Controller установка в FAQ Debian 7.10.
Если точка доступа определяется как manage by other, значит, она раньше подключалась к другому контроллеру. В этом случае нужно UniFi сбросить к заводским настройкам. Зажмите кнопку Reset на корпусе UniFi, пока она не моргнет индикатором. После этого точка сбросится к заводским настройкам и ее можно подключать к контроллеру.Ubiquiti UniFi Controller в Windows
Настраиваем локального администратора вашей точки.
2 способа - Сброс настроек Factory default точки доступа Ubiquiti UniFi
Есть несколько способов сброса настроек точек доступа Ubiquiti UniFi AP. Способ ниже применяются для UAP, UAP-LR, UAP-Pro, UAP-AC, UAP-Outdoor, UAP-Outdoor+. Здесь рассмотрим только самый простой сброс настроек, при помощи кнопки RESET и SSH Reset.
На задней части Ubiquiti UniFi расположено небольшое отверстие, нажав на которое с помощью скрепки, пользователь сможет сбросить UAP к заводским настройкам по умолчанию. Пошагово:
Нажмите и удерживайте кнопку сброса в течение 10-15 секунд. Отпустите кнопку. Светодиоды на UAP прекратят светиться или начнут мигать. Не отключайте UAP (точку доступа) от ее POE инжектора в процессе перезагрузки. В процессе сброса отключать точку доступа от питания нельзя!SSH Reset - метод подойдет, если нет возможности взять UniFi в руки.
Зайдите по SSH на точку и выполните команду syswrapper.sh restore-default. Для Windows нужно использовать программу SSH клиента, например PuTTY. Введите IP-адрес точки доступа (по умолчанию это default ap ip 192.168.1.20), настройки порта оставьте стандартными (22). Убедитесь, что в качестве протокола выбрано SSH и нажмите Enter. Примите сертификат, затем введите имя пользователя и пароль и нажмите Enter. Unifi AP controller логин и пароль по умолчанию это ubnt и ubnt, также подойдут UBNT и UBNT. Пароль не подошел? Сбрасывайте настройки до заводских, при помощи кнопки RESET. Введите вручную команду syswrapper.sh restore-default.Инструкция настройка UniFi AP-LR без контроллера
Для настройки UniFi AP-LR без контроллера нам понадобится смартфон на Android или iOS с подключением к интернет.
В статье приведены советы и рекомендации по устранению проблем, обусловленных сбоями связи с точками доступа UAP (UniFi Access Points). Иногда в этих случаях, индикатор уровня ноутбука или мобильного телефона показывает сильный сигнал WiFi, но страницы либо не загружаются совсем, либо начинают загружаться, но это оканчивается безуспешно. Другие симптомы см. в статье ниже.
Содержание
- Симптомы сбоев связи
- Что сбоит - проводная или беспроводная сеть?
- Близость AP
- Петли в сети
- Бюджет линии
- Выключение функций
- Wireshark - захват пакетов
- Трассировка пакетов по сети
- Точки доступа перезагружаются?
- Задайте вопросы сообществу
- Другие статьи по этой теме
Симптомы сбоев связи
В большинстве случаев при сбоях связи основным симптомом будет следующий: ноутбук или мобильный телефон показывает сильный сигнал WiFi, однако при использовании услуг сети или браузера загрузка сайтов или страниц не выполняется. Браузеры иногда будут сообщать, что нет соединения с интернетом, иногда - будут зависать при загрузке страниц. Иногда будет появляться восклицательный знак около панели WiFi, иногда клиентское устройство будет выбирать IP-адрес, назначаемый автоматически (такой, например, как 169.254.x.x) в качестве своего IP-адреса в локальной сети.
Многие проблемы этого типа были устранены в последних версиях фирменного ПО UAP, поэтому прежде всего убедитесь, что на Ваших устройствах используется самая новая версия фирменного ПО.
В данной статье даются рекомендации по отладке и устранению проблем этого типа, обеспечивающие бесперебойную работу сети и интернета.
Что сбоит - проводная или беспроводная сеть?
Во-первых, необходимо определить, в какой части инфраструктуры Вашей сети имеется проблема - проводной или беспроводной?
Попытайтесь организовать постоянную выдачу команды ping на общедоступный DNS-сервер Google (8.8.8.8) и Ваш маршрутизатор с двух терминалов, работающих на ноутбуке. Если потеря пакетов происходит по обоим IP-адресам, то скорее всего проблема связана с беспроводной сетью. Если потеря пакетов происходит по 8.8.8.8, то скорее всего проблема связана с проводной инфраструктурой сети или интернетом.
В данной статье описано устранение проблем только с беспроводной сетью (проводная инфраструктура сети не рассматривается).
Пожалуйста, имейте в виду, что на многих ноутбуках на интерфейсе WiFi включен режим энергосбережения, безотносительно к тому заряжается ноутбук от сети или нет. Поэтому Вы можете увидеть отклики на команду ping позже на 1,25 секунды, особенно если в это время ноутбук не занят чем-либо еще в сети. Так сделано производителями ноутбуков для экономии электроэнергии и в данной статье мы рассмотрим лишь проблемы потери пакетов, но не задержки передачи пакетов.
Близость AP
Попытайтесь переместить UAP, к которой привязан клиент, ближе к клиенту и проверьте, не устранилась ли проблема. Если проблема устранилась, Вам может потребоваться переназначить площадки и изменить число развернутых UAP.
Петли в сети
Петли в сети легко обнаружить, запустив tcpdump на проблемной UAP и/или коммутаторах UniFi, контролируя выход через приложение Wireshark.. Соединитесь по SSH с проблемной UAP и введите следующую команду:
ssh admin@192.168.1.X (IP- адрес UAP) tcpdump -i br0 -n -v -s 0 -w /tmp/capture.pcap
Затем скопируйте результирующий файл pcap в Ваш ноутбук для просмотра в Wireshark.
scp admin@192.168.1.X:/tmp/capture.pcap /tmp
Файл capture.pcap будет скопирован в папку /tmp на Вашем компьютере. Подобным образом Вы также можете использовать winscp.
Теперь откройте файл в Wireshark.
Если в сети есть какой-то цикл, вы увидите в файле с захваченными данными большой широковещательный или многоадресный трафик Обычно в сетях на широковещательный и многоадресный трафик приходится менее 100 кбит/с, то есть всего несколько дюжин пакетов в секунду. Если же широковещательный и многоадресный трафик составляет тысячи пакетов в секунду, то скорее всего в сети существует петля, которая должна быть разомкнута. Одно за другим отключайте устройства инфраструктуры до тех пор, пока число широковещательных / многоадресных пакетов не снизится до нормального уровня.
Бюджет линии
Большая мощность передатчика (TX power) точек доступа UniFi AP хороша для инсталляций с одной АР, но может создавать проблемы в сетях предприятий, в которых развернуто множество AP. Большая мощность передатчика будет увеличивать дальность только для малых скоростей передачи, тогда как при нормальной дальности для больших скоростей передачи требуется меньшая мощность передатчика и это нормально для ВСЕХ AP и устройств. В результате, "съедается" время на передачу по радиоканалу с большими скоростями в инсталляциях с множеством АР, замедляется работа всей сети и (потенциально) могут теряться пакеты.
Большая мощность передатчика также обуславливает разбалансировку бюджета линии WiFi между мобильным клиентом и UAP, вследствие того, что большинство мобильных клиентов имеют мощность передатчика от 14 до 18 дБм (и "раздают" ее через антенну и т.д.) Мобильные клиенты будут оставаться подключенными (и индикаторы WiFi-сигнала на них будут показывать сильный сигнал) на линии к АР и сильный сигнал на линии от АР к мобильному клиенту, даже если сигнал на линии от мобильного клиента к АР недостаточно сильный.
Снижение мощности передатчика на точках доступа UAP до уровня 18 дБм (или около того) позволяет выровнять бюджет линии для большинства устройств и инсталляций. Это легко сделать в пользовательском интерфейсе контроллера.
Выключение функций
Некоторые функции, такие как управление полосой частот, минимальный уровень сигнала RSSI, монитор соединения, когда они неправильно сконфигурированы или реализованы, могут приводить к нежелательным эффектам при недостаточном числе точек доступа АР. При решении проблем со сбоями связи, хорошей практикой является вначале выключить все эти функции, так чтобы весь функционал можно было бы проверить при меньшем числе переменных. Кроме того, более новые функции, такие как ATF (Air-Time-Fairness - "справедливое" распределение пропускной способности радиоканала) также можно отключить, чтобы свести базовый функционал к минимуму.
Wireshark - захват пакетов

- Загрузите и установите приложение Wireshark
- Откройте Wireshark
- Щелкните мышью по значку шестеренки вверху
- Убедитесь, что для интерфейса en0 включен монитор:
- Щелкните Close (Закрыть) и перезапустите Wireshark
- Запустите захват на en0. Вы увидите кадры маяка, контроля и управления, перемешанные с кадрами данных.
Вы можете выгрузить захваченные данные для изучения сообществом или предоставить их службе технической поддержки UBNT. Если Вы решите сделать это, убедитесь сначала, что приложили MAC-адрес ноутбука или мобильного устройства, имеющего проблемы.
Трассировка пакетов по сети
В некоторых случаях широковещательные / многоадресные пакеты могут успешно передаваться, а а одноадресные - нет. Важно разобраться с тем, какие типы пакетов проходят через сеть и насколько далеко в сеть они проходят.
Вам необходимо определить, какой “VAP” интерфейс Вашего беспроводного клиента подключается первым. Вы можете по ssh войти в проблемную АР и выполнить команду:
В примере, приведенном выше, Вы можете заметить, что ath6 является VAP для сети ubnt-ut-AP-LR в радиодиапазоне 5 ГГц.
Самый простой путь состоит в отправке пакетов с помощью команды ping.
Чтобы увидеть, есть ли на Вашей UAP широковещательные пакеты, которые создали такую ситуацию, запустите tcpdump на интерфейсе athX на UAP (SSH on UAP):
tcpdump -i athX -n -v -s 0 -w /tmp/broadcast.pcap
Затем отправьте несколько широковещательных пакетов с Вашего ноутбука (из терминала), используя команду ping:
Остановите захват. Запустите новый захват с именем /tmp/unicast.pcap (войдите по ssh на UAP):
tcpdump -i athX -n -v -s 0 -w /tmp/unicast.pcap
Далее, попытайтесь отправит одноадресные пакеты на Ваш маршрутизатор (из терминала на ноутбуке):
ping 192.168.1.1 ( замените на IP- адрес Вашего маршрутизатора )
Если широковещательные пакеты не передаются или не принимаются, то и одноадресные пакеты могут не проходить (вследствие, отсутствия требуемого элемента списка ARP в ОС). В любом случае, Вам потребуется принудительно установить статический элемент списка ARP на Вашем ноутбуке (в терминале).
sudo arp -s 192.168.1.1 00:00:00:00:00:01 ifscope en0 (Mac OS X) arp -s 192.168.1.1 00-00-00-00-00-01 ( из командной строки администратора в Windows)
Попытайтесь выдать команду ping еще раз и посмотрите, приходят ли одноадресные пакеты 00:00:00:00:00:01 на интерфейс athX на UAP.
После того, как Вы определите, теряются ли пакеты Вашего клиента, переданные на UAP, самое время определить, теряются ли пакеты, передаваемые с UAP к клиенту. Во-первых, Вам потребуется запустить Wireshark или tcpdump на Вашем ноутбуке, чтобы проверить, получает ли он эти пакеты. После этого запустите ping для широковещательных пакетов, поступающих от UAP в сеть (используйте доступ по ssh на UAP):
Захватите результаты приложениями wireshark/tcpdump, затем запустите ping для Вашего ноутбука (используйте доступ по ssh на UAP):
На выходе должно быть примерно следующее:
Bridge Name (Имя моста)
Bridge ID (Идентификатор моста)
STP Enabled (Включен ли STP)
Точки доступа перезагружаются?
Проверьте, находятся ли в режиме предоставления услуг точки доступа АР, не находятся ли они в состоянии перезагрузки. Если режим предоставления услуг прерван перезагрузкой, это состояние сохраняется и совпадает с простоем сети, то возможно имеется необнаруженная ошибка и мы с удовольствием займемся воспроизведением этой проблемы в условиях нашей лаборатории. Свяжитесь с нами через наше Сообщество.
Одно из наиболее доступных и простых решений на рынке бесшовного WiFi можно реализовать на базе оборудования и ПО Ubiquiti серии Unifi. Рассмотрим базовый сценарий развертывания бесшовной беспроводной сети.
Установка Ubiquiti Unifi Controller

Процесс минималистичен, нельзя даже выбрать каталог для установки контроллера (к слову, он устанавливается в каталог %USERPROFILE%\Ubiquiti UniFi). После завершения установки, жмем Finish:

Настройка Ubiquiti Unifi Controller с помощью мастера UniFi Setup Wizard
В открывшемся окне контроллера жмем Launch a Browser to Manage the Network:

При первом запуске контроллера запускается мастер настройки. Выбираем страну и часовой пояс. При необходимости в этом же диалоговом окне можно запустить восстановление контроллера из резервной копии (см. зеленую стрелку на скриншоте). Жмем Next:

Контроллер сразу же обнаружит доступные точки доступа, подключенные к сети (если точки доступа присоединены к другому контроллеру, то в этом списке они не появятся). Отмечаем нужные нам точки доступа галочками и жмем Next:

На следующем шаге можно настроить первую WiFi сеть. Вводим ее SSID и ключ доступа. При необходимости можно сразу настроить гостевой доступ (см. зеленую стреку на скриншоте). Жмем Next:

Теперь создаем аккаунт администратора: вводим название учетной записи и пароль дважды. Next:

И завершаем работу мастера нажатием Finish:

Присоединение новых точек доступа к Ubiquiti Unifi Controller
После завершения работы мастера настройки, входим в контроллер под ранее созданной учетной записью администратора:

И попадаем в панель управления контроллером:

Доприсоединим точки доступа к контроллеру. Нужная нам точка доступа находится под управлением другого контроллера. Установим над ней контроль: войдем в меню Devices, кликнем по ней, в появившемся справа окне свойств нажмем Advanced Options:

Введем ее логин и пароль (по умолчанию - ubnt/ubnt) и нажмем Adopt:

Спустя полминуты точка доступа присоединится к нашему контроллеру:

Новые точки доступа, подключенные к сети, подключаются аналогичным образом, только для них не нужно вводить логинов и паролей - достаточно просто скомандовать Adopt.
Теперь между точками доступа уже работает роуминг клиентов. WiFi-сеть уже вещается, клиенты могут переходить из зоны покрытия одной точки доступа в зону покрытия другой, при этом не теряя соединение.
Легкий тюнинг
Если у вас есть план помещений/местности, где будет развернута беспроводная сеть, то его можно использовать полезным для обслуживания сети образом. Зайдем в меню Map, кликнем на Sample в правом верхнем углу, затем на Configure Maps:

В появившемся окне нажмем Add a map:

Откроется диалоговое окно проводника Windows, где можно выбрать графический план помещения. После подтверждения выбора мы окажемся в окне Add Map. Вверху вводим название и жмем Done:

Теперь на нашей карте размещен наш план. Раскидаем по нему точки доступа. Жмем по кнопке .. Unplaced Devices и перетягиваем точки доступа из открывшегося окошка на план:

Вверху плана можно включить отображение зоны покрытия точек доступа (кнопка Coverage) и частотный диапазон. Сами точки доступа кликабельны. Жмем на одну из точек доступа, затем на шестеренку. Справа откроются ее свойства. В меню Configuration можно задать Alias (название, которое будет отображаться в списке устройств и на плане местности). Наша первая точка доступа получила имя "1 этаж - офисный блок":

В свойствах Radios можно выбрать каналы WiFi, частотный спектр и мощность передатчика:

В свойствах WLAN выбираются WLAN-группы, а также назначаются WiFi-сети, которые будут вещать точки доступа (для двухдиапазонных точек доступа наподобие Ubiquiti Unifi AP Pro, будет 2 набора опций для обоих частотных диапазонов). Нажмем Override:

Тут можно отключить вещание сети на точке доступа и задать VLAN:

Вернемся в режим конфигурации точки доступа и заглянем в секцию Network. Тут можно задать способ получения сетевых настроек точки доступа: статические или получаемые по DHCP. Нас вполне устраивает вариант с DHCP:

Обзор настроек Ubiquiti Unifi Controller
Посмотрим, что таится в глубинах конфигурации контроллера. Внизу слева кликнем по Settings:

В появившемся окне настроек есть 9 секций. Начнем с Site. Тут:
1. задается название т.н. "сайта". Параметр носит косметический характер. Для удобства администрирования мы предпочитаем использовать наши внутренние наименования локаций. Свой "сайт" мы назовем "Офис - Одинцово". Понятное название упрощает управление ИТ-ресурсами: не надо вспоминать, какой конкретно контроллер открыт. Видно сразу. Также точки доступа Ubiquiti Unifi могут "передаваться" между контроллерами (функцией Move). Контроллеры в одном широковещательном домене видят друг друга, видят имена друг друга, что позволяет перемещать точки доступа, не ломая себе голову, куда именно осуществляется перемещение;
2. включается/отключается автоматическое обновление прошивок точек доступа и IP-телефонов Ubiquiti;
3. включаются/отключаются светодиодные подсветки точек доступа;
4. включаются/отключаются email-оповещения;
5. включается/отключается монитор соединений точек доступа и Wireless Uplink;
6. настраивается SNMP и логирование событий на выделенный сервер syslog:

В секции Wireless Networks, как ни странно, осуществляется управление беспроводными сетями. Здесь можно создавать новые SSID и управлять уже созданными. Также тут осуществляется настройка шифрования и ключей безопасности сетей, сокрытие SSID, настройка VLAN, выбор групп, на основе которых можно настраивать политики доступа, о чем мы еще вспомним чуть ниже, и настройка расписаний работы беспроводных сетей:

В секции Networks можно настроить IP-сети. Тут же включаются DHCP, настраиваются WINS, настраиваются сетевые диапазоны IP для гостевых сетей, VPN и VLAN'ы. Для базовой настройки достаточно указать используемую подсеть, а также включить/выключить DHCP (в зависимости от того, есть ли он в вашей сети):

Теперь перейдем в секцию User Groups. Тут можно создавать группы пользователей и управлять ими, а также задавать им ограничения полосы пропускания. Хорошей практикой считается выделение полос пропускания для сотрудников (среднюю), гостей (минимально возможную для комфортного использования браузера и электронной почты) и руководства (максимально возможную):

Перейдем в секцию Controller. Тут можно нужно задать ему hostname или IP, включить его обнаружение на уровне L2 (широковещание), настроить параметры SMTP для отправки уведомлений на почту:

В секции Maintenance скрываются возможности сделать/восстановить резервную копию, а также настроить уровень подробности ведения логов.

На этом, пожалуй, наш мини-обзор можно считать оконченным.
Одно из главных преимуществ решений Ubiquiti в области бесшовного WiFi - это простота их реализации. А в сочетании с более чем доступной ценой оборудования, можно смело говорить о том, что конкурентов по соотношению цена/качество у Ubiquiti не так уж и много. Если они вообще есть.

Точки доступа Ubiquiti UniFi популярны в нашей стране и у домашних пользователей, и у компаний, которым необходим корпоративный WiFi - в офисах, гостиницах, залах ожидания, кафе и т. д. У них простой дружелюбный интерфейс настройки, стильный внешний вид и способность обеспечивать стабильной связью большое количество подключенных пользователей.
К UniFi AP идет бесплатное ПО - UniFi Controller. Какое-то время назад настроить точки доступа UniFi для работы можно было только с его помощью. Но если вы купили всего 1-2 точки, то возиться с установкой программы-контроллера, прямо скажем, представляется нецелесообразным.
Производитель пошел навстречу, и сейчас UniFi AP можно настроить и без контроллера - в так называемом режиме "standalone", автономной точки.
Настройка Ubiquiti UniFi AP без контроллера
Для настройки нам понадобится смартфон на Android или iOS с подключением к интернет.

Подключаем точку в сеть (к интернету и источнику питания). Напомним, что в сети обязательно должен быть маршрутизатор (роутер) или управляемый комутатор с функцией DHCP сервера, без него точка UniFi работать не будет. Роутер может быть любой, не обязательно Ubiquiti, хотя желательно, конечно.

Идем в App Store или Google Play и скачиваем приложение UniFi Network (ссылки на приложение: для Android, для iOS).


Запускаем приложение и ждем, когда в разделе "Devices" появится наша точка. Можно пойти другим путем: нажать "Connect to AP" и отсканировать QR-код на задней крышке нашей UniFi AP.



Заходим в настройки точки и настраиваем все, что нам нужно (имя точки, SSID, ширину канала, пароль, мощность точки). Отметим, что standalone - это упрощенный режим настройки, поэтому в нем вам будут недоступны многие функции. Кроме того, в нем можно настроить только точки доступа UniFi. Настройка коммутаторов и других устройств серии в этом режиме не предусмотрена.



Здесь же можно проверить наличие обновлений и обновить прошивку точки.
Будет ли работать бесшовный роуминг UniFi без контроллера? Тест
Мы решили протестировать это у себя в офисе:

Подключили 2 точки UniFi AC Lite и разнесли их в разные комнаты.

Запустили на смартфоне приложение WiFiman (также от Ubiquiti) и прошлись с ним от одной точки к другой.
Ниже на видео видно, как постепенно ухудшается уровень сигнала первой точки при переходе из одной комнаты в другую и в итоге смартфон переключается на вторую (начало перехода примерно на 40-й секунде).
Вот момент перехода:


Также мы протестировали звонок по Скайпу с компьютера на смартфон, в то время как человек с ним передвигался по офису от точки к точке. Обрыва связи не было.
Кстати, чтобы роуминг работал лучше, и клиентские устройства (смартфоны, ноутбуки и т. д.) быстрее переключались с точки с худшим покрытием на точку с лучшим, уменьшите мощность UniFi AP, так, чтобы "границы" покрытия точек пересекались минимально. Мы так и и сделали в эксперименте.
Итоги
Настроить точки доступа UniFi можно и без контроллера, в режиме автономных.
Но в некторых случаях без контроллера не обойтись. К примеру, если:
- у вас установлено много точек доступа - все же управлять большим количеством UniFi AP удобнее с помощью контроллера;
- вам нужно организовать гостевой доступ;
- вам нужно организовать HotSpot с показом подключающимся пользователям рекламной страницы, или с платой за подключение и т.п.;
- вы хотите иметь удаленный доступ для управления и настройки точек;
- вы хотите отслеживать статистику сети.
Контроллер устанавливается на компьютер, в облако или же можно приобрести небольшой девайс с контроллером на борту - UniFi Cloud Key.

Контроллер для беспроводного оборудования UniFi представлен в виде мультиплатформенного ПО (Windows, Mac OS, Linux). Для его работы необходимы:
Процесс установки стандартен, не имеет нюансов и не вызывает затруднений.
Подключение точек доступа UniFi к контроллеру в одной подсети
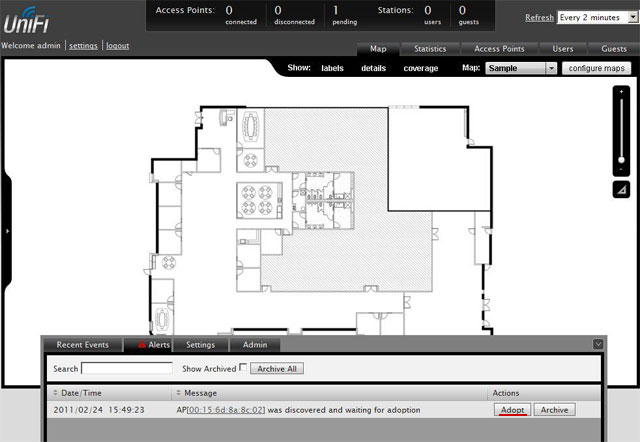
Если точка доступа определяется как manage by other, значит, она раньше подключалась к другому контроллеру. В этом случае нужно точку UniFi сбросить к заводским настройкам. Зажмите кнопку Reset (на 5 секунд) на корпусе UniFi, пока она не моргнет индикатором. После этого точка сбросится к заводским настройкам и ее можно подключать к контроллеру.
При первом подключении точка доступа будет два раза отключаться от контролера, чтобы установить в себя программное обеспечение и конфигурацию. Отслеживать состояние точек UniFi можно на вкладке Access Points.
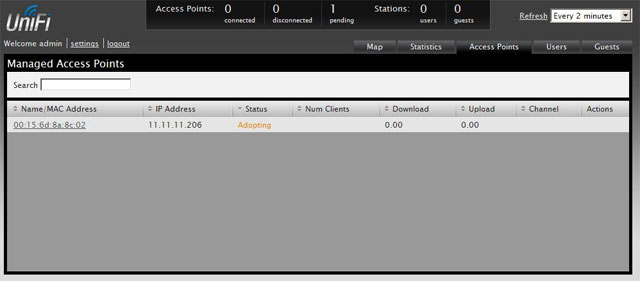
Если в настройках контроллера стоит автоматическое обновление прошивки точек UniFi и он определит, что точке требуется обновление, то время подключения точки составит около 3 минут. Поэтому будьте терпеливы. В столбце Status в этом случае будет указано состояние Upgrading.
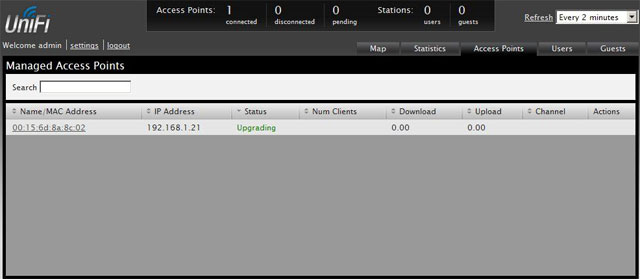
Когда UniFi подключится к контроллеру, в столбце Status будет указано состояние Connected.
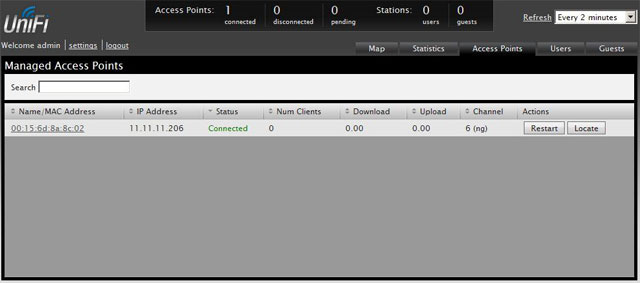
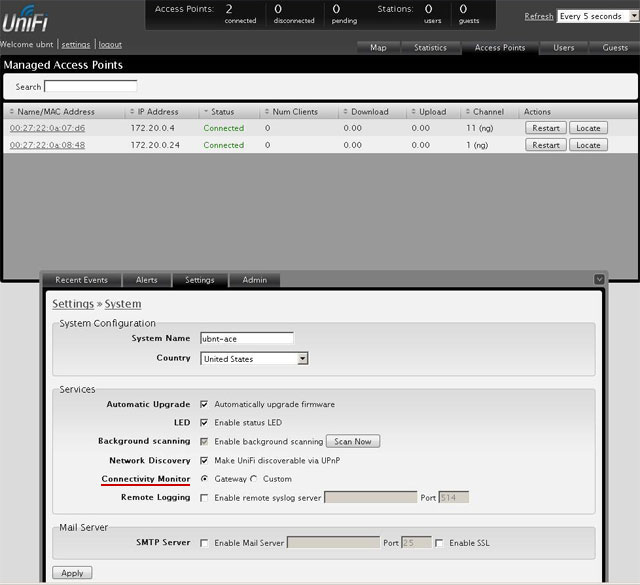
Размещение точек доступа на карте
Контроллер позволяет загружать изображения планов помещения и размещать на них точки доступа UniFi. Это очень удобно для отслеживания проблем в работе точек.
Откройте вкладку Map, нажмете кнопку configure maps, потом Add a Map и выберите картинку с планом помещения.
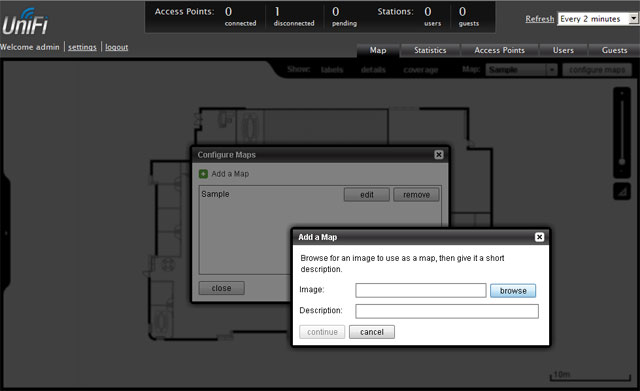
C помощью ползунка справа выполняется масштабирование картинки. Линейка под ползунком позволяет провести линию на картинке и сообщить системе, сколько в ней метров.
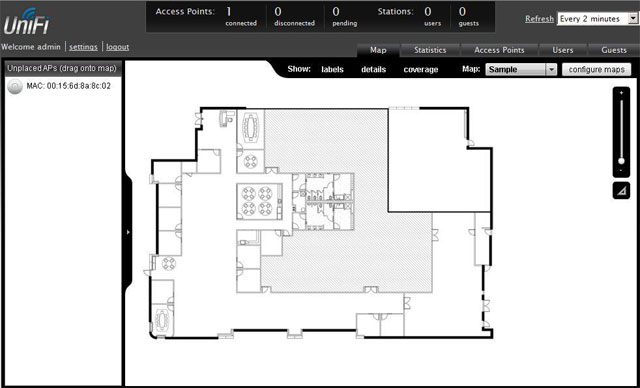
Чтобы расположить точки доступа UniFi на плане помещения, перетащите их с левой панели на карту. Точку можно зафиксировать от случайного изменения нажатием пиктограммы замка.
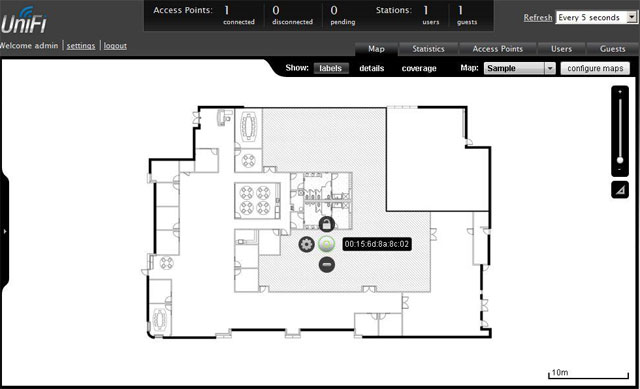
Если точка доступа отключится от контроллера или станет isolated, то она будет окрашена красным цветом на плане помещения, и на вкладке Alerts появится предупреждение. Таким образом, будет легко понять, у какой точки возникла неисправность.
Подключение точек доступа UniFi к контроллеру из другой подсети
Контроллер позволяет подключать не только точки UniFi, расположенные в одной подсети, но и управлять удаленными точками филиалов. При этом управление всеми беспроводными сетями выполняется централизованно из одного контроллера.
При такой конфигурации трафик Wi-Fi сетей филиалов выходит напрямую в интернет, а на контроллер в центральный офис перенаправляется лишь служебный трафик небольшого объема.
Для подключения удаленных точек к контроллеру, им нужно указать IP адрес контроллера. Это можно сделать тремя способами:
- Определение адреса контроллера через DNS;
- Определение адреса контроллера через DHCP option 43;
- Задание адреса контроллера через специальную утилиту.
Определение адреса через DNS
При наличии в удаленном офисе собственного DNS сервера, на нем указывается соответствие запроса UniFi и адреса удаленного контроллера в центральном офисе.
Определение адреса через DHCP option 43
Если DHCP сервер, установленный в удаленном офисе, поддерживает задание опций, можно передать адрес удаленного сервера в DHCP пакете.
Пример конфигурации для ISC DHCP server:
Задание адреса контроллера через утилиту
Самым простым и быстрым способом подключения точек доступа филиалов является задание адреса контроллера вручную.
Подключите компьютер в одну подсеть с точками доступа UniFi и запустите утилиту Unifi-Discover, которая устанавливается вместе с контроллером. Контроллер на компьютере при этом не должен быть запущен. Выберите точку, нажмите manage и введите IP адрес контроллера. Контроллер увидит точку и сможет ее подключить.
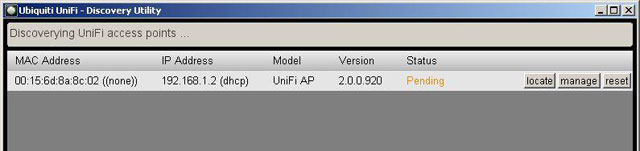
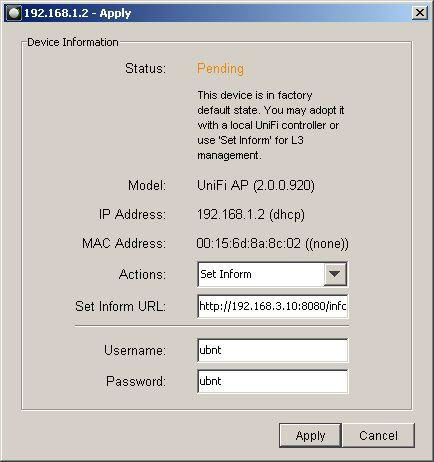
После подключения точки UniFi к контроллеру и перезагрузки, нужно заново прописать адрес контроллера.
Настройка точки доступа UniFi репитером (повторителем)
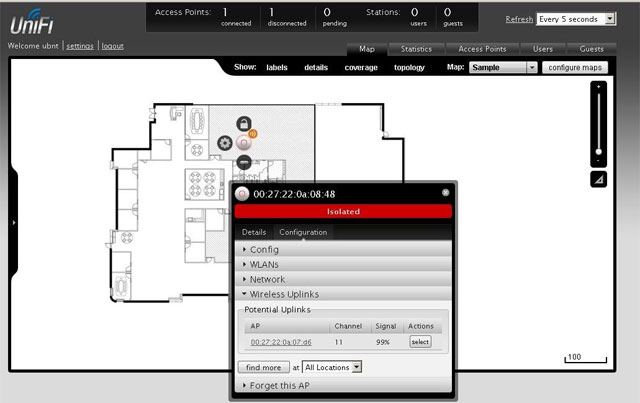
После этого точку-ретранслятор можно отключить от компьютера или роутера, и она будет работать в режиме ретрансляции. На карте помещения рядом с такой точкой будет изображен значок радиоканала.
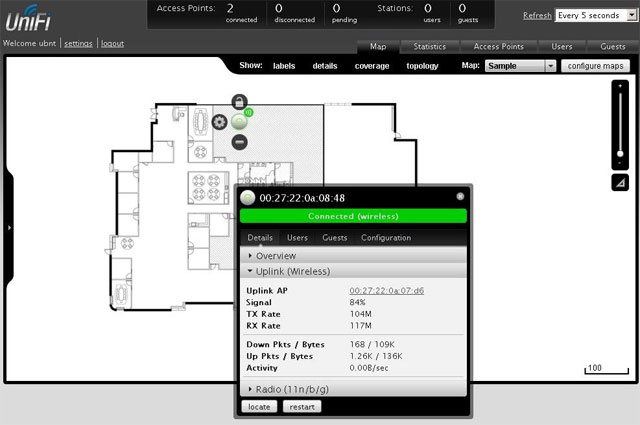
Однако у такого подключения будут определенные недостатки:
- Упадет пропускная способность, и вырастут задержки, поскольку трафик ретранслируется через опорную точку;
- Ретрансляторы должны находиться в зоне покрытия мастер точки. Из-за этого половина зоны покрытия ретрансляторов будет использоваться не эффективно.
- Точка-ретранслятор подключается только к мастер точке, подключенной по кабелю. Нельзя подключить ретранслятор к такому же ретранслятору.
- На одну мастер точку доступа с кабельным подключением можно подключить не более 4-х точек-ретрансляторов.
Нашли ошибку в тексте? Выделите фрагмент текста и нажмите Ctrl+Enter
Читайте также:

