Управление arduino bluetooth android
Обновлено: 06.07.2024
В первой части я описал физическую часть конструкции и лишь небольшой кусок кода. Теперь рассмотрим программную составляющую — приложение для Android и скетч Arduino.
Вначале приведу подробное описание каждого момента, а в конце оставлю ссылки на проекты целиком + видео результата, которое должно вас разочаровать ободрить.
Android-приложение
Программа для андроида разбита на две части: первая — подключение устройства по Bluetooth, вторая — джойстик управления.
Предупреждаю — дизайн приложения совсем не прорабатывался и делался на тяп-ляп, лишь бы работало. Адаптивности и UX не ждите, но вылезать за пределы экрана не должно.
Верстка
Стартовая активность держится на верстке, элементы: кнопки и layout для списка устройств. Кнопка запускает процесс нахождения устройств с активным Bluetooth. В ListView отображаются найденные устройства.
Экран управления опирается на верстку, в которой есть только кнопка, которая в будущем станет джойстиком. К кнопки, через атрибут background, прикреплен стиль, делающий ее круглой.
TextView в финальной версии не используется, но изначально он был добавлен для отладки: выводились цифры, отправляемые по блютузу. На начальном этапе советую использовать. Но потом цифры начнут высчитываться в отдельном потоке, из которого сложно получить доступ к TextView.
Файл button_control_circle.xml (стиль), его нужно поместить в папку drawable:
Также нужно создать файл item_device.xml, он нужен для каждого элемента списка:
Манифест
На всякий случай приведу полный код манифеста. Нужно получить полный доступ к блютузу через uses-permission и не забыть обозначить вторую активность через тег activity.
Основная активность, сопряжение Arduino и Android
Наследуем класс от AppCompatActivity и объявляем переменные:
Метод onCreate() опишу построчно:
Нижеприведенные функции проверяют, получено ли разрешение на использование блютуза (без разрешение пользователя мы не сможем передавать данные) и включен ли блютуз:
Если все проверки пройдены, начинается поиск устройства. Если одно из условий не выполнено, то высветится уведомление, мол, «разрешите\включите?», и это будет повторяться, пока проверка не будет пройдена.
Поиск устройства делится на три части: подготовка списка, добавление в список найденных устройств, установка соединения с выбранным устройством.
Когда Bluetooth-модуль, повешенный на Arduino (подробнее об этом далее), будет найден, он появится в списке. Нажав на него, вы начнете создание socket (возможно, после клика придется подождать 3-5 секунд или нажать еще раз). Вы поймете, что соединение установлено, по светодиодам на Bluetooth-модуле: без соединения они мигают быстро, при наличии соединения заметно частота уменьшается.

Управление и отправка команд
После того как соединение установлено, можно переходить ко второй активности — ActivityControl. На экране будет только синий кружок — джойстик. Сделан он из обычной Button, разметка приведена выше.
В методе onCreate() происходит все основное действо:
Обратите внимание (!) — мы узнаем, сколько пикселей занимает кнопка. Благодаря этому получаем адаптивность: размер кнопки будет зависеть от разрешения экрана, но весь остальной код легко под это подстроится, потому что мы не фиксируем размеры заранее. Позже научим приложение узнавать, в каком месте было касание, а после переводить это в понятные для ардуинки значения от 0 до 255 (ведь касание может быть в 456 пикселях от центра, а МК с таким числом работать не будет).
Далее приведен код ControlDriveInputListener(), данный класс располагается в классе самой активности, после метода onCreate(). Находясь в файле ActivityControl, класс ControlDriveInputListener становится дочерним, а значит имеет доступ ко всем переменным основного класса.
Не обращайте пока что внимание на функции, вызываемые при нажатии. Сейчас нас интересует сам процесс отлавливания касаний: в какую точку человек поставил палец и какие данные мы об этом получим.
Обратите внимание, использую класс java.util.Timer: он позволяет создать новый поток, который может иметь задержку и повторятся бесконечное число раз через каждое энное число секунд. Его нужно использовать для следующей ситуации: человек поставил палец, сработал метод ACTION_DOWN, информация пошла на ардуинку, а после этого человек решил не сдвигать палец, потому что скорость его устраивает. Второй раз метод ACTION_DOWN не сработает, так как сначала нужно вызвать ACTION_UP (отодрать палец от экрана).
Чтож, мы запускаем цикл класса Timer() и начинаем каждые 10 миллисекунд отправлять те же самые данные. Когда же палец будет сдвинут (сработает ACTION_MOVE) или поднят (ACTION_UP), цикл Timer надо убить, чтобы данные от старого нажатия не начали отправляться снова.
Обратите еще раз внимание: отсчет x и y метод onTouch() ведет от верхнего левого угла View. В нашем случае точка (0; 0) находится у Button тут:

Теперь, когда мы узнали, как получить актуальное расположение пальца на кнопки, разберемся, как преобразовать пиксели (ведь x и y — именно расстояние в пикселях) в рабочие значения. Для этого использую метод calculateAndSendCommand(x, y), который нужно разместить в классе ControlDriveInputListener. Также понадобятся некоторые вспомогательные методы, их пишем в этот же класс после calculateAndSendCommand(x, y).
Когда данные посчитаны и переведены, в игру вступает второй поток. Он отвечает именно за отправку информации. Нельзя обойтись без него, иначе сокет, передающий данные, будет тормозить отлавливание касаний, создастся очередь и все конец всему короче.
Класс ConnectedThread также располагаем в классе ActivityControl.
Подводим итоги Андроид-приложения
Коротко обобщу все громоздкое вышеописанное.
- В ActivityMain настраиваем блютуз, устанавливаем соединение.
- В ActivityControl привязываем кнопку и получаем данные о ней.
- Вешаем на кнопку OnTouchListener, он отлавливает касание, передвижение и подъем пальца.
- Полученные данные (точку с координатами x и y) преобразуем в угол поворота и скорость
- Отправляем данные, разделяя их специальными знаками
Скетч Arduino
Андроид-приложение разобрано, написано, понято… а тут уже и попроще будет. Постараюсь поэтапно все рассмотреть, а потом дам ссылку на полный файл.
Переменные
Для начала рассмотрим константы и переменные, которые понадобятся.
Метод setup()
В методе setup() мы устанавливаем параметры пинов: будут работать они на вход или выход. Также установим скорость общения компьютера с ардуинкой, блютуза с ардуинкой.
Метод loop() и дополнительные функции
В постоянно повторяющемся методе loop() происходит считывание данных. Сначала рассмотрим основной алгоритм, а потом функции, задействованные в нем.
Все задержки через команду delay(), которые вы увидите далее, подобраны не через физико-математические вычисления, а опытным путем. Благодаря всем выставленным задрежам, машинка едет плавно, и у всех команд есть время на отработку (токи успевают пробежаться).
В цикле используются две побочные функции, они принимают полученные данные и заставляют машинку ехать и крутится.
Поворачивать, когда андроид отправляет данные о том, что пользователь зажал угол 60, 90, 120, не стоит, иначе не сможете ехать прямо. Да, возможно сразу не стоило отправлять с андроида команду на поворот, если угол слишком мал, но это как-то коряво на мой взгляд.
Итоги скетча
У скетча всего три важных этапа: считывание команды, обработка ограничений поворота и подача тока на двигатели. Все, звучит просто, да и в исполнении легче чем легко, хотя создавалось долго и с затупами. Полная версия скетча.
В конце концов
Полноценная опись нескольких месяцев работы окончена. Физическая часть разобрана, программная тем более. Принцип остается тот же — обращайтесь по непонятным явлениям, будем разбираться вместе.
А комментарии под первой частью интересны, насоветовали гору полезнейших советов, спасибо каждому.
Предлагаем простой урок для начинающих и чайников о том как с помощью Arduino через Bluetooth управлять смартфоном.
Когда-нибудь задумывались о том, чтобы управлять любыми электронными устройствами с помощью смартфона? Согласитесь, управлять роботом или любыми другими устройствами с вашего смартфона было бы очень круто. Если вам после этого урока захочется познакомиться с Arduino поближе - вы можете найти книги о нём здесь.
Шаг 1. Что нам необходимо
Устройства
- Модуль - Bluetooth Module HC 05/06
- Плата - Arduino
- Светодиод (LED)
- Резистор - 220Ω
- Android-устройство
Программное обеспечение
- Arduino IDE
- Android Studio (на самом деле не нужно, т.к. приложение для Андроида вы найдете ниже).
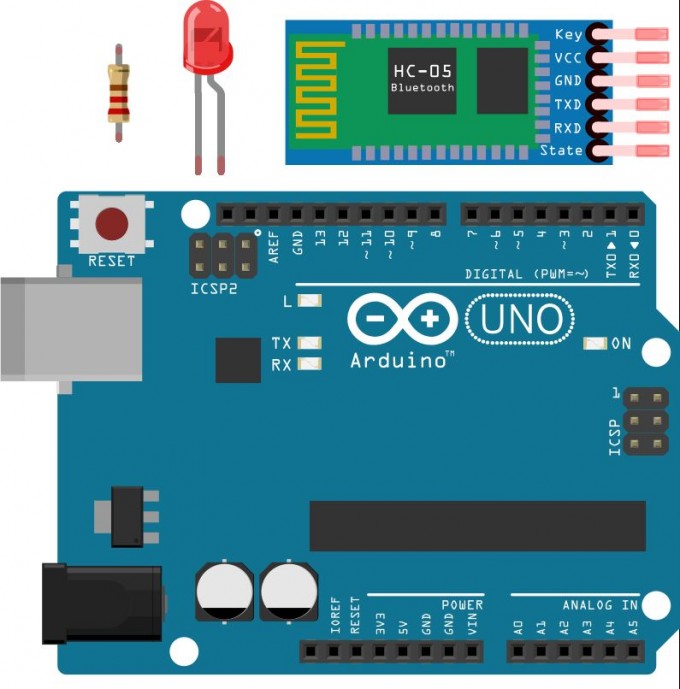
Шаг 2. Как это работает
Обычно мы делаем этот шаг в конце, но, чтобы вы понимали к чему мы должны прийти - посмотрите на результат на этом промежуточном шаге. Также ниже мы опубликовали видео урока по шагам.
Шаг 3. Начинаем собирать схему
Цепь в нашем уроке настолько проста и мала, что нам нужно сделать всего несколько соединений:
- Arduino Pins <-> Bluetooth Module Pins
- RX (Pin 0) <-> TX
- TX (Pin 1) <-> RX
- 5V <-> VCC
- GND <-> GND
Подключите минус светодиода к GND на Arduino, а плюс к контакту 13 через сопротивление 220 Ом - 1 кОм. В целом, на нашем рисунке ниже всё довольно наглядно.
Внимание! Не подключайте RX к RX и TX к TX выходы Bluetooth к выходам Arduino, вы не получите никаких данных, здесь TX означает "передача", RX означает "прием".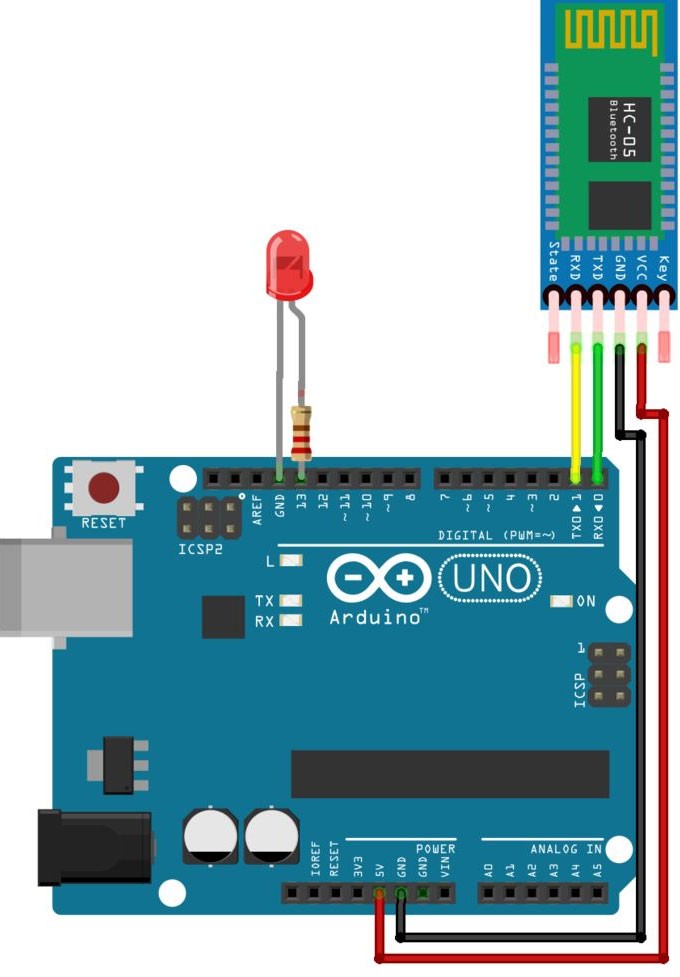
Шаг 4. Загрузка программы в Arduino
Теперь нам нужно написать программу и загрузить её в наш Arduino. Если вы этого пока еще не умеете делать - скачайте книги здесь. Код ниже именно то, что нам нужно загрузить в Ардуино.
Шаг 5. Как происходит процесс
Код загруженный в Arduino проверяет полученные данные и сравнивает их. Если получена "1" - светодиод включается и выключается при получении "0". Откройте монитор последовательного порта и наблюдайте полученные данные.
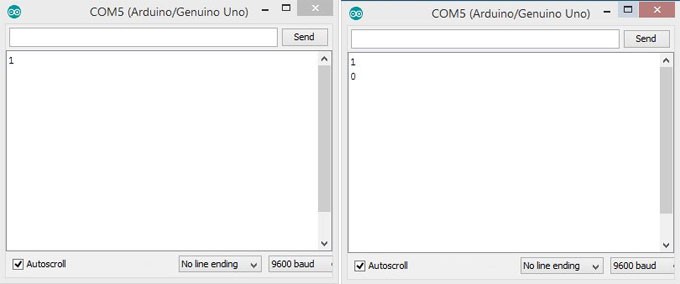
Шаг 6. Приложение для Андроид-устройств
В этом уроке мы не будем касаться создания приложений для устройств на основе Андроида. Вы можете скачать приложение на GitHub.
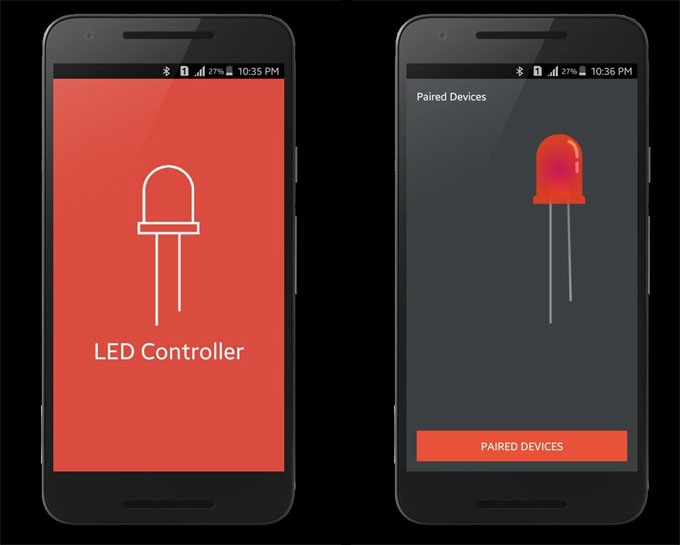
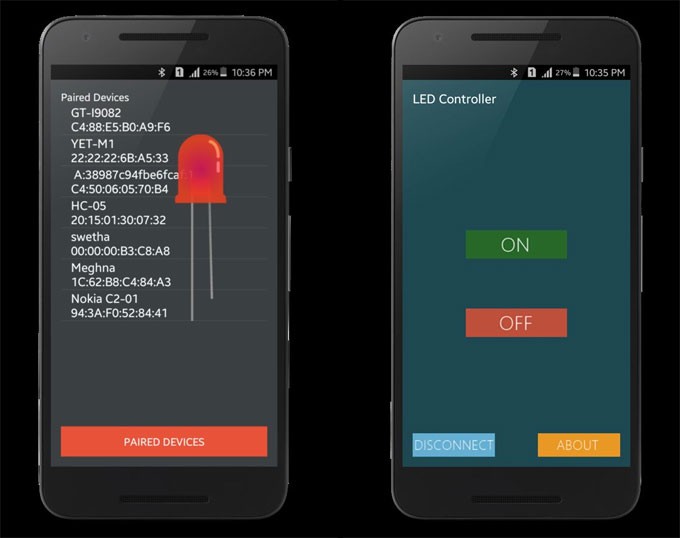
Как использовать приложение?
- Включите модуль HC 05/0
- Ищем устройство
- Соединяемся с HC 05/06 введя дефолтный пароль "1234" или "0000" (четыре нуля).
После этого мы устанавливаем приложение на наш смартфон. Открываем его. Выбираем устройство - выбираем модуль Bluetooth из списка (HC 05/06). После успешного подключения нажмите кнопку ON для включения светодиода и кнопку OFF, чтобы выключить светодиод. Потом уже можно нажать кнопку "Отключить", чтобы отключиться от модуля Bluetooth.
Это было руководство для чайников и начинающих по подключению модуля Bluetooth с Arduino. Этот проект можно улучшить и поднять на более высокий уровень для, например, автоматизация дома через управление смартфоном, управляемый робот и многое другое.
В данной статье будет подробно расписано создание небольшого приложения для мобильной операционной системы Android и скетча для Arduino. На Arduino Uno будет стоять Wireless Shield с Bluetooth-модулем. Приложение будет подключаться к Bluetooth-модулю и посылать некую команду. В свою очередь скетч по этой команде будет зажигать или гасить один из подключенных к Arduino светодиодов.
Нам понадобится

Создание приложения для Android
Заготовка
Разработка для ОС Android ведется в среде разработки ADT, Android Development Tools. Которую можно скачать с портала Google для разработчиков. После скачивания и установке ADT, смело его запускаем. Однако, еще рано приступать к разработке приложения. Надо еще скачать Android SDK нужной версии. Для этого необходимо открыть Android SDK Manager «Window → Android SDK Manager». В списке необходимо выбрать нужный нам SDK, в нашем случае Android 2.3.3 (API 10). Если телефона нет, то выбирайте 2.3.3 или выше; а если есть — версию, совпадающую с версией ОС телефона. Затем нажимаем на кнопку «Install Packages», чтобы запустить процесс установки.

После завершения скачивания и установки мы начинаем создавать приложение. Выбираем «File → New → Android Application Project». Заполним содержимое окна так, как показано на рисунке.

В выпадающих списках «Minimum Required SDK», «Target SDK», «Compile With» выбираем ту версию, которую мы скачали ранее. Более новые версии SDK поддерживают графические темы для приложений, а старые нет. Поэтому в поле «Theme» выбираем «None». Нажимаем «Next».
Снимаем галочку с «Create custom launcher icon»: в рамках данной статьи не будем заострять внимание на создании иконки приложения. Нажимаем «Next».
В появившемся окне можно выбрать вид «Activity»: вид того, что будет на экране, когда будет запущено приложение. Выбираем «Blank activity», что означает, что мы хотим начать всё с чистого листа. Нажимаем «Next».
В нашем приложении будет всего одно Activity, поэтому в появившемся окне можно ничего не менять. Поэтому просто жмем на «Finish».
Все, наше приложение создано.
Настройка эмулятора
Отладка приложений для Android производится на реальном устройстве или, если такового нет, то на эмуляторе. Сконфигурируем свой.
Для этого запустим «Window → Android Virtual Device Manager». В появившемся окне нажмем «New». Заполняем поля появившейся формы. От них зависит сколько и каких ресурсов будет предоставлять эмулятор «телефону». Выберите разумные значения и нажимайте «ОК».

В окне Android Virtual Device Manager нажимаем кнопку «Start». Это запустит эмулятор. Запуск занимает несколько минут. Так что наберитесь терпения.
В результате вы увидите окно эмулятора подобное этому:

Заполнение Activity
Activity — это то, что отображается на экране телефона после запуска приложения. На нем у нас будет две кнопки «Зажечь красный светодиод» и «Зажечь синий светодиод». Добавим их. В панели «Package Explorer» открываем res/layout/activity_main.xml . Его вид будет примерно таким же, как на скриншоте.

Перетаскиваем 2 кнопки «ToggleButton» на экранную форму. Переключаемся во вкладку «activity_main.xml» и видим следующий код:
Это ни что иное, как наша Activity, которая отображается не в виде графики, а описанная в формате XML.
Сделаем имена компонентов более понятными. Изменим поля android:id следующим образом.
А еще добавим им подписи, изменим их цвет и размер текста. Результирующий код разметки будет выглядеть следующим образом.
Эти же изменения можно сделать и в графическом режиме, воспользовавшись вкладкой «Outline/Properties».

Пробный запуск
Мы можем запустить только что созданное приложение на эмуляторе. Идем в настройки запуска «Run» → Run Configurations», в левой части нажимаем на «Android Application». Появляется новая конфигурация «New_configuration». В правой части окна выбираем вкладку «Target» и выбираем опцию «Launch on all compatible devices/AVD».

Нажимаем «Apply», а затем «Run». Приложение запустится в эмуляторе.

Можно понажимать кнопки. Но ничего происходить не будет, поскольку обработчики нажатий еще нами не написаны.
Чтобы запустить приложение на реальном устройстве, необходимо включить в его настройках опцию «Отладка USB» и подключить его к компьютеру.
На реальном устройстве приложение выглядит абсолютно аналогично.

Написание кода для Android
Правка манифеста
Каждое Android-приложение должно сообщить системе о том, какие права необходимо ему предоставить. Перечисление прав идет в так называемом файле манифеста AndroidManifest.xml . В нем мы должны указать тот факт, что хотим использовать Bluetooth в своем приложении. Для этого достаточно добавить буквально пару строк:
Добавляем основной код
Пришла пора вдохнуть жизнь в наше приложение. Открываем файл MainActivity.java (src → ru.amperka.arduinobtled). Изначально он содержит следующий код:
Дополним код в соответствии с тем, что нам нужно:
Будем посылать информацию о том, какая кнопка была нажата.Передавать на Arduino мы будем один байт с двузначным числом. Первая цифра числа — номер пина, к которому подключен тот или иной светодиод, вторая — состояние светодиода: 1 — включен, 0 — выключен.
Число-команда, рассчитывается очень просто: Если нажата красная кнопка, то берется число 60 (для красного светодиода мы выбрали 6-й пин Arduino) и к нему прибавляется 1 или 0 в зависимости от того, должен ли сейчас гореть светодиод или нет. Для зеленой кнопки всё аналогично, только вместо 60 берется 70 (поскольку зеленый светодиод подключен к 7 пину). В итоге, в нашем случае, возможны 4 команды: 60, 61, 70, 71.
Напишем код, который реализует всё сказанное.
Написание скетча
Данные, которые принимает Bluetooth-модуль, приходят через UART (он же Serial-соединение) на скорости 9600 бит/с. Настраивать Bluetooth-модуль нет никакой необходимости: он сразу готов к работе. Поэтому скетч должен уметь следующее:
Зажечь нужный светодиод в зависимости от принятого кодаОсобенности заливки скетча
Для связи Bluetooth-Bee с контроллером используются те же пины (0 и 1), что и для прошивки. Поэтому при программировании контроллера переключатель «SERIAL SELECT» на «Wireless Shield» должен быть установлен в положение «USB», а после прошивки его надо вернуть в положение «MICRO».
Результат

Заключение
В данной статье мы научились создавать приложения для операционной системы Android и передавать данные по Bluetooth. Теперь при нажатии на кнопку на экране телефона на базе операционной системы Android, произойдет изменение состояния светодиода на плате.
Вы можете развить мысль и сделать более дружественный интерфейс на Android, управлять с его помощью гораздо более сложными устройствами, публиковать классные приложения в Android Market и ещё много-много всего интересного!
Очень часто в ваших проектах возникает необходимость в дистанционном управлении или передачи данных с ваших телефонных гаджетов.

Один из самых популярных и распространенных методов обмена данными посредством Bluetooth.
Сегодня мы разберем простые примеры как можно подключить Bluetooth модуль к Arduino и настроить дистанционное управление с телефона.
Нам понадобится:
Схема подключения Bluetooth к Arduino:
Подключать Bluetooth модуль к микроконтроллеру Arduino удобнее всего с помощью проводков ПАПА-МАМА.
| Arduino | Bluetooth |
|---|---|
| Pin 1 (TX) | RXD |
| Pin 0 (RX) | TXD |
| GND | GND |
| 5V | VCC |
Будьте внимательны, подключать подключать нужно TX -> RXD ,RX -> TXD.
Теперь необходимо записать пробный код программы:
Во время загрузки скетча необходимо что бы Bluetooth модуль был отключен от микроконтроллера arduino. В противном случае скетч не запишется, потому что связь с Bluetooth модулем происходит по одному и томуже порту RX и TX, что и USB.
После того как скетч записан и Bluetooth модуль подключен к Arduino, можно перейти к следующему шагу.
Подключение Bluetooth к телефону
Желательно в качестве источника питания для arduino использовать не USB, а внешний Блок питания на 9 В.
- Включаем Bluetooth на телефоне и ищем новые устройства
- Находим в списке расстройств "HC-06" и подключаемся к нему.
- Телефон спросит пин-код. необходимо ввести "1234" или "0000"
- Ура. Устройство подключено.
Теперь нужно скачать bluetooth terminal на ваш телефон. Мы рассмотрим на примере платформы Android.



Вы можете установить разные bluetooth терминалы, как правило они отличаются только разными дизайнами, функционал от этого не меняется. Так же можно найти и терминал и для продуктов ios.
После того как мы установили терминал, запускаем его выбираем наш bluetooth модуль HC-06 и подключаемся к нему.
Пришло время попробовать проект в деле. Пишем в терминале цифру "0" и отправляем. Светодиод L который находится на плате arduino рядом с pin 13, должен погаснуть. Теперь отправим через терминал цифру "1" и светодиод L должен зажечься.
Демонстрация работы:

Приложение будет отправлять ардуине команды включения-отключения D10. D13, а та, в свою очередь, сообщать о выполненных действиях.

Прежде чем приступать к написанию приложения, необходимо проверить настройки bluetooth-модуля и подключить его к ардуине.
Настройка модуля подробно описана здесь, проделайте всё, что написано в разделе Bluetooth до фразы "Модуль настроен".
После настройки заливаем в ардуину код…
Ардуина получает символы от андройд-приложения, выполняет действие и возвращает ответ. Обратите внимание на скорость Serial.begin(9600), она должна совпадать с настройками модуля.
… и соединяем её с модулем по этой схеме:

Выполните сопряжение телефона с модулем.
Android
Кто не хочет обременять себя написанием приложения, может скачать готовый apk-файл, а если есть желание попрограммировать тогда.
Скачиваем, устанавливаем и запускаем Android Studio.

В процессе работы нужно будет установить sdk.
Создаём новый проект под названием BlueArdu

Next.
Оставляем как есть…

Next.
Выбираем Empty Activity

Next.
Оставляем как есть…

Finish
Открываем файл AndroidManifest.xml

После строчки package=«com.example.dima.blueardu» > добавляем разрешение на использование bluetooth:
Строку <activity android:name=".MainActivity" > делаем так:
В результате будет так:

Кликаем по вкладке activity_main.xml и внизу выбираем вкладку Text

Удаляем всё, что там написано и вставляем вот это:
Красным цветом подсвечиваются ошибки. В данном случае среда сообщает об отсутствии картинок offlamp и onlamp

Сохраните картинки себе на компьютер. После этого скопируйте offlamp.jpg в буфер (правой кнопкой «копировать»), выберите (правой кнопкой) в левой колонке папку drawable и нажмите вставить.

OK.
То же самое проделайте со второй картинкой. После этого надписи станут зелёными.
Далее откройте вкладку MainActivity.java, удалите всё кроме первой строчки и вставьте этот код:
Если всё сделано правильно, то никаких ошибок не должно быть.
Разрешите на телефоне отладку по USB:

Подключите телефон к компьютеру и запустите компиляцию нажав зелёную стрелку:

Через некоторое время появится окно с выбором устройства на котором будет запущено приложение:

Отсутствие в списке телефона, означает какие-то проблемы с драйверами.
Нажмите ОК, приложение установится и откроется окно со списком сопряжённых устройств:

Выберите ваш модуль и после соединения откроется главное окно программы:

На этом всё, далее можно приступать к изучению программирования под Android и добавлять свой функционал.
Читайте также:

