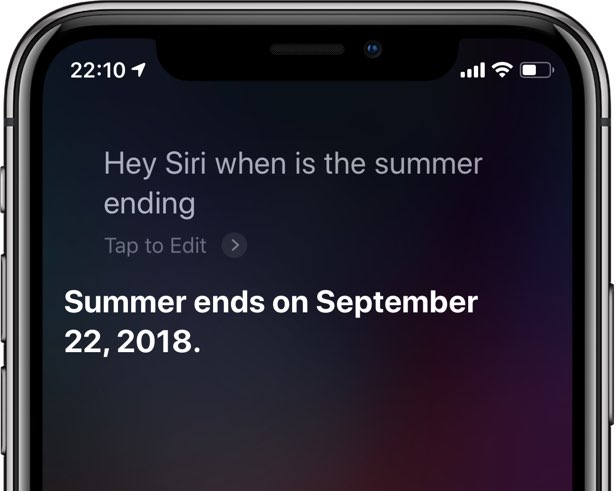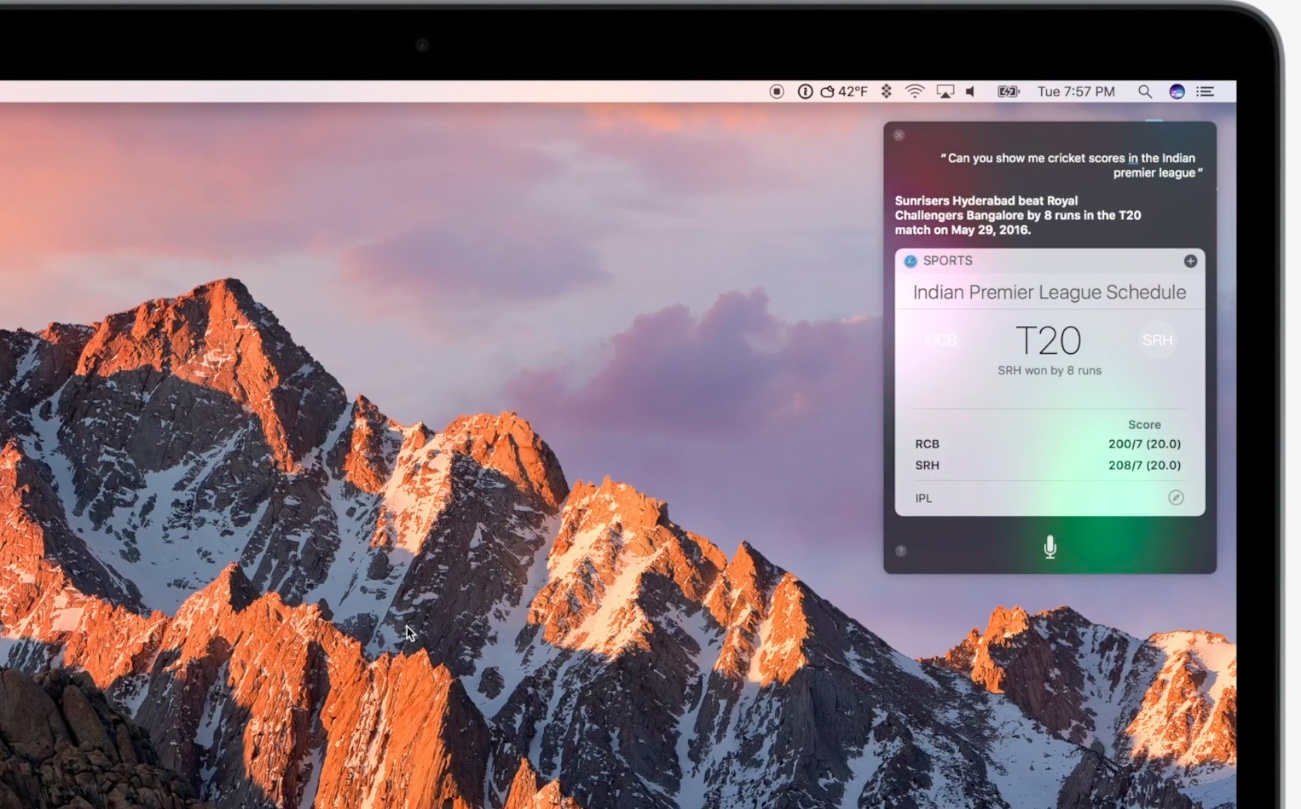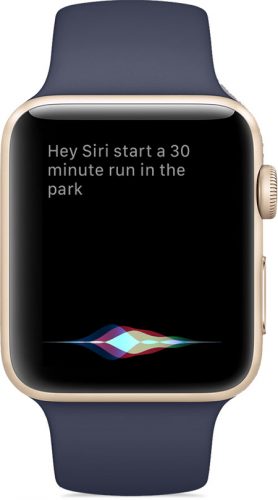Управление siri через bluetooth гарнитуру
Обновлено: 06.07.2024
Важно! Устройства с Ассистентом могут работать по-разному. Чтобы получить нужные инструкции, свяжитесь с производителем.
Требования
- Чтобы использовать беспроводные наушники, необходим телефон, на котором доступны:
- Android 6.0 или более поздняя версия ОС; 7.0 или более поздней версии;
- сервисы Google Play;
- 1,5 ГБ памяти;
- подключение к интернету;
- беспроводные наушники, поддерживающие Google Ассистента.
- Android 9.0 или более поздняя версия ОС; версии 11.24 или более поздней;
- сервисы Google Play;
- 1,5 ГБ памяти;
- подключение к интернету;
- любые проводные наушники с разъемом 3,5 мм.
Как настроить наушники
Беспроводные наушники
Если вы пользуетесь беспроводными наушниками, подключите их к телефону по Bluetooth.
- Убедитесь, что телефон подключен к Интернету.
- Включите Bluetooth.
- Включите наушники.
- Если на телефоне появляется запрос на подключение наушников, нажмите Принять и пропустите шаги 4–6.
- На главном экране телефона откройте приложение "Настройки" Настройки Bluetooth.
- Нажмите Подключить новое устройство.
- Когда ваши наушники появятся в списке "Доступные устройства", выберите их, чтобы подключить.
- Вы получите уведомление о том, что можно перейти к настройке Google Ассистента.
- Чтобы начать, нажмите Настроить.
Проводные наушники с разъемом 3,5 мм
Для проводных наушников дополнительная настройка не требуется. Если вы пользуетесь другим сервисом, но хотите поменять его на Ассистента, сбросьте настройки голосового помощника по умолчанию. Шаг 1. Узнайте, каким сервисом вы пользуетесь- На телефоне или планшете Android нажмите на значок микрофона.
- Посмотрите, какое приложение откроется.
- На телефоне или планшете Android нажмите на значок приложения и удерживайте его.
- Коснитесь значка информации .
- Внизу экрана выберите Дополнительные настройкиОткрывать по умолчаниюУдалить настройки по умолчанию.
Как включить или отключить Google Ассистента
Беспроводные наушники
Примечание. Прежде чем включить Ассистента, необходимо сделать следующее:
- включить наушники;
- подключить телефон к интернету;
- подключить к устройству беспроводные наушники.
Вот как включить или отключить Google Ассистента на беспроводных наушниках:
- На телефоне или планшете Android скажите "Окей, Google, открой настройки Ассистента".
- Нажмите Устройства выберите наушники.
- Как отключить Ассистента. Нажмите Отключить Google Ассистента.
- Как включить Ассистента. Google Ассистент включится на беспроводных наушниках после того, как вы их подключите.
Проводные наушники с разъемом 3,5 мм
To turn on your wired headphones' Google Assistant:
- На телефоне или планшете Android скажите "Окей, Google, открой настройки Ассистента".
- Tap DevicesWired headphones.
- Turn on Get help from Google.
Как начать разговор
В инструкции к наушникам или на их упаковке посмотрите, где находится кнопка или область нажатия для вызова Google Ассистента.
- Чтобы начать разговор, нажмите и удерживайте эту кнопку или область на наушниках.
- Примечание. При запуске Google Ассистента звучит сигнал, но вы можете говорить, не дожидаясь его.
- Задайте вопрос или скажите команду.
- Когда вы закончите говорить, отпустите кнопку или область нажатия.
Важно! Начать и завершить разговор можно разными способами в зависимости от модели наушников. Подробнее о том, какие жесты можно использовать…
В закладки![Favorite]()
![Как активировать голосовой ассистент без команды «Привет, Siri»]()
Больше всего в местной Siri расстраивает некорректно локализованная фраза активации. Вместо «Hey» или «OK» нам досталось слово «Привет».
Каждый раз здороваться с Siri для активации команды немного странно.
Разумеется, можно вызывать ассистент при помощи физической кнопки на iPhone, но лучше вовсе обойти досадное ограничение и настроить вызов Siri другим способом.
На любом Mac
![]()
На любом компьютере Mac с операционной системой macOS Sierra и выше можно использовать голосовой ассистент. Для вызова Siri придется пользоваться сочетанием клавиш либо пиктограммой приложения.
Есть один трюк, который позволяет настроить голосовую активацию помощника. Делается все просто и без сторонних приложений.
Главное, что вместо фразы «Привет, Siri» можно задать любые ключевые слова, хоть «ОК, Google» вписывайте.
Получится голосовая активация, но с более удобной командой вместо надоевшего «Привет».
В автомобиле
![]()
Совместимые с iOS аудиосистемы предлагают возможность активации голосового ассистента при помощи специальной кнопки на магнитоле.
При поддержке CarPlay кнопка будет продублирована виртуальной клавишей на мониторе, а при наличии пульта управления на руле, получится запускать Siri через него.
Как видите, в машине уж точно можно забыть о дурацкой фразе «Привет, Siri» и использовать физические или виртуальные кнопки.
С AirPods
![]()
Активные пользователи беспроводной гарнитуры Apple могут в полной мере ощутить простоту и удобство запуска Siri.
Нужно лишь подключить гарнитуру к iPhone, перейти в раздел Bluetooth и выбрать наушники.
В настройках следует указать активацию ассистента двойным нажатием на наушник. Можно сделать это для обоих «ушей», а можно указать лишь для одного, повесив на второе другую возможность.
Теперь дважды тапаем по наушнику и проговариваем команду без приветствия.
С Apple Watch
![]()
Владельцы Apple Watch второго поколения и более новых моделей могут попробовать фишку Raise to Speak. На данный момент она доступна при установке бета-версий iOS 12 на iPhone и watchOS 5 на часы.
При этом часы начнут слушать команду при поднятии запястья.
Внимание! Тестовая прошивка еще «сырая» и фишка может работать некорректно.
Вот так Apple постепенно расширяет количество способов активации голосового ассистента, делая его использование проще и доступнее.
(1 голосов, общий рейтинг: 4.00 из 5)
В закладки![Favorite]()
Советы![]()
Как пользоваться Airpods знают далеко не все пользователи. Все нюансы настройки и эксплуатации яблочных гаджетов рассмотрим далее.
Подключение
Беспроводная гарнитура от Apple с 2016 года стала бестселлером современного рынка. Наушники Airpods пережили несколько генераций, улучшивших их потребительские качества. Для использования с Айфоном предусмотрено сопряжение устройств по блютуз.
Разработчики реализовали простую процедуру подключения оригинальных вкладышей к iPhone:
- Зарядите вставные элементы в зарядном чехле.
- Расположите открытый футляр с наушниками рядом с «яблочным» мобильником.
- На экране отобразится картинка с обнаруженным аксессуаром. Нажмите на кнопку «Подключить».
![Подключение аирподс]()
После этих манипуляций будет установлено соединение и воспроизведение звука пойдёт через вкладыши, вставленные в ухо. На них также переключится микрофон.
На заметку. По умолчанию воспроизведение звука ставится на паузу при вынимании одного наушника, и прекращается при извлечении из ушей обоих вкладышей.
Жесты управления
Управление «ушками» осуществляется при помощи касаний сенсорной области вкладыша, а также команд голосовому ассистенту.
Одинарные, двойные и тройные щелчки по сенсору одного или другого вкладыша являются основными жестами, используемыми на Airpods разных поколений. Чтобы ответить на звонок, достаточно сделать двойной щелчок по корпусу наушника. Действия при нажатиях датчика на Airpods 2 и других моделях для левого или правого элемента настроены по-разному. Допускается через настройки Bluetooth-наушников переназначать тактильные команды.
![Жесты управления аирподс]()
Настройка режимов Airpods Pro
Тактильные датчики, которыми оснащены вкладыши, позволяют пользователю по умолчанию выполнять следующие функции:
- Одиночным нажатием по сенсорной области в зависимости от ситуации можно принять /завершить входящий вызов, поставить звук на паузу/возобновить воспроизведение.
- Дубль-тап инициирует переключение на следующий аудиотрек.
- Тройное нажатие возвращает к предыдущей музыкальной композиции.
- Переход между режимами «Шумопадавление», «Прозрачный» и отключением обеих опций выполняется посредством тапа по сенсору с задержанием.
На заметку. Удобно, что тактильные команды работают одинаково на левом и правом наушниках. Для вызова голосового помощника достаточно произнести фразу «Привет, Siri»
Владелец гаджета вправе перенастроить функциональное назначение тактильных команд по своему усмотрению. Для настройки иных действий для нажатий по датчику выполните:
- На Айфоне с версией IOS 13.2 и выше откройте «Настройки», кликнув по ярлыку шестерёнки на рабочем столе.
- Перейдите на вкладку Bluetooth. В перечне устройств найдите AirPods.
- Нажмите на значок «i» рядом с наушниками.
- Выбрав левый или правый наушник, можно на него назначить тактильное управление шумоподавлением, а на второй элемент задействовать функцию активации голосового ассистента.
На заметку. На двойной тап по датчику можно назначить другую реакцию на действие, отличное от стандарта по умолчанию.
Активация Siri вместо режима шумоподавления
Следуя приведённому выше алгоритму, можно настроить за обоими наушниками Airpods активацию при долгом зажатии датчика.
- Находясь в настройках Bluetooth Айфона нажмите на ярлычок «i» рядом с AirPods.
- Поочерёдно выбирайте левый и правый вкладыш, и назначайте на каждый активацию голосового помощника.
Управление наушниками
Все генерации и последующие модификации «яблочных» наушников умеют взаимодействовать с голосовым ассистентом Siri. В инструкции к каждой конкретной модели лаконично разъясняется, как управлять устройством посредством тактильных и голосовых команд.
Применение голосового ассистента Siri
Airpods поколения 2 и другие современные модели поддерживают активацию Сири посредством фразы «Привет, Siri». Помощник распознаёт и выполняет на Iphone следующие голосовые команды:
- включить плейлист;
- увеличить уровень громкости;
- сделать звук тише;
- переключить трек;
- показать маршрут;
- поставить на паузу/ возобновить воспроизведение;
- показать заряд аккумуляторов аксессуара.
Также через наушники при помощи ассистента можно делать исходящие звонки, искать необходимую информацию в сети, запускать приложения.
Как настроить Airpods на Андроид
Аксессуары от Apple могут использоваться в сопряжении со смартфонами на платформе Андроид. Основную функцию — воспроизведение звука они будут исполнять исправно. Также будут задействованы тактильные команды. При этом недоступными станут автоматическая пауза и отключение при извлечении одного или обоих вкладышей из уха, голосовой ассистент и графический просмотр уровня заряда аккумуляторов.
Порядок настройки сопряжения следующий:
Как заряжать наушники и чехол
Чтобы гаджет исправно исполнял свои функции, требуется регулярная подзарядка аккумуляторов вкладышей и зарядного бокса. Причём кейс и вкладыши можно ставить на зарядку в разное время.
Разработчики предусмотрели автоматическое восполнение заряда аккумуляторов «ушек» при их размещении в зарядном боксе. Гаджет поддерживает быструю зарядку: 15-минутного нахождения «ушек» в футляре достаточно для их работы в режиме звуковоспроизведения в течение 3-х часов. Зарядки бакса хватает на несколько циклов подзарядки вкладышей.
Правильно восполнить запас аккумулятора кейса можно любым удобным способом:
- Поставить на зарядку бокс без наушников, используя проводное соединение через кабель Lightning–USB.
- Заряжать футляр с наушниками по кабелю Lightning–USB.
- Подзарядка бокса с наушниками или без, посредством зарядной станции стандарта QI.
Чтобы аксессуар не разряжался, когда не используется рекомендуется хранить «ушки» в кейсе. Также желательно выключать блютуз-модуль гаджета посредством кнопки на корпусе.
Просмотр уровня заряда наушников
Судить об уровне заряда аккумуляторов помогает светодиод на футляре. Если вкладыши размещены внутри бокса, то зелёный цвет диода оповещает об их полном заряде, а оранжевый указывает, что цикл подзарядки не завершён. О низком уровне запаса энергии гаджет сообщает звуковыми сигналами: одиночным предупреждающим и двойным прямо перед выключением.
Наглядно увидеть уровень зарядки bluetooth-устройства владелец сможет на экране сопряжённого iPhone, iPad или МАС-компьютера. Достаточно поднести бокс с «ушками» к девайсу, открыть крышку и дождаться, когда на экране появится картинка, отражающая уровень запаса батарей бокса и наушников.
![Просмотр уровня заряда наушников]()
Полезные советы и лайфхаки
Светодиод на кейсе гаджета информирует о следующих ситуациях:
- индикация отсутствует — означает полную разрядку аккумулятора и устройство требуется подключить к источнику питания;
- оранжевая индикация с находящимися внутри «ушками» — гаджет заряжается от сети и цикл зарядки элементов не завершён;
- оранжевый цвет диода когда кейс пустой сообщает, что запаса аккумулятора не хватит на полный цикл подзарядки вкладышей:
- мигающий оранжевым светодиод сообщает о сбое синхронизации, и необходимости переподключения аксессуара;
- зелёная индикация при нахождении вкладышей внутри — наушники зарядились от футляра;
- зелёный индикатор на пустом кейсе — запаса энергии хватит как минимум на один полный цикл подзарядки «ушек»;
- светодиод мигает зелёным при размещении и извлечении вкладышей;
- белым диод мигает в режиме ожидания подключения.
Помимо индикации в использовании полезны следующие фишки Airpods:
- Использование одного наушника в качестве гарнитуры. В настройках можно эту роль можно назначить за левым или правым элементом.
- Автоматическое определение вкладыша в ухе.
- Возможность изменить имя наушников в разделе настроек блютуз. Рекомендуется дописывать номер телефона или другой идентификатор пользователя.
- Возможность поискать местоположение затерянных дома или в офисе «ушек» на карте или посредством звукового сигнала.
- Настроить для ребёнка режим «live-прослушивание», превратив устройство в радионяню.
Как использовать эти возможности, производитель лаконично описывает в руководстве пользователя.
Уход за наушниками Airpods
При эксплуатации любой аксессуар загрязняется, что сказывается на внешнем виде устройства. Для беспроводных наушников Apple белоснежного цвета особенно важно регулярно протирать бокс и вкладыши.
Чистота важна
Уход за аксессуаром важен не только из эстетических соображений. Серьёзная проблема для AirPods — попадающая на вкладыши ушная сера. Скопившаяся на решётке динамиков пыль и сера существенно влияет на качество воспроизводимого звука. При проведении процедуры очистки требуется особая осторожность. Специалистами используется воздушный поток, специальные средства и щётки.
Пот не проблема
У «яблочных» аксессуаров нет сертификации IP. Но вкладыши сконструированы так, что могут пережить некоторое время контакта с влагой, и потом соответственно. Поэтому их можно использовать во время тренировок в зале или на улице в сухую погоду.
![Apple-Siri-ad-the-rock-teaser-001]()
Система достаточно умна, чтобы понять, какое из устройств должно ответить.
- iPhone 6S и новее
- iPad Pro/iPad 6 поколения
- IPod touch 6 поколения
- iMac Pro 2017 и новее
- MacBook Pro 2018 и новее
Стоит отметить, что функция не требует подключения к интернету. Как только устройство распознает голосовую команду, Siri начнёт слушать вас дальше.
Как Siri выбирает устройство?
Все устройства с поддержкой функции используют Bluetooth, чтобы взаимодействовать друг с другом и понимать, какое устройство должно ответить.
Это будет один из вариантов:
- Устройство, которое расслышало вас лучше всего.
- Устройство, которое вы только что взяли в руки.
- Устройство, которое вы только что использовали.
Если вы поднимите запястье с Apple Watch и произнесёте команду, Siri поймёт, что вы хотите использовать часы, и передаст команду другим устройствам, чтобы они не реагировали на фразу.
Если рядом лежат iPhone и iPad Pro, и в комнате есть ещё и Apple TV с HomePod, то вам, скорее всего, ответит колонка. Смарт-колонка расслышит вас лучше всего, поскольку она оснащена шестью микрофонами.
Если рядом лежат iPhone и iPad, и других устройств поблизости нет, то ответит то, которое использовалось последним.
Если у вас несколько устройств от Apple , читайте дальше, чтобы узнать, как использовать функцию на каждом из них отдельно.
iPhone и iPad
Также можно зажать боковую кнопку на iPhone X или кнопку Home на других моделях и устройствах, чтобы активировать виртуального помощника.
![]()
Если iPhone лежит дисплеем вниз, он не отреагирует на команду.
Если ваш Mac поддерживает функцию, вы можете активировать Siri, не нажимая на иконку помощника или не зажимая специальное сочетание клавиш. Функция также будет работать, когда компьютер заблокирован или в спящем режиме, если рядом нет других устройств.
![]()
Вы также можете активировать виртуального помощника вручную, нажав на иконку Siri в меню, доке, папке с программами или же на тачбаре.
HomePod
Apple отмечает, что HomePod отвечает на команду в большинстве случаев, если рядом с вами находится несколько устройств. Если вы не трогали ни одно из других устройств, то вам ответит смарт-колонка.
Если колонка не реагирует на команду, то вы, скорее всего, отключили распознавание команды ранее.
Apple Watch
Чтобы Siri ответила на часах, просто поднимите запястье с часами или дотроньтесь до их дисплея. Когда экран активируется, произнесите команду.
![]()
На Apple Watch Series 3 и новее Siri отвечает вам вслух, а на старых моделях ответы отображаются на дисплее. С Apple Watch Series 3 также можно активировать функцию через подключенные к часам наушники.
Чтобы Siri работала на часах, они должны быть подключены к интернету.
Apple TV
Чтобы использовать Siri на Apple TV 4 поколения или Apple TV 4K, зажмите соответствующую копку на пульте, произнесите запрос, а затем отпустите кнопку.
Siri на Apple TV требует tvOS 9 и новее.
Если вы следуете советам выше, но отвечает не то устройство, делайте следующее:
Читайте также: