Usb модем или wifi с телефона
Обновлено: 03.07.2024
Одна из волшебных функций смартфонов на базе iOS и Android — возможность работать в качестве модема. Эта опция просто незаменима в случае, когда нужно очень срочно выйти в Сеть именно с компьютера, а Wi-Fi рядом нет. Очевидно, что в таком режиме время жизни батареи мобильного устройства будет неумолимо снижаться, поэтому мы рассмотрим различные способы подключения к смартфону в режиме модема и выберем самый лучший с точки зрения энергопотребления и качества/скорости передачи данных.
Итак, смартфон позволяет подключиться к нему тремя способами: через Wi-Fi, Bluetooth, а также USB.
Данный способ подключения обеспечивает высокую скорость соединения и позволяет подключиться к смартфону сразу нескольким устройствам. Таким образом можно «угостить» интернетом всех своих друзей. В то же время создание Wi-Fi точки доступа на смартфоне требует предварительной настройки параметров доступа. Ещё одна противная вещь: привычка многих смартфонов отключать Wi-Fi при переходе в «спящий» режим, да и в целом стабильность такого соединения нельзя назвать идеальной.
Bluetooth
Подключение через Bluetooth возможно лишь для одного устройства, поэтому это идеальный беспроводной вариант «на одну персону». Подключение происходит фактически автоматом, а сам протокол подключения через Bluetooth обеспечивает приемлемый уровень безопасности. Очень важный момент: Bluetooth более эффективен в плане энергосбережения. При таком типе подключения смартфон продержится дольше. Самым слабым местом Bluetooth является пропускная способность, однако, учитывая реалии наших суровых операторов сотовой связи, вряд ли у многих есть безлимитные тарифы на мобильный интернет без ограничения скорости, но даже если и есть, то скажите честно, какова скорость загрузки через 3G?
Классический и один из самых древних способов подключения, но при этом далеко не худший. При таком подключении пользователь получает высокую скорость передачи данных и одновременную зарядку для мобильного устройства. Современные ноутбуки и материнские платы для настольных компьютеров также предлагают специальные режимы, при которых скорость зарядки смартфона через USB значительно возрастает. При всех описанных преимуществах USB — это всё-таки проводное соединение, что ставит его в самую нижнюю строчку по параметрам мобильности и удобства. Тем не менее, если вы в данный момент работаете в комфортных условиях (есть хотя бы стол), то такое подключение не будет мешать.
По совокупности показателей простоты, удобства, мобильности и энергосбережения в сочетании с низкой скоростью приёма сигнала в 3G сетях Bluetooth выигрывает у Wi-Fi и USB. Ваше мнение?
Usb-модемы пришли в нашу жизнь крайне неожиданно. 5-10 лет назад мы и подумать не могли, что Интернет может быть с нами где угодно. Эти небольшие устройства не занимают много места и довольно легки в обращении.
p, blockquote 1,0,0,0,0 -->
p, blockquote 2,0,0,0,0 -->
p, blockquote 3,0,0,0,0 -->

p, blockquote 4,0,0,0,0 -->
Откуда пошло такое название, почему USB модем?
p, blockquote 5,0,0,0,0 -->
USB читается как ю-эс-би, англ. Universal Serial Bus, что в переводе «универсальная последовательная шина» – это последовательный интерфейс передачи данных для периферийных устройств.
p, blockquote 6,0,0,0,0 -->
У компьютера, ноутбука или планшета обычно есть USB разъемы (рис. 1), хотя бы один. Через USB разъем, как правило, сейчас к компьютеру, ноутбуку, иногда к планшету подключаются клавиатура, мышка, принтер и другие периферийные устройства.
p, blockquote 7,0,0,0,0 -->
USB-модем подключается через USB-разъем в компьютере, на ноутбуке или в планшете, точно также как подключаются клавиатура или мышка.
p, blockquote 8,0,0,0,0 -->
Интернет через USB модем
У USB-модемов (рис. 2) есть маленькая хитрость: в каждом регионе модем какого-то сотового оператора лучше поддерживает связь, а какого-то оператора — хуже или вообще не поддерживает.
p, blockquote 9,0,0,0,0 -->
Если Вы и купите USB-модем, то, скорее всего, в салоне какого-нибудь мобильного оператора. Там Вам сразу выдадут и сам модем, и сим-карту к нему. Без нее выйти в Интернет у Вас не получится, ведь работает это только за счет мобильной связи.

p, blockquote 10,0,1,0,0 --> Рис. 2 USB модем
Одно из главных преимуществ модемов, которые продают мобильные операторы — это то, что их не надо настраивать. Достаточно вставить устройство в компьютер или ноутбук, немного подождать пока автоматически устанавливается необходимое программное обеспечение, и все, можно сидеть в Интернете.
p, blockquote 11,0,0,0,0 -->
Но практически тут же всплывает самая большая проблема — это связь. Казалось бы, вокруг нас куча вышек, зона покрытия огромная, а вот и нет. Иной раз с модемом чуть ли не на столб лезешь, чтобы получить больше одной полоски. И это в городе, а представьте насколько сложно найти зону хорошей связи где-нибудь в лесу. Умельцы советуют создавать что-то по типу антенны.
p, blockquote 12,0,0,0,0 -->
p, blockquote 13,0,0,0,0 -->
3 нюанса с USB разъемами
1 Если USB-разъемов не хватает.
p, blockquote 14,0,0,0,0 -->
Тогда можно приобрести USB-разветвитель (рис. 3).

p, blockquote 15,0,0,0,0 --> Рис. 3 USB разветвлитель
2 USB-разъемы расположены слишком близко.
p, blockquote 16,0,0,0,0 -->
Бывает так, что USB-разъемов достаточно, но они расположены так близко, что использовать USB-модем уже невозможно.
p, blockquote 17,0,0,0,0 -->
В этом случае можно приобрести USB-удлинитель (рис. 4). Это такой провод, который одним концом вставляется, например, в ноутбук, а на другой конец можно пристроить USB-модем.

p, blockquote 18,0,0,0,0 --> Рис. 4 USB удлинитель
Через USB-удлинитель я при необходимости подключаю модем Yota. Подключить модем напрямую, то есть, без USB-удлинителя, к моему ноутбуку практически невозможно, точнее, тогда надо отключить все остальные USB–устройства, что бывает неудобно.
p, blockquote 19,0,0,0,0 -->
3 Ох, уж эти цифры: USB 1, 2 или 3
p, blockquote 20,0,0,0,0 -->
В 1995 г. были выпущены USB 1.0 разъемы, в 2000 г. — USB 2.0 разъемы, в 2008 г. — USB 3.0.
p, blockquote 21,1,0,0,0 -->
USB 2.0 разъемы совместимы с USB 3.0. Разница между ними в скорости: данные через USB 3 передаются гораздо быстрее, чем через USB 2.
p, blockquote 22,0,0,0,0 -->
Если Вы сомневаетесь в знании разъемов своего компьютера, то проще всего прийти с ноутбуком или планшетом в салон сотового оператора и там сразу попробовать подключить новый USB-модем. Вам там обязательно помогут.
p, blockquote 23,0,0,0,0 -->
А что, если использовать смартфон как Wi-Fi роутер?
Модем — это, конечно, хорошо, но проблемы со связью заставляют искать иные способы выйти в Интернет, когда Вы далеко от компьютера. Обратите внимание на свой смартфон. Одной из множества функций является возможность использования смартфона в качестве модема и Wi-Fi роутера, подробнее в этой статье.
p, blockquote 24,0,0,0,0 -->
Если коротко, то в режим роутера ввести Ваш смартфон довольно просто. В настройках есть особый пункт меню, достаточно в него пройти и включить функцию раздачи интернета через Wi-Fi. Там же можно настроить имя Вашей сети и пароль. Затем включайте Интернет на телефоне и теперь у вас свой роутер. Положите его в карман и наслаждайтесь серфингом в Интернете через планшет или ноутбук.
p, blockquote 25,0,0,0,0 --> Рис. 5 Смартфон
Что удивительно, смартфон (рис. 5) дает очень хорошее качество связи, даже за городом. Все, что остается — это выбрать тариф (или опцию) с Интернетом на Вашей сим-карте.
p, blockquote 26,0,0,0,0 -->
Можно приобрести сим-карты от разных сотовых операторов и в зависимости от приема или от нахождения в конкретном регионе вставлять в смартфон ту или иную сим-карту. Правда, сейчас некоторые сим-карты действуют в течение ограниченного времени, например, 45 суток. А потом при отсутствии какой-либо активности со стороны пользователя сотовый оператор без предупреждения отключает сим-карту и при этом пропадают все не использованные деньги.
p, blockquote 27,0,0,0,0 -->
Добавим еще минус в копилку минусов. Пока Ваш смартфон работает в качестве роутера, он тратит заряд аккумулятора, причем довольно быстро. В некоторых случаях такой Интернет может быть неполноценным, он может быть пригоден лишь для писем и поиска информации. А вот с видео могут быть проблемы и ограничения. Хотя, не факт. Поскольку многое зависит не от самого смартфона, а от выбранного тарифа или тарифных опций сотового оператора.
p, blockquote 28,0,0,0,0 -->
Делаем выбор
Выбирая между модемом и смартфоном нужно исходить из того, чем Вы обладаете. Если смартфон уже есть, то им и нужно пользоваться. Зачем приобретать еще и модем, если смартфон может отлично выполнять эту функцию?!
p, blockquote 29,0,0,0,0 -->
Ну, а если смартфона еще нет, то выбор может быть сделан как в пользу модема, так и в пользу смартфона. Тут тоже есть определенные конкурентные преимущества у смартфона перед модемом. Ведь смартфон – это еще и «умный телефон» с множеством других полезных функций и приложений, в том числе самых ненужных приложений.
p, blockquote 30,0,0,0,0 -->
Вместе с тем, если смартфон, как телефон, Вам не нужен, а Интернет нужен вне дома или офиса, то выбор может быть сделан в пользу модема. Остается только взвесить все «за» и «против», выбрать и принять решение.
p, blockquote 31,0,0,0,0 -->
Пожалуйста, проголосуйте!
Многие думают: зачем покупать 4G модем, если можно взять старенький телефон и поставить его на раздачу. Рассказываем, почему это вообще не альтернатива.


Мобильный интернет на то и мобильный, чтобы пользоваться им там, где вам нужно. Скажем, уехали вы на дачу всей семьей и хотите посмотреть фильм на ноутбуке или Smart TV. Где взять интернет?
Глобально тут есть два способа.
- Поставить на раздачу один из смартфонов.
- Купить хотя бы простенький USB-модем с 3G/4G и использовать его.
Очевидно, что второй способ эффективнее. Но для него понадобится оформлять еще одну сим-карту и платить за тариф. Поэтому возникает вопрос: почему бы не использовать смартфон с уже имеющимся трафиком?
Чем плох смартфон на раздаче?

Как временное решение это вполне подходящий вариант. Если вы не знаете, как раздавать интернет с телефона, читайте наш гид. Но на постоянной основе пользоваться смартфоном все-таки не стоит. Вот какие проблемы у вас возникнут.
Гаджет начнет жрать батарею. Мы не зря употребили «жрать», потому что это слово очень подходит в данном контексте. На раздачу интернета по Wi-Fi будет уходить очень много энергии, телефон придется держать на зарядке.
Скорость будет низкой. Особенно, если вы решили схитрить и поставить на раздачу старый смартфон «который не жалко». Эта модель, например, может еще не поддерживать 4G-связь. А если и поддерживать, то иметь слабый процессор, который будет тормозить все, что только можно.
У вас вообще может ничего не получиться. К примеру, у тех, кто перешел на безлимитный тариф. Операторы не горят желанием обеспечивать трафиком всю семью, поэтому при раздаче интернета скорее всего будут снижать скорость до минимума. Некоторые вообще запрещают раздачу.
Скорость при раздаче интернета со смартфона будет всегда ниже, чем при работе через полноценный модем. «Тормозить» может не только железо, но и оператор связи, ограничивающий раздачу.Чем 4G модем лучше телефона на раздаче?

Только не говорите, что производители модемов скинулись, чтобы заплатить нам за рекламу их гаджетов. Давайте по существу. Почему лучше один раз потратиться на USB-модем, чем раздавать Wi-Fi с телефона?
Не требуется внешнее питание. Никой батареи здесь нет, устройству вполне достаточно подключения по USB.
Можно сменить оператора. Допустим, у того оператора, связью которого вы пользуетесь на смартфоне, не очень стабильная связь у вас на даче. Тогда просто берете для модема симку другой компании.
Можно подключить внешнюю антенну. Опять-таки, со смартфоном вы ничего сделать не можете. У многих модемов есть возможность подключения внешней антенны для более стабильного соединение в местах с плохой связью. А лучше соединение — значит, выше скорость.
Как правило, модем обеспечивает более высокую скорость. У него оптимизировано «железо», есть возможность подключения внешней антенны при слабом приеме, а вы можете выбрать оператора с лучшим покрытием.Сколько будет стоить модем + тариф?
Если брать по-минимуму, простенький, но качественный USB-модем будет стоит около 3000 руб. Например, можно взять вот такой ZTE.
Если эта модель вам чем-то не нравится, попробуйте поискать другую в нашей подборке.
Сколько стоит безлимитный тариф для модема? Это зависит от вашего региона и оператора. Мы недавно сравнивали стоимость для московского региона — будет полезно почитать, чтобы понять картину в целом (например, ограничения). Конечно, это дополнительные расходы, зато есть надежда на стабильный и быстрый интернет.
Кстати, сети Wi-Fi тоже могут быть разными. Надеемся, вы уже читали эту статью, где мы все рассказали подробно.
В случае временного или постоянного отсутствия интернета, приходится искать любые доступные способы для выхода в сеть.
При отсутствии специального оборудования для выхода в интернет, встает вопрос, как использовать телефон как модем?
Существует три способа использование телефона в качестве модема:
- Через usb-кабель.
- По Bluetooth.
- Через Wi-fi.
Выбор способа чаще всего зависит от технических возможностей вашего ПК или ноутбука. В случае отсутствия wi-fi или bluetooth модуля, осуществляется подключение по usb-кабелю.
Плюсы и минусы
Подключение компьютера или ноутбука к интернету через мобильную сеть имеет ряд достоинств и недостатков.
К плюсам можно отнести:
- возможность подключиться к интернету в любом месте, где ловит мобильная сеть;
- поддержку любых компьютерных устройств.
Этот способ подключения к интернету может подойти не всем, ввиду присутствия весомых минусов:
- Дорогая мобильная сеть. При подключении ноутбука к мобильной сети, будет уходить слишком много трафика. В связи с этим лучше использовать мобильный интернет в редких случаях, или воспользоваться безлимитным тарифом.
- Медленное соединение. Скорость интернета на мобильных устройствах обычно невысока. Для телефона этого вполне достаточно, а вот компьютеру понадобится гораздо больше. Из-за этого возможна долгая загрузка сайтов или игр.
- Плохая связь. Конечно, все зависит от оператора, но, как правило, мобильный интернет довольно сильно уступает обычному.
Если перечисленные минусы не играют роли, следует перейти непосредственно к способу подключения.
Подключение через USB-кабель
Подключение через usb чаще всего используется в том случае, когда компьютерное устройство не поддерживает Wi-Fi или Bluetooth.
Для того чтобы настроить выход в интернет, выполните следующие действия:
- Подключите ваше устройство по usb-кабелю и перейдите в «Панель управления» на компьютере.
- Найдите строчку «Телефон и модем». Нажав на нее, вам предложат выбрать страну и указать код города. Впишите нужные данные и нажмите «Ок».
- Во вкладке «Модемы» выбираем свое мобильное устройство и открываем его свойства.
- В строке «Дополнительные команды инициализации» нужно вписать данные, которые можно узнать у своего мобильного оператора. Для каждого оператора они разные. Сохраняем изменения.
- Затем переходим в «сетевые подключения», которые находятся в «панели управления».
- Создайте новое подключение. При создании, выберите свое устройство и введите ваш мобильный номер.
- Затем задайте имя вашего подключения, при этом оставив поле с паролем пустым.
- Перезагрузите компьютер.
После этого на вашем компьютере должен появится интернет. Только следует помнить, что раздача интернета осуществляется через мобильные данные. В случае подключения к wi-fi, интернет раздаваться не будет.

Подключение по Bluetooth
Для создания точки доступа по bluetooth, необходимо, чтобы оба устройства его поддерживали. Очень часто на компьютере не имеется поддержки bluetooth, в таком случае можно приобрести сторонний модуль или воспользоваться другим способом.
Для начала необходимо соединить оба устройства между собой. Для этого включаем bluetooth на телефоне и компьютере, добавляем устройство и ждем окончания установки всех необходимых драйверов.
Далее, проделываем те же действия, которые указаны выше, при подключении по usb-кабелю. То есть настраиваем модем, создаем новую точку доступа и перезагружаем компьютер.
На заметку! Использование телефона в качестве bluetooth модема значительно расходует заряд батареи.
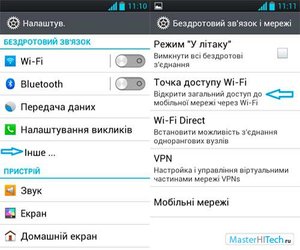
Подключение через Wi-Fi
Такой способ является самым легким, но, к сожалению, невозможен, если по каким-либо причинам у вас нет поддержки Wi-Fi модуля. Как и в случае с bluetooth, wi-fi модуль можно приобрести отдельно.
Для создания wi-fi модема, выполните следующие действия:
- Откройте настройки телефона.
- Для iOs устройств, найдите строчку «Режим модема». На Android откройте меню «Дополнительные настройки» и перейдите в «Модем и точка доступа».
- Активируйте режим модема.
- Во вкладке «Пароль Wi-Fi» вы можете узнать автоматически сгенерированный пароль или вписать свой.
- На ноутбуке подключитесь к вашему wi-fi соединению.
В Android-системе можно задать список разрешенных устройств для подключения. Для этого, перейдите в строку «Разрешенные устройства». Впишите mac-адрес устройства и задайте ему имя, после чего сохраните внесенные данные.
Для того чтобы ограничить доступ другим пользователям, не находящимся в вашем списке, нажмите на имя вашего модема и выберите строчку «только разрешенным устройствам». По окончании всех действий, перезагрузите точку доступа.

Как подключиться к модему через планшет
Еще один случай, который стоит рассмотреть отдельно, это подключение к интернету через планшет. В случае наличия wi-fi модуля, никаких проблем не возникнет. Нужно будет просто включить wi-fi и выбрать сеть. Но что делать, если у планшета имеется только bluetooth модуль?
Для начала включаем bluetooth на обоих устройствах и настраиваем видимость. После того как bluetooth может быть видимым для других устройств, скачиваем на планшет программу BT DUN. Загрузить ее можно из обычного Play Market.
После скачивания, запускаем программу и нажимаем «Connect». Сканируем блютуз-устройства и подключаемся к нужному. Готово. Планшет получил доступ к интернету.

Какой способ подключения выбрать?
Выбирать наиболее удобный метод следует по обстоятельствам. Стоит отметить, что подключения через wi-fi является самым легким способом, однако, при этом может страдать качество связи. Даже небольшое отдаление от модема (телефона) может влиять на работу интернета, а любые помехи значительно снизят скорость.
При подключении через usb-кабель, приходится возиться с лишними проводами и настраивать точку доступа. Плюсом такого подключения является более стабильная связь и зарядка телефона, которая автоматически происходит при подключении к компьютеру.
Bluetooth соединение обычно используется при отсутствии wi-fi модуля. Провода не мешают, соединение довольно стабильно, но большой расход батареи может стать серьезной проблемой.
Давайте посмотрим, есть ли плюсы у такого решения. Тем более купить беспроводной 4G Wi-Fi роутер не проблема.
Можно ли использовать смартфон вместо роутера или точки доступа
Итак, для эксперимента я взял старый смартфон Redmi Note 7 и беспроводной 4G Wi-Fi роутер Huawei 5074.

Удачно подошла SIM-карта МТС. Как я уже упомянул, не все тарифы не всех операторов поддерживают установку SIM-карты в беспроводной роутер. К сожалению. То есть со смартфона можно раздать безлимит, а с этой же SIM-карты в роутере уже нельзя, скорость режется практически до нуля. Есть обходные пути вроде смены TTL, но мы их касаться не будем. Оператор, бывает, банит SIM-карты установленные в такие перепрошитые устройства, которые выдают себя за другие. Например, роутер может выдавать себя за смартфон.
Сравнение смартфона и мобильного 4G Wi-Fi роутера в режиме точки доступа
Исходные данные тестирования:
Загородный дом. Связь неустойчивая, 4G, 3 деления на смартфоне. Частота 2,4 ГГц.
1 этап сравнения
Смартфон или роутер лежит на подоконнике в той же комнате, что и компьютер. Расстояние 4 метра до компьютера.
Итак, вот что показал смартфон и беспроводная точка доступа.
Данные со смартфона в режиме точки доступа:

Данные с мобильного 4G Wi-Fi роутера в режиме точки доступа:

Видим, что скорость через мобильную точку доступа выше, а пинг меньше. Хотя отдаёт хуже.
2 этап сравнения
Смартфон и 4G Wi-Fi роутер я положил в соседней комнате на окно. Расстояние 7 метров до компьютера.
Данные со смартфона в режиме точки доступа:

Данные с мобильного 4G Wi-Fi роутера в режиме точки доступа:

Смартфон даже чуть лучше себя показал на приём, чем в предыдущем опыте. Но на отдачу уже не смог. 4G Wi-Fi роутера ухудшил показатели, но пинг и скорость закачки выше чем у смартфона в одной комнате с компьютером.
Сейчас читают: Где рассказать о себе и своём проекте3 этап сравнения
Смартфон и 4G Wi-Fi роутер я положил ещё на комнату дальше и тоже на окно. Расстояние 10 метров до компьютера в первой комнате. Сигнал Wi-Fi практически терялся у смартфона.
Видим, что смартфон вообще не может пробить стены.

А роутер показывает вполне приличные результаты.

Выводы по сравнению возможности использования смартфона вместо мобильного 4G Wi-Fi роутера
Результаты свёл в таблицу и графики. В таблице привёл расстояние внутри комнаты, через 1 и 2 кирпичные стены.

Посмотрим графики для наглядности. Скорости при нахождении смартфона или 4G Wi-Fi роутера в комнатах с номером опыта.



Видно, что при необходимости использовать смартфон вместо роутера можно, но с оговорками.
Это позволит сэкономить на тарифе. В Петербурге разница составит 450 рублей в месяц между безлимитным тарифом для смартфона и мобильного роутера. Ну да, 650 и 1100 отличаются. Хотя 5400 рублей в год не такие большие деньги.
При этом, решение со смартфоном обеспечивает худшее качество связи: больший пинг и более низкую скорость. И допустимо только в условиях уверенного приёма на небольших расстояниях. Для условий плохого приёма Wi-Fi лучше использовать роутеры с внешними антеннами как N300 4G LTE Wi-Fi и подобные.
Читайте также:

