Вай фай и блютуз не работают одновременно айфон
Обновлено: 02.07.2024
Функция «Режим модема» позволяет использовать подключение iPhone или iPad (Wi-Fi + Cellular) к сотовой сети передачи данных совместно с другим устройством. Если вам требуется помощь по использованию функции «Режим модема», выполните следующие действия.
Базовые действия
После каждого действия повторяйте попытку подключения.
- Убедитесь, что параметр Режим модема включен в разделе «Настройки» > «Режим модема». Если найти или включить параметр «Режим модема» не удается, проверьте, поддерживает ли ваш оператор сотовой связи этот режим и включен ли он в ваш тарифный план.
- Перезапустите устройство iPhone или iPad, работающее в режиме модема, и другое устройство, которое требуется подключить к устройству, работающему в режиме модема.
- Убедитесь, что на устройстве установлена актуальная версия iOS или iPadOS.
- На устройстве iPhone или iPad, работающем в режиме модема, перейдите в раздел «Настройки» > «Основные» > «Перенос или сброс [устройства]» > «Сброс» и нажмите «Сбросить настройки сети».
Выполните следующие действия, чтобы получить дополнительную помощь по использованию функции «Режим модема» через Wi-Fi, USB или Bluetooth.
Если не удается подключиться к устройству в режиме модема через Wi-Fi
На устройстве, работающем в режиме модема, перейдите в раздел «Настройки» > «Режим модема» и выполните следующие действия:
- Убедитесь, что параметр «Разрешать другим» включен.
- Запомните имя и пароль созданной устройством сети Wi-Fi, которые вы увидите на этом экране. Если вы хотите изменить имя сети Wi-Fi, узнайте, как изменить имя устройства.
- Если у вас iPhone 12 или более поздняя модель, включите параметр «Максимальная совместимость». Затем попробуйте снова подключить устройства к устройству в режиме модема.
- Оставайтесь на этом экране до подключения другого устройства к сети Wi-Fi.
На устройстве, которое требуется подключить к устройству в режиме модема, выполните следующие действия:

Если не удается подключиться к устройству в режиме модема через USB
Во избежание дополнительных трат за передачу данных выключайте функцию «Режим модема», когда она вам не нужна. Иначе компьютер может использовать «Режим модема» каждый раз, когда вы будете подключать к нему устройство iOS с этой включенной функцией.
Следуйте приведенным ниже инструкциям для компьютера Mac.
Подключение компьютера Mac к устройству в режиме модема через USB

Если не удается подключиться к устройству в режиме модема через Bluetooth
Выполните следующие действия, чтобы создать пару между устройствами и подключиться к устройству в режиме модема через Bluetooth.
Создание пары между устройствами
- На устройстве, работающем в режиме модема, перейдите в раздел «Настройки» > «Режим модема» и убедитесь, что функция «Разрешать другим» включена.
- Перейдите в раздел «Настройки» > Bluetooth и убедитесь, что Bluetooth включен.
- Оставьте этот экран открытым, затем выполните действия для подключаемого устройства:
- На устройстве iPad или iPod touch выберите «Настройки» > «Bluetooth» и убедитесь, что Bluetooth включен. Нажмите устройство, работающее в режиме модема, подтвердите появившийся код, затем нажмите «Создать пару» на обоих устройствах.
- На компьютере Mac выберите меню Apple > «Системные настройки», затем щелкните «Bluetooth» и убедитесь, что Bluetooth включен. Выберите устройство, работающее в режиме модема, щелкните «Подключиться» и следуйте инструкциям на экране.
- На компьютере с ОС Windows щелкните значок Bluetooth в области уведомлений и убедитесь, что Bluetooth включен. Выберите «Добавление устройства Bluetooth» и следуйте инструкциям на экране.
Подключение к устройству в режиме модема через Bluetooth

- На компьютере Mac щелкните значок Bluetooth в строке меню или щелкните пункт Bluetooth в Пункте управления. Выберите устройство iOS, работающее в режиме модема, затем выберите «Подключить к сети». Если подключиться не удается, перейдите к следующему разделу.
- На компьютере с Windows щелкните значок Bluetooth в области уведомлений и выберите «Присоединиться к личной сети (PAN)». Щелкните имя устройства правой кнопкой мыши, наведите указатель на пункт «Подключаться через» и выберите «Точка доступа». Если подключиться по-прежнему не удается, перейдите к следующему разделу.
Если подключиться к устройству в режиме модема через Bluetooth по-прежнему не удается
Выключите и снова включите Bluetooth на устройствах:
- На устройствах iOS или iPadOS перейдите в раздел «Настройки» > «Bluetooth» и выключите, а затем снова включите Bluetooth.
- На компьютере Mac щелкните значок Bluetooth в строке меню или щелкните пункт Bluetooth в Пункте управления, затем выключите и снова включите Bluetooth.
- На компьютере с Windows выберите «Параметры», щелкните значок Bluetooth , затем выключите и снова включите Bluetooth.
Если подключиться по-прежнему не удается, выполните следующие действия:
- Разорвите пару между устройствами:
- На устройстве iPad или iPod touch, которое нужно подключить к устройству в режиме модема, выберите «Настройки» > «Bluetooth». Нажмите значок информации рядом с именем устройства, работающего в режиме модема, затем нажмите «Забыть это устройство».
- На компьютере Mac выберите меню Apple > «Системные настройки», затем нажмите Bluetooth. Выберите устройство, работающее в режиме модема, затем нажмите кнопку «Удалить» .
- На компьютере с Windows щелкните значок Bluetooth в области уведомлений. Выберите «Показать устройства Bluetooth» и щелкните имя устройства с активной функцией «Режим модема». Щелкните «Удалить», затем нажмите кнопку «ОК».
- Перезапустите все устройства. .
Дополнительная помощь
Если подключиться все равно не удается, обратитесь в службу поддержки Apple для получения помощи с iPhone или iPad (Wi-Fi + Cellular).
Информация о продуктах, произведенных не компанией Apple, или о независимых веб-сайтах, неподконтрольных и не тестируемых компанией Apple, не носит рекомендательного или одобрительного характера. Компания Apple не несет никакой ответственности за выбор, функциональность и использование веб-сайтов или продукции сторонних производителей. Компания Apple также не несет ответственности за точность или достоверность данных, размещенных на веб-сайтах сторонних производителей. Обратитесь к поставщику за дополнительной информацией.

Смена канала
ВНИМАНИЕ! Сейчас будет небольшой экскурс в теорию, я советую её не пропускать, чтобы точнее понять суть проблемы.
На самом деле Wi-Fi, да и сам Bluetooth, использует не совсем частоту 2,4 ГГц – используется диапазон частот:
- Wi-Fi – от 2,401 до 2,483 МГц
- Bluetooth – от 2,402 до 2480 МГц
На самом же деле обе технологии не используют два диапазона, а подключаются к определенному каналу. У частотного диапазона 2,4 ГГц в вайфай есть 13 каналов. Посмотрите на картинку ниже. Как видите каждый канал занимает свое место.
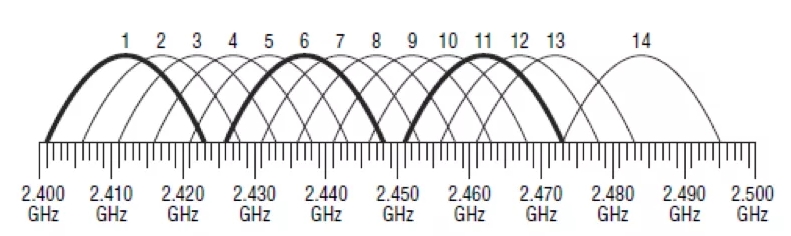
Аналогичные каналы есть и у Bluetooth. Давайте схематически представим, что у Блютус тоже есть те же самые 13 каналов. Так вот, если роутер будет работать на том же канале, что и ваш Блютуз, то скорость будет падать до минимума. Но есть еще один нюанс – каждый канал в определенном спектре пересекается с соседними каналами. Для удобства я прикреплю еще одну картинку ниже.
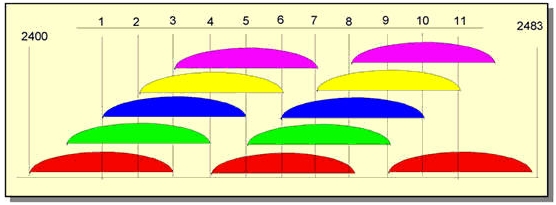
Посмотрите на неё очень внимательно. Как видите, у нас есть каналы, которые не пересекаются. Это:
Наша задача сделать так, чтобы Bluetooth работал, например, на частоте 10, а роутер на 1. Опять же это очень грубо. Давайте еще коротко покажу как работает Bluetooth и как он борется с помехами. Начиная с версии Bluetooth 1.2 появилась технология Adaptive Frequency Hopping (AFH). У Bluetooth на самом деле 79 каналов по 1 МГц.
Технология AFH позволяет менять канал 1600 раз в 1 секунду. При этом смена канала идет синхронно как на наушниках, так и на центральном устройстве (ноутбук или смартфон). AFH позволяет найти оптимальные каналы для передачи информации, исключив те, которые используются вашим вай-фай роутером. Посмотрите на картинку ниже. Там вайфай использует 6 канал, а Блютуз начал занимать соседние частоты – 1 и 11 канал. Как мы помним, они не пересекаются с 6-ым.
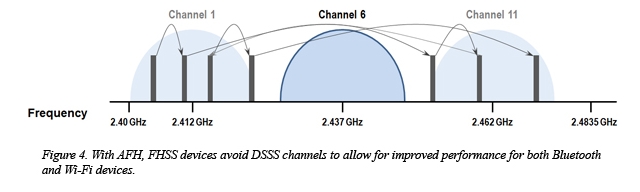
Блютус передатчик, начиная с версии 1.2, должен самостоятельно находить такие каналы. Но что, если данная технология каким-то образом сломалась? – тогда эти каналы нужно найти самостоятельно. Поменять канал можно в настройках роутера.
Если вы живете в многоквартирном доме, то рядом с вами также могут жить соседи, которые также используют вай-фай. То есть они сидят на отдельном канале. Конечно, не очень хотелось бы попасть на тот же канал, поэтому мы сделаем вот что – мы попробуем сами определить более-менее свободный канал.
Для этих целей мы будем использовать программы:
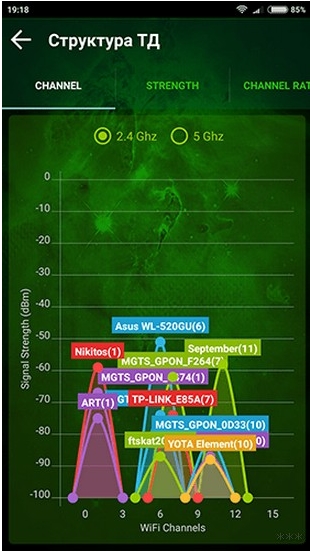
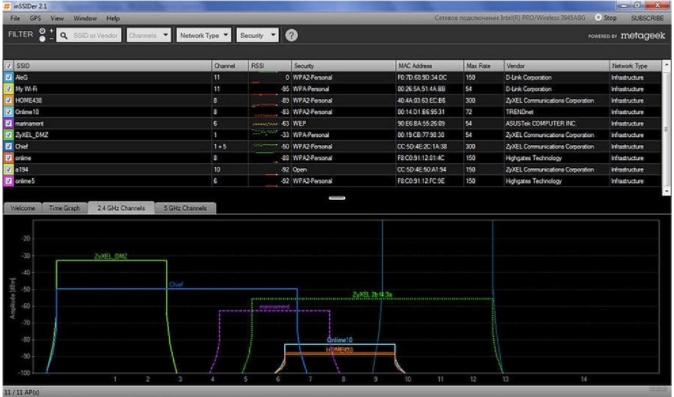
Скачиваем, устанавливаем и запускаем программу. После этого вы увидите на каких каналах сидите вы и ваши соседи. Ваша задача найти такой канал, который будет минимально пересекаться с соседскими роутерами.
Представим ситуацию, что роутер уже «сидит» на канале, который максимально подходит и свободен для вещания. В таком случае нам все равно придется его менять (вспоминаем конфликт с Блютуз), поэтому найдите другой канал. Можно попробовать взять соседний, главное, чтобы он отличался от текущего канала.
Теперь переходим к смене. Вам нужно подключиться к роутеру по Wi-Fi или проводу и зайти в настройки. Для этого нужно прописать в адресную строку браузера IP или доменное имя роутера. Его можно подсмотреть на этикетке под корпусом аппарата. Очень часто используют адреса:
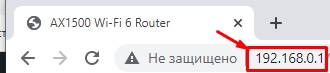
После этого вводим логин и пароль. Если вы не можете попасть в настройки маршрутизатора смотрим эту инструкцию.
Прошивки у роутеров все разные, но сам принцип настройки одинаковый. Вам нужно найти раздел «Wi-Fi», он может еще называться как «Беспроводной режим», «Беспроводная сеть», «Точка доступа».
Мы должны поменять канал на совершенно другой, и желательно чтобы он не пересекался. Например, роутер использует канал 1. Вы запускаете Bluetooth, и интернет падает. Значит нам нужно поменять канал на 6 или 11.
ВНИМАНИЕ! Вы могли заметить, что 12 и 13 канал, как правило, свободны. В РФ, а также других странах СНГ разрешается использовать 12 и 13 канал. Но вот в США использование этих каналов запрещено законом, так как они там используются спец службами. Поэтому, конечно, можно попробовать выставить эти каналы в настройках маршрутизатора, но некоторые устройства, выпущенные в Америке, могут отказаться подключаться. Например, к таким устройствам можно отнести продукцию Apple (iPhone, iMac, iPad и другие).
В общем попробуйте поставить эти два канала, но если будут проблемы с подключением, то придется искать другую частоту.
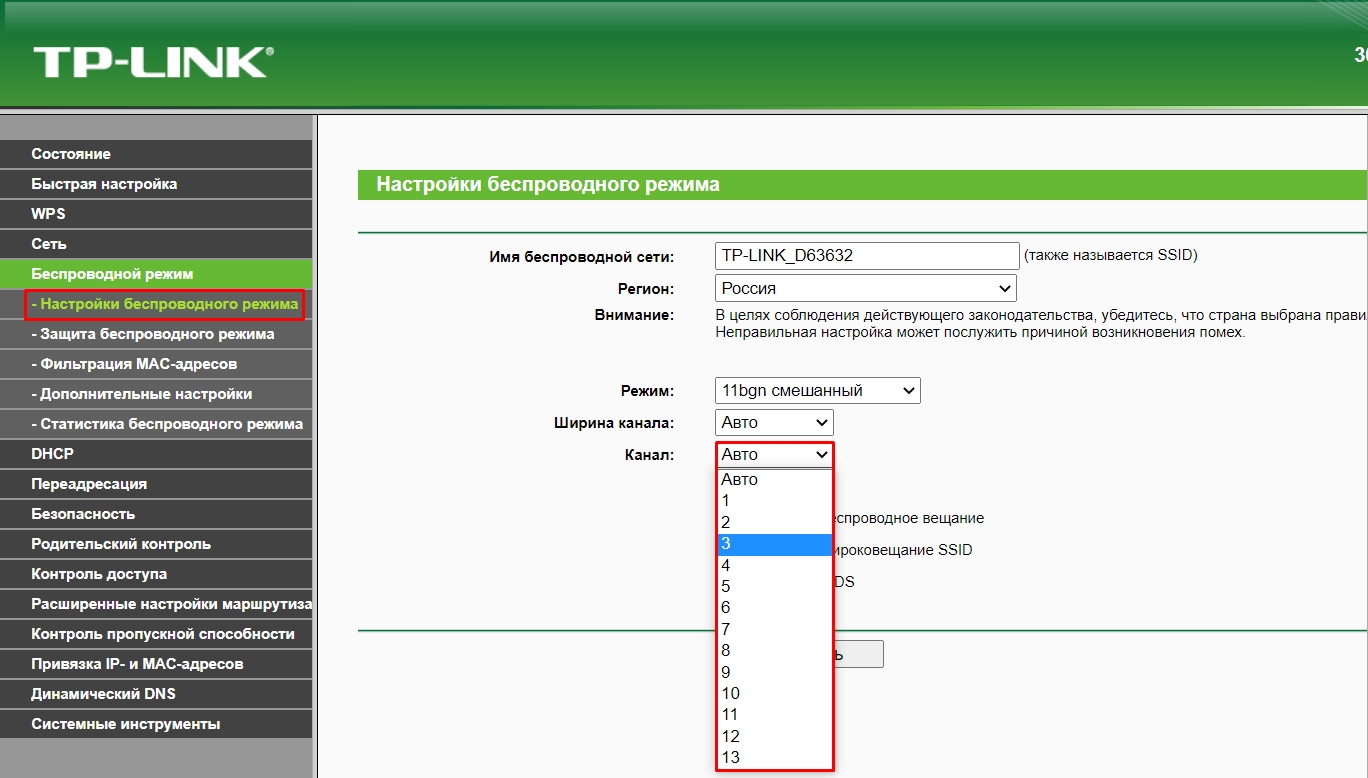
Не забудьте после смены настройки нажать на кнопку «Сохранить» или «Применить». После смены канала проверяем подключение.
Смена ширины канала
Смотрите, у частоты 2,4 ГГц в мире вай-фай есть две ширины канала:
Проблема более широкого канала в том, что при этом он начинает еще сильнее пересекаться с другими каналами, что приводит еще к дополнительным помехам. Поэтому там же в Web-интерфейсе роутера меняем настройку и выставляем ширину канала в 20 МГц. Применяем, сохраняем и проверяем подключение.
Манипуляции с телефоном
Попробуйте выключить телефон и подождать примерно 2-3 минуты. Дело в том, что в смартфоне Wi-Fi модуль и Bluetooth находятся рядом. При перегреве могут наблюдаться проблема с обоими подключениями. Если это не поможет, то можно попробовать переподключить наушники. В таком случае должен запуститься режим AFH, который найдет свободную частоту. Перейдите в раздел «Bluetooth», выделите ваши наушники, кликните по шестеренке и далее кликните по кнопке «Удалить». После этого заново их подключите.
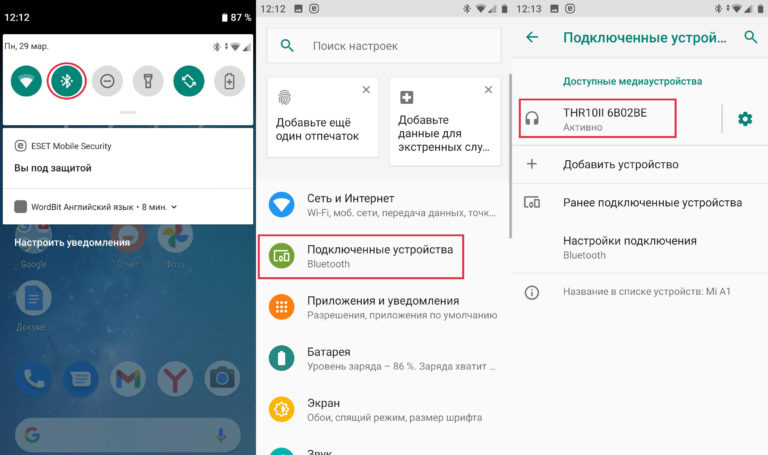
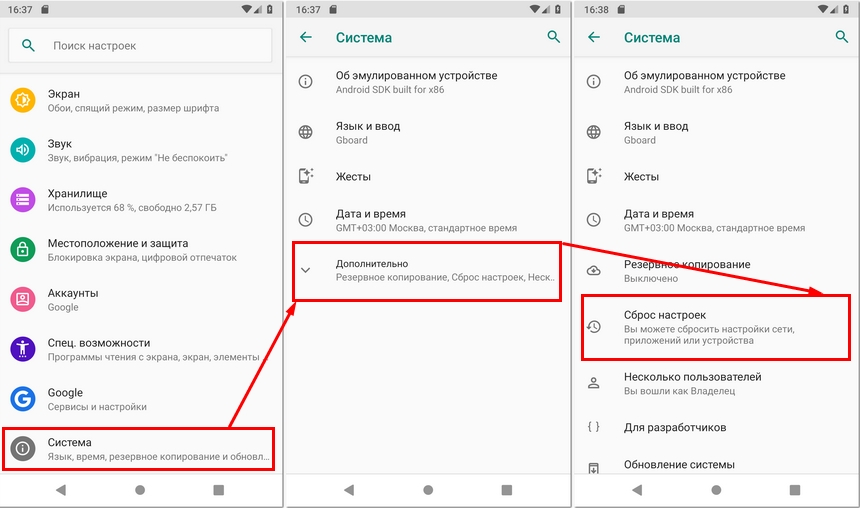
Смотрите, здесь есть несколько вариантов. Сначала попробуйте сбросить настройки Wi-Fi, мобильного интернета и Bluetooth. Можно попробовать выполнить сброс приложений. Тотальный сброс всего телефона стоит делать только в последнюю очередь – сначала читаем другие главы этой статьи.
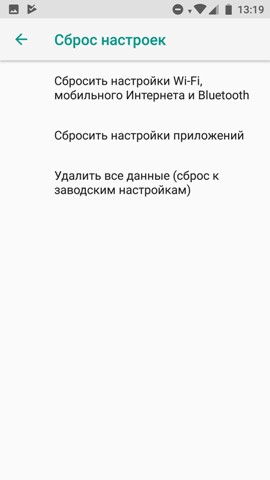
Драйвера (На компьютере)
Еще один вариант, можно попробовать обновить драйвера на ваш Блютус и вай-фай модуль. Если у вас ноутбук, то можно найти свежие дрова на официальном сайте производителя. Если вы не знаете где и как нужно скачивать драйвера, то читаем эту инструкцию.
Понижение или повышение мощности передатчика
Итак, прошлые манипуляции не помогли, а блютуз все равно мешает Wi-Fi, или даже наоборот, когда Bluetooth не работает из-за конфликта с Wi-Fi. На некоторых прошивках есть такая настройка как «Мощность передатчика». По умолчанию она обычно имеет максимальное значение. Мощность передатчика измеряется в mW и dBm. По законодательству в РФ есть ограничение в 20 mW (100 dBm). Я не буду вдаваться в подробности этого показателя, если интересно можете подробно про него почитать тут.
Самое главное, что не всегда большая мощность сигнала — это хорошо. В некоторых случаях роутер при большом показателе mW (dBm) начинает ухудшать связь с конечным устройством, так как ухудшается чувствительность приемника сигнала. Ухудшается она за счет того, что мощность передатчика обычно в 2-3 раза выше чувствительности приемника. А в идеальной ситуации они должны быть примерно одинаковые.
Поэтому можно попробовать уменьшить мощность до 50 или 75%. Если такой настройки нет, то можете попробовать открутить антенны. Если связь станет лучше, то покупаем антенны с меньшим коэффициентом усиления. Например, меняем 5dBi на 3 dBi.
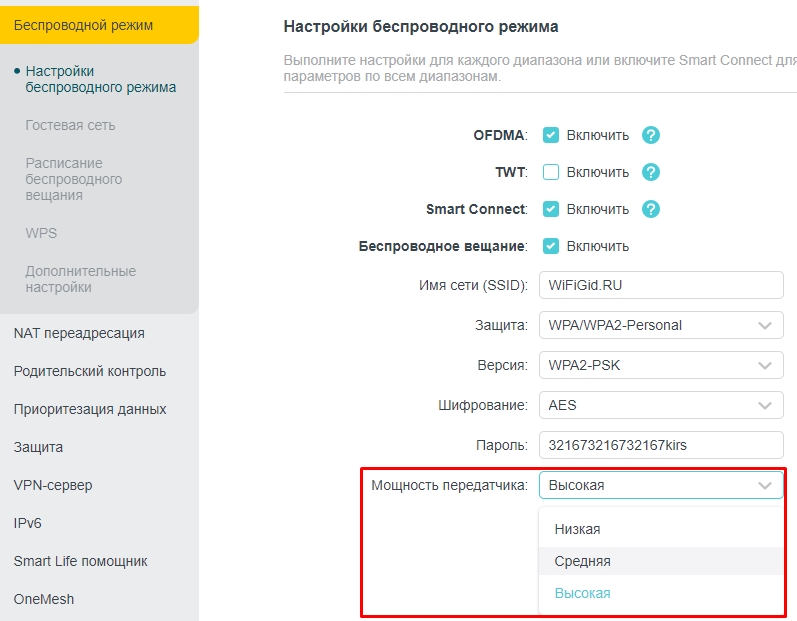
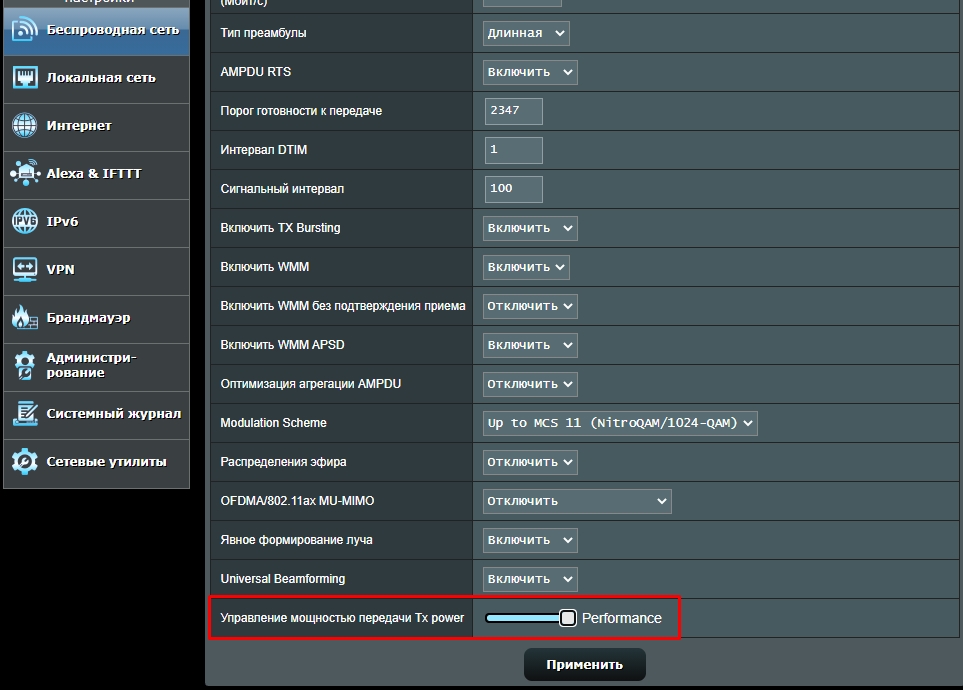
Можно попробовать наоборот увеличить мощность сигнала (если у вас большой дом или квартира). Вы могли заметить, что в настройках есть также поле «Страна» или «Регион». В разных странах существуют свои ограничения по мощности сигнала. Можно попробовать выставить страны с большей мощностью:
- Япония.
- Южная Корея.
- Латвия.
- Словения.
- Словакия.
- США.
- Южная Африка.
Но будьте внимательны, так как связь может наоборот ухудшиться. Особенно это касается маленьких квартир и комнат.
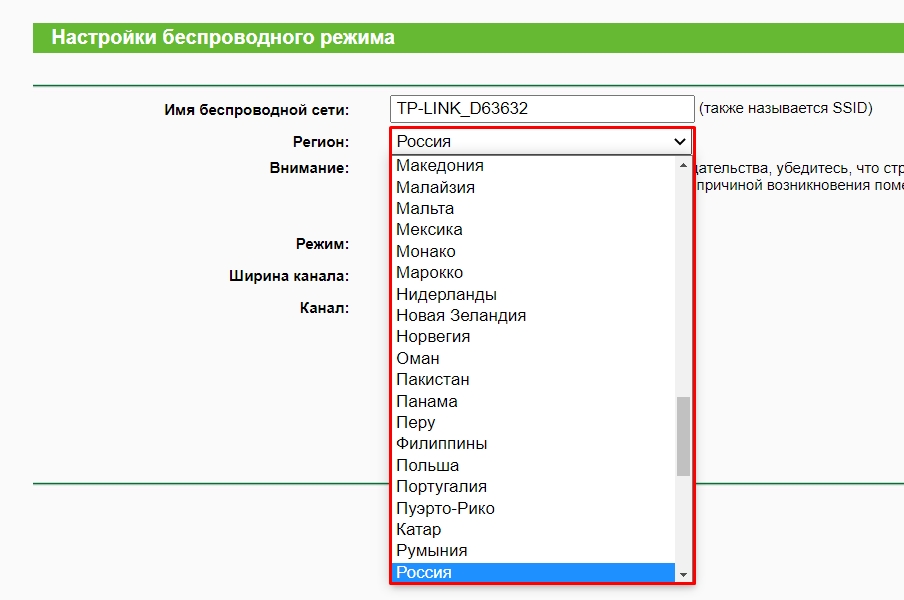
Можно также попробовать правильно установить маршрутизатор – об этом подробно написано тут.
Помехи от USB 3.0
В апреле 2012 года компания Intel выпустила исследование: «USB 3.0 Radio Frequency Interference Impact on 2.4 GHz Wireless Devices». Где как раз и описывается проблема помех при использовании USB третьей версии. Вот несколько рекомендаций, которые могут помочь:
- Если у вас к данному порту подключен модем, принтер или жесткий диск, то попробуйте расположить это внешнее устройство максимально далеко от компьютера, ноутбука или даже телефона.
- Есть есть порт USB0, то можно попробовать использовать его.
- Некоторые дешевые кабели имеют плохую экранировку, поэтому можно попробовать купить более дорогой кабель.
- Если вы используете внешний Bluetooth или Wi-Fi модуль, то попробуйте подключить его не напрямую к USB выходу, а через провод, выведя само устройство на максимальное расстояние.
- Можно наоборот попробовать не использовать кабель, а подключить устройство напрямую к порту.
Использовать частоту 5 ГГц
Просто переподключите ваш смартфон или ноутбук к вай-фай по частоте 5 ГГц. В таком случае проблема должна полностью исчезнуть. Если ваш роутер не поддерживает подобную частоту, то я советую его прикупить, так как данная частота имеет более высокую скорость и надежность при подключении. Но и есть свои минусы, о них читаем более подробно тут.
Ничего не помогло
Если Wi-Fi также плохо работает вместе с Bluetooth, то скорее всего есть проблема с Adaptive Frequency Hopping (AFH) у самих наушников. Попробуйте подключить эту гарнитуру к другому смартфону или ноутбуку. Если проблема останется, то их нужно чинить или нести по гарантии. Если проблема исчезнет, то уже нужно будет смотреть в сторону вашего смартфона или ноутбука – скорее всего есть поломка в модуле. В ноутбуке или компе его можно попробовать заменить. На телефоне, вроде как, тоже он меняется на другой – обращаемся в сервисный центр.
Если ваш iPhone не подключается к устройствам Bluetooth или iPhone Bluetooth не работает, не беспокойтесь, поскольку для решения этой проблемы можно использовать множество эффективных решений. Проблемы с Bluetooth распространены на iPhone. Вы можете узнать, что их вызывает. Причины, по которым iPhone не может сопрягаться с динамиками Bluetooth, Apple TV, Apple Watch или другими устройствами, включают сбой программного обеспечения, совместимость и т. Д. По сравнению с причинами, обычные люди больше заботятся о том, как починить iPhone, Bluetooth не работает. Поэтому мы покажем вам несколько решений этой проблемы ниже. Если ваш iPhone Bluetooth перестает работать, вы можете попробовать эти решения одно за другим, чтобы эффективно избавиться от неисправного iPhone.
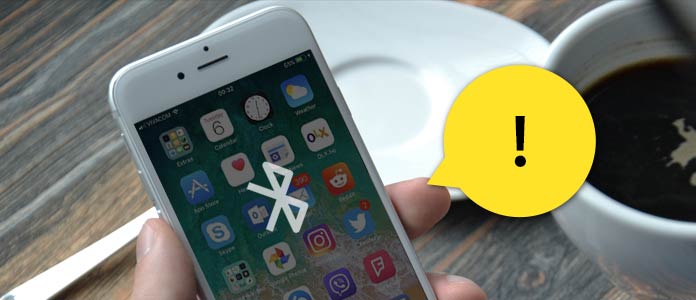
iPhone Bluetooth не работает
Прежде чем вы начнете исправлять iPhone, Bluetooth не работает, вы должны полностью зарядить устройство iPhone.
Решение 1. Переустановите Bluetooth
Это самый простой способ решить эту проблему.
Шаг 1 Зайдите в «Настройки»> «Bluetooth», выключите его и подождите несколько секунд.
Шаг 2 Включите Bluetooth, переключив переключатель вправо.
Шаг 3 Если ваше устройство Bluetooth подключено к другому гаджету, отключите Bluetooth на нем и выключите его.
Надеемся, что Bluetooth-соединение будет установлено после этого процесса.
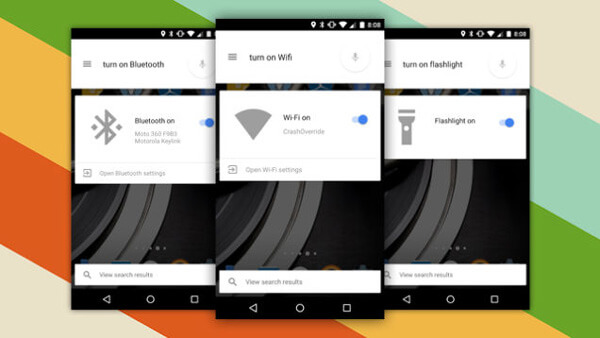
Решение 2. Перезагрузите iPhone и аксессуар Bluetooth
Шаг 1 Удерживайте нажатой кнопку «Режим сна / Пробуждение» с левой стороны, пока не появится экран отключения питания.
Шаг 2 Переключите слайдер, чтобы выключить ваш iPhone.
Шаг 3 Когда ваш экран iPhone полностью станет черным, снова нажмите кнопку «Режим сна / Пробуждение» пока логотип Apple показывает на экране.
Шаг 4 Перезапустите ваш Bluetooth-гаджет. Затем попробуйте снова подключить iPhone к гаджету через Bluetooth.

Решение 3. Отключите соединение Wi-Fi
Иногда вы можете решить проблему с iPhone. Bluetooth не работает, отключив режим Wi-Fi и режим полета.
Шаг 1 Проведите вверх от нижней части экрана, чтобы открыть «Центр управления».
Шаг 3 Нажмите значок подключения Wi-Fi, чтобы отключить его. Подождите несколько секунд, а затем включите его. Если Bluetooth не работает, полностью отключите Wi-Fi и повторите попытку подключения Bluetooth.
Шаг 3 Если переключение Wi-Fi не сработало, откройте Центр управления и коснитесь значка «Самолет», чтобы включить его. Затем выключите его и попробуйте снова подключиться через Bluetooth.
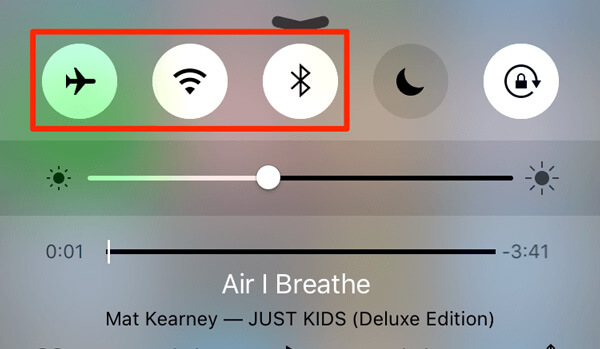
Решение 4. Забудьте устройство Bluetooth
Как я уже говорил, у iPhone Bluetooth не работает проблема распространенная. Независимо от того, какую модель iPhone вы используете, вы можете столкнуться с этой проблемой. Одна из операций, которая может решить эту проблему, - забыть о Bluetooth и снова выполнить сопряжение.
Шаг 1 Запустите приложение «Настройки» и перейдите на экран настроек «Bluetooth».
Шаг 2 Найдите гаджет, к которому вы не можете подключиться, из списка устройств Bluetooth и нажмите кнопку «Информация».
Шаг 3 Нажмите, чтобы «забыть» этот гаджет и снова подключить его к iPhone через Bluetooth.
Это решение эффективно и проще, чем может показаться.
Решение 5: обновление программного обеспечения
В большинстве случаев проблема прекращения работы iPhone Bluetooth может быть исправлена путем обновления программного обеспечения. Например, обновление iOS 9.3.4 решает проблему, связанную с тем, что некоторые аксессуары Bluetooth могут испытывать проблемы с качеством звука при сопряжении с iPhone SE.
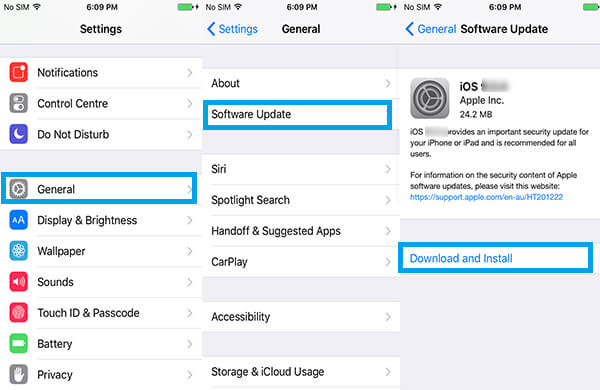
Шаг 1 Подключите ваш iPhone к быстрой сети Wi-Fi.
Шаг 2 Перейдите к «Настройки»> «Общие»> «Обновление программного обеспечения».
Шаг 3 Проверьте доступное обновление iOS и нажмите «Установить сейчас», чтобы загрузить его.
Шаг 4 Следуйте инструкциям на экране для завершения обновления программного обеспечения. Затем вы можете попробовать Bluetooth снова.
Решение 6. Сброс всех настроек
Функция сброса всех настроек сотрет все персональные настройки с вашего iPhone. Таким образом, iPhone может решить проблему остановки работы Bluetooth, вызванную конфликтом настроек.
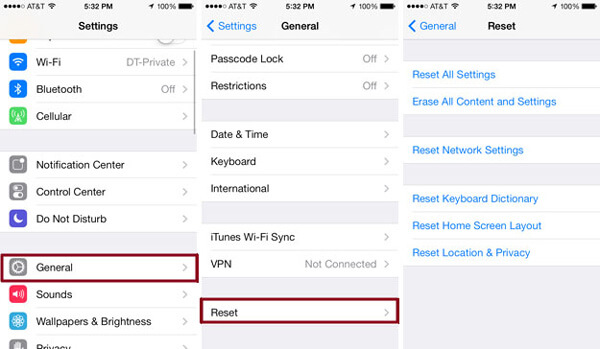
Шаг 1 Откройте приложение «Настройки» и перейдите в «Общие»> «Сброс».
Шаг 2 Выберите опцию «Сбросить все настройки» в списке.
Шаг 3 Введите свой пароль и нажмите «Сбросить все настройки», чтобы начать сброс к заводским настройкам.
Решение 7: сброс настроек
Если приведенное выше решение не работает, попробуйте удалить все настройки и реставрирующая фабрика по умолчанию.
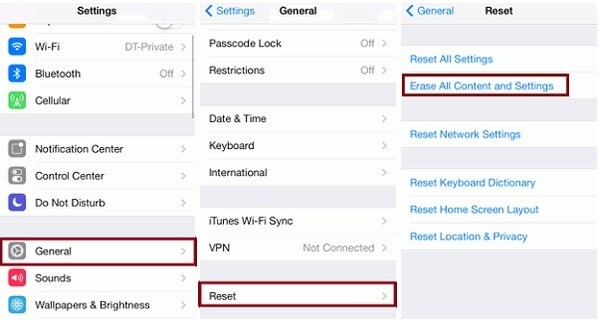
Шаг 1 Перейдите в «Настройки»> «Общие»> «Сброс» и выберите «Удалить все содержимое и настройки».
Подсказка. Этот способ удалит все личные данные и настройки с вашего iPhone, поэтому лучше сначала сделать резервную копию телефона.
Шаг 2 Введите свой пароль и снова нажмите «Стереть iPhone».
Шаг 3 Когда это будет сделано, вы можете настроить его как новое устройство.
Решение 8: восстановление DFU
Обновление прошивки устройства может решить различные проблемы iDevices, в том числе iPhone Bluetooth не работает. Перед этим вы должны сделать резервную копию вашего iPhone в iCloud или iTunes.
Шаг 1 Подключите iPhone к компьютеру через USB-шнур и запустите iTunes.
Шаг 2 Удерживайте кнопки «Питание» и «Домой» в течение нескольких секунд. Затем отпустите кнопку питания и продолжайте нажимать кнопку «Домой», пока iTunes не обнаружит ваш телефон в режиме восстановления.
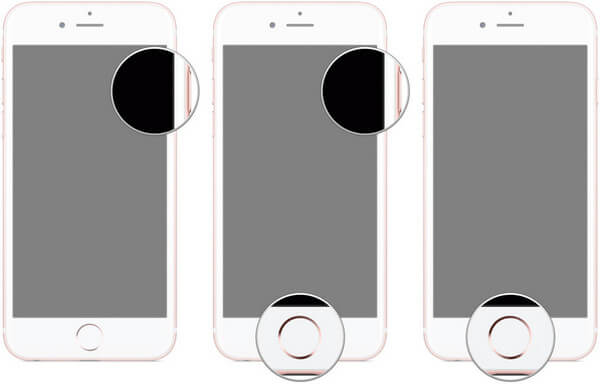
Шаг 3 Затем нажмите «Восстановить iPhone» и следуйте инструкциям на экране для завершения обновления прошивки.
Шаг 4 После восстановления вы можете попробовать подключить Bluetooth аксессуар снова.
Решение 9: Поддержка Apple
Если вы пробовали решения, описанные выше, и iPhone Bluetooth по-прежнему не работает, обратитесь в службу технической поддержки Apple или посетите ближайший магазин Apple. Обычно на iPhone предоставляется ограниченная гарантия сроком на один год и 90 дней бесплатной технической поддержки по телефону.
- 1. iOS System Recovery - это безопасный способ исправления ошибок и ошибок iPhone, поскольку он использует USB-соединение и работает без интернета.
- 2. Он предлагает несколько режимов для ремонта iPhone и в различных ситуациях, включая режим восстановления, режим DFU и многое другое.
- 3. Вам не нужно беспокоиться о проблеме совместимости при обновлении iPhone, поскольку он поддерживает все модели iPhone.
- 4. И этот инструмент восстановления iPhone совместим как с Windows, так и с Mac OS X.
- 5. Что еще более важно, он может помочь вам избавиться от различных ошибок iPhone в один клик.
Вы можете посмотреть видео, чтобы узнать больше о iOS System Recovery:

Что вы думаете об этом посте.
Рейтинг: 4.7 / 5 (на основе голосов 210)
15 декабря 2020 г. 11:00 / Обновлено Луиза Уайт в Устранение неполадок iPhone
Когда iTunes не распознает iPhone, iPad или iPod, что бы вы сделали? Следуйте этому руководству, чтобы решить эту проблему самостоятельно.
Если вы хотите загрузить фотографии, контакты и другие важные файлы iCloud перед их удалением, попробуйте с помощью iOS Data Recovery. Он может загружать фотографии iCloud и многое другое на ПК, чтобы защитить их.
Здесь представлены возможные решения наиболее распространенных проблем с обновлением iOS на iPhone, iPad и iPod touch.
Как я могу ускорить мой iPad? Вы можете узнать причины, почему iPad работает медленно и как ускорить iPad в этом посте.
Как восстановить удаленные файлы с iPhone? Эта статья знакомит вас с одним из лучших способов вернуть удаленные файлы с iPhone.
Продукция Apple — образец надежности, но иногда пользователям все-таки приходится сталкиваться с неполадками. Bluetooth не относится к ключевым функциям iPhone, поэтому некоторым кажется, что они могут обойтись без него. Но такие проблемы могут свидетельствовать о других скрытых поломках в системах телефона, поэтому оставлять такой признак без внимания нельзя.
Как понять, что Bluetooth неисправен?

На неисправность блютуз указывают такие признаки:
- связь не включается;
- неправильно работает поиск беспроводных сетей;
- телефон не видит другие устройства;
- iPhone видит, но не подключается к другим девайсам;
- зависает во время работы Bluetooth.
Конструкция iPhone такова, что блютуз тесно связан с Wi-Fi, поэтому обозначенные выше признаки в сочетании со сбоями Интернета указывают на необходимость обращения в сервисный центр.
Почему не работает Bluetooth в iPhone?
Проблемы с Bluetooth могут свидетельствовать о:
- программных сбоях;
- повреждении прошивки;
- конфликтах между приложениями;
- повреждении материнской платы или ее контактов.
Причины, связанные с ПО, чаще всего вызваны установкой непроверенных приложений или вирусами. Аппаратное повреждение материнской платы может быть вызвано:
- механическим ударом;
- коротким замыканием;
- перегревом;
- коррозией.
Методы решения проблем с Bluetooth на iPhone
Если вы заметили неисправность функции Bluetooth, то самостоятельно вы сможете:
- Принудительно закрыть действующие программы.
- Удалить сторонние непроверенные приложения.
- Откатить настройки к заводским.
- Снять неоригинальные аксессуары, если такие есть.
- Перезагрузить телефон.
- Провести восстановление через DFU в iTunes.
Если вышеописанные действия не помогли, то в сервисном центре вам перепрошьют Айфон. Если проблема вызвана ударом или попаданием влаги, то без помощи мастеров починку не произвести. При обнаружении механических неполадок может потребоваться замена:
- антенны;
- микросхемы Wi-Fi;
- материнской платы.
Даже если повредился лишь один элемент, то ремонт и перепайка контактов производится редко, так как это не дает гарантии того, что проблема будет решена. Важно вовремя обратиться в наш сервисный центр Total Apple, если связь блютуз перестала работать. В противном случае неисправность может перерасти в гораздо более серьезную.
Причин, по которым не работает вай-фай на Айфоне может быть множество. Определить сбой или поломку можно попробовать самостоятельно. Любой телефон может перестать ловить сеть вай-фай или видеть только ранее подключенную точку доступа. Отсутствие подключения может быть связано с большим расстоянием до модема, введением неверного пароля пользователем, аппаратными поломками, сбоем в программных настройках и многим другим.
Признаки отсутствия подключения к беспроводной сети
Кроме стандартных причин, по которым устройство не может подключиться к сети, существует еще несколько распространенных, таких как низкая скорость соединения, отсутствие передачи данных при подключении. В случае любых проблем с работой нужно попытаться починить все самостоятельно, прежде чем отдавать аппарат в ремонт.

Наиболее частые признаки, по которым мобильный телефон не может подключиться к беспроводной сети:
- Отсутствие возможности увидеть устройство подключения. В таком случае конкретного маршрутизатора просто нет в списке доступных подключений.
- Отсутствие возможности подключиться к точке доступа. Это когда устройство находит точку доступа, но подключить беспроводную сеть невозможно, поскольку соединение грузиться долго.
- Ползунок беспроводной сети горит серым цветом. Это означает, что режим Wi-Fi не активный. Телефон не подключается, возможно, из-за включенного «Авиарежима».
- Зависание сети вай-фай через определенное время после включения. В этом случае передача данных прекращается, связи с сетью нет.
- Низкая скорость интернет-соединения. Скорость получения и передачи данных сильно падает. Чаще всего это связано с неправильной работой маршрутизатора.
- Отсутствие сетевых настроек и кнопки беспроводного соединения. Таким образом, беспроводную сеть невозможно активировать, потому что нет настроек в гаджете. Режим Wi-Fi просто отсутствует.
Обратите внимание! Почти все перечисленные причины могут зависеть от неправильной работы как мобильного аппарата, так и сетевого оборудования.
Перед проверкой корректности работы маршрутизатора нужно убедиться в том, что сам телефон правильно настроен. Если сбой произошел вследствие программного нарушения, то самостоятельно его можно решить. Аппаратное нарушение модуля может починить только мастер в сервисном центре.
Важно! Помочь устранить отсутствие подключения зачастую может принудительная перезагрузка гаджета.
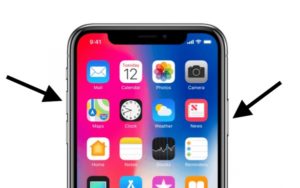
Как определить, что поломка не в телефоне
В любом случае требуется знать все основные возможные ошибки и поломки. В таком случае можно определиться с тем, в каком из устройств кроется реальная причина. Рекомендуется провести следующие действия:
- перезагрузить роутер при возможности доступа к нему;
- попробовать получить доступ с другого оборудования;
- проверить настройки модема.
Если даже после этого ничего не изменилось, и сеть продолжает отсутствовать, то причина кроется не в мобильном гаджете, а в модеме.
Обратите внимание! Сброс настроек до заводских помогает практически при любом системном нарушении.
Причины, по которым на телефоне не работает Wi-Fi
Не существует одной конкретной причины, по которой соединение с сетью невозможно. Зачастую пользователями сами провоцируют некоторые неполадки, но способы их устранения есть. Основные причины, по которым не работает вай-фай:
- Программное нарушение работы. Это случается вследствие намеренного или случайного изменения в настройках аппарата. Очень часто случается после обновлений операционной системы.
- Механическая поломка телефона. При сильном ударе может повредиться модуль беспроводного соединения или другие детали, которые отвечают за сетевые подключения.
- Намеренный или случайный сброс настроек. Телефон в таком случае не может подключиться или определить сеть.
- Воздействие воды или чрезмерного количества влаги. Любая жидкость, как и механическая поломка, может повредить некоторые детали, отвечающие за сетевые подключения. Рекомендуется просто высушить устройство.
Важно! Не рекомендуется осуществлять ремонт и пробовать исправлять механические повреждения самостоятельно.
Инструкция по устранению проблем
Обычная или принудительная перезагрузка
Этот способ чаще всего помогает решить большинство проблем не только с подключением к беспроводной сети, но и с различными другими ошибками или неполадками. Для совершения этого действия требуется одновременно зажать две клавиши: «Домой» и «Выключение». После этого экран устройства погаснет, и начнется перезагрузка. Выждав некоторое время можно попробовать заново подключиться. Также, если это домашняя сеть, то можно попробовать перезагрузить само передающее устройство, если проблема заключается в нем.
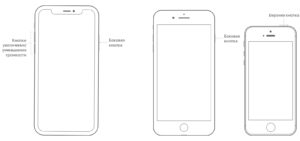
Обновление операционной системы iOS
Довольно часто телефон может некорректно работать, из-за чего не ловиться сеть. Подобное часто случается, как у гаджетов от компании Эппл, так и от других производителей. Это может быть следствием работы со старой версией операционной системы. Дело в том, что после выпуска системного обновления все приложения также обновляются создателями под новую версию IOS. Это может замедлять работу или создавать различные сбои.
В таких случаях может помочь установка последнего обновления системы или откат до предыдущих версий. IOS обновляется довольно часто, и с помощью последней версии можно решить большинство общих проблем, с которыми сталкиваются пользователи.
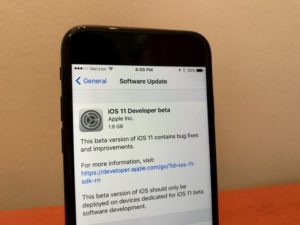
Сброс настроек до стартовых
- Открыть раздел настроек «Основные»;
- Нажать на кнопку «Сброс»;
- После этого появится подтверждение «Сбросить настройки сети». Его необходимо подтвердить.
Наиболее вероятно, что после сброса все проблемы, как с подключением к сети, так и любые другие, будут устранены. Если соединения не произошло, то нужно искать ошибку в настройках маршрутизатора.
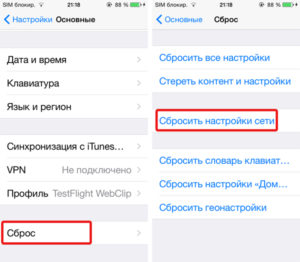
Установка мобильного антивируса
Обратите внимание! Наиболее распространенным читается приложение Avira Mobile Security.
Подключение мобильного Интернета от оператора
Это действие поможет проверить, есть ли возможность получать и передавать данные через Сеть. Если мобильный Интернет будет без проблем работать, то можно определить, что ошибка в раздающем устройстве.
Дело в том, что за сетевые настройки и корректную работу с Wi-Fi отвечают те же настройки и механические детали, что и при мобильном Интернете. Если подключение мобильного Интернета работает корректно, а Wi-Fi отказывается, то нужно проверить настройки точки доступа.
Обращение к специалистам
Если все известные способы устранения проблем с интернет-подключением были перепробованы, и результата это не принесло, рекомендуется обратиться в один из сервисных центров. Мастер может определить причину поломки и устранить любые неисправности в случае механического повреждения или программного сбоя.
Наиболее рекомендуемым и оптимальным является официальный сервисный центр, прикрепленный к магазину, в котором приобретался телефон. Возможно, еще действует гарантия, тогда устройство там починят бесплатно или заменят на новый, если старый восстановлению не подлежит.
Обратите внимание! Официальный сервисный центр гарантирует своевременность и качественность ремонта, а также предоставит скидку на последующее обслуживание.
Устранение проблемы отсутствия Wi-Fi на разных версиях iPhone
Если на Iphone 4S не работает Wi-Fi, помочь могут все те же действия, которые рекомендуется проводить для более старших моделей, SE, 5, 6 или 7. Единственное, что отличает модели 4 или 5, отсутствие обновлений системы в связи с прекращением компанией поддержки этих устройств.
Если на моделях выше Iphone 6 не работает Wi-Fi, можно попробовать установить обновление или использовать стандартные способы исправления ошибок, такие как перезагрузка, сброс до заводских настроек, переподключение к Сети или перепрошивка.
Как устранить данную проблему на других устройствах Apple
Другие устройства компании имеют те же принципы работы и подключения к Сети. В случае появления сбоев или ошибок на iPad, Macbook или iPod, требуется попробовать те же способы, что и данные для телефонов этой компании.
Обратите внимание! При отсутствии каких-либо положительных изменений также рекомендуется отнести устройство в сервисный центр.

Возможные проблемы и пути их решения
Каждому пользователю «яблочных» гаджетов нужно знать и другие проблемы с подключением телефона к Сети, а также способы их устранения:
- Появление надписи: «Не удалось подключиться к сети». По данным отзывов пользователей, эта неполадка является наиболее распространенной. Чтобы все починить, нужно попробовать перезагрузить устройство и подключиться заново.
- «Неверный пароль». В этом случае рекомендуется начать с проверки пароля. Дело в том, что пользователи на самом деле вводят неверные цифры и буквы. Важно обратить внимание, что пароль чувствителен к регистру (строчная буква и прописная считаются разными). Можно посмотреть пароль на другом устройстве или в настройках маршрутизатора. Если это не помогло, и телефон все равно пишет, что пароль неверный, то можно попробовать установить другой, желательно делать его максимально простым из восьми цифр.
- «Небезопасная сеть Wi-Fi Iphone». Это предупреждение, которое можно увидеть на устройстве при подключении к незащищенной Wi-Fi сети. Если подключение проходит к проверенной домашней сети, то желательно установить на нее пароль. Если сеть общественная, можно продолжать ею пользоваться, но это небезопасно.
- Значок: «Нет подключения к Интернету». Если мобильное устройство подключилось к Сети успешно, но сайты в браузере не открываются и программы не могут получить доступ к Интернету, причина скорее всего на стороне точки доступа.
- Ситуация, когда телефон не может определить ни одной беспроводной сети. Эта неисправность может быть следствием механической поломки.
- Если в качестве раздающего сигнал устройства используется ноутбук или персональный компьютер, то часто случается сбой в подключении. Скорее всего проблема в данном случае не в самом телефоне, а в настройках сети передающего устройства.
Интересно! Реальных причин нарушений в работе с подключениями к беспроводной сети может быть множество. Они делятся на программные и аппаратные.
Читайте также:

