Включить беспроводной rf что это в роутере
Обновлено: 02.07.2024
Кстати, и рабочий Wi-Fi — тоже. Рекомендации одинаково применимы, но начнём именно с дома.
📝 Как правило, для дома мы выбираем тарифы Интернет от 100 Мбит/сек и выше, но на деле фактическая скорость ниже.
Скажем, «рабочие» 50-60 Мбит/сек — это норма. Но иногда всё работает очень медленно.
Давайте разбираться
Любой роутер будет резать скорость по Wi-Fi сети. Вопрос только в том, насколько сильно. Зависит от мощности роутера, поддержки новых стандартов, параметров Wi-Fi в устройстве, провайдера (тип подключения и скорость по тарифу), помех, уровня сигнала и т. д.
🎯 Рассмотрим настройки Wi-Fi роутера и клиентов
То, что влияет на скорость беспроводной сети. В первую очередь проверим параметры на домашней сети с прямым доступом к оборудованию.
Исходим из того, что сетевое устройство размещено ближе к центру квартиры и не вблизи бытовых приборов.
📌 Рекомендации следующие
- Обновите драйвер беспроводного сетевого адаптера Wi-Fi на домашнем ПК или ноутбуке.
- Принудительно выставите стандарт 802.11N — на практике добьётесь устойчивой скорости в 54-60 Мбит/с. Если режим не поддерживается, то укажите 802.11G. Смешанный режим 802.11B/G/N не рекомендуется, т. к. роутер при активном обмене в сети сбрасывает скорость для всех устройств на уровень самого медленного.
- Включите функцию WMM на точке доступа. Иногда называется по-разному: WMM, Мультимедийная среда, WMM Capable.
- Проверьте свойства сетевого адаптера в диспетчере устройств Windows:
— на вкладке « Дополнительно » в окошке « Свойства » найдите « Режим 802.11n прямого соединения » и выставьте ему значение « Включить »;
— включите функцию WMM (при наличии опции, может называться « Мультимедийная/Игровая среда »).
- Выберите вручную наиболее свободный канал в диапазоне 2,4 ГГц или используйте опцию сканирования сети в роутере и автопереключение («Auto»/«AutoChannel»).
- Если роутер поддерживает частоту 5 ГГц — используйте, клиенты с поддержкой этого диапазона желательно перевести на него.
- Мощность передатчика меняйте в зависимости от расположения к точке доступа: «обычная» — когда находитесь вблизи устройств, «высокая» — когда вы перемещаетесь, например, ходите по квартире с планшетом, и удалены от точки доступа.
- Ширина канала в 20 MHz, 40 MHz или 20/40 MHz (автоматический выбор) — экспериментальный параметр. Протестируйте скорость на устройствах в разных режимах и расстояниях.
- Режим безопасности предпочтительнее WPA2 с шифрованием AES (а не TKIP), при выборе WEP или WPA с шифрованием TKIP не преодолеть скоростную планку в 54 Мбит/сек.
- Скачайте официальную прошивку с сайта-производителя оборудования и обновите микропрограмму.
✅ Благодаря этим рекомендациям скорость беспроводного Интернет в квартире с ноутбука, планшета и смартфонов держится на уровне 54-65 Мбит/сек.
Успешной настройки и полёта до 100 Мбит/сек оператора! 🚀
⚡ Подписывайтесь на канал или задавайте вопрос на сайте — постараемся помочь всеми техническими силами. Безопасной и производительной работы в Windows и 1С.
Одна из самых важных настроек беспроводной сети, это "Режим работы", "Режим беспроводной сети", "Mode" и т. д. Название зависит от маршрутизатора, прошивки, или языка панели управления. Данный пункт в настройках маршрутизатора позволяет задать определенный режим работы Wi-Fi (802.11) . Чаще всего, это смешанный режим b/g/n. Ну и ac, если у вас двухдиапазонный маршрутизатор.
Чтобы определить, какой режим лучше выбрать в настройках маршрутизатора, нужно сначала разобраться, что это вообще такое и на что влияют эти настройки. Думаю, не лишним будет скриншот с этими настройками на примере роутера TP-Link. Для диапазона 2.4 и 5 GHz.
На данный момент можно выделить 4 основных режима: b/g/n/ac. Основное отличие – максимальная скорость соединения. Обратите внимание, что скорость, о которой я буду писать ниже, это максимально возможная скорость (в один канал) . Которую можно получить в идеальных условия. В реальных условиях скорость соединения намного ниже.
IEEE 802.11 – это набор стандартов, на котором работают все Wi-Fi сети. По сути, это и есть Wi-Fi.
Давайте подробно рассмотрим каждый стандарт (по сути, это версии Wi-Fi) :
- 802.11a – я когда писал о четырех основных режимах, то его не рассматривал. Это один из первых стандартов, работает в диапазоне 5 ГГц. Максимальная скорость 54 Мбит/c. Не самый популярный стандарт. Ну и старый уже. Сейчас в диапазоне 5 ГГц уже "рулит" стандарт ac.
- 802.11b – работает в диапазоне 2.4 ГГц. Скорость до 11 Мбит/с.
- 802.11g – можно сказать, что это более современный и доработанный стандарт 802.11b. Работает так же в диапазоне 2.4 ГГц. Но скорость уже до 54 Мбит/с. Совместим с 802.11b. Например, если ваше устройство может работать в этом режиме, то оно без проблем будет подключаться к сетям, которые работают в режиме b (более старом) .
- 802.11n – самый популярный стандарт на сегодняшний день. Скорость до 600 Мбит/c в диапазоне 2.4 ГГц (при ширине канала 40 MHz и трех независимых антеннах) . Совместимость с 802.11a/b/g.
- 802.11ac – новый стандарт, который работает только в диапазоне 5 ГГц. Скорость передачи данных до 6,77 Гбит/с (при наличии 8 антенн и в режиме MU-MIMO) . Данный режим есть только на двухдиапазонных маршрутизаторах, которые могут транслировать сеть в диапазоне 2.4 ГГц и 5 ГГц.
Скорость соединения
Как показывает практика, чаще всего настройки b/g/n/ac меняют с целью повысить скорость подключения к интернету. Сейчас постараюсь пояснить, как это работает.
Возьмем самый популярный стандарт 802.11n в диапазоне 2.4 ГГц, когда максимальная скорость 150 Мбит/с. Именно эта цифра чаще всего указана на коробке с маршрутизатором. Так же там может быт написано 300 Мбит/с, или 450 Мбит/с. Это зависит от количества антенн на маршрутизаторе. Если одна антенна, то роутер работает в один поток и скорость до 150 Мбит/с. Если две антенны, то два потока и скорость умножается на два – получаем уже до 300 Мбит/с и т. д.
Все это просто цифры. В реальных условиях скорость по Wi-Fi при подключении в режиме 802.11n будет 70-80 Мбит/с. Скорость зависит от огромного количества самых разных факторов: помехи, уровень сигнала, производительность и нагрузка на маршрутизатор, настройки и т. д.
Вот смотрите, практически на всех маршрутизаторах, даже на которых написано 300 Мбит/с скорость WAN порта ограничена в 100 Мбит/с. Больше ну никак не выжать. Даже если ваш провайдер дает 500 Мбит/с. Поэтому, лучше покупать роутеры с гигабитными портами. Можете почитать мою статью, где я рассказывал о всех нюансах в выборе маршрутизатора.
Еще статьи по теме:
По поводу того, какой режим работы беспроводной сети задать в настройках роутера и как это может повлиять на скорость, я расскажу во второй части этой статьи.
Совместимость (роутер/устройство-клиент)
Все роутеры, которые сейчас продаются на рынке, могут работать как минимум в трех режимах – b/g/n. Если роутер двухдиапазонный, то еще и в 802.11ac.
Устройства (а точнее встроенные в них Wi-Fi модули) : телефоны, планшеты, ноутбуки, телевизоры, USB Wi-Fi адаптеры и т. д., так же имеют поддержку определенных стандартов. Практически все новые устройства, которые выходят сейчас на рынок, могут подключаться к Wi-Fi в режиме a/b/g/n/ac (понятно, что актуальны два последних) . В обоих диапазонах (2.4 и 5 GHz) . На каких-то отдельных моделях (например, на дешевых ноутбуках, смартфонах) может не быть поддержки стандарта ac.
А если на ноутбуке есть поддержка только Wi-Fi b/g, а наша Wi-Fi сеть работает в режиме "только n", то наш ноутбук к этой сети уже не подключится. Скорее всего мы увидим ошибку Windows не удалось подключиться к Wi-Fi или Не удается подключиться к этой сети в Windows 10. А решить эту проблему можно установкой в настройках маршрутизатора автоматического режим (b/g/n mixed) .
Недавно я сам столкнулся с такой проблемой. К роутеру ZyXEL никак не получалось подключить ноутбук Toshiba Satellite L300. Все устройства подключались без проблем, а ноутбук никак. Появлялась ошибка "Windows не удалось подключиться к. ". Это в Windows 7. В то же время, ноутбук без проблем подключался к беспроводной сети, которую раздавали с телефона.
Как выяснилось, в настройках Wi-Fi сети рутера ZyXEL был выставлен стандарт 802.11n. А ноутбук старый, и в режиме n работать не может. Поэтому и не подключался. Полная несовместимость. После смены настроек роутера на 802.11 b/g/n ноутбук сразу подключился.
b/g/n/ac в настройках роутера. Какой режим выбрать и как поменять?
Как правило, по умолчанию стоит автоматический режим. 802.11b/g/n mixed, или 802.11n/ac mixed (смешанный) . Это сделано для обеспечения максимальной совместимости. Чтобы к маршрутизатору можно было подключить как очень старое, так и новое устройство.
Я не тестировал, но не раз слышал и читал, что установка режима 802.11n (Only n) для диапазона 2.4 ГГц, разумеется, позволяет прилично увеличить скорость Wi-Fi. И скорее всего так и есть. Поэтому, если у вас нет старых устройств, у которых нет поддержки 802.11n, то рекомендую поставить именно этот стандарт работы беспроводной сети. Если есть такая возможность в настройках вашего маршрутизатора.
А для диапазона 5 ГГц я все таки оставил бы смешанный режим n/ac.
Вы всегда можете протестировать. Замеряем скорость интернета на устройствах в смешанном режиме, затем выставляем "Только 802.11ac", или "Только 802.11n" и снова замеряем скорость. Всегда сохраняйте настройки и перезагружайте маршрутизатор. Ну и не забывайте, какие настройки вы меняли. Чтобы в случае проблемы с подключением устройств можно было вернуть все обратно.
Смена режима Wi-Fi (mode) на роутере TP-Link
В настройках маршрутизатора TP-Link перейдите в раздел "Беспроводной режим" (Wireless) – "Настройки беспроводного режима".
Пункт пеню: "Режим", или "Mode" в зависимости от языка панели управления.
Если у вас двухдиапазонный маршрутизатор TP-Link, то для смены режима работы диапазона 5 GHz перейдите в соответствующий раздел.
И новая панель управления:
Я уже давно заметил, что на TP-Link в зависимости от модели и прошивки могут быт разные настройки режима беспроводной сети. Иногда, например, нет варианта "11n only". А есть только "11bg mixed", или "11bgn mixed". Что не очень удобно, так как нет возможности выставить работу в определенном режиме для увеличения скорости.
Режим беспроводной сети на роутере ASUS
Зайти в настройки роутера ASUS можно по адресу 192.168.1.1. Дальше открываем раздел "Беспроводная сеть". На этой странице находится нужная нам настройка.
На моем ASUS RT-N18U есть три варианта:
- "Авто" – это b/g/n. Максимальная совместимость.
- "N Onle" – работа только в режиме n, максимальная производительность. Без поддержки устаревших устройств.
- "Legacy" – это когда устройства могут подключаться по b/g/n, но скорость стандартf 802.11n будет ограничена в 54 Мбит/с. Не советую ставить этот вариант.
Точно так же меняем настройки для другого диапазона. Выбрав в меню "Частотный диапазон" - "5GHz". Но там я советую оставить "Авто".
Смена стандарта Wi-Fi сети на ZyXEL Keenetic
Откройте настройки роутера ZyXEL и снизу перейдите в раздел "Wi-Fi сеть". Там увидите выпадающее меню "Стандарт".
Не забудьте нажать на кнопку "Применить" после смены параметров и выполнить перезагрузку устройства.
Беспроводной режим на D-link
Открываем панель управления маршрутизатора D-link по адресу 192.168.1.1 (подробнее в этой статье), или смотрите как зайти в настройки роутера D-Link.
Так как у них есть много версий веб-интерфейса, то рассмотрим несколько из них. Если в вашем случае светлый веб-интерфейс как на скриншоте ниже, то откройте раздел "Wi-Fi". Там будет пункт "Беспроводной режим" с четырьмя вариантами: 802.11 B/G/N mixed, и отдельно N/B/G.
Настройка "802.11 Mode".
Диапазон радиочастот на роутере Netis
Откройте страницу с настройками в браузере по адресу http://netis.cc. Затем перейдите в раздел "Беспроводной режим".
Там будет меню "Диапаз. радиочастот". В нем можно сменить стандарт Wi-Fi сети. По умолчанию установлено "802.11 b+g+n".
Ничего сложного. Только настройки не забудьте сохранить.
Настройка сетевого режима Wi-Fi на роутере Tenda
Настройки находятся в разделе "Беспроводной режим" – "Основные настройки WIFI".
Пункт "Сетевой режим".

Можно поставить как смешанный режим (11b/g/n), так и отдельно. Например, только 11n.
Если у вас другой маршрутизатор, или настройки
Дать конкретные инструкции для всех устройств и версий программного обеспечения просто невозможно. Поэтому, если вам нужно сменить стандарт беспроводной сети, и вы не нашли своего устройства выше в статье, то смотрите настройки в разделе с названием "Беспроводная сеть", "WiFi", "Wireless".
Если не найдете, то напишите модель своего роутера в комментариях. И желательно прикрепить еще скриншот с панели управления. Подскажу вам где искать эти настройки.

[1.1] Казалось бы – чего уж там? Выкрутил точку на полную мощность, получил максимально возможное покрытие – и радуйся. А теперь давайте подумаем: не только сигнал точки доступа должен достичь клиента, но и сигнал клиента должен достичь точки. Мощность передатчика ТД обычно до 100 мВт (20 dBm). А теперь загляните в datasheet к своему ноутбуку/телефону/планшету и найдите там мощность его Wi-Fi передатчика. Нашли? Вам очень повезло! Часто её вообще не указывают (можно поискать по FCC ID). Тем не менее, можно уверенно заявлять, что мощность типичных мобильных клиентов находится в диапазоне 30-50 мВт. Таким образом, если ТД вещает на 100мВт, а клиент – только на 50мВт, в зоне покрытия найдутся места, где клиент будет слышать точку хорошо, а ТД клиента — плохо (или вообще слышать не будет) – асимметрия. Это справедливо даже с учетом того, что у точки обычно лучше чувствительность приема — смотрите под спойлером. Опять же, речь идет не о дальности, а о симметрии.Сигнал есть – а связи нет. Или downlink быстрый, а uplink медленный. Это актуально, если вы используете Wi-Fi для онлайн-игр или скайпа, для обычного интернет-доступа это не так и важно (только, если вы не на краю покрытия). И будем жаловаться на убогого провайдера, глючную точку, кривые драйвера, но не на неграмотное планирование сети.
- PathLoss одинаков в обеих направлениях
- TxGain и RxGain антенн в случае обычных антенн одинаков (верно и для AP и для STA). Здесь не рассматриваются случаи с MIMO, MRC, TxBF и прочими ухищрениями. Так что можно принять: TxGain(AP) === RxGain(AP) = Gain(AP), аналогично для STA.
- Rx/Tx Gain антенны клиента мало когда известен. Клиентские устройства, обычно, комплектуются несменными антеннами, что позволяет указывать мощность передатчика и чувствительность приемника сразу с учетом антенны. Отметим это в наших выкладках ниже.
Таким образом, асимметрия канала не зависит от типа антенны на точке и на клиенте (опять же, зависит, если вы используете MIMO, MRC и проч, но тут рассчитать что-либо будет довольно сложно), а зависит от разности мощностей и чувствительностей приемников. При D<0 точка будет слышать клиента лучше, чем клиент точку. В зависимости от расстояния это будет означать либо, что поток данных от клиента к точке будет медленнее, чем от точки к клиенту, либо клиент до точки достучаться не сможет вовсе.
Для взятых нами мощностей точки (100mW=20dBm) и клиента (30-50mW
-
: Tx*(STA) = 17dBm, RxSens*(STA) = -76dBm@54Mbps : Tx(AP) = 20dBm, RxSens(AP) = -65dBm@54Mbps.
- D = (17 — 20) — (-76 +65) = 3 — 11 = -7dB.
Вывод: может оказаться, что для получения более стабильной связи мощность точки придется снизить. Что, согласитесь, не совсем очевидно :)

[1.2] Также далеко не самым известным фактом, добавляющим к асимметрии, является то, что у большинства клиентских устройств мощность передатчика снижена на «крайних» каналах (1 и 11/13 для 2.4 ГГц). Вот пример для iPhone из документации FCC (мощность на порту антенны).
Как видите, на крайних каналах мощность передатчика в
2.3 раза ниже, чем на средних. Причина в том, что Wi-Fi – связь широкополосная, удержать сигнал чётко в пределах рамки канала не удастся. Вот и приходится снижать мощность в «пограничных» случаях, чтобы не задевать соседние с ISM диапазоны. Вывод: если ваш планшет плохо работает в туалете – попробуйте переехать на канал 6.
2. Раз уж речь зашла о каналах…
Всем известны «непересекающиеся» каналы 1/6/11. Так вот, они пересекаются! Потому, что Wi-Fi, как было упомянуто раньше, технология широкополосная и полностью сдержать сигнал в рамках канала невозможно. Приведенные ниже иллюстрации демонстрируют эффект для 802.11n OFDM (HT). На первой иллюстрации изображена спектральная маска 802.11n OFDM (HT) для 20МГц канала в 2.4ГГц (взята прямо из стандарта). По вертикали — мощность, по горизонтали — частота (смещение от центральной частоты канала). На второй иллюстрации я наложил спектральные маски каналов 1,6,11 с учетом соседства. Из этих иллюстраций мы сделаем два важных вывода.
[2.1] Все считают, что ширина канала — 22МГц (так и есть). Но, как показывает иллюстрация, сигнал на этом не заканчивается, и даже непересекающиеся каналы таки перекрываются: 1/6 и 6/11 — на
-36dBr, 1/13 — на -45dBr.
Попытка поставить две точки доступа, настроенные на соседние «неперекрывающиеся» каналы, близко друг от друга приведет к тому, что каждая из них будет создавать соседке помеху в 20dBm – 20dB – 50dB [которые добавим на потери распространения сигнала на малое расстояние и небольшую стенку] =-50dBm! Такой уровень шума способен целиком забить любой полезный Wi-Fi сигнал из соседней комнаты, или блокировать ваши коммуникации целиком!
The receiver shall hold the CCA signal busy for any signal 20 dB or more above the minimum modulation and coding rate sensitivity (–82 + 20 = –62 dBm) in the 20 MHz channel.
Соответственно станция (точка или клиент) считает эфир занятым, если слышит сигнал -62dBm и выше, независимо то того, велась ли передача на том же канале, на соседнем, или это вообще микроволновка работает. В случае клиента все еще не так плохо, но если у вас помеха в >=-62dBm в районе точки — будет страдать вся ячейка. По той же причине все серьезные вендоры просто не выпускают dual-radio ТД, в которых оба модуля могут работать в 2.4 одновременно: легче запретить, чем каждый раз объяснять, что не «ВендорХ — гавно», а «учите матчасть».
Вывод: если вы поставите точку рядом со стеной, а ваш сосед – с другой стороны стены, его точка на соседнем «неперекрывающемся» канале все равно может доставлять вам серьезные проблемы. Попробуйте посчитать значения помехи для каналов 1/11 и 1/13 и сделать выводы самостоятельно.
Аналогично, некоторые стараются «уплотнить» покрытие, устанавливая две точки настроенные на разные каналы друг на друга стопкой — думаю, уже не надо объяснять, что будет (исключением тут будет грамотное экранирование и грамотное разнесение антенн — все возможно, если знать как).
[2.2] Второй интересный аспект – это попытки чуть более продвинутых пользователей «убежать» между стандартными каналами 1/6/11. Опять же, логика проста: «Я между каналами словлю меньше помех». По факту, помех, обычно, ловится не меньше, а больше. Раньше вы страдали по полной только от одного соседа (на том же канале, что и вы). Но это были помехи не первого уровня OSI (интерференция), а второго – коллизии — т.к. ваша точка делила с соседом коллизионный домен и цивилизованно соседствовала на MAC-уровне. Теперь вы ловите интерференцию (Layer1) от двух соседей с обеих сторон.
В итоге, delay и jitter, может, и попытались немного уменьшиться (т.к. коллизий теперь как бы нет), но зато уменьшилось и соотношение сигнал/шум. А с ним уменьшились и скорости (т.к. каждая скорость требует некоторого минимального SNR — об этом в [3.1]) и процент годных фреймов (т.к. уменьшился запас по SNR, увеличилась чувствительность к случайным всплескам интерференции). Как следствие, обычно, возростает retransmit rate, delay, jitter, уменьшается пропускная способность.
Кроме того, при значительном перекрытии каналов таки возможно корректно принять фрейм с соседнего канала (если соотношение сигнал/шум позволяет) и таки получить коллизию. А при помехе выше -62dBm вышеупомянутый механизм CCA просто не даст воспользоваться каналом. Это только усугубляет ситуацию и негативно влияет на пропускную способность.
Вывод: не старайтесь использовать нестандартные каналы, не просчитав последствий, и отговаривайте от этого соседей. В общем, то же, что и с мощностью: отговаривайте соседей врубать точки на полную мощность на нестандартных каналах – будет меньше интерференции и коллизий у всех. Как просчитать последствия станет понятно из [3].
[2.3] По примерно тем же причинам не стоит ставить точку доступа у окна, если только вы не планируете пользоваться/раздавать Wi-Fi во дворе. Толку от того, что ваша точка будет светить вдаль, вам лично никакого – зато будете собирать коллизии и шум от всех соседей в прямой видимости. И сами к захламленности эфира добавите. Особенно в многоквартирных домах, построенных зигзагами, где окна соседей смотрят друг на друга с расстояния в 20-30м. Соседям с точками на подоконниках принесите свинцовой краски на окна… :)
[2.4][UPD] Также, для 802.11n актуален вопрос 40MHz каналов. Моя рекоммендация — включать 40MHz в режим «авто» в 5GHz, и не включать («20MHz only») в 2.4GHz (исключение — полное отсутствие соседей). Причина в том, что в присутствии 20MHz-соседей вы с большой долей вероятности получите помеху на одной из половин 40MHz-канала + включится режим совместимости 40/20MHz. Конечно, можно жестко зафиксировать 40MHz (если все ваши клиенты его поддерживают), но помеха все равно останется. Как по мне, лучше стабильные 75Mbps на поток, чем нестабильные 150. Опять же, возможны исключения — применима логика из [3.4]. Подробности можно почитать в этой ветке комментариев (вначале прочтите [3.4]).
3. Раз уж речь зашла о скоростях…

[3.1] Уже несколько раз мы упоминали скорости (rate/MCS — не throughput) в связке с SNR. Ниже приведена таблица необходимых SNR для рейтов/MCS, составленная мной по материалам стандарта. Собственно, именно поэтому для более высоких скоростей чувствительность приемника меньше, как мы заметили в [1.1].
В сетях 802.11n/MIMO благодаря MRC и другим многоантенным ухищрениям нужный SNR можно получить и при более низком входном сигнале. Обычно, это отражено в значениях чувствительности в datasheet'ах.
Отсюда, кстати, можно сделать еще один вывод: эффективный размер (и форма) зоны покрытия зависит от выбранной скорости (rate/MCS). Это важно учитывать в своих ожиданиях и при планировании сети.
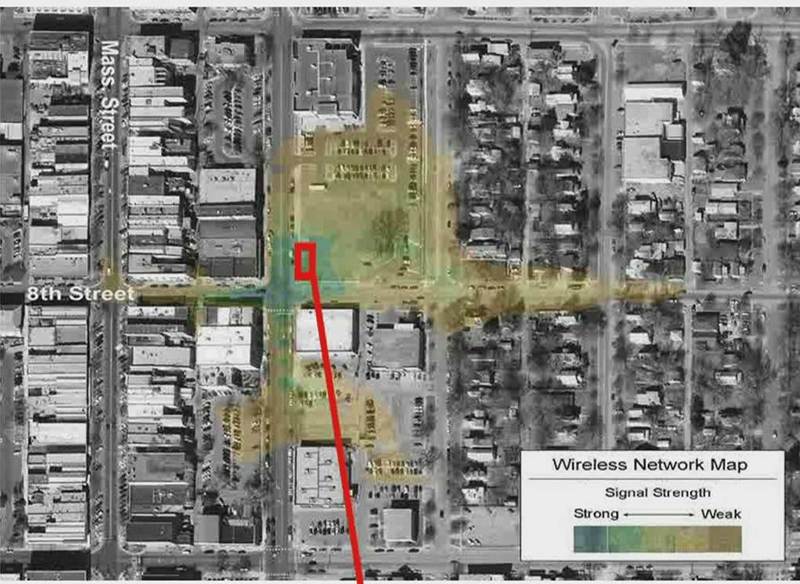
[3.2] Этот пункт может оказаться неосуществимым для владельцев точек доступа с совсем простыми прошивками, которые не позволяют выставлять Basic и Supported Rates. Как уже было сказано выше, скорость (rate) зависит от соотношения сигнал/шум. Если, скажем, 54Mbps требует SNR в 25dB, а 2Mbps требует 6dB, то понятно, что фреймы, отправленные на скорости 2Mbps «пролетят» дальше, т.е. их можно декодировать с большего расстояния, чем более скоростные фреймы. Тут мы и приходим к Basic Rates: все служебные фреймы, а также броадкасты (если точка не поддерживает BCast/MCast acceleration и его разновидности), отправляются на самой нижней Basic Rate. А это значит, что вашу сеть будет видно за многие кварталы. Вот пример (спасибо Motorola AirDefense).
Опять же, это добавляет к рассмотренной в [2.2] картине коллизий: как для ситуации с соседями на том же канале, так и для ситуации с соседями на близких перекрывающихся каналах. Кроме того, фреймы ACK (которые отправляются в ответ на любой unicast пакет) тоже ходят на минимальной Basic Rate (если точка не поддерживает их акселерацию)
Вывод: отключайте низкие скорости – и у вас, и у соседей сеть станет работать быстрее. У вас – за счет того, что весь служебный трафик резко начнет ходить быстрее, у соседей – за счет того, что вы теперь для них не создаете коллизий (правда, вы все еще создаете для них интерференцию — сигнал никуда не делся — но обычно достаточно низкую). Если убедите соседей сделать то же самое – у вас сеть будет работать еще быстрее.
[3.3] Понятно, что при отключении низких скоростей подключиться к точке можно будет только в зоне более сильного сигнала (требования к SNR стали выше), что ведет к уменьшению эффективного покрытия. Равно как и в случае с понижением мощности. Но тут уж вам решать, что вам нужно: максимальное покрытие или быстрая и стабильная связь. Используя табличку и datasheet'ы производителя точки и клиентов почти всегда можно достичь приемлемого баланса.
[3.4] Еще одним интересным вопросом являются режимы совместимости (т.н. “Protection Modes”). В настоящее время есть режим совместимости b-g (ERP Protection) и a/g-n (HT Protection). В любом случае скорость падает. На то, насколько она падает, влияет куча факторов (тут еще на две статьи материала хватит), я обычно просто говорю, что скорость падает примерно на треть. При этом, если у вас точка 802.11n и клиент 802.11n, но у соседа за стеной точка g, и его трафик долетает до вас – ваша точка точно так же свалится в режим совместимости, ибо того требует стандарт. Особенно приятно, если ваш сосед – самоделкин и ваяет что-то на основе передатчика 802.11b. :) Что делать? Так же, как и с уходом на нестандартные каналы – оценить, что для вас существеннее: коллизии (L2) или интерференция (L1). Если уровень сигнала от соседа относительно низок, переключайте точки в режим чистого 802.11n (Greenfield): возможно, понизится максимальная пропускная способность (снизится SNR), но трафик будет ходить равномернее из-за избавления от избыточных коллизий, пачек защитных фреймов и переключения модуляций. В противном случае – лучше терпеть и поговорить с соседом на предмет мощности/перемещения ТД. Ну, или отражатель поставить… Да, и не ставьте точку на окно! :)
[3.5] Другой вариант – переезжать в 5 ГГц, там воздух чище: каналов больше, шума меньше, сигнал ослабляется быстрее, да и банально точки стоят дороже, а значит – их меньше. Многие покупают dual radio точку, настраивают 802.11n Greenfield в 5 ГГц и 802.11g/n в 2.4 ГГц для гостей и всяких гаджетов, которым скорость все равно не нужна. Да и безопаснее так: у большинства script kiddies нет денег на дорогие игрушки с поддержкой 5 ГГц.
Для 5 ГГц следует помнить, что надежно работают только 4 канала: 36/40/44/48 (для Европы, для США есть еще 5). На остальных включен режим сосуществования с радарами (DFS). В итоге, связь может периодически пропадать.
4. Раз уж речь зашла о безопасности…
Упомянем некоторые интересные аспекты и здесь.
[4.1] Какой должна быть длина PSK? Вот выдержка из текста стандарта 802.11-2012, секция M4.1:
Keys derived from the pass phrase provide relatively low levels of security, especially with keys generated form short passwords, since they are subject to dictionary attack. Use of the key hash is recommended only where it is impractical to make use of a stronger form of user authentication. A key generated from a passphrase of less than about 20 characters is unlikely to deter attacks.
Вывод: ну, у кого пароль к домашней точке состоит из 20+ символов? :)
[4.2] Почему моя точка 802.11n не «разгоняется» выше скоростей a/g? И какое отношение это имеет к безопасности?
Стандарт 802.11n поддерживает только два режима шифрования: CCMP и None. Сертификация Wi-Fi 802.11n Compatible требует, чтобы при включении TKIP на радио точка переставала поддерживать все новые скоростные режимы 802.11n, оставляя лишь скорости 802.11a/b/g. В некоторых случаях можно видеть ассоциации на более высоких рейтах, но пропускная способность все равно будет низкой. Вывод: забываем про TKIP – он все равно будет запрещен с 2014 года (планы Wi-Fi Alliance).
[4.3] Стоит ли прятать (E)SSID? (это уже более известная тема)
Тем не менее прятать стоит – вреда от этого тоже никакого. Но тут есть два важных исключения: устройства с кривыми драйверами (Apple IOS, например, имеет ряд забавных косяков, связанных с сохраненными профилями скрытых сетей) которые не могут уверенно подключаться к скрытым ESSID. Также, компьютеры под управлением Windows XP с WZC – эти постоянно ищут приключений сконфигуренные на клиенте сети со скрытыми SSID, чем не только выдают их имена, но еще и напрашиваются на атаки evil twin.
5. Всякая всячина.
[5.1] Немного о MIMO. Почему-то по сей день я сталкиваюсь с формулировками типа 2x2 MIMO или 3x3 MIMO. К сожалению, для 802.11n эта формулировка малополезна, т.к. важно знать еще количество пространственных потоков (Spatial Streams). Точка 2x2 MIMO может поддерживать только один SS, и не поднимется выше 150Mbps. Точка с 3x3 MIMO может поддерживать 2SS, ограничиваясь лишь 300Mbps. Полная формула MIMO выглядит так: TX x RX: SS. Понятно, что количество SS не может быть больше min (TX, RX). Таким образом, приведенные выше точки будут записаны как 2x2:1 и 3x3:2. Многие беспроводные клиенты реализуют 1x2:1 MIMO (смартфоны, планшеты, дешевые ноутбуки) или 2x3:2 MIMO. Так что бесполезно ожидать скорости 450Mbps от точки доступа 3x3:3 при работе с клиентом 1x2:1. Тем не менее, покупать точку типа 2x3:2 все равно стоит, т.к. большее количество принимающих антенн добавляет точке чувствительности (MRC Gain). Чем больше разница между количеством принимающих антенн точки и количеством передающих антенн клиента — тем больше выигрыш (если на пальцах). Однако, в игру вступает multipath.

[5.2] Как известно, multipath для сетей 802.11a/b/g – зло. Точка доступа, поставленная антенной в угол, может работать не самым лучшим образом, а выдвинутая из этого угла на 20-30см может показать значительно лучший результат. Аналогично для клиентов, помещений со сложной планировкой, кучей металлических предметов и т.д.
Для сетей MIMO с MRC и в особенности для работы нескольких SS (и следовательно, для получения высоких скоростей) multipath – необходимое условие. Ибо, если его не будет – создать несколько пространственных потоков не получится. Предсказывать что-либо без специальных инструментов планирования здесь сложно, да и с ними непросто. Вот пример рассчетов из Motorola LANPlanner, но однозначный ответ тут может дать только радиоразведка и тестирование.
Создать благоприятную multipath-обстановку для работы трех SS сложнее, чем для работы двух SS. Поэтому новомодные точки 3x3:3 работают с максимальной производительностью обычно лишь в небольшом радиусе, да и то не всегда. Вот красноречивый пример от HP (если копнуть глубже в материалы анонса их первой точки 3x3:3 — MSM460)

Подключить к Интернету все проводные и беспроводные устройства в доме? Легко! Для этого есть волшебная «коробочка» под названием роутер (или маршрутизатор). Часто сами провайдеры устанавливают такие «коробочки» и настраивают. А что делать, если нужно настроить роутер с нуля? А перенастроить после предыдущих жильцов или при смене провайдера? Сменить пароль на Wi-Fi с восьми единиц на что-то более надежное? Можно вызвать специалистов за отдельную плату, но лучше попробовать разобраться самостоятельно. Тем более, что «коробочка» вовсе не волшебная, а очень даже простая.
Подключение роутера
Все роутеры выглядят примерно одинаково: провода сзади, лампочки спереди. На задней стороне есть разъем питания и несколько разъемов Ethernet (он же RJ-45). Один из них предназначен для кабеля от Интернет-провайдера. Подписан как Internet или WAN (внешняя сеть). Остальные порты — локальные (LAN), для подключения домашних компьютеров, телевизоров и прочих устройств по кабелю. На задней панели есть еще кнопка reset, которая сбрасывает абсолютно все настройки и пароли к заводским значениям. Чтобы случайно ее не задеть, кнопка обычно утоплена и нажать ее можно только разогнутой скрепкой или другим тонким предметом.

На лицевой панели маршрутизатора есть несколько индикаторов, которые отображают состояние устройства. У каждой фирмы и модели — свой набор и порядок индикаторов.

Если роутер будет раздавать интернет только на беспроводные устройства, достаточно подключить два кабеля (питание и WAN-интернет), включить «коробочку» и дождаться, когда загорится индикатор беспроводной сети Wi-Fi.
Если компьютер будет подключаться кабелем, нужно подключить его в разъем LAN и дождаться, когда загорится соответствующий индикатор.
Роутер подключили, теперь будем подключаться к роутеру.
Подключаемся к роутеру
Для настройки роутера вам понадобится подключиться к нему с компьютера, ноутбука, планшета или смартфона.
Если есть ноутбук или компьютер с сетевой картой, то проще подключиться по кабелю. Поищите в коробке из-под роутера патч-корд — это кусок кабеля с двумя разъемами RJ-45. Один конец кабеля подключаем в компьютер, другой — в LAN-порт.
Чтобы подключиться по Wi-Fi, переверните роутер и изучите наклейки — там могут быть название сети и пароль к ней. Если их нет, поищите в списке беспроводных сетей новую, с названием, похожим на название роутера. Вполне возможно, что пароля для подключения к этой сети не потребуется.

При подключении кабелем никаких паролей и сетей указывать специально не нужно — все должно заработать автоматически.

Проверьте статус сетевого подключения. Если вдруг все подключилось, то вам повезло и можно переходить сразу к настройке. А вот если подключиться не получается, вылезает окошко с требованием пароля или не находится сеть с нужным именем, тогда разбираемся дальше.
Сброс к заводским настройкам
Если роутер не новый с магазина, то, вероятно, кто-то уже менял настройки Wi-Fi, поэтому вам и не удается подключиться. Если узнать пароль сети не удается, то настройки нужно сбросить. Для этого возьмите разогнутую скрепку и нажмите ей кнопку reset при включенном роутере.

Лучше подержать кнопку несколько секунд (для защиты от случайных нажатий на некоторых моделях сброс происходит только через 3-15 секунд непрерывного нажатия). При сбросе настроек название Wi-Fi сети и пароль к ней также сбросятся на заводские. Теперь можно попробовать подключиться еще раз.
Не удается подключиться кабелем
Особые настройки самого роутера могут мешать подключению по кабелю. В этом случае также поможет сброс к заводским настройкам. Если и после сброса не удается подключиться, что-то не так с настройками компьютера. Зайдите в окно сетевых подключений панели управления и проверьте свойства активного сетевого подключения (щелкнув по его значку правой кнопкой мыши и выбрав пункт «Свойства» из выпадающего меню). Для протокола интернета IPv4 должны быть настроены автоматическое получение IP-адреса и DNS-сервера.

Если подключиться все еще не удается, попробуйте повторить те же действия с другого компьютера.
Настройка роутера

У каждого производителя и каждого роутера «сайт» настройки выглядит по-разному. Проще всего изучить инструкцию к роутеру, но можно использовать и «метод научного тыка» — если что-то пойдет не так, вы всегда сможете сбросить настройки к заводским.
Важно в панели администрирования найти следующие разделы:
- Быстрая настройка (быстрый старт, мастер настройки и т. д.) — позволит пошагово внести все необходимые параметры для настройки интернета и беспроводной сети.
- Беспроводная сеть (Wi-Fi, беспроводной режим и т. д.) — страница расширенных настроек Wi-Fi для смены названия сети, пароля, дополнительных опций, включения гостевой сети.
- Безопасность (администрирование, контроль доступа или подобное) — на этой странице можно будет сменить пароль на вход в панель администрирования и запретить изменение настроек извне.
- WAN (сеть, интернет, соединение или что-то подобное) — раздел, где настраиваются параметры соединения с провайдером. Обычно мастер быстрой настройки справляется, но иногда приходится что-то менять дополнительно.
Быстрая настройка
Опцию быстрой настройки имеют все современные роутеры — мастер настройки запросит все нужные параметры, не акцентируя внимание на дополнительных настройках.

Подготовьте следующие данные, которые мастер быстрой настройки наверняка у вас запросит:
- тип соединения определяет способ, которым ваш провайдер осуществляет подключение клиентов к Интернету, он указан в договоре или в приложении к нему.
- логин и пароль для входа в Интернет также можно найти в договоре. Не надо путать эти логин и пароль с учетными данными для доступа к настройке роутера или для доступа к личному кабинету на сайте провайдера (они тоже могут встречаться в договоре).
- шлюз — при некоторых типах соединения мастер может потребовать и этот параметр, который в этом случае тоже нужно узнать у провайдера. Обычно это четыре числа, разделенные точками (например, 88.12.0.88). Именно так его и следует ввести.
- имя сети Wi-Fi (SSID) — под этим именем ваша сеть будет видна в списке беспроводных сетей. Здесь многие дают волю своей фантазии. В многоквартирных домах можно найти образчики наподобие «sosed_s_pianino_dostal» или «Wifi_za_edu» — сразу становится ясно, что первый сосед не любит громкую музыку, а второй голоден. Никто не мешает и вам использовать SSID для того, чтобы донести какую-то информацию до окружающих, но следует быть осторожным — не так уж и сложно выяснить, из какой именно квартиры раздается Wi-Fi с определенным именем. Самый нейтральный вариант для SSID — никак не связанное с вами и номером квартиры словарное бытовое слово. Например, bulavka или tarelka.

- пароль (ключ) доступа к Wi-Fi — будет затребован у любого устройства, пытающегося подключиться к вашей беспроводной сети. Постарайтесь выбрать пароль посложнее, чем «11111111», «88888888» или ваша дата рождения — даже если вы уверены, что хакерам вы абсолютно неинтересны, лишние «гости» снизят скорость подключения. Задайте пароль, состоящий вперемешку из цифр, специальных символов (*, !, % и т. д.), заглавных и строчных букв — тогда юным «взломщикам» для подбора пароля к вашей сети понадобится лет двести. Чтобы не забыть эту мешанину символов самому, пароль надо написать на бумажке, а бумажку приклеить прямо к роутеру. Все равно на каждом устройстве этот пароль можно запомнить и не вводить каждый раз.
- MAC-адрес — может потребоваться, если провайдер осуществляет привязку кабеля к конкретному устройству. Здесь не вам нужно вводить информацию, а наоборот — найти МАС-адрес вашего устройства (на его корпусе или в панели настроек) и сообщить провайдеру.
Бывает, что первоначальные настройки провайдера предполагали выход в Интернет непосредственно с вашего компьютера, а теперь вы хотите подключить к кабелю роутер. В этом случае в качестве МАС-адреса роутера следует задать МАС-адрес сетевой карты того компьютера, с которого ранее осуществлялся выход в интернет.

Многие роутеры позволяют клонировать МАС-адрес сетевой карты компьютера, с которого вы зашли в веб-интерфейс — если ранее в Интернет вы выходили именно с этого компьютера, то опция клонирования МАС-адреса может заметно ускорить его установку.
Дополнительные настройки Wi-Fi
В разделе настройки беспроводной сети можно сменить пароль на Wi-Fi, имя сети (SSID) и установить некоторые дополнительные параметры.
Учтите, если вы, находясь в панели администрирования, сами подключены к роутеру через Wi-Fi, то после смены имени или пароля сети вам придется заново к нему подключиться (к сети с новым именем и паролем).
Можно скрыть SSID из доступного всем списка сетей — правда вам, чтобы подключить к ней новое устройство, имя сети придется вбивать вручную. Опция капризная и пользоваться ей лучше с осторожностью — не все устройства нормально подключаются к «невидимой» сети.
Обратите внимание на используемые технологии аутентификации — общепринятым для домашних сетей на сегодняшний день является стандарт аутентификации WPA2-PSK с шифрованием по алгоритму AES.
Можно также настроить используемый новой сетью радиочастотный канал — но большинство роутеров автоматически выбирают наименее загруженный.

Внутри раздела настройки беспроводной сети (или отдельно — зависит от производителя) есть еще два параметра: WPS и гостевая сеть.
WPS — это технология автоматической защищенной настройки соединения, в которой обнаружилось несколько уязвимостей. Если вы не хотите, чтобы к вашей сети подключались чужие пользователи, в обход даже самого сложного пароля, эту функцию нужно отключить. И не включать.

Гостевая сеть пригодится, если вы готовы делиться с гостями Интернетом, но не хотите давать им доступ к своей локальной сети (к устройствам, подключенным кабелем LAN и по Wi-Fi). При включении гостевой сети создается отдельная Wi-Fi точка, с отдельным именем и паролем, которые можно смело называть гостям.

Дополнительные настройки безопасности
Обратите внимание на удаленный доступ — по умолчанию он должен быть выключен, но были случаи, когда провайдеры поставляли роутеры с настроенным удаленным доступом. Делалось это, вроде как, для удобства настройки роутеров пользователей техподдержкой, но надо понимать — при этом техподдержка может получить полный доступ к локальным сетям пользователей. Убедитесь, что в этой вкладке нет никаких IP-адресов, и что удаленный доступ с внешних хостов запрещен.


Когда удаленный доступ отключен, из «внешнего мира» никто доступ к роутеру не получит, чего нельзя сказать о вашей локальной сети. Если вы хотите, чтобы и из локальной сети доступ к настройкам роутера был только у вас, то стандартный пароль нужно сменить.

Имейте в виду, если вы сами забудете пароль в панель администрирования, роутер придется сбрасывать и производить всю настройку заново. Наверняка никто из домочадцев не будет намеренно «взламывать» маршрутизатор, так что особо сложный пароль здесь не нужен.
Чек-лист
Если что-то не получается, проверьте еще раз, что вы все сделали правильно и в нужной последовательности:
- У вас есть роутер и кабель «с Интернетом» от провайдера.
- Вы правильно подключили кабели к роутеру и включили его в сеть.
- Роутер новый или вы выполнили сброс к заводским настройкам.
- Вы подключаетесь кабелем / Вы подключаетесь по Wi-Fi
- Компьютер, подсоединенный к роутеру, настроен на автоматическое получение IP-адреса / Вы нашли имя сети (SSID) и пароль для входа
- Вы нашли адрес веб-интерфейса, логин и пароль или воспользовались наиболее распространенными (192.168.0.1 или 192.168.1.1, пароль/логин: admin/admin)
- Вы успешно зашли в веб-интерфейс, нашли и запустили быструю настройку
- Вы задали полученные от провайдера параметры: тип соединения, логин и пароль для входа в Интернет.
- Вы задали параметры вашей сети Wi-Fi: имя сети (SSID) и пароль для входа в неё.
Если вы все это сделали, но доступа к Интернету у вас так и не появилось, остается только обратиться в техподдержку провайдера.

Термин беспроводной RF означает «Беспроводная радиочастотная технология».
Если вы только начинаете с радио, эта статья может помочь. Предлагается дать общее представление о радиочастоте, а также работать в качестве краткого справочного пособия для тех, кто «знает свои знания», но можно наблюдать, как освежить это место, которое они никогда не понимали.
Радиочастота - это измерение, обозначающее частоту колебаний электромагнитных радиоволн или спектра электромагнитного излучения в диапазоне частот от 300 ГГц до 9 кГц. С использованием передатчиков и антенн радиочастотное поле может использоваться для нескольких типов беспроводной связи.

1.Что такое беспроводная радиочастота?
Радиочастота беспроводной радиосвязи - это любая из частот электромагнитных волн, лежащих в диапазоне от 3 кГц до 300 ГГц, которые составляют частоты, используемые для радиолокационных сигналов или связи.
Радиочастота обычно обозначает электрические, а не механические колебания. Но механические радиочастотные системы встречаются. Хотя RF - это частота колебаний, название RF или «радиочастота» используются в качестве замены для радио, чтобы определить использование беспроводной связи, как отличающееся для связи по электрическим проводам.
Беспроводная технология RF
Некоторые типы беспроводных устройств используют радиочастотные поля, такие как беспроводные и сотовые телефоны, радио- и телевещательные станции, системы спутниковой связи, модуль Bluetooth и Wi-Fi, а также двусторонние радиостанции, которые работают в радиочастотном спектре.
Кроме того, на радиочастотах функционируют другие приборы, внешние средства связи, в том числе устройства для открывания гаражных ворот и микроволновые печи. Некоторые беспроводные устройства, такие как пульты дистанционного управления телевизора, компьютерные мыши и некоторые беспроводные компьютерные клавиатуры, работают на инфракрасных частотах, которые имеют меньшие длины электромагнитных волн.
Как работает RF?
Термин RF (радиочастота) измеряется в единицах, называемых Hz (герц), который обозначает количество циклов / секунду при передаче радиосигнала. Один Гц (герц) равен одному циклу в секунду; Радиоволны колеблются от 1,000 кГц до миллионов МГц или миллиардов ГГц циклов в секунду. Микроволны являются разновидностью радиоволн с более высокими частотами. Радиочастоты (РЧ) не видны человеческому глазу.
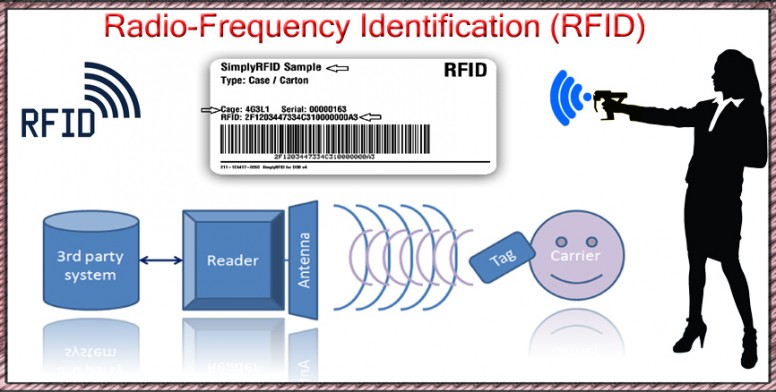
В радиоволне длина волны "s" обратно пропорциональна частоте "f". Если частота измеряется в мегагерцах, а длина волны измеряется в метрах, то
с = 300 / ф
Поскольку частота «f» выходит за пределы частоты радиочастотного спектра, электромагнитная энергия принимает вид инфракрасного, ультрафиолетового, видимого, рентгеновского и гамма-излучения.
Типы радиочастотных модулей
ВЧ-модуль применим для различных типов, размеров и форм небольших электронных плат. Эти модули обычно включают в себя PCB (печатную плату), антенну, схему передачи или приема и последовательный интерфейс для связи с главным процессором. Различные типы RF-модулей включают в себя следующее
Типы радиочастотных модулей
* Модуль передатчика
* Модуль приемника
* Приемопередающий модуль
* Модуль на чипе (SoC)
*Диапазоны радиочастотного спектра
Радиочастотный спектр разделен на многочисленные диапазоны или полосы. За исключением низкочастотного сегмента, каждая полоса обозначает увеличение частоты, близкое к порядку величины.
В следующей таблице диапазонов радиочастотного спектра показаны 8 полос в радиочастотном спектре, показывающие диапазоны частот и ширины полосы. Полосы СВЧ (сверхвысокой частоты) и СВЧ (чрезвычайно высокой частоты) часто называют микроволновым спектром.
Обозначение Аббревиатура Частоты Длина волны в свободном пространстве
*УНЧ Очень низкочастотный 9KHz-30KHz 33km-10km
*LF Низкая частота 30KHz-300KHz 10km-1km
*HF Высокая частота 3MHz-30MHz 100m-10m
*MF Средняя частота 300MHz-3MHz 1км 100м

*VHF Очень высокая частота 30MHz-300MHz 10m-1m
*UHF Сверхвысокая частота 300MHz-3GHz 1m-100mm
*SHF Супер высокая частота 3GHz-30GHz 100mm-10mm
*КВЧ Чрезвычайно Высокочастотный 30GHz-300GHz 10mm-1mm
Основные характеристики, влияющие на производительность РЧ модуля
Как и с любым другим RF-модулем, производительность RF-модуля будет зависеть от ряда факторов. Например, за счет увеличения мощности передатчика будет достигнуто большее расстояние связи.
Но это также приведет к более высокому расходу электроэнергии на передатчике (TX), что приведет к сокращению срока службы устройств с батарейным питанием. Кроме того, с более высокой мощностью передачи система будет более склонна к помехам с дополнительным устройством RF.

Соответственно, увеличение чувствительности приемника также приведет к увеличению активной дальности связи, но, возможно, также приведет к ошибке из-за помех от дополнительных РЧ-устройств. Производительность всей системы может быть улучшена за счет использования соответствующих антенн на каждом конце связи. ссылка на сайт.
Наконец, рассматриваемое удаленное расстояние любой конкретной системы обычно измеряется в контуре прямой видимости под открытым небом без каких-либо помех, но часто возникают проблемы, такие как полы, стены, плотная конструкция для захвата радиоволновых сигналов, поэтому текущий рабочий расстояние в большинстве реальных примеров будет меньше указанного.
Характеристика РФ
Характеристики РФ включают в себя после
* Низкая мощность (как правило, передача менее 1 мВт мощности)
* Рабочий диапазон RF хороший (от 3 до 30 метров)
* Поддерживает скорость передачи данных от 1 до 2 Мбит / с
* Проникает в стены
* Не требует прямого маршрута передачи
Типичные применения технологии RF
Применения технологии RF включают следующее
* Мониторинг транспортных средств
*Дистанционное управление
* Телеметрия
* Беспроводное чтение метра
*Системы контроля доступа

* Малый радиус действия беспроводной сети
* Беспроводные системы домашней безопасности
* Промышленная система сбора данных
* Беспроводные терминалы данных
*Беспроводные передачи данных
* Получение биологического сигнала
* Робот пульт дистанционного управления
* Цифровая аудио / видео передача
* Цифровая домашняя автоматизация, такая как дистанционное освещение или дистанционный выключатель
*Промышленное дистанционное управление, дистанционное зондирование и телеметрия
* Системы сигнализации и беспроводной передачи различных типов низкоскоростного цифрового сигнала
Таким образом, это все о работе радиочастотной беспроводной технологии и ее приложениях.
Читайте также:

