Vpn и wifi одновременно
Обновлено: 02.07.2024
Всем салют и побольше новогоднего настроения! В этой статье хочу продолжить тему подключения выделенных каналов связи. Если помните, в прошлом материале мы уже должным образом сконфигурировали роутер , а теперь пора взяться за большого брата (ПК).
Поэтому сейчас поговорим о том, как настроить VPN на Windows 7 и 10, но чтобы при этом работал интернет. Изучив поисковую статистику я понял, что многие люди заходят в тупик в этом довольно простом вопросе.
Содержание статьи:
Как правильно настроить сетевую карту для VPN
Как прописать маршруты для интернета и VPN
Как проверить работу интернета и VPN-канала
Ну что же, давайте разбираться вместе. Рассматриваемая схема подключения будет такой: сетевая карта компьютера подключена кабелем напрямую к VPN-модему, который работает в режиме "Router".
Хотя, по сути, разницы никакой нет, он может быть подключен и в общую локальную сеть , в составе которой уже имеется роутер, на котором организовано выделенное подключение. Естественно, что наш ПК также настроен на работу и в локалке. Он состоит в рабочей группе Windows, имеет папки с общим доступом, а также пользуется удаленными принтерами .
Проблема заключается в том, что для работы программ, которые пользуется VPN-каналом, в графе "Основной шлюз" сетевой карты нужно прописать IP-адрес роутера с этим каналом. Но тогда пропадает интернет. Получается, что надо постоянно менять эти адреса, что неудобно:
Далее все действия будут рассматриваться на примере Windows 10, но и на младших системах все будет аналогично. Значит, так, давайте еще раз пройдемся по имеющейся конфигурации:
192.168.1.1: IP-адрес модема, который раздает общий интернет.
192.168.0.1: IP-адрес роутера, на котором настроен VPN-канал.
10.30.254.56: IP-адрес сервера, на который нужно попасть с VPN.
По поводу третьего пункта я думаю все понятно, поскольку если вы организовываете такое подключение, то в нем всегда есть ваша сторона и та, с которой вы, таким образом,связываетесь.
Конкретно в нашем примере как раз-таки указан адрес сервера системы межведомственного документооборота ЛАИС.СМДО. Думаю, многие белорусские пользователи знают о чем сейчас идет речь.
Теперь возвращаемся к параметрам сетевой карты компьютера на Win 10 и жмем кнопку "Дополнительно":
Затем выбираем "Добавить" и вписываем IP-адрес, который будет находиться в одной подсети с роутером, который раздает VPN. Маска подсети прописывается здесь автоматически:
По итогу должна получиться вот такая картинка. Изучаем очень даже внимательно:
Теперь сохраняем все внесенные изменения в сетевые настройки и открываем от имени администратора командную строку. В ней пишем следующую комбинацию:
route add -p 10.30.254.56 mask 255.255.255.255 192.168.0.1.
Где route add: команда добавления маршрута.
-p: параметр постоянного маршрута. То есть, он сохранится после перезагрузки компьютера.
10.30.254.56: внешний сервер, на который нам нужно попасть через VPN.
255.255.255.255.255: маска сети для одного рабочего места.
192.168.0.1: IP-адрес основного шлюза, то есть роутера с VPN.
Теперь можно ввести команду route print , чтобы проверить правильность введенныхданных:
Вот и все, друзья, теперь осталось лишь пропинговать удаленный сервер , чтобы убедиться в правильности настроек. Я же, например, проверяю это дело с помощью ведомственной программы, которая уже установлена на компьютере:
Как видите, тема о том, как настроить VPN на Windows 7/10 раскрыта и интернет при этом также работает. Да и секретарю на работе стало гораздо легче работать. Теперь можно секретную почту принимать одновременно с просмотром ленты в Одноклассниках. 😉 Кстати, если у вас почему-то вышеприведенная схема не сработает, попробуйте ввести в командной строке вот такую комбинацию: Как видите, тема о том, как настроить VPN на Windows 7/10 раскрыта и интернет при этом также работает. Да и секретарю на работе стало гораздо легче работать. Теперь можно секретную почту принимать одновременно с просмотром ленты в Одноклассниках. 😉 Кстати, если у вас почему-то вышеприведенная схема не сработает, попробуйте ввести в командной строке вот такую комбинацию:В любом случае знайте, что постоянные маршруты без проблем удаляются командой route -f . Ну что же, делитесь своим мнением по поводу данного материала, рассказывайте про свой опыт, думаю, будет интересно.



При создании нового VPN подключения в Windows (всех версий) в его настройках по-умолчанию включена опция “Использовать основной шлюз удаленной сети” (Use default gateway on remote network). Это означает, что весь трафик с вашего компьютера отправляется через VPN туннель. Если на VPN сервере для удаленных клиентов разрешен доступ только к локальным ресурсам предприятия, и запрещен доступ в Интернет, то у пользователя на компьютере не будут открываться внешние веб-сайты и другие Интернет ресурсы. Соответственно, после отключения от VPN, весь трафик пользователя пойдет через обычную сеть и у него появится Интернет-доступ.
Режим, когда часть трафика (доступ к корпоративным ресурсам) отправляется через VPN туннель, а другая часть (доступ в Интернет) через локальное сетевое подключение называется split tunneling.
В Windows 10 можно включить split tunneling (отключить маршрутизацию Интернет трафика через VPN туннель) тремя способами:
- В настройках параметров TCP/IP VPN подключения;
- С помощью фала rasphone.pbk;
- При помощи PowerShell командлета Set-VpnConnection с параметром SplitTunneling
Самый простой способ – изменить настройки TCP/IP для вашего VPN подключения через Панель управления.
После отключения опции “Использовать основной шлюз в удаленной сети” и переподключения к VPN шлюзу на компьютере появится доступ в Интернет через вашего провайдера. Но в некоторых билдах Windows 10 по какой-то причине эта опция теперь не работает (втречались разные проблемы: поле недоступно для редактирования, или настройка не сохраняется, или же не открываются настройки при нажатии на кнопку свойств TCP/IPv4), поэтому нужно рассмотреть и другие способы.
Файл rasphone.pbk находится в каталоге ( C:\ProgramData\Microsoft\Network\Connections\pbk\ ) – если вы создали VPN подключение для всех пользователей компьютера, или в каталоге профиля пользователя C:\Users\username\AppData\Roaming\Microsoft\Network\Connections\Pbk – если данное VPN подключение доступно только для вашего пользователя.
Откройте файл rasphone.pbk с помощью любого тактового редактора (подойдет даже notepad.exe). В этом файле хранятся параметры всех настроенных VPN подключений. Найдите параметр IpPrioritizeRemote. По умолчанию его значение равно 1. Измените его на 0, сохраните файл rasphone.pbk и перезапустите VPN подключение.
Файл rasphone.pbk можно использовать для передачи правильно сконфигурированного VPN подключения пользователям на личные компьютере.
Также вы можете настроить разделение VPN трафика с помощью PowerShell. Выведите список доступных VPN подключений:
Убедитесь, что опция SplitTunneling для данного подключения отключена ( SplitTunneling: False ).

Чтобы включить SplitTunneling, нужно указать имя вашего VPN подключения:
Переподключитесь к своему VPN серверу и проверьте, что у вас на компьютере появился доступ в Интернет и сохранился доступ к корпоративным ресурсам за VPN шлюзом. Включение опции SplitTunneling аналогично отключению (Use default gateway on remote network) в настройка TCP/IPv4 для VPN подключения (после выполнения предыдущей команды галка на этой опции снимается).
VPN для СМДО и интернет на компьютере с одной сетевой картой
Друзья, вы помните мою первую статью на тему настроек одновременной работы интернета и VPN-соединения для системы электронного документооборота (СМДО) на компьютере с одной сетевой картой.
Тогда я получил много хороших отзывов, поскольку тот материал здорово помог многим людям. Но в этой жизни ситуации бывают разные, время течет, и на моем месте работы возникли некоторые обновления.
А именно, наконец-то были установлены оптоволоконные роутеры (модемы), что сильно упростило жизнь рядовых пользователей. По крайней мере, многие государственные порталы (электронные счет-фактуры, ФСЗН, ИМНС) стали работать гораздо быстрее.
Но пока одни работники радовались, другие плакали. Дело в том, что старая схема одновременной работы Сети и выделенного VPN-соединения уже не работала. И я об этом сразу не знал.

Но в ходе мозгового штурма проблема была решена. Итак, если у вас тоже установлены xPON модемы, например, от "Белтелеком", то вот что нужно сделать, чтобы все закрутилось как надо. Инструкция на примере абонентского терминала MT-PON-AT-4 (клон ZTE F609).
Звучит прикольно, но модем настраивать не надо
Самое главное что вы должны знать, это тот факт, что на устройствах такого типа никакие параметры VPN-подключения на стороне пользователя не настраиваются вообще. И в этом есть боль.
То есть получается, что в админке роутера не нужно вносить данные CE и PE из договора. Порт LAN также программируется специалистом провайдера и при установке модема его номер обязательно нужно уточнить, поскольку в документах этот момент нигде не отражается.
Выше я писал про боль. В моем случае она заключалась в том, что вместо привычного порта №1, выделенный канал был настроен на порт №3. Конечно, я узнал об этом, но спустя несколько часов мук.
Теперь чтобы понять ход дальнейших настроек, необходимо еще раз перечитать предыдущий материал по теме настройки VPN на ADSL роутере (ссылка в начале поста). Здесь будет присутствовать аналогия.
Итак, первым делом соединяем сетевым кабелей ПК с модемом. Обратите внимание, чтобы компьютер был в одной подсети с ним. Напомню, что стандартный IP-адрес такого роутера следующий.
Секрет в правильной настройке сетевой карты
Переходим в Панель Управления (на примере Windows 10) и производим соответствующие настройки сетевой карты.

Делается это все в Центре управления сетями и общим доступом. В данном случае нас интересуют настройки протокола TCP/IP версии 4.
Обратите внимание, что в графе "Основной шлюз" должен быть вбит адрес модема, раздающего общий интернет. После этого переходим к разделу "Дополнительно". Именно тут и происходит настройка VPN.
Здесь нам нужно вписать значение CE (адрес маршрутизатора на стороне пользователя) и маску сети с битностью, которая также указана в договоре.
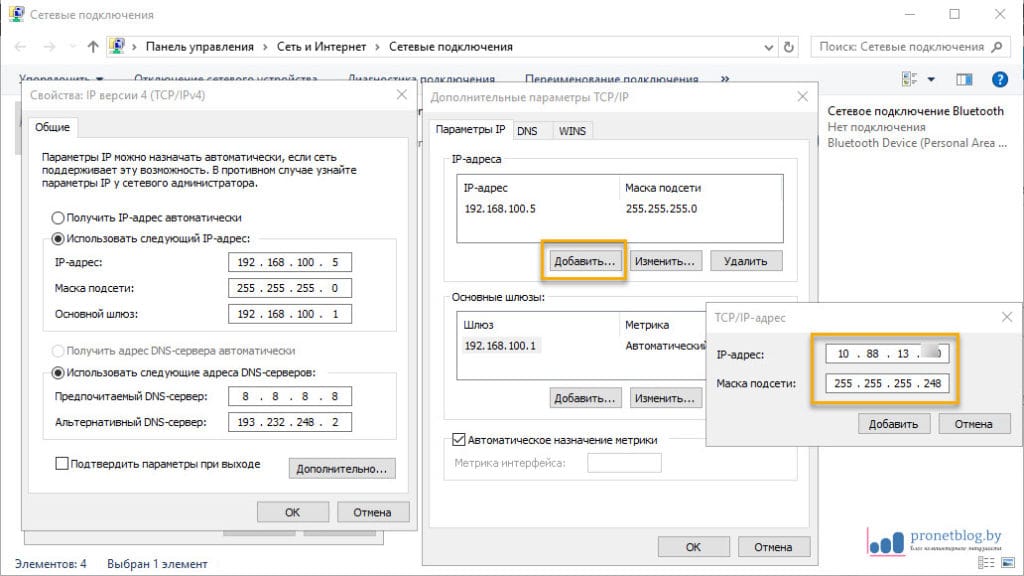
Жмем кнопку "Добавить" и вписываем нужные данные. Допустим, у меня это выглядит следующим образом.
Дальше решает правильный маршрут
А вот значение PE (адрес маршрутизатора на стороне провайдера) из договора, нужно указать вместо основного шлюза при прописывании постоянного маршрута командой route add. Рассмотрим пример:
route add -p 11.12.72.84 mask 255.255.255.255 10.88.13.125
11.12.72.84 - адрес сервера куда мы стучимся.
10.88.13.125 - PE согласно договора провайдера.
При правильной настройке, теперь общедоступный интернет и VPN будут работать одновременно на компьютере с одной сетевой картой.
Чтобы проверить работу именно выделенной линии, можно пропинговать PE. Если пакеты не проходят, следует еще раз проверить правильность настроек.
Еще один лайфхак. Если нужно достучаться до нескольких серверов в определенной подсети, то на помощь приходит вот такая конфигурация маршрута.
route add -p 11.0.0.0 mask 255.0.0.0 10.88.13.125
Конфликт VPN-роутеров одной сети
Поскольку в моем случае имеется небольшая локальная сеть, то необходимо сделать еще одну настройку, чтобы устройства не конфликтовали между собой.
Думаю, многие технические специалисты сталкивались с тем, что при одновременном включении таких роутеров в рамках одного сегмента сети, некоторые компьютеры становятся недоступны.
На мой взгляд, это связано с тем, что один или несколько устройств начинают транслировать паразитные эхо-сигналы (пакеты), тем самым забивая эфир.
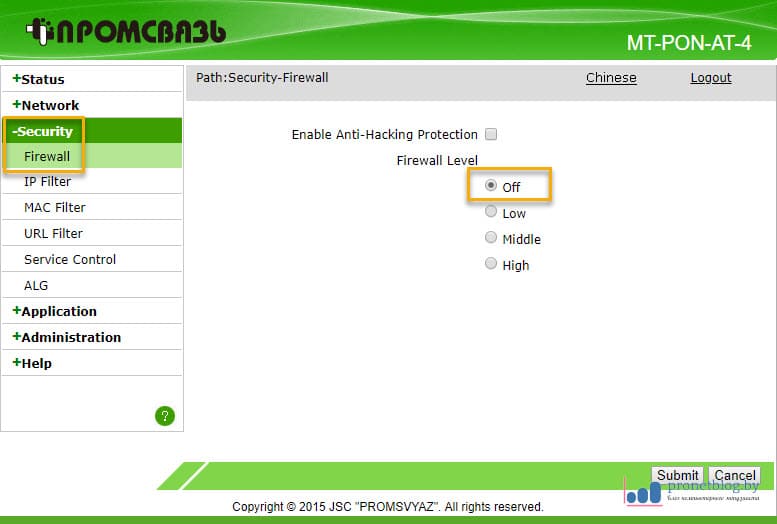
Конечно, я могу ошибаться в своих рассуждениях и трактовать данную ситуацию не совсем корректно с технической точки зрения, но в моем случае все прекрасно работает, если отключить встроенный файервол модема.
Ну и если говорить дальше о локальной сети, то следует помнить о DHCP, IP-адресах и прочих нюансах. Впрочем, об этом уже была интересная статья на блоге.
А что вы думаете по поводу этого материала? Он полезен, или это очередное фуфло от автора? Жду ваших отзывов.

Интернет, наполненный духом свободы, становится все более и более контролируемым — провайдеры блокируют все подряд на свое усмотрение, поисковые системы следят за каждым вашим шагом, да и злоумышленники не дремлют. Неудивительно, что многие задумываются о том, чтобы обойти ограничения, вернувшись во времена «свободного Интернета». И VPN — один из таких способов.
Что такое VPN и зачем он нужен
VPN (Virtual Private Network, виртуальная частная сеть) — технология, позволяющая организовать локальную сеть поверх другой сети (чаще всего интернета). Чтобы пояснить, приведем такой пример. Допустим, вы военнослужащий срочной службы и хотите написать письмо девушке. Вы не собираетесь выдавать каких-либо секретов, но вам наверняка будет неприятно, что вашу переписку будут читать военные цензоры. Поэтому вы идете к прапорщику Семенову и договариваетесь с ним, что он будет отправлять ваши письма с городского почтового ящика. Семенов предлагает также, чтобы девушка писала ответы на адрес его городской квартиры, а он будет носить эти письма вам. Таким образом, прапорщик организовал виртуальную частную почту поверх обычной почты.

VPN-сервисы делают то же самое, подменяя ваш IP-адрес адресом своего сервера, зачастую расположенного в другой стране. Трафик между вами и VPN-сервером зашифрован, поэтому никто, даже ваш провайдер, не сможет определить, на какие сайты вы ходили и что там делали. Минус такой схемы в том, что бесплатные VPN-сервисы не отличаются высокой скоростью, да и уровень предоставляемой ими конфиденциальности зачастую сомнителен. А надежные и высокоскоростные VPN-сервисы требуют хоть и небольшой, но регулярной оплаты — в среднем, 2-5 долларов в месяц. Ну, так ведь и прапорщик Семенов вряд ли будет носить чужие письма «за спасибо».
Зачем подключать роутер к VPN
Подключить компьютер к VPN несложно. Вам не нужно разбираться, «как все устроено», достаточно скачать с сайта провайдера VPN-сервиса специальную утилиту, запустить ее, ввести полученные при регистрации логин/пароль — и все. Но при этом «свободный Интернет» будет только на этом компьютере. Все остальные устройства — пусть даже и подключенные к тому же роутеру — будут по-прежнему «под колпаком». Можно, конечно, установить ту же утилиту на все остальные компьютеры, а на смартфоны — аналогичные мобильные приложения (которые тоже можно скачать с сайта провайдера сервиса). Но это слишком хлопотно, намного удобнее подключить через VPN сам роутер. Правда, тут уже потребуется немного разобраться.

Во-первых, не всякий роутер в принципе может работать VPN-клиентом. Если настроить подключение не удается, то вполне возможно, что прошивка вашего роутера просто не позволяет подключаться к VPN-серверу поверх обычного интернета. В этом случае можно воспользоваться альтернативной прошивкой для роутеров DD-wrt или Tomato, но это потребует определенных знаний и навыков.
Во-вторых, многие, способные подключаться к VPN, роутеры предлагают небольшой выбор протоколов для подключения (OpenVPN, PPTP, L2TP и т.д.), а иногда выбора нет вообще и доступный протокол только один. Если вы подсоединяетесь к определенному VPN-серверу, убедитесь, что у него найдется хотя бы один общий протокол с вашим роутером.
Как подключить роутер к VPN
Зайдите в веб-интерфейс роутера, как это описано в руководстве по эксплуатации (обычно он находится по адресу 192.168.0.1 или 192.168.1.1). Если в меню найдется раздел «VPN-клиент», воспользоваться следует именно им — ваш роутер подготовлен для работы с VPN, и никаких проблем не предвидится.

Если такого раздела нет, попробуйте создать новое WAN-подключение. Для этого надо найти пункт меню «WAN» или «Internet». Иногда этот пункт расположен в корневом меню, иногда — в разделах «Connections», «Network» или «Settings». На открывшейся странице следует создать новое подключение и выбрать необходимый протокол.

Если вариантов выбора больше одного (и VPN-сервер, и роутер имеют несколько общих протоколов), то имейте в виду, что OpenVPN считается более безопасным, но он довольно сильно нагружает процессор роутера и может снижать скорость соединения.
При выборе PPTP и L2TP вам потребуется ввести данные, полученные от VPN-сервиса при регистрации: адрес сервера, пароль и логин. Иногда также требуется ввести IP-адреса DNS-серверов. Также следует задать получение IP-адреса от сервера (Dynamic IP).

Поищите на сайте VPN-сервиса описание настроек роутеров — даже если вашей модели там нет, посмотрите какие именно параметры требуется ввести.
При выборе OpenVPN вам может потребоваться загрузить конфигурационный файл с расширением .ovpn — он содержит настройки, относящиеся к конкретному серверу. Этот файл также можно загрузить с сайта VPN-сервиса.

Сохраните настройки и дождитесь подключения к WAN (возможно, потребуется перезагрузка роутера). Если подключения не происходит, попробуйте отключить в настройках роутера IPv6, найти опцию VPN Passthrough и убедиться, что она включена или отключить NAT для клиентов.

Для семьи, группы соседей по дому или небольшого офиса - или если вы просто владеете большим количеством гаджетов - вам понадобится VPN, позволяющий подключать несколько устройств одновременно. Многие провайдеры VPN допускают только одно соединение за раз, что означает отключение одного устройства, чтобы освободить место для другого.
Возможно, вам необходимо подключить телефон и ноутбук одновременно, или два человека хотят одновременно использовать VPN для потоковой передачи Hulu или Netflix. Возможно, все в вашем офисе должны использовать VPN, но вы не хотите покупать отдельные подписки для всех.
В подобных сценариях вам потребуется несколько одновременных подключений. VPN-провайдеры предлагают от одного до шести подключений одновременно.
Лучшие VPN для подключения нескольких устройств
Ниже мы составили список лучших VPN для нескольких одновременных подключений. Для каждого провайдера мы разделили стоимость подписки на количество подключений, чтобы вы могли получить представление о том, сколько вы будете платить в месяц за устройство..
1. НордВПН

Янв 2020
Доступные приложения:
Гарантия возврата денег: 30 ДНЕЙ
NordVPN-х Стандартный пакет обеспечивает колоссальные шесть одновременных устройств. Когда вы комбинируете это с уже низкими ценами, цена снижается до менее чем доллара в месяц за устройство с годовым планом. Приложения доступны для Windows, Mac OSX, iOS и Android. NordVPN включает в себя множество серверов по всему миру, некоторые из которых специализируются на улучшении конфиденциальности или ускорении потоковой передачи..
- Позволяет 6 одновременных подключений на один аккаунт
- Сеть обширного сервера очень способна разблокировать большинство гео-ограниченного контента
- Надежная защита и конфиденциальность
- Не держит логи вообще
- Предложения 24/7 чат
- Можно выбрать город расположения серверов, но не конкретных серверов
ЛУЧШИЙ VPN ДЛЯ СОЕДИНЕНИЙ С НЕСКОЛЬКИМИ УСТРОЙСТВАМИ: NordVPN - наш лучший выбор. Отличный исполнитель для быстрой потоковой передачи и торрент. Сильные функции конфиденциальности и безопасности. Трудно победить. Включает 30-дневную гарантию возврата денег.
Прочитайте наш полный обзор NordVPN здесь.
2. CyberGhost
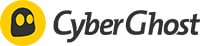
Доступные приложения:
Гарантия возврата денег: 45 дней
- Подключите до 7 устройств одновременно
- Возможность подключения к нескольким серверам одновременно на одном устройстве
- Бюджетный провайдер, который не ставит под угрозу безопасность и конфиденциальность
- Быстрые, оптимизированные для потоковой передачи серверы
- Не подходит для тех, кому нужен контроль над расширенными функциями в приложениях
БОЛЬШАЯ ЦЕННОСТЬ: CyberGhost - отличный бюджетный выбор. Уверенность в конфиденциальности, быстрая скорость и надежные соединения без буфера. Мы обнаружили, что его легко настроить и использовать. Хорошо работает с большинством потоковых сайтов. 45-дневная гарантия возврата денег.
Прочитайте наш полный обзор CyberGhost.
3. PrivateVPN
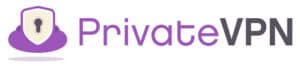
Доступные приложения:
Гарантия возврата денег: 30 ДНЕЙ
PrivateVPN позволяет подключить шесть устройств одновременно к одной учетной записи. Этот относительно молодой VPN-провайдер использует первоклассное шифрование и не хранит никаких журналов. Он отлично подходит для разблокировки практически всего, включая Netflix, Hulu и BBC iPlayer. Сеть сервера меньше, чем у конкурентов, но у вас не должно возникнуть проблем с поиском быстрого соединения. Приложения доступны для Windows, MacOS, iOS и Android.
- Можно подключить до шести устройств одновременно
- Сильные функции безопасности и защиты конфиденциальности
- Наши тесты показали впечатляющие скорости
- Растущая репутация разблокировки популярных потоковых сайтов из любой точки мира
- Нужна ручная настройка, чтобы заставить его работать в Китае
БОЛЬШАЯ СКОРОСТЬ: PrivateVPN неизменно надежен. Хорошо для общего использования и HD Streaming. Может иметь больше серверов на выбор. 30-дневная гарантия возврата денег.
Прочитайте наш полный обзор PrivateVPN.
4. IPVanish

Доступные приложения:
Гарантия возврата денег: 7 ДНЕЙ
IPVanish предлагает очень конкурентоспособный тарифный план и может похвастаться огромным количеством серверов. Если вам нужна настоящая служба нулевых журналов, которая также может изменять ваш IP-адрес через заданный интервал, это VPN для вас. Приложения доступны для Windows, Mac OSX, iOS и Android.
- Разрешить 10 одновременных подключений к учетной записи
- Предпочитается Kodi и Firestick TV для приложений, дружественных к удаленным
- Сильное шифрование делает приложения безопасными
- Впечатляющие скорости потоковой передачи 4K, достигнутые во время тестирования
- Посмотрите в другом месте, если вам нужно использовать приложения в Китае
- Билеты технической поддержки оформляются по электронной почте и могут занимать один или два дня.
БЫСТРО И НАДЕЖНО: IPVanish имеет большую сеть серверов. Не перегруженная сеть достигает хороших скоростей. Сильные функции безопасности и конфиденциальности. Могли бы иметь с живую поддержку клиентов. 7-дневная гарантия возврата денег.
Читайте наш полный обзор IPVanish здесь.
5. ВыпрВПН

Доступные приложения:
Гарантия возврата денег: 30 ДНЕЙ
VyprVPN предлагает три уровня с двумя, тремя и пятью одновременными подключениями. Обратите внимание, что это цены для их потребительских планов, но VyprVPN также имеет бизнес-планы, если вам нужно больше. Цена за один месяц довольно высока, но если вы платите ежегодно, это снижает цену вдвое. VyprVPN - один из немногих провайдеров, который владеет всеми своими физическими серверами вместо того, чтобы сдавать их в аренду третьим лицам..
- Можно подключить до 6 устройств одновременно
- Скорости быстрые и стабильные
- Лучшие в своем классе функции безопасности и конфиденциальности
- Может иметь больше параметров для расширенной конфигурации
- Не самый дешевый провайдер в этом списке
- Нет вариантов оплаты криптовалюты
НЕЗАВИСИМАЯ СЕТЬ: VyprVPN является дружественным к пользователю. Хорошие скорости и время безотказной работы, поскольку все серверы принадлежат VyprVPN. Не самый дешевый вариант. 30-дневная гарантия возврата денег.
Читайте наш полный обзор VyprVPN здесь.
Подключите неограниченное количество устройств к VPN с Wi-Fi роутером
Хотя все вышеперечисленные провайдеры VPN позволяют подключать несколько устройств одновременно, бывают случаи, когда вам может потребоваться еще больше. Если это так, рассмотрите возможность настройки VPN на домашнем или офисном маршрутизаторе Wi-Fi, а не на отдельных устройствах..
Настройка VPN на маршрутизаторе Wi-Fi использует только одно из доступных подключений, но маршрутизирует трафик всех устройств, подключенных к нему через VPN. Это работает со всеми устройствами, которые поддерживает ваш маршрутизатор и пропускная способность интернета, включая те, которые не поддерживают приложения VPN. Просто убедитесь, что вы выбрали быстрый VPN-сервер!
Точный процесс зависит от прошивки вашего роутера и спецификаций вашего провайдера VPN. Посетите веб-сайт вашего провайдера, чтобы узнать, как настроить VPN на вашей версии прошивки. Если вы не можете найти прошивку в списке, попробуйте установить новую прошивку на маршрутизаторе, чтобы заменить встроенную..
Кроме того, вы также можете превратить большинство ноутбуков в виртуальные маршрутизаторы и подключать к ним устройства. После настройки виртуального маршрутизатора и подключения через обычное приложение VPN все устройства, подключенные к новой Wi-Fi-точке вашего ноутбука, будут маршрутизироваться через VPN. У нас есть инструкции по настройке виртуальных маршрутизаторов на Mac OSX и на ПК с Windows (прокрутите вниз до второго субтитра).
«Без названия» Люка Вроблевского, лицензированного по CC BY 2.0
Читайте также:

