Wifi key finder как пользоваться
Обновлено: 03.07.2024

Сегодня практически у каждого есть роутер, с помощью которого люди получают беспроводной доступ к интернету. Стоит отметить, что для подключения к сети при помощи данного устройства пользователю приходится вводить пароль. Бывают случаи, когда люди его забывают и из-за этого не могут воспользоваться интернетом. Чтобы быстро решить данную проблему, необходимо заранее разобраться, как узнать пароль от роутера.

Пароль от роутера — то, без чего невозможно подключиться к беспроводной сети Wi-Fi
Что делать, если забыл пароль или логин для подсоединения к маршрутизатору
Многие люди помнят пароль для подключения к домашнему доступу. Однако иногда его забывают и это приводит к тому, что воспользоваться сетью Wi-Fi становится невозможно.
Неопытные пользователи, которые впервые сталкиваются с данной проблемой, часто не знают, как ее решить и сразу обращаются за помощью к мастерам. Однако восстановить ключ можно и самостоятельно. Есть несколько эффективных способов, которые помогут это сделать без посторонней помощи.
Подключение при помощи WPS
Большинство современных моделей роутеров поддерживают стандарт Wi-Fi Protected Setup (WPS), используемый для упрощения процесса настройки беспроводного подключения к сети. Также его функциональные возможности позволяют людям подсоединяться к интернету без использования пароля.

Wi-Fi Protected Setup — специальная технология, используемая для упрощения подключения к беспроводной сети без пароля
Некоторые не знают, как использовать функцию WPS. На самом деле в этом нет ничего сложного. Для начала необходимо разыскать на задней стороне устройства кнопочку, которая называется «WPS». Довольно часто ее объединяют с кнопкой «Reset», которая ответственна за сбрасывание настроек маршрутизатора.
Необходимо нажать на нее. При этом в зависимости от длительности нажатия можно получить разный результат. Чтобы активировать WPS, надо удерживать кнопку буквально несколько секунд.
У большинства роутеров функция WPS активирована по умолчанию. Однако если она выключена, ее придется подключить в параметрах маршрутизатора через веб-интерфейс устройства.Для пользования беспроводной сетью при помощи WPS не достаточно активировать функцию только на роутере. Также ее нужно включить и на устройстве, которое будет подключаться к интернету. Например, на смартфоне сделать это очень просто.
- Необходимо перейти в параметры устройства и зайти в раздел «Wi-Fi».
- Здесь будет пункт «Кнопка WPS».
- Нужно на него нажать, чтобы подключиться к роутеру.

Кнопка для включения WPS чаще всего находится на задней стенке маршрутизатора
Подключившись к роутеру при помощи WPS, пользователи смогут воспользоваться веб-интерфейсом устройства. С его помощью удастся поменять старый пароль Wi-Fi.
После завершения восстановления для повышения безопасности подключения рекомендуется отключить WPS. Делается это в параметрах маршрутизатора.Восстановление через сброс настроек
Человек, который забыл пароль от вай-фай роутера и не может его вспомнить, может сделать сброс настроек и полностью восстановить их. Этот способ идеально подойдет для людей, у которых маршрутизатор не поддерживает подключение по WPS.
Единственный недостаток этого метода заключается в том, что придется повторно настраивать устройство. В данном случае придется звонить в техподдержку провайдера и запросить у них все данные, которые могут понадобиться для подключения.

Сброс настроек роутера — один из наиболее простых способов для восстановления утраченного пароля от беспроводной сети
Сбросить настройки роутера достаточно просто. Дело в том, что у большинства устройств есть специальная кнопка Reset, с помощью которой можно восстановить заводские настройки. Она располагается на задней крышке. Чаще всего она немного утоплена внутрь корпуса и поэтому, чтобы на нее нажать, придется воспользоваться иголкой, спичкой или булавкой.
Для восстановления настроек надо нажать на Reset и удерживать кнопку в течение 10 секунд. Когда параметры будут сброшены, начнут мигать все индикаторы, размещенные на передней панели устройства.
После сброса необходимо войти в веб-интерфейс сетевого устройства. Чтобы сделать это, надо:
- Открыть браузер на компьютере или телефоне.
- В адресную строку ввести 192.168.0.1.
- Затем нужно в появившемся окне указать логин и пароль — admin/admin.
- После этого надо перейти в настройку оборудования, выбрать тип подключения и указать новый код для использования Wi-Fi.
Поэтому необходимо заранее разобраться, как узнать пароль для входа в настройки роутера. Найти его можно при помощи специальной этикетки. Она находится на нижней крышке сетевого оборудования.

У большинства моделей роутеров на корпусе есть специальная наклейка, где указан пароль и логин
Восстановление при помощи наклейки на корпусе
Некоторые люди не могут самостоятельно вспомнить пароль для подсоединения к беспроводной сети. Однако если он не был изменен, то найти его можно на наклейке, расположенной на корпусе маршрутизатора. Чаще всего такие этикетки наклеивают на сетевом оборудовании снизу. Поэтому люди, которые не могут подключиться к Wi-Fi роутеру, должны проверить, есть ли на корпусе такая этикетка.
Если она присутствует, нужно внимательно ознакомиться с тем, что на ней написано. Там должны указываться данные для подсоединения к Wi-Fi и авторизации в веб-интерфейсе. Если этикетки нет, придется восстанавливать пароль другими способами.
Бывают случаи, когда используемые на наклейке данные не помогают подключиться к беспроводной сети. Это говорит о том, что стандартный пароль был изменен.Поэтому для использования роутера придется сбрасывать настройки, использовать WPS или воспользоваться другими методами восстановления.
Как восстановить при помощи Центра управления сетями
Многие при восстановлении пароля от Wi-Fi предпочитают не использовать сторонний софт. Дело в том, что его можно узнать и без установки дополнительных программ, при помощи стандартных компонентов операционной системы Виндовс.
Узнать информацию о пароле поможет Центр управления беспроводными сетями.

Восстановить забытый пароль Wi-Fi можно при помощи Центра управления беспроводными сетями в ОС Windows
Чтобы найти забытый ранее код для подключения к Wi-Fi, необходимо выполнить следующую последовательность действий:
- Найти на нижней панели иконку сетевого подключения и кликнуть по ней. Стоит отметить, что она может находиться в разделе скрытых значков. Чтобы его открыть, нужно кликнуть по значку в виде стрелочки.
- В появившемся окне выбрать «Параметры сети».
- Перейти в «Центр управления сетями».
- Найти в открывшемся окне текущее подключение к сети и зайти в свойства.
- Перейти во вкладку «Безопасность», которая располагается вверху окна.
- Активировать чекбокс около строки «Отображение вводимых знаков».
После выполнения вышеперечисленных действий можно будет ознакомиться с используемым паролем для подключения к Wi-Fi. Он отображается в строке «Ключ безопасности сети».
Использование сторонних утилит
Бывают ситуации, когда людям не удается восстановить пароль при помощи стандартных компонентов Windows. В таком случае придется воспользоваться сторонним софтом.
Есть несколько эффективных программ, с помощью которых можно восстановить ключ для подключения к определенной точке доступа.
Никогда не нужно скачивать неизвестные программы из сомнительных источников. В дистрибутиве могут оказаться вирусы.Wifi Key Finder
Люди, которые не знают, как восстановить пароль от вай-фай роутера, могут использовать для этого утилиту Wifi Key Finder.
Это бесплатная программа, позволяющая восстанавливать данные, используемые для подключения к интернету. Утилита быстро сканирует все активные точки доступа и выдает список с их названием и ключами.
Стоит отметить, что использовать данную программу можно не только на новых версиях ОС Windows. Также она совместима с Windows XP.
WiFi Password Decryptor
Это популярная и многофункциональная утилита, с помощью которой можно восстановить забытый пароль.
Использовать WiFi Password Decryptor можно абсолютно бесплатно и поэтому каждый желающий может скачать и установить данную программу на свой компьютер.
Утилита сканирует систему, ищет хранящиеся в ней ключи для доступа к Wi-Fi и расшифровывает их. Программа поддерживает WPA, WPA2 и другие популярные алгоритмы шифрования.
XenArmor WiFi Password Recovery Pro
Эта программа подойдет для людей, которые подключались к Wi-Fi при помощи устройства с ОС Windows. Утилита сканирует систему и восстанавливает все данные, использовавшиеся ранее на компьютере для работы с Wi-Fi сетью.
Среди основных достоинств этого софта можно выделить следующее:
- восстановление сетевых ключей;
- поддержка WEP, WPA, WPA2 и других популярных протоколов;
- возможность резервного копирования информации и ее экспорт в отдельный файл.
Acrylic WiFi Home
Это многофункциональный сканер беспроводных сетей, который часто используется для восстановления потерянных паролей. Функциональные возможности данной утилиты позволяют просканировать все ближайшие точки доступа и получить список ключей для подключения к Wi-Fi.
Среди достоинств Acrylic WiFi Home можно выделить то, что утилита способна просканировать каналы на частотах 2,4 ГГц и 5 ГГц.
С помощью мобильного телефона
Мало кто знает о том, что можно узнать пароль от Wi-Fi, используя обычный мобильный телефон. Есть несколько способов, которые помогут это сделать.
При помощи системных файлов
Этот способ подойдет для владельцев смартфонов с ОС Android. В таких телефонах хранится специальный конфигурационный файл wpa_supplicant.
Чтобы найти его, необходимо перейти в каталог «data» и найти в нем папку с названием «Wi-Fi». Данный файл можно открыть любым текстовым редактором.
Чтобы получить доступ к системным файлам на смартфонах Android, придется получить рут-права.Wi-Fi Key Recovery
Некоторые юзеры не хотят самостоятельно искать системные файлы. Специально для таких людей и было создано приложение Wi-Fi Key Recovery.
Данная утилита сканирует файловую систему мобильного телефона и ищет файлы, в которых может содержаться информация о пароле беспроводной сети.
Не секрет, что для подключения к Wi-Fi людям приходится водить специальный пароль. Бывают случаи, когда его забывают и из-за этого не удается воспользоваться интернетом. Чтобы решить такую проблему, необходимо заранее разобраться, как его восстановить и как зайти в настройки роутера, если забыл логин и пароль.

Дипломированный специалист по безопасности компьютерных сетей. Навыки маршрутизации, создание сложных схем покрытия сетью, в том числе бесшовный Wi-Fi.
Приложение WiFi Master Key стало безумно популярным среди владельцев мобильных гаджетов, а на официальной страничке Google Play Market количество установок просто невероятное – 100 миллионов скачиваний. Популярность приложение заслужило из-за колоссального и кропотливого труда, которые в него вложили и дальше вкладывают разработчики. А именно -возможность поиска и подключения к точкам Wi-Fi, пароль от которых общедоступен.
Особенности
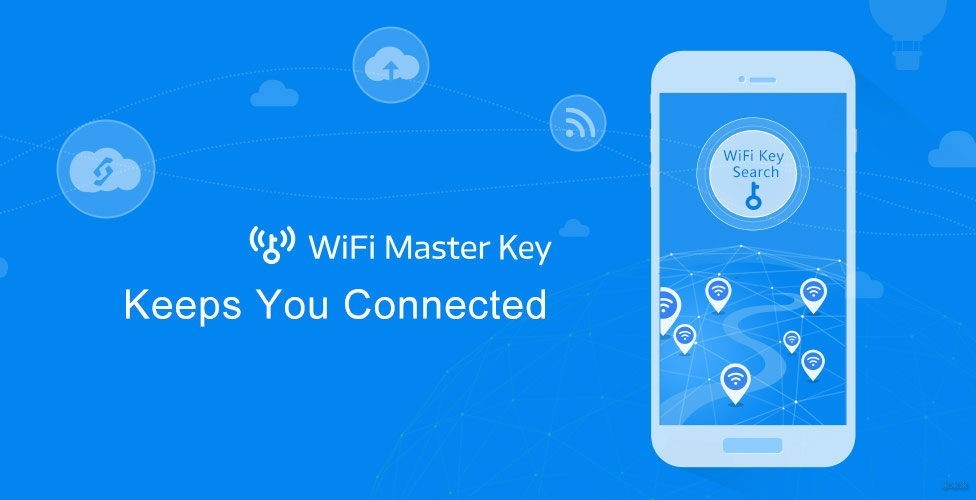
Это программа не для взлома точек доступа, как может показаться на первый взгляд. Совсем наоборот. Она представляет собой некий функционал, способный с помощью геолокации определять точки доступа, которые находятся в зоне коннекта с вашим устройством.
База WiFi Master Key обширная, поэтому обнаружить в густонаселенном пункте бесплатную сеть очень просто.
Особенность Вай-Фай Мастера в том, что он не показывает пароли от используемых точек в открытом виде. С помощью шифрования программа не компрометирует собственную базу, а пользователь подключается к доступной сети Wi-Fi из списка нажатием одной кнопки.
Конечно, большинство сетей в приложении те, что с открытым доступом. Но также есть закрытые точки доступа с паролями многих ресторанов, пабов, бургерклабов и прочих публичных мест. Вместо того, чтобы спрашивать пароль от Wi-Fi у официанта, приложение уже сможет подключиться к сети самостоятельно.
Кроме поиска, можно выделить особенности:
- Сохраняет информацию об уже использованных точках, чтобы вы могли быстро повторно к ним подключиться.
- Работает с 2,4 ГГц и 5 ГГц точками доступа.
- Приятный интерфейс.
- Мультиязычность.
- Присутствует режим энергосбережения.
- Не занимает много места (в пределах 15 Мб).
Обзор и гид по приложению – в следующем видео:
Как использовать?
Программа бесплатная, но в ней есть реклама. Установите Wi-Fi Master Key для смартфона Андроид с Play Market и запустите его:
- Нажмите «Wi-Fi Поиск ключа». Подключитесь к сети с синим ключом.
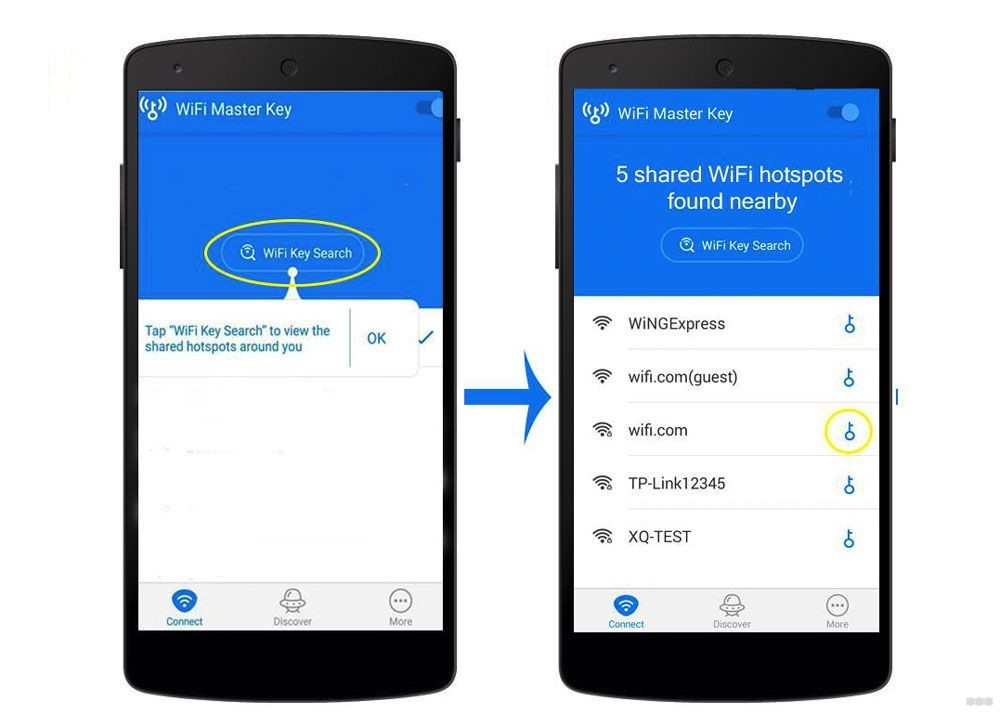
- Выберите «Connect Hotspot» и дождитесь авторизации в сети.
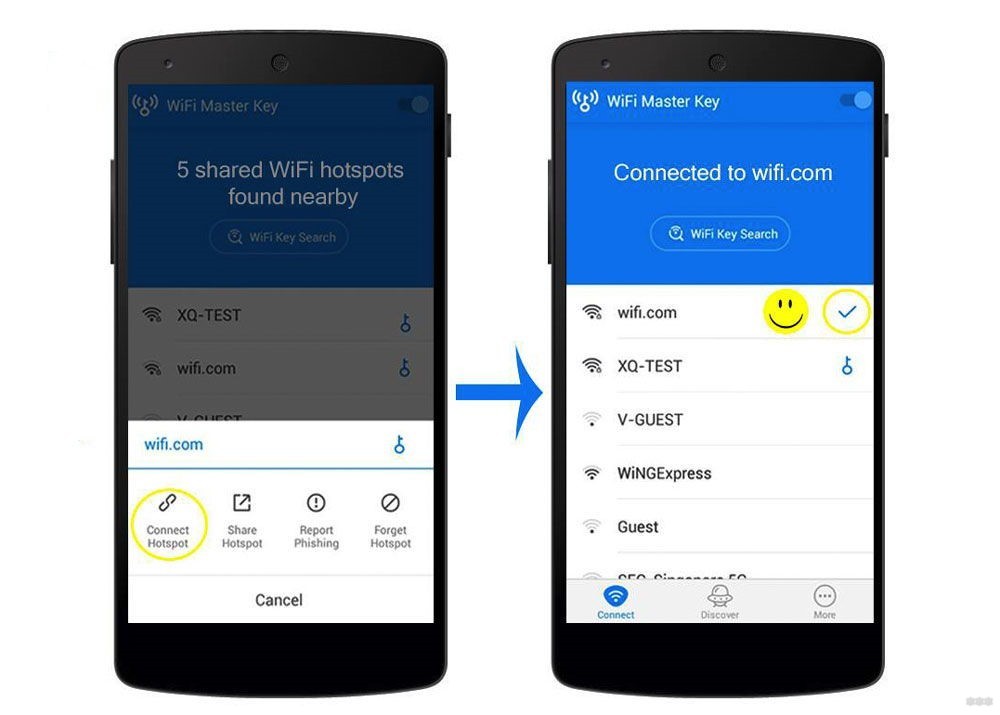
Если в Play Market пишет, что приложение не совместимо с вашим устройством, или у вас iPhone, загрузить его можно с официального сайта .
К сожалению, программы WiFi Master Key для Windows нет. Естественно, можно найти аналоги, но у них не будет той обновляемой базы беспроводных сетей, что есть здесь.
Рекомендации
Разработчик заявляет, что приложение не рассекречивает конфиденциальных данных пользователя и в целом его безопасно использовать. Да, возможно это так. Но факт использования сторонних подключений не безопасен. Чтобы не показывать свой трафик владельцам сетей, к точкам которых вы подсоединились, рекомендуется использовать надежный VPN-сервис, которому вы доверяете.
Заключение
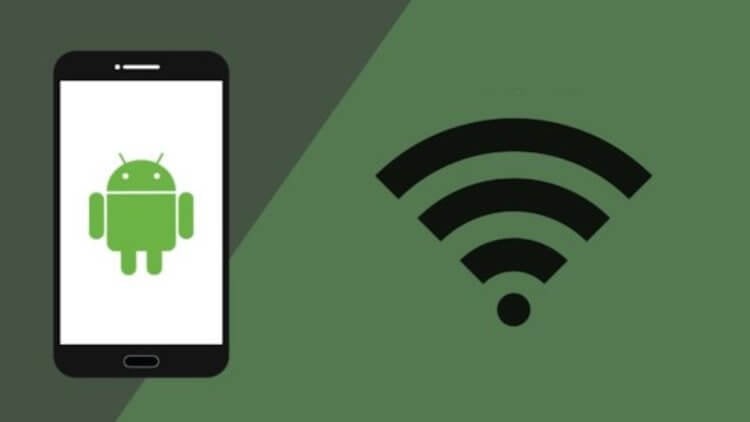
Android-смартфон способен на многое. В том числе и на то, чтобы взломать беспроводную сеть

Kali Linux Nethunter является первой в своем роде платформой для работы с Wi-Fi под Android с открытым исходным кодом. Используя это приложение, интерфейс которого, к сожалению, сложно назвать простым и понятным, можно получить полный доступ к беспроводным сетям и даже узнать некоторую информацию об устройствах, которые подключены к Wi-Fi.
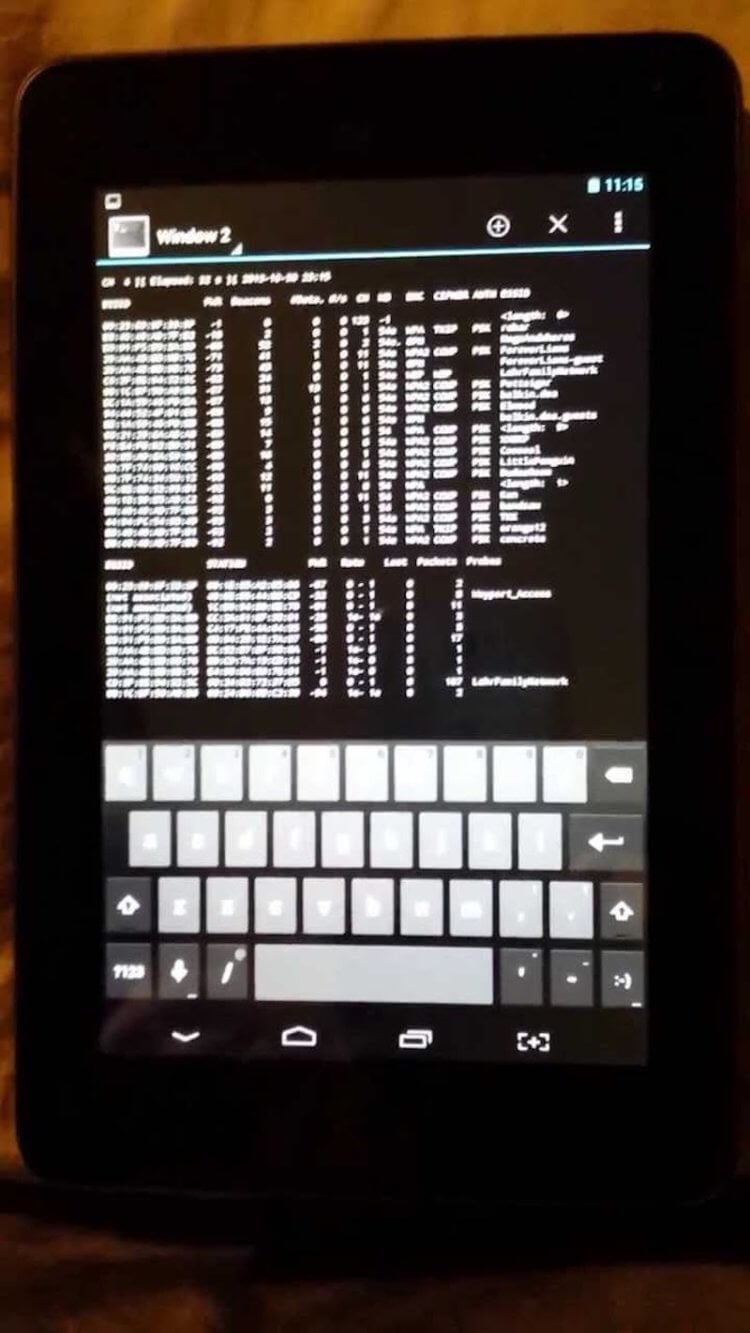
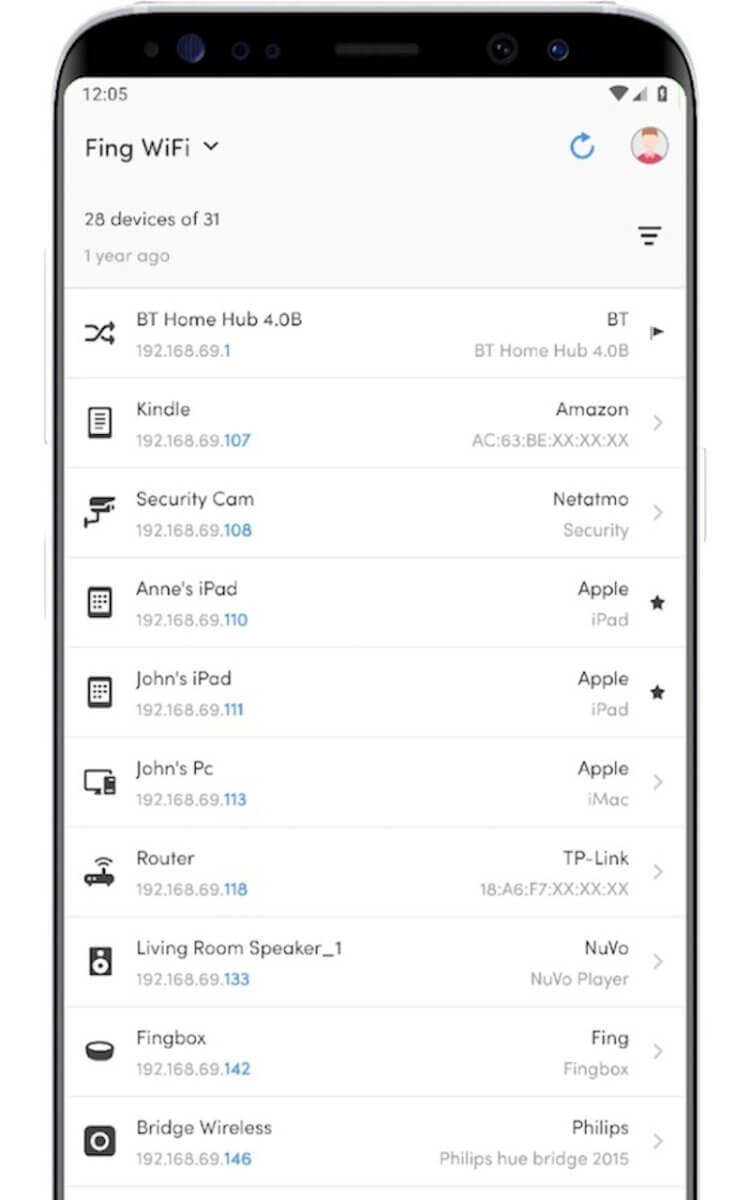



Свободное общение и обсуждение материалов
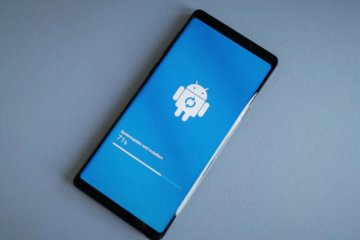
Несмотря на то что Google выпустила операционную систему Fuchsia OS, компания не спешит переводить на неё свои смартфоны. Более того, в компании даже не захотели использовать ядро Zircon, которое лежит в основе новой операционки. Это было бы логично, учитывая, что базисом Android является ядро Linux, которое не принадлежит Google. Но, судя по всему, в компании не очень переживают на этот счёт, потому что разработчики поискового гиганта решили не просто не переводить Android на Zircon, а сделать мобильную ОС ещё больше похожей на Linix.

Многие думают, что Apple - это секта, которая затягивает в свои объятия и уже никуда никогда никого не отпускает. С одной стороны, это действительно так, но только отчасти. Собственная экосистема компании действительно затягивает, но есть и кроссплатформенные экосистемы, которые позволяют переходить с одной платформы на другую. Я сам пользуюсь продукцией Apple, но только той, которая мне нравится. При этом я всегда готов от нее отказаться, если что пойдет не так. Именно такое поведение отражается в исследовании, которое говорит о том, что пользователи не так лояльны к купертиновской компании, как об этом принято думать. Есть даже конкретные цифры.

Здравствуйте. Я знаю одну из лучших программ для взлома Wi-Fi сетей. Это Ac Market, где вы можете скачать бесплатные приложения для взлома сети Wi-Fi.

Почти в каждом доме есть роутер, к которому подключены ПК и гаджеты. При входе в них не надо каждый раз вводить пароль, потому что устройства запоминают вводимые данные. Сложности возникают с подключением тогда, когда нужно присоединить новый телефон или ноутбук. Если вы не знаете, как узнать пароль от вайфая, то представленные ниже способы вам помогут.
Через компьютер
Командная строка позволяет найти ключ от вайфай с компьютера, если вы уже совершали подключение к беспроводной сети.
По параметрам беспроводной сети
Зайдите под своей учетной записью в компьютер.
- найдите иконку «Сетевое подключение», которая находится внизу с правой стороны;
- щелкните по ней правой кнопкой мыши, чтобы выбрать «Открыть параметры сети и интернет»
- кликните «Настройка параметров адаптера»;
- во всплывающем окне щелкнуть правой клавишей мыши по действующему соединению вайфай, чтобы выбрать пункт «Состояние»;
- еще раз нажать на «Свойства беспроводной сети»;
- откроется окно «Безопасность», где надо выделить пункт «Отображать вводимые знаки».
После этих нехитрых действий получится легко прочитать пароль, который отобразится в строке «Ключ безопасности сети».
Командная строка в помощь
Еще один простой способ – работать через командную строку. Одновременно зажмите две клавиши«Win»+«R». Откроется окно, где надо ввести в поле «Открыть» команду «cmd» и нажать кнопку «ОК». Напечатать «netsh wlan show profiles» и подтвердить действия.
Когда окно загрузится, в нем появятся все пароли вайфай, которые когда-либо сопрягались с компьютером. Теперь прописываем: «netsh wlan show profiles name=SSID подключения key=clear». Вместо «SSID подключения» нужно ввести имя интересующей вас вайфай сети.
Учитывайте, что имя сети, в котором больше одного слова, надо брать в кавычки.
Если вы все сделали правильно, то на экране появятся все сведения о соединении с вайфай, а в разделе «Параметры безопасности», где есть строка «Содержимое ключа» и будет показан пароль.
Apple, ее операционная система OS Х и связка ключей для работы с паролем
Этот способ работает у тех, кто пользуется Mac OS X. Пользуйтесь утилитой «Связка ключей», которую можно найти, если в поиске кликнуть по Spotlight.
Когда программа запустится, надо в окне найти «Системы» и «Пароли». Найдите в правой части нужную вайфай сеть и кликните мышкой два раза. Когда появится строка «Показать пароль», поставьте в ячейку галочку. Следом откроется окно, в котором пописывают имя и пароль администратора. Появится искомый код.
Есть еще команды терминала, помогающие узнать, как посмотреть пароль от вайфая. Запускаем утилиту, вводим команду «security find-generic-password –wa. Где требуется имя сети, прописываем SSID нужного вай фай соединения. Откроется окно, куда вписываем имя администратора и пароль.
Утилиты (специальные программы)
Для тех, кому проще использовать готовые разработки для восстановления пароля, предлагаем два способа:
- Password Decryptor. Программу надо скачать в интернете, сделать распаковку файлов и инсталляцию. Запуск программы проводится с введением имя и ключа в специальных колонках.
- WirelessKeyView пользоваться еще проще. Утилиту не надо устанавливать. Если вы хотите получить программу на русском языке, то скачайте ее на официальном сайте разработчика.
Разные модели роутера: как с ними работать
Он также хранит информацию с паролем. Чтобы ее извлечь, нужно подключить роутер через кабель к ПК. Далее, зайти в настройки. Для этого потребуется помнить IP, который чаще всего выглядит, как 192.168.1.1 или 192.168.0.1. Также указать логин и пароль. Заводские настойки указаны на наклейке, которая ставится на нижней части устройства. Ай Пи можно узнать через интернет или командную строку, прописав команду «ipconfig».
TP-Link
Самый популярный маршрутизатор, который становится во многих домах, квартирах и офисах.
Для поиска пароля вайфай, нужно зайти в меню и открыть «Беспроводной режим», а затем, «Защита беспроводного режима». В строке с паролем, можно увидеть искомый ключ.
ASUS
Как узнать пароль от роутера этого бренда? Эти маршрутизаторы немного иначе устроены. Как только вы заходите в панель администрирования, там можно увидеть страницу, где указывается состояние подключения. Ее можно найти в «Карте сети» и с правой стороны находится пункт с паролем («Ключ WPA-PSK»).
D-Link
Если забыл пароль от вайфай, то слушай, как поступить. В меню находится с левой стороны строка «Wi-Fi», а дальше «Настройки безопасности». Если нажать на этот пункт, то можно увидеть надпись « Ключ шифрования». Именно тут и указан пароль.
Zyxel
Зайти в меню, нажать на «Сеть Wi-Fi». Там есть «Точка доступа» и пункт «Ключ сети». Пароль находится здесь.
Tenda
Надо зайти в «Беспроводной режим», слева найти «Защита беспроводного режима», а справа уже всплывет окно, где находится пароль.

Узнать пароль на смартфоне
Он должен быть подключен к сети. Открываем в браузере адрес IP, который мы писали выше. Вводим логин и пароль. Там, где меню роутера, надо найти настройки. В зависимости от бренда, нахождение этого раздела отличается.
Android
Есть два способа быстро узнать пароль от вайфай: воспользоваться программой и системным файлом. Обязательно тут нужны root-права.
- Скачайте через PlayMarket программу WiFi Key Recovery, WiFi Password, WiFi Pass Recovery. Установите ее на телефон.
- Откройте ее и выделите из списка сетей нужную вам.
- Уже в знакомом поле PSK будет ключ от сети.
Для поиска в файлах настроек понадобится приложение Root Browser. Там будут находиться папки, в которых надо входить поочередно. Первая – data, вторая – misc и последняя – wifi. Останется открыть строку wpa_supplicant.conf, далее кликнуть по строке «psk = », именно в ней будет находиться пароль от wifi.
iOS
Больше везет владельцам старых моделей телефона. Если там стоит операционная система не старше 7, то ключ просто узнать с самого устройства. Стоит всего лишь зайти в настройки, перейти в «Safari», где расположились «пароли», там и есть вся информация.
На данный момент в новых устройствах уже не хранятся там пароли, а только ключи от посещаемых сайтов. Теперь нужно пользоваться программами, которые покажут ключ доступа.
Не один способ не подошел: что дальше
Бывают случаи, когда невозможно выполнить рекомендации, описанные выше из-за отсутствия возможности достать роутер или нет ПК. В этом случае, можно поделиться интернетом через рабочий гаджет, подключая виртуальную точку доступа.
Когда данные, которые были введены, не подошли, лучше провести сброс до заводских настроек. После того, как пройдет настройка вайфай заново, есть шанс запомнить пароль от интернета или записать его, чтобы не возникало больше проблем с его вводом на новые устройства.

Windows и его настройки
Если вы когда-то заходили через Виндоус, то устройство это запомнило. Чтобы быстро разобраться, где тут прячется информация о пароле, надо войти в «Центр управления сетями и общим доступом». Тут есть список беспроводных сетей. Когда найдите свою, то перейдите в раздел со свойствами, там есть «Ключ безопасности сетей». Чтобы увидеть данные, надо поставить галочку, которая задает команду отображать знаки.
OS X
Mac приятно использовать в работе, но и искать что-то в нем довольно легко. Он также запоминает все сети, которые когда-то использовались.
Зайдите в «Связку ключей», запустите приложение через Spotlight. Всплывет панель, где слева будет надпись «Система». Выбираем искомую сеть, жмем на «i» на панели ниже. Ставим галочку, чтоб увидеть пароль, вводим логин администратора и получаем доступ.
Рекомендуем к прочтению → Как включить линейку в Microsoft Word различных версийВеб-интерфейс
Этот способ подходит тем, кто имеет доступ к веб-интерфейсу. Надо перейти в браузер, используя распространенный адрес 192.168.0.1, далее ввести логин и пароль. Это позволяет найти раздел Wireless Network, в котором есть пункт Security с опциями защиты. Как узнать пароль wi fi ? Чтобы его увидеть, надо нажать Display password.
Сбросить пароль
Этот метод всегда пригодится. С его помощью получится быстро сбросить старый пароль и задать новый на маршрутизаторе. Просто воспользуйтесь кнопкой, которая находится на роутере, чтобы совершить сброс.
Применить powershell
Метод специально выделен в отдельную главу, так как он имеет некую универсальность. Можно управлять сетью даже не находясь рядом, т. е. удаленно. Все что нужно, использовать доступ к командной строке. Итак, как узнать свой пароль?
- рядом с кнопкой «Пуск» на каждом ПК или ноуте есть поисковик в левом углу, в который надо написать «Командная строка»;
- когда вверху меню появится искомая надпись, надо выбрать вариант «Запуск от имени администратора»;
- разрешите вносить изменения в систему утвердительным ответом;
- введите команду netsh wlan show profiles name= key=clear, где в пустые поля пишем наименование своей сети, а после этого нажмите Enter;
- посмотрите на «Содержимое ключа».
Восемь или более символов, которые вы увидите, и будут являться вашим искомым вайфаем.
Найти информацию на роутере
Изучите маршрутизатор со всех сторон. Обычно кнопки и отверстия находятся в задней части. Найдите Reset. С ее помощью получится сбросить пароль. Зажмите ее скрепкой или иголкой. Подождите несколько секунд, лучше всего полминуты. Настройки сбрасываются на стандартные.
На роутере узнать пароль wifi
Если вы можете поднять маршрутизатор и найти наклейку с заводской информацией, то там увидите присвоенные ему имя и пароль.
Программы приложения сторонних разработчиков
Искатель ключей не взламывает сети и не подбирает пароли. Он выводит на экран информацию о тех сетях, которые были сохранены в вашей системе. Если ты забыл пароль от вай фай, то поможет следующее.
Установи WiFi Key Finder на ПК, запусти ее. Активная сеть показывается в самом верху всего списка. Любой из сохранённых паролей можно скопировать.
WiFi Password Decryptor автоматически восстанавливает все типы беспроводных ключей/паролей, которые были сохранены в устройстве. Пользоваться можно сразу после установки утилиты.
Wifi Password Revealer – простейшая в использовании программа, которая быстро найдет и отсканирует все пароли, которые были введены вами на устройстве.
Портативный инструмент Sniffpass
Чтобы пользоваться программой, надо сделать следующее:
- В окне выбрать способ захвата. Лучше брать WinPcap.
- Выбрать сетевой адаптер.
- Нажать на «Захват экрана».
Действуя, как описано выше, вы сможете увидеть многие данные, которые были сохранены на устройстве.
Узнать просто пароль в windows 7 или 8
Все начинается в Центре управления сетями и общим доступом. Слева всплывет графа «Управление беспроводными сетями». Перечень их может быть большой или маленький, все зависит, как часто вы подключались к другим устройствам. Найдите свою сеть, нажмите на нее и выберите Свойства. Всплывет окно «Безопасность», ставьте галочку на «Отображать…» и смотрите пароль.

Windows XP
В этой OS сложнее осуществить поиск, поэтому эксперты советуют пользоваться утилитами, например WirelessKeyView.
Как увидеть пароли wifi на смартфоне или планшете
Здесь несколько вариантов, которые используются в большинстве случаев: через настройки роутера, специальные возможности смартфона, приложения и файловые менеджеры.
Поиск паролей Windows 10
Просмотрите свойства Wi-Fi, где можно увидеть пароль.
- найти строку, где написано «Открыть параметры сети и Интернет»;
- открыть «Центр управления сетями и общим доступом»;
- кликнуть по «Изменение параметров адаптера».
Разработчики компьютеров, ноутбуков, гаджетов стараются одновременно защитить владельцев техники от мошенников, но и дают помощников, чтобы исправлять настройки. Теперь вы можете легко вспомнить свой пароль, даже, если раньше у вас с этим были постоянные проблемы.
Читайте также:


