Wifi сеть не видит локальную сеть
Обновлено: 06.07.2024
Беспроводные клиенты не видят проводных
Здравствуйте. Обрисую ситуацию. Есть небольшой офис,в связи с переездом решили реорганизовать.

Роутер раздает инет, но клиенты не видят друг друга
Здравствуйте. Есть роутер 1(порт wan не используется). Он подключен к роутеру 2. На 1-м отключен.
Клиенты не видят SQLServer
привествую установил MSsql 2008 r2, установил SQL Server Management Studio - заметил что выбрать.
или сделай с них tracert до этого сервера и выложи результат
трассировка из wifi роутера
C:\Users\tanya>tracert 192.168.100.10
Трассировка маршрута к UBUNTU [192.168.100.10]
с максимальным числом прыжков 30:
1 1 ms 1 ms 1 ms UBUNTU [192.168.100.10]
трассировка из wifi dir-300
C:\Users\tanya>tracert 192.168.100.10
Трассировка маршрута к 192.168.100.10
1 tanyaPC [192.168.100.11] сообщает: Заданный узел недоступен.
прошил в dir-300 прошивку keenetic lite
ситуация не изменилась
Настройка протокола IP для Windows
Имя компьютера . . . . . . . . . : tanyaPC
Основной DNS-суффикс . . . . . . :
Тип узла. . . . . . . . . . . . . : Гибридный
IP-маршрутизация включена . . . . : Нет
WINS-прокси включен . . . . . . . : Нет
DNS-серверы. . . . . . . . . . . : 82.209.240.241
82.209.243.241
NetBios через TCP/IP. . . . . . . . : Включен
IPv4 таблица маршрута
============================================================ ===============
Активные маршруты:
Сетевой адрес Маска сети Адрес шлюза Интерфейс Метрика
0.0.0.0 0.0.0.0 192.168.100.1 192.168.100.11 25
127.0.0.0 255.0.0.0 On-link 127.0.0.1 306
127.0.0.1 255.255.255.255 On-link 127.0.0.1 306
127.255.255.255 255.255.255.255 On-link 127.0.0.1 306
192.168.100.0 255.255.255.0 On-link 192.168.100.11 281
192.168.100.11 255.255.255.255 On-link 192.168.100.11 281
192.168.100.255 255.255.255.255 On-link 192.168.100.11 281
224.0.0.0 240.0.0.0 On-link 127.0.0.1 306
224.0.0.0 240.0.0.0 On-link 192.168.100.11 281
255.255.255.255 255.255.255.255 On-link 127.0.0.1 306
255.255.255.255 255.255.255.255 On-link 192.168.100.11 281
============================================================ ===============
Постоянные маршруты:
Отсутствует
IPv6 таблица маршрута
============================================================ ===============
Активные маршруты:
Метрика Сетевой адрес Шлюз
1 306 ::1/128 On-link
13 281 fdde:4c82:69d6::b80/128 On-link
13 281 fe80::/64 On-link
13 281 fe80::9548:13c2:89c9:f5f8/128
On-link
1 306 ff00::/8 On-link
13 281 ff00::/8 On-link
============================================================ ===============
Постоянные маршруты:
Отсутствует
ipconfig route из wifi dir-300
Настройка протокола IP для Windows
Имя компьютера . . . . . . . . . : tanyaPC
Основной DNS-суффикс . . . . . . :
Тип узла. . . . . . . . . . . . . : Гибридный
IP-маршрутизация включена . . . . : Нет
WINS-прокси включен . . . . . . . : Нет
DNS-серверы. . . . . . . . . . . : 82.209.240.241
82.209.243.241
NetBios через TCP/IP. . . . . . . . : Включен
IPv4 таблица маршрута
============================================================ ===============
Активные маршруты:
Сетевой адрес Маска сети Адрес шлюза Интерфейс Метрика
0.0.0.0 0.0.0.0 192.168.100.1 192.168.100.11 25
127.0.0.0 255.0.0.0 On-link 127.0.0.1 306
127.0.0.1 255.255.255.255 On-link 127.0.0.1 306
127.255.255.255 255.255.255.255 On-link 127.0.0.1 306
192.168.100.0 255.255.255.0 On-link 192.168.100.11 281
192.168.100.11 255.255.255.255 On-link 192.168.100.11 281
192.168.100.255 255.255.255.255 On-link 192.168.100.11 281
224.0.0.0 240.0.0.0 On-link 127.0.0.1 306
224.0.0.0 240.0.0.0 On-link 192.168.100.11 281
255.255.255.255 255.255.255.255 On-link 127.0.0.1 306
255.255.255.255 255.255.255.255 On-link 192.168.100.11 281
============================================================ ===============
Постоянные маршруты:
Отсутствует
IPv6 таблица маршрута
============================================================ ===============
Активные маршруты:
Метрика Сетевой адрес Шлюз
1 306 ::1/128 On-link
13 281 fdde:4c82:69d6::b80/128 On-link
13 281 fe80::/64 On-link
13 281 fe80::9548:13c2:89c9:f5f8/128
On-link
1 306 ff00::/8 On-link
13 281 ff00::/8 On-link
============================================================ ===============
Постоянные маршруты:
Отсутствует
выдрал оттуда лог
Есть основная локальная сеть для фирмы (будет СЕТЬ "А") и создается подсеть wi-fi ( СЕТЬ "Б")
Для этих целей создается шлюз на centos 6.4 (dhcp, кэширующий днс и выключенный ПОКА ЧТО iptables)
eth0: внешний СЕТЬ А
192.168.1.251/24
gw 192.168.1.3 (шлюз на KERIO в локальной сети)
eth1: внутренний СЕТЬ Б
192.168.2.1/24
gw 192.168.1.251
iptables выключен
/etc/sysctl.conf форвардинг включен
интернет раздается по dhcp (eth1),dns работает,трафик весь пропускает
но кроме шлюза 192.168.1.3 из сети Б не видится и не пингуется ничего
в чем может быть проблема?
Оценить 2 комментария

gw идет на внешний адаптер, 192.168.1.251/24. с локальной машины пингуется само собой абсолютно все, маршрутизация настроена так
route 192.168.1.0/24 -> gw 192.168.1.251
Чтобы пакеты ходили между сетями А=192.168.1.0/24 и Б=192.168.2.0/24 нужен шлюз, подключенный к обеим этим сетям (двумя и нтерфейсами) и имеющий IP-адреса в обеих этих сетях. Например gwА=192.168.1.251 и gwБ=192.168.2.251.
Чтобы сам шлюз знал, к каким сетям подключен, на нём нужны маршруты:
192.168.1.0/24 dev ethX (без шлюза)
192.168.2.0/24 dev ethY (без шлюза)
(обычно они выставляются автоматически при настройке интерйейса, но мало ли что)
Чтобы шлюз знал, как достичь всех остальных сетей (кроме А и Б), на нём нужен маршрут
0.0.0.0/0 via какой-нить шлюз, находящийся в сети А
Чтобы узлы в сети Б видели саму сеть Б, на них нужен маршрут:
192.168.2.0/24 dev ethX (автоматический интерфейсный маршрут)
Чтобы узлы в сети Б видели сеть А, на них нужен маршрут:
либо 192.168.1.0/24 via gwБ (если нужна только сеть А)
либо 0.0.0.0/0 via gwБ (если через сеть А выход в интернеты)
NB: gwБ находится в сети Б и поэтому виден благодаря интерфейсному маршруту.
Чтобы узлы сети А видели сеть Б, на них нужен маршрут:
192.168.2.0/24 via gwА
NB: gwА находится в сети А и поэтому виден благодаря интерфейсному маршруту.
Ноутбук не подключается к беспроводной точке доступа или отказывается видеть локальную сеть – крайне неприятная ситуация, ставящая пользователей в тупик.
- Выключен модуль Wi-Fi.
- Беспроводная сеть отключена.
- Некорректно установлены драйверы.
- Неправильная настройка роутера.
Что касается проблем с обнаружением локальной сети при подключенном кабеле, то здесь часто причина кроется в механическом повреждении провода или сетевой карты.
Нет доступа к сети Wi-Fi
Если ноутбук не видит беспроводную сеть, то первым делом необходимо проверить, включен ли адаптер на лэптопе. Взгляните на ряд клавиш F1-F12: на одной из клавиш должно быть обозначение антенны, принимающей сигнал. Найдите эту клавишу и нажмите её в сочетании с кнопкой Fn – например, Fn и F2.

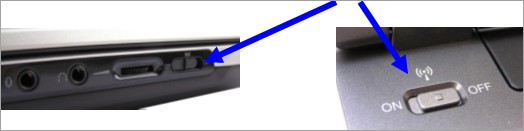
Но это еще не все: иногда беспроводное подключение в системе выключено, тогда как сам адаптер работает. Чтобы устранить эту проблему:
- Откройте «Центр управления сетями».
- Перейдите в раздел «Изменение параметров».
- Найдите беспроводную сеть и удостоверьтесь, что она работает.
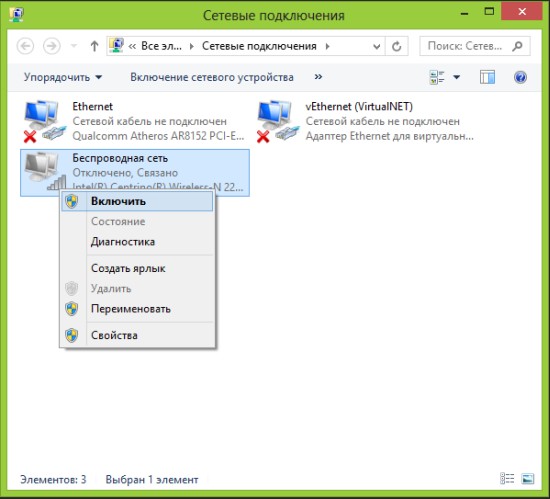
В Windows 8 дополнительно рекомендуется вызвать правую панель, перейти в «Изменение параметров» и в разделе «Беспроводная связь» включить Wi-Fi сеть.

Если адаптер включен, беспроводная сеть активна, но выйти в интернет вы всё равно не можете, то имеет смысл проверить драйверы Wi-Fi. Особенно это актуально, если проблемы с подключением начались после переустановки Windows.
- Щелкните по значку «Компьютер» правой кнопкой.
- Откройте инструмент «Управление».
- Перейдите в «Диспетчер устройств».
- Найдите среди сетевых адаптеров модуль беспроводного соединения.
Даже если написано, что оборудование работает корректно, не поленитесь зайти на официальный сайт ноутбука и загрузить драйверы для Wi-Fi модуля именно вашей модели лэптопа.
Проверка настроек роутера
Если ноутбук не ловит беспроводную сеть, но вы видите, что в системе всё нормально, то стоит обратить пристальное внимание на роутер. Убедитесь, что раздающее сигнал устройство работает правильно. Зайдите в его веб-интерфейс и посмотрите настройки Wi-Fi.
- Введите в браузере адрес роутера (192.168.0.0 или другой, указанный на маршрутизаторе).
- Откройте расширенные настройки и убедитесь, что Wi-Fi включен.
- Сохраните правильную конфигурацию и закройте интерфейс роутера.
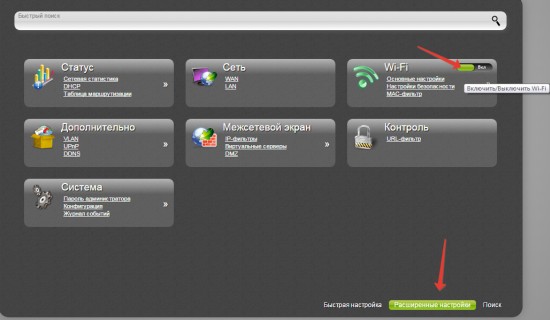
После применения новой конфигурации снова попробуйте подключиться к беспроводному соединению. Чтобы оно появилось в списке доступных сетей, выключите и заново включите Wi-Fi адаптер на ноутбуке.
Проблемы с локальной сетью
С беспроводным соединением мы разобрались, теперь посмотрим более сложную ситуацию – устройство не видит локальную сеть, хотя вы подключили интернет-кабель к разъему сетевой карты. Что делать в этом случае?
Сначала проверьте, не поврежден ли провод. Часто именно несправное состояние кабеля приводит к тому, что ноутбук не может обнаружить локальную сеть. Если провод перебит или порезан, его нужно заменить.

Второй шаг – проверка разъема сетевой платы, в который вставляется кабель интернета. Если вы неаккуратно извлекли провод или уронили ноутбук, разъем мог повредиться. Решается проблема в сервисном центре, где вам заменят сломанный порт. Еще одна неприятная ситуация подобного рода – сгоревшая сетевая плата. Операцию по её замене тоже лучше доверить специалистам: всё-таки ноутбук не компьютер, где модули можно менять в домашних условиях.

Но прежде чем идти в сервис, обязательно проверьте драйверы сетевой карты: возможно, они слетели. Сделать это можно через «Диспетчер устройств», о порядке запуска которого мы рассказывали выше. Принцип такой же – скачайте с официального сайта производителя ноутбука драйверы для сетевой карты и установите их, а затем снова проверьте, обнаруживается ли локальная сеть.

При использовании нескольких компьютеров в одной локальной сети бывает такое, что одна машина по каким-то причинам не видит другую. В рамках данной статьи мы расскажем о причинах возникновения подобной проблемы и методах ее решения.
Не видно компьютеров в сети
Перед тем как переходить к основным причинам, вам нужно заранее проверить, точно ли все ПК правильно подключены к сети. Также компьютеры должны находиться в активном состоянии, так как режим сна или гибернации может повлиять на обнаружение.
Примечание: Большинство проблем с видимостью ПК в сети возникает по одним и тем же причинам, вне зависимости от установленной версии ОС Windows.
Причина 1: Рабочая группа
Иногда подключенные к одной сети ПК имеют разную рабочую группу, из-за чего не могу быть обнаружены друг другом. Решить данную проблему довольно легко.
-
На клавиатуре нажмите сочетание клавиш «Win+Pause», чтобы перейти к информации об установленной системе.






Если вы все сделали правильно, трудности с обнаружением должны разрешиться. В целом подобная проблема встречается нечасто, так как имя рабочей группы обычно устанавливается автоматически.
Причина 2: Сетевое обнаружение
Если в вашей сети находится несколько компьютеров, но ни один из них не отображается, вполне возможно, что был заблокирован доступ к папкам и файлам.
-
С помощью меню «Пуск» откройте раздел «Панель управления».





Изменения необходимо применить на всех ПК в локальной сети, а не только основном.
Причина 3: Сетевые службы
В некоторых случаях, особенно если вы используете ОС Windows 8, может быть деактивирована важная системная служба. Ее запуск не должен вызвать сложностей.
-
На клавиатуре нажмите сочетание клавиш «Win+R», вставьте представленную ниже команду и нажмите кнопку «ОК».



После этого нужно перезагрузить компьютер и проверить видимость другого ПК в локальной сети.
Причина 4: Брандмауэр
Буквально любой компьютер защищен антивирусом, позволяющим работать в интернете без угрозы заражения системы вирусами. Однако иногда средство защиты становится причиной блокировки вполне дружелюбных соединений, из-за чего его необходимо временно отключить.

При использовании сторонних антивирусных программ, вам также нужно будет произвести отключение встроенного файервола.

Дополнительно следует проверить доступность компьютера с помощью командной строки. Однако перед этим выясните IP-адрес второго ПК.

-
Откройте меню «Пуск» и выберите пункт «Командная строка (Администратор)».




В случае если компьютеры не пингуются, вновь проверьте файервол и правильную настройку системы в соответствии с предыдущими пунктами статьи.
Заключение
Каждое озвученное нами решение позволит вам без проблем сделать компьютеры видимыми в рамках одной локальной сети. В случае возникновения дополнительных вопросов, обращайтесь к нам в комментариях.

Отблагодарите автора, поделитесь статьей в социальных сетях.

Помогла ли вам эта статья?
Еще статьи по данной теме:
Вот именно такая же проблема, 25 компов, разные ОС. Периодически сетка как-бы пропадает. У нас лечится отключением роутера от питания на пару минут.
Добрый день. Соединил два компьютера. Все сделал как вы написали. В итоге на одном видно другой папки и принтер а на другом нет. Ping идёт в обе строны. Win10
такая же проблема. с ноута не вижу ПК, а с ПК ноут вижу.
Проверните правильно ли написана рабочая группа. Лично у меня была такая проблема.
Vlad, здравствуйте. Смеем предположить, что проблемные устройства обновились до сборки 1803 Windows 10. Начиная с этой сборки система подключения к локальной сети была несколько изменена. Мы рекомендуем вам ознакомиться со второй частью указанной ниже статьи. В ней мы подробно описали процесс настройки локальной сети в Windows 10 (1803 и выше).
подскажите в чём причина. в центре управления сетями общественой сети есть интернет. когда входишь на вкладку состояния. нажимаешь далее свойства там по чему то нету в общее доступ
А дальше? Смелее.
сеть не стала отображать все комп-ры
С одного компа видит сетевой компьютер в сети, с другого(вроде бы) с теми же настройками нет
Помогите, в чём причина?
Спасибо.
Гранд мерси. После ликвидации причины 3 все заработало)))
Здравствуйте! Проблема следующая: есть три компьютера, назову их А1 (мой), А2 (брата) и А3 (друга). Хотим поиграть по локальной сети через Хамачи, но в чем заковыка:
А2 видит сервера, созданные А1-ым и А3-им;
Но А3 и А1 не видят ничьих серверов.
Т.е. при создании сервера компами А1 и А3, игру видит только А2. Между собой никак не объединяются. Помогите, пжлст! В интернете искал, ничего не помогло
Читайте также:

