Wifi smart plug настройка
Обновлено: 06.07.2024
Продукция компании Xiaomi полным ходом захватывает европейский и американский рынок. Устройства умного дома — не исключение, и сегодня мы поговорим об одном из них — wi-fi версии управляемой розетки, сделанную под стандартную “шуковскую” евровилку.
Содержание
Где купить ?
-
- цена на момент публикации $ 21.51 — цена на момент публикации $19.99 — цена на момент публикации $14.99 (герой обзора куплен тут)
Поставка
Коробка оформлена в классическом стиле экосистемы — минимализме. На белом фоне фотография белой же розетки, логотип MI и систем управления Google Assistant и Amazon Alexa. Надписи на коробке сделаны на 6 языках, в том числе и на русском. Выглядит это очень непривычно после стольких лет иероглифов.
Параметры
- Модель — ZNCZ05CM
- Рабочее напряжение — 220-240 Вольт
- Нагрузка — до 16 А, 3680 Ватт (у китайских версий 10 А, 2500 Ватт)
- Интерфейс — wi-fi 2,4 Ггц
- Вес — 115 грамм
- Размер — 90 x 52 x 73 мм
Что в коробке ?
Снимем заводской пластик и заглянем внутрь коробки. В самом верху находится гарантийный талон и книжечка инструкции.

Здесь все тех же шесть языков — английский, испанский, русский, итальянский, французский и немецкий, причем на последнем — гарантия — читается как имя демона.
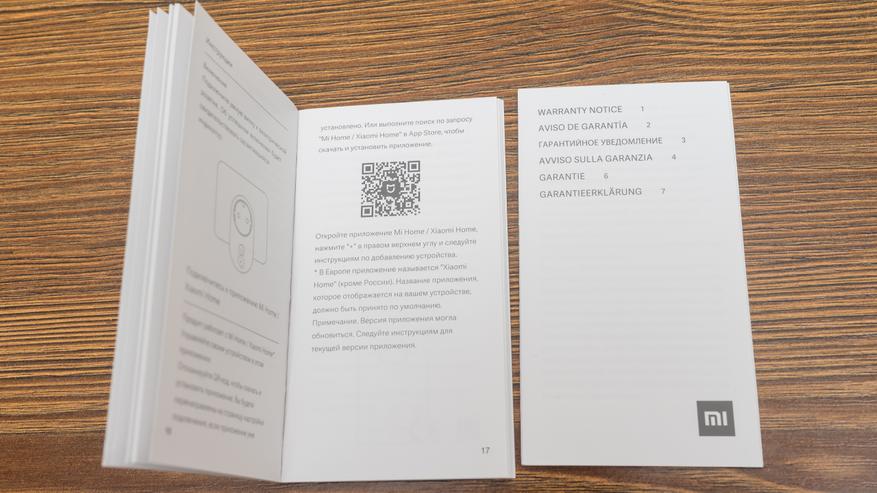
Под бумажками прячется розетка. Особой защиты здесь никакой нет, устройство касается тонких стенок коробки. Мне дошло без повреждений, но при покупке — лучше попросить продавца получше упаковать.

Внешний вид
Устройство представляет собой — розетку переходник, которая устанавливается между обычной розеткой и устройством — потребителем, тем самым позволяя управлять подачей питания на него.

Форм фактор розетки — под евровилку, как с тонкими, так и с толстыми 16 А контактами. На лицевой стороне, под розеткой, располагается единственная кнопка и светодиод активности

Вилка устройства — лучше всего подойдет для глубоких “шуковских” евророзеток, но в принципе встанет в любую розетку рассчитанную для толстых контактов. Под ней продублированы параметры розетки, в том числе на русском языке

При установки гаджета в стандартный настенный ряд евророзеток — соседние розетки перекрываться не будут.

Mihome от vevs
Базовый регион, как я и говорил — Китай, но при этом без каких либо проблем обнаруживается и подключается международная версия розетки, для которой в официальном приложении пришлось бы выбрать другой регион.
Далее все стандартно — выбираем свою 2.4 ГГц сеть, вводим пароль для подключения, и в течении нескольких минут устройство подключается к домашней сети.
Завершается подключения тремя настроечными шагами — выбор локации, имени устройства в системе и предоставление общего доступа для других mi аккаунтов
И вот, европейская розетка в окружении типично китайских устройств. Плагин — аналогичный китайской wi-fi розетке, посередине — схематическое изображение самой розетки, являющийся выключателем. Если розетка включена — фон синий, выключена — серый.
Напомню как выглядит плагин китайской версии розетки. Здесь и сама розетка выглядит по другому и иероглифы в стандартном плагине. Кроме этого, напомню, китайская версия работает с нагрузками до 10 А или 2500 Вт.
Кроме включения и выключения, в плагине есть возможность устанавливать таймер, который будет управлять розеткой в заданное время и заданные дни, как однократно так и периодично.
И есть функция обратного отсчета, благодаря которой через заданный промежуток времени, предустановленный или свой — розетка отключит подачу питания на нагрузку.
В меню настроек плагина, есть опция отключения светодиода, если он кому-то мешает. Можно в любой момент изменить имя устройства и его местоположение — для удобства компоновки устройств в mihome.
В автоматизациях розетка работает как действие, доступно три варианта — включить, выключить и переключить. IP адрес присваивается автоматически, и если есть необходимость управлять розеткой из альтернативной системы — то нужно на роутере по MACу, зарезервировать постоянный IP адрес для розетки.
Если уже вспомнили о альтернативных системах, то mihome от vevs предоставляет наиболее простой способ получения токена устройства. Для этого надо перейти на вкладку Профиль, меню Общие устройства, и длинным тапом выделить нужный токен, после чего скопировать его. Для передачи на компьютер можно использовать например мессенджер.
Home Assistant
Имея IP адрес и токен устройства, можно прописать его в разделе switch системы Home Assistant, в строке модели я указал первую, китайскую версию, все равно энергомониторинга в розетке нет.

После перезагрузки сервера Home Assistant новое устройство появляется в системе, дополнительно к управлению реле, имеются данные о внутренней температуре, правда не знаю насколько точные. Корпус розетки не греется.

Управление, участие в автоматизациях и скриптах — все работает очень быстро и не зависит от доступности сети интернет и китайских облаков, при этом стандартное управление в mihome — остается и работает параллельно.

Google Home
При синхронизации профилей Google Home и Mihome — европейская как и китайская розетка пробрасывается в систему Google и может управляться как через приложение так и голосом. Здесь тоже все параллельно с родным приложением и альтернативной системой управления, чем-то жертвовать не нужно.
Кстати кто еще не знает, при голосовом управлении, Google Assistant больше не проговаривает вслух «нижнее подчеркивание» — управление работает корректно
Видеоверсия обзора
Вывод
До идеального варианта устройству — не хватает только энергопотребления. Но раз сделали евро версию этой розетки, то надеюсь что ее сделают и для ZigBee розетки, где уже есть измерение потребляемой мощности, или хотя бы аналог накладной розетки с USB портами, та тоже умеет измерять Ватты.
Мобильное приложение Kasa предназначено для локального и удалённого управления умными Wi-Fi розетками TP-Link. С помощью Kasa мы можем легко управлять умными розетками, где бы мы ни находились. Но в первую очередь необходимо подключить умную розетку TP-Link к домашней сети Wi-Fi.
Выполните следующие действия перед началом настройки:
- Загрузите приложение Kasa из App Store или Google Play и установите его на свой смартфон.
- Подключите смартфон к домашней сети Wi-Fi (только на 2.4 ГГц).
- Подключите вашу умную Wi-Fi розетку к электрической розетке.
Выполните настройку:
1. Зарегистрируйте облачную учётную запись TP-Link для удалённого управления умными розетками
Откройте приложение Kasa на своем смартфоне. Если вы впервые настраиваете Smart Plug (умную розетку) через приложение Kasa, вы указанные ниже скриншоты:
a. Если у вас еще нет учетной записи, зарегистрируйте свой адрес электронной почты.
Нажмите “CREATE ACCOUNT” (создать учётную запись), введите свой адрес электронной почты и придумайте пароль, после чего вы получите ссылку для активации на свой e-mail. Нажмите на ссылку в электронном письме, чтобы завершить регистрацию учётной записи в TP-Link Cloud. После этого вы сможете использовать эту учётную запись для входа в Kasa и управлять умной Wi-Fi розеткой, даже если вы не дома.


b. Если у вас уже есть учетная запись, нажмите “Log in” (войти) и войдите в свою учётную запись.
c. Если вы хотите зарегистрироваться позже, нажмите “Skip” (пропустить), чтобы пропустить этот шаг.
2. Добавление умной розетки в Kasa
a. Нажмите на значок Smart Plug, чтобы добавить умные розетки.
b. Проверьте индикатор Wi-Fi: он загорится ярким оранжевым цветом, после того, как вы подключите умную розетку к сети питания. Нажмите Next (далее), чтобы продолжить.




c. Затем подождите около 15 секунд, или пока индикатор Wi-Fi не замигает оранжевым и зелёным. Нажмите Next (далее), чтобы продолжить настройку.
d. Различия между Android и iOS телефонами, подключаемыми к Wi-Fi сети умной розетки:
Для Android:
Kasa автоматически определит вашу умную Wi-Fi розетку – для этого потребуется около минуты.


Для IOS:
Вам необходимо подключиться к Wi-Fi сети умной розетки вручную. Kasa предоставит вам руководство после нажатия на кнопку Next (далее).


Далее следуйте инструкциям: перейдите на вашем iOS-телефоне на страницу настроек WLAN (Wi-Fi) и подключитесь к Wi-Fi сети вашей умной розетки, имя Wi-Fi сети будет “TP-Link_Smart Plug_XXXX”.


Далее вернитесь на страницу настроек Kasa. Kasa подключит вашу умную розетку.

e. После успешного подключения вам потребуется придумать имя для этой умной Wi-Fi розетки. Нажмите Next (далее), чтобы продолжить.
f. Выберите значок для умной Wi-Fi розетки из списка или выберите из папки Albums (альбомов) на вашем смартфоне, либо сделайте снимок.


g. Включите Remote Control (Удаленное управление), чтобы умная Wi-Fi розетка была доступна, когда вы находитесь вне дома.
h. Подключите умную Wi-Fi розетку к домашней сети. Выберите свою беспроводную сеть (в качестве примера используется сеть onhub). Если вы хотите использовать другую сеть Wi-Fi, нажмите different network (другая сеть), чтобы подключиться к ней.


i. Подождите примерно одну минуту.


j. Нажмите на значок Smart Plug, после чего вы увидите страницу Status (состояние) этой умной Wi-Fi розетки. Здесь вы можете контролировать рабочий статус этой Wi-Fi розетки, например Energy Usage (энергопотребление). Вы также можете настроить дополнительные параметры, такие как Schedule/Away Mode/Timer (расписание/режим ожидания/таймер).


Примечание:
Если вам нужен Remote Access (удалённый доступ) для умной Wi-Fi розетки с помощью Kasa, сначала включите Remote Control (удалённое управление), зарегистрируйтесь и войдите в систему с облачной учётной записью TP-Link.
Как мы ранее указали в этой статье, мы можем зарегистрировать облачную учетную запись TP-Link и включить Remote Control (Удаленное управление) на Шаге 1 и Шаге g.
Также мы можем включить или отключить Remote Control (Удаленное управление) с помощью нижеуказанного метода:
Пожалуйста, обратитесь к следующим FAQ, если вам нужна дополнительная информация по настройкам удаленного управления:
Компания TP-Link недавно представила новые устройства. Умные розетки TP-Link HS110 и HS100. Более подробно об этих розетках я рассажу в отдельной статье, а сегодня мы будем их устанавливать и настраивать. Если вы уже стали счастливым обладателем розеток HS100, или HS110, то эта инструкция может вам пригодится. А возможно, вам просто будет интересно посмотреть, что это за устройства, как они настраиваются и работают. Устройства новые и необычные. Я уже несколько дней тестирую эти розетки, и у меня есть что вам рассказать и показать.

Модели TP-Link HS100 и TP-Link HS110 практически одинаковые. Только старшая модель (HS110) умеет следить за расходом электроэнергии. Статистика потребления электроэнергии за все время и в режиме реального времени.
Сами устройства созданы для удаленного управления электроприборами. Включаем умную розетку в обычную розетку:), и уже к ней подключаем какой-то электроприбор: обогреватель, лампу, вентилятор, что угодно. И через приложение Kasa с телефона можно удаленно управлять этим электроприбором (включать и отключать его) . Так же в программе можно навастривать таймер включения/отключения, и просматривать статистику по расходу электроэнергии (если у вас модель HS110) .
Еще один важный момент: управлять умной розеткой можно не только когда вы находитесь у себя дома. Розетка подключена к вашему роутеру. А вы с телефона можете получать доступ к розетке с любого места. Главное, чтобы на телефоне был интернет.
Подключение и настройка TP-Link HS110 и TP-Link HS100
Что касается настройки, то как оказалось, там все просто. Я никогда не настраивал умных розеток, поэтому, не сразу понял что к чему. Сделаю в виде пошаговой инструкции. Так будет удобнее и понятнее.
1 Первым делом, на свой смартфон, или планшет нужно установить приложение Kasa. Оно доступно для iOS и Android в App Store и Google Play. Просто наберите в писке "tp-link kasa", и установите приложение. Через данное приложение можно управлять умными розетками, и другими устройствами от TP-Link.
После первого запуска приложения Kasa, оно предложит вам войти в свой аккаунт TP-Link, или зарегистрировать новый. Вы можете пропустить этот шаг, нажав на "Skip". Но в таком случае, вы сможете управлять устройствами только тогда, когда подключены к своей домашней Wi-Fi сети (к которой подключена розетка) . Поэтому, я советую нажать на кнопку "Create Account", и зарегистрироваться в облачном сервисе, чтобы управлять устройствами с любого места.
Нужно просто указать свой e-mail, и пароль. А затем подтвердить регистрацию в письме, которое придет на указанную почту. Вы сразу будете авторизованы в приложении.
2 Дальше включаем умную розетку в обычную розетку. Нажимаем и секунд 5 держим кнопку со значком шестеренки. Индикатор начнет мигать оранжевым цветом.

3 На смартфоне подключаемся к Wi-Fi сети, которую начнет транслировать розетка. Сеть не защищена, без пароля.
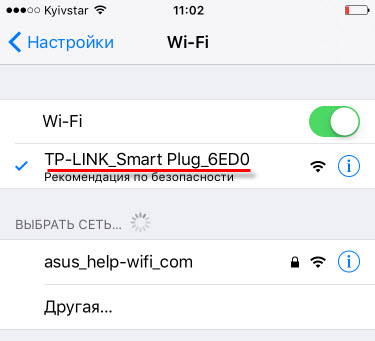
4 Заходим в приложение Kasa и нажимаем на кнопку "Добавить устройство". Дальше выбираем тип устройства, которое хотим добавит. В нашем случае это "SMART PLUG". Нажимаем кнопку "Next", "Next", и еще раз "Next".

Задаем имя своей розетке. Выбираем иконку. Можно даже сделать фото, или выбрать из альбома. Дальше нужно выбрать свою Wi-Fi сеть, и указать от нее пароль, чтобы розетка смогла подключится к вашей Wi-Fi сети.
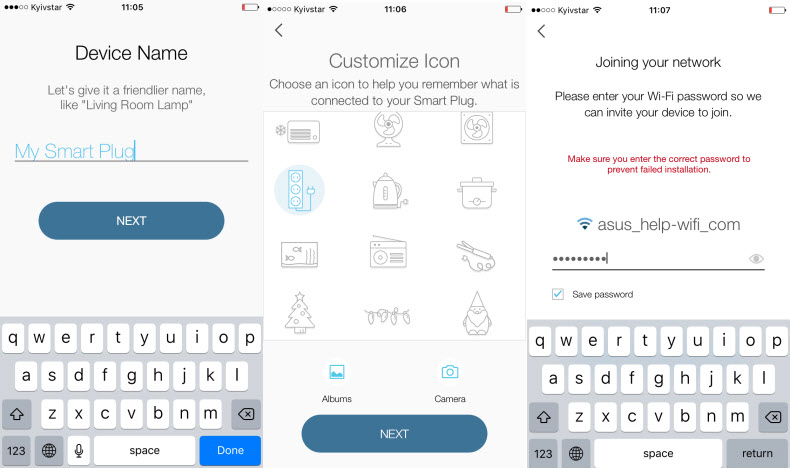
Немного ждем, и все готово. Вы увидите свою розетку в списке устройств.

Если у вас несколько розеток, то добавляем их по очереди, по такой же схеме. После завершения настройки, умная розетка перестанет транслировать Wi-Fi сеть.
Управление умными розетками от TP-Link
Управление полностью через приложение Kasa. Сразу на экране с добавленными розетками, вы можете ими управлять, включать и отключать.
Чтобы открыть более подробную информацию по розетке, просто нажмите на нее. Там вы уже сможете настроить расписание, установить таймер, смотреть расход электроэнергии (если у вас TP-Link HS110) и т. д.

Зайдя в настройки, можно удалить розетку, сменить ее иконку, название, часовой пояс, посмотреть MAC-адрес, модель, и версию прошивки.

Я не вижу смысла расписывать каждый пункт в приложении Kasa. Там все очень понятно, несмотря на то, что приложение на английском языке. Надеюсь в ближайшее время компания TP-Link выпустит приложение на русском языке.
Основные функции:
- Включение и отключение умной розетки нажатием на кнопку в самом приложении.
- Настройка таймера, который отключит устройство по истечении заданного времени.
- Настройка расписания включения и отключения устройства подключенного к розетке.
- Создание графика работы устройства от умной розетки TP-Link.
- Просмотр статистики потребления электроэнергии (только для модели HS110) .
Думаю, что с настройками сможет разобраться каждый. Все пошагово, и понятно. Если что, оставляйте вопросы в комментариях, будем разбираться вместе.
Еще немного полезной информации
1 Отключать питание можно кнопкой на самой розетке. Кнопка, которая возле логотипа. После нажатия на нее, будет гореть только значок Wi-Fi, это значит, что розетка подключена к сети, и вы сможете включить ее удаленно через приложение.2 Сброс настроек на розетках HS110 и HS100 можно сделать маленькой кнопкой с иконкой шестеренки. Включите розетку, и на 10 секунд зажмите эту кнопку. По индикатору вы поймете, когда произошел сброс настроек к заводским.
3 Если вы хотите подключить какое-то мощное устройство к Wi-Fi Smart Plug, то хорошо бы сначала изучить максимальную нагрузку которое может создавать подключенное устройство, и технические характеристики по максимальной нагрузке и мощности умной розетки TP-Link. Для обоих розеток эти показатели одинаковые:

Такая игрушка будет интересна любителям управлять электроприборами на расстоянии, что прекрасно сочетается с возможностями умного дома.
Приятно позабавила работой со смартфона Алиса, включением и выключением посредством голосовых команд, задача казалось простая, реализована замечательно.
В принципе имея возможность программным способом управлять розеткой, можно организовывать различные сценарии, однозначно это повышает эффективность выполнения простых задач.
Функционал с виду простой, но схем решения задач можно напридумывать великое множество, есть возможность составлять сценарии включения и выключения в зависимости от времени, температуры погоды, по распорядку, и даже изменении гео-позиции.
Эффективность работы такой розетки довольно высокий при условии использования в тандеме с несколькими подобными устройствами, мне лично нравилось сажать на умную розетку сетевой фильтр с одновременно подключенными многопортовым зарядником под USB, принтер, акустика, пару мониторов, все это вырубать одной голосовой командой Алисе.
Интерес к возможностям умного дома у меня был всегда, и вот решил приобрести ради интереса и познакомиться с розеткой лично.
Характеристики
Стандарт ЕС Smart Plug
-Название продукта: WiFi Smart Plug стандарт ЕС
-Максимальная мощность: 3000 Вт (загрузка сопротивления)
-Рабочее напряжение: AC100-240V(50/60 Гц)
-Беспроводной Тип: 2,4 ГГц 802.11b/g/n
-Материал: АБС огнестойкий полимер
-Мощность потребителей по уровню поверхности: <0,3 W
-Рабочий ток: макс. 16А
-Размеры: 82 мм * 71 мм * 76 мм
-Поддержка приложения: Android 4,1/IOS 8,0 или выше
-Поддержка приложения: «Tuya» или «Smart Life»
-Поддержка: совместимость с Alexa, Google Assistant, Алиса от Яндекс
Упаковка простенькая.
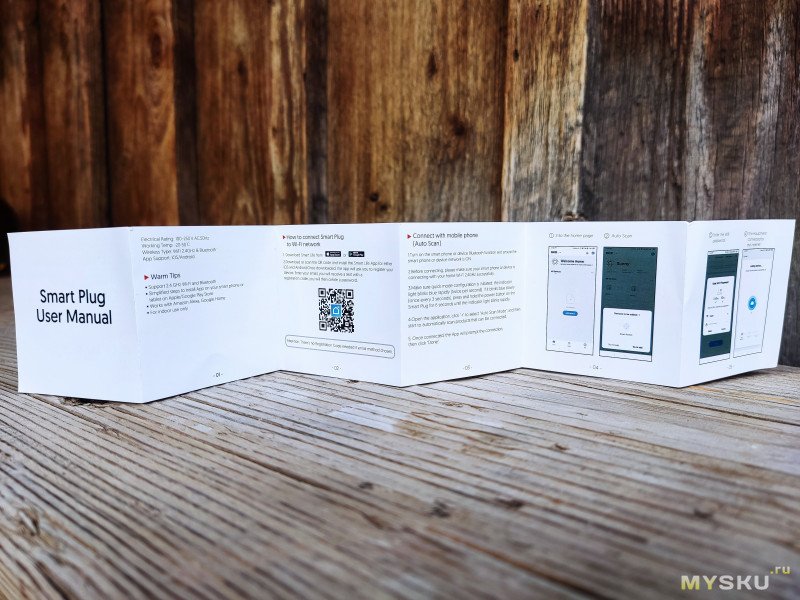
Мануал не понятный, проще настроится через подсказки в приложении.
Пластик прочный, на ощупь приятный, корпус имеет слегка конусовидную форму, кнопка управления по началу пугала, казалась хрупкой, при включении имеется характерный щелчок переключения реле.
Произведена в Китае.
Характерная особенность которую я заметил в самом начале, устройство смогло благополучно заработать с минимальными требованиями, а именно интернет на wi-fi у меня не был оплачен и по умолчанию скорость не превышала 128 Kb/s.
Знакомство с софтом.
Сопряжение с устройствами и сетью производиться через одно из двух родных приложений с Google Play: «Tuya» или «Smart Life», и так же как Yandex розетка от самого Yandex.
Приложение «Tuya»Добавить устройство, в моем случае розетку, не сложно, практически идентично в обоих приложениях, отличия лишь в оформлении.
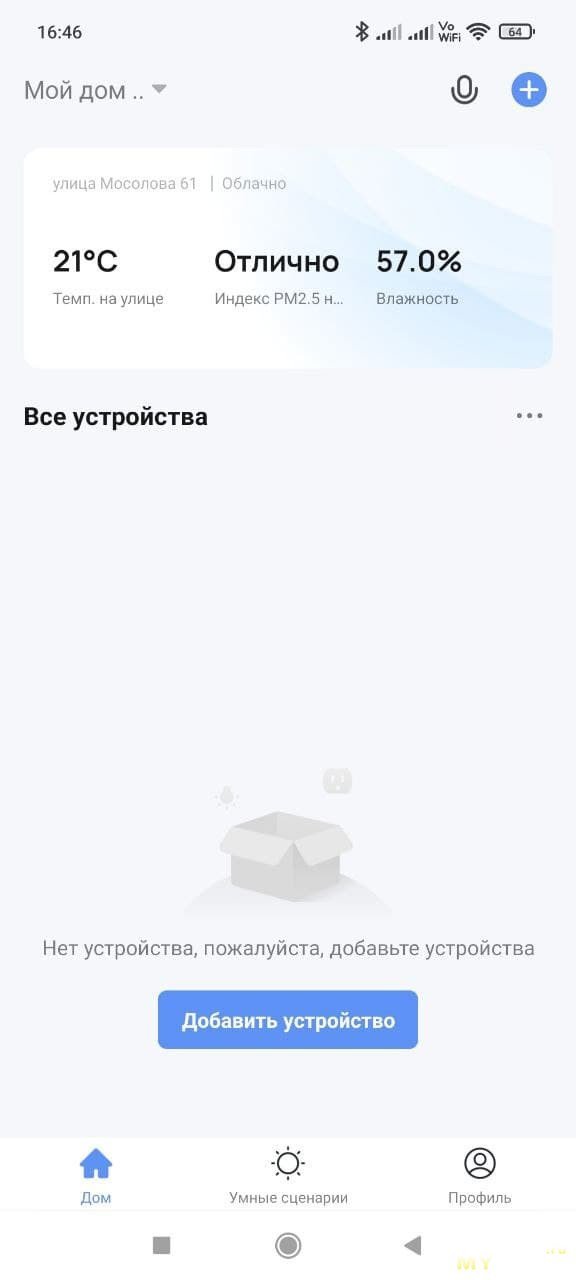
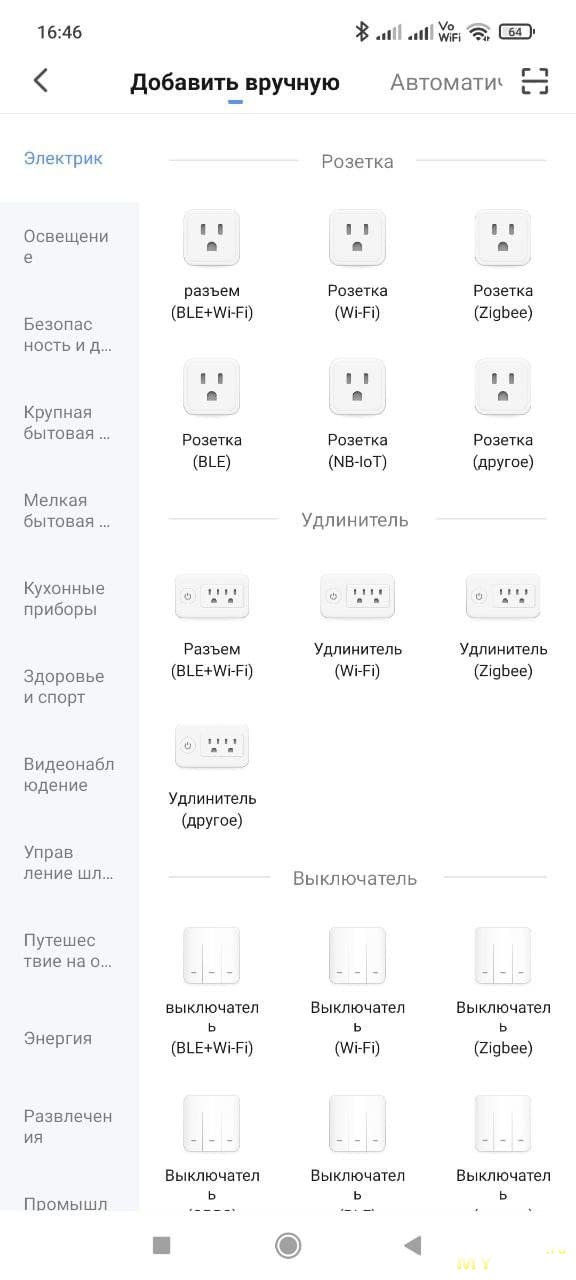
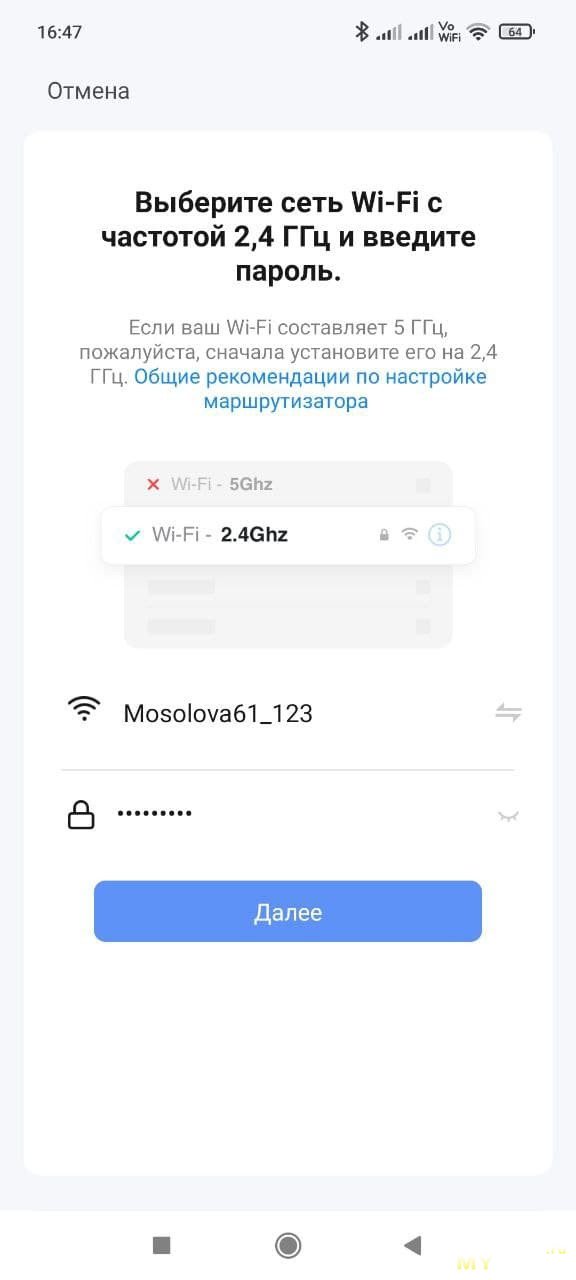
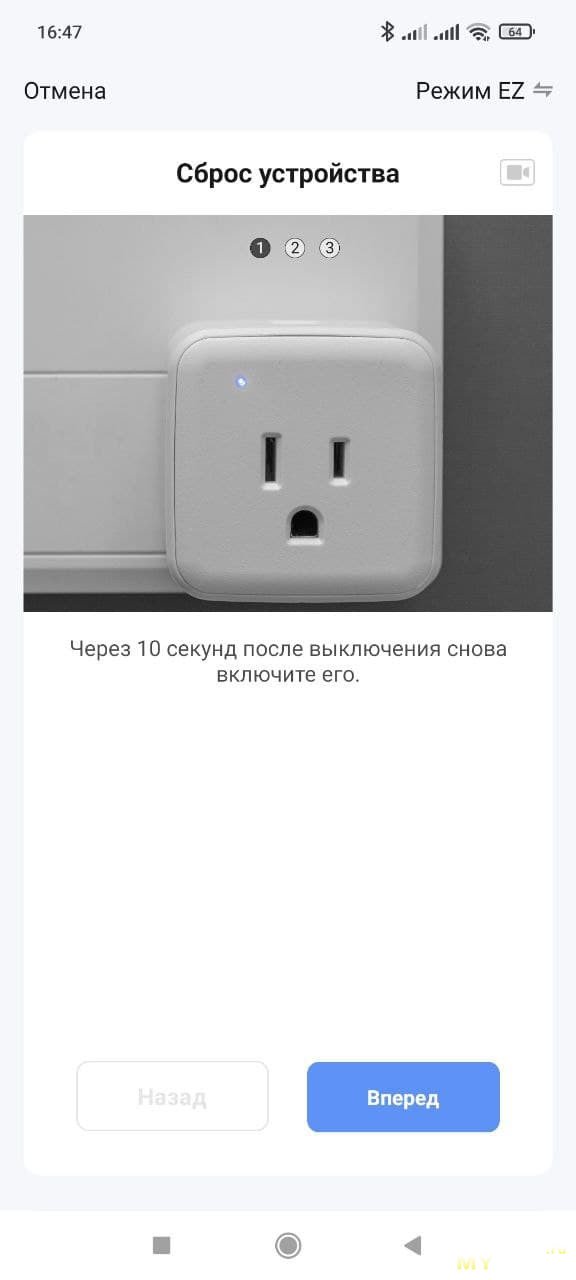
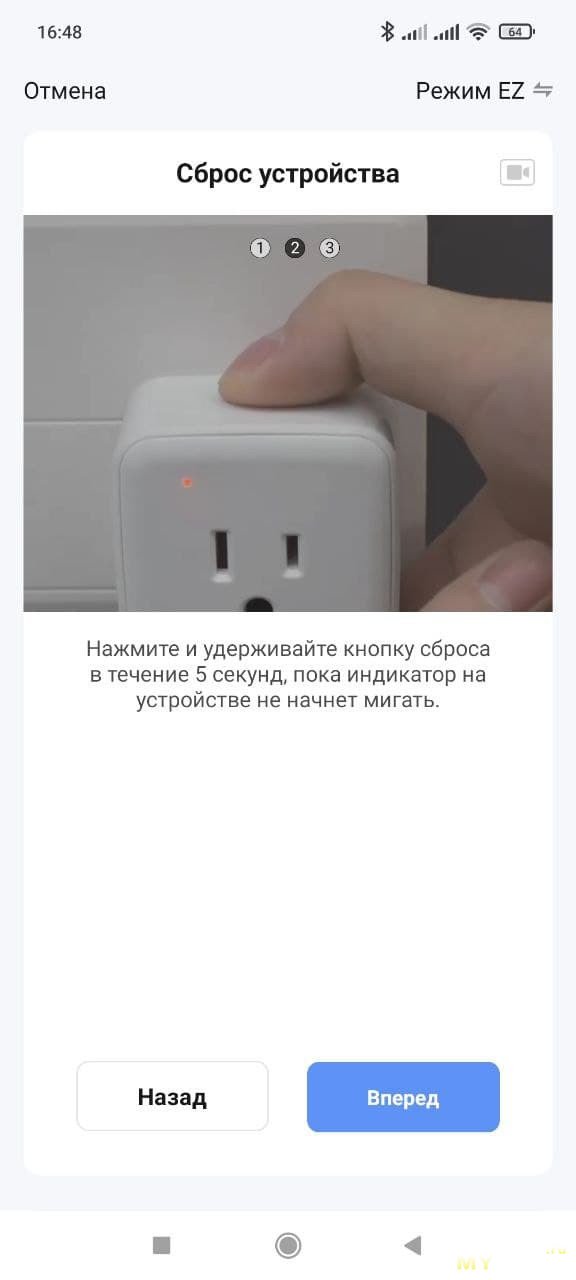
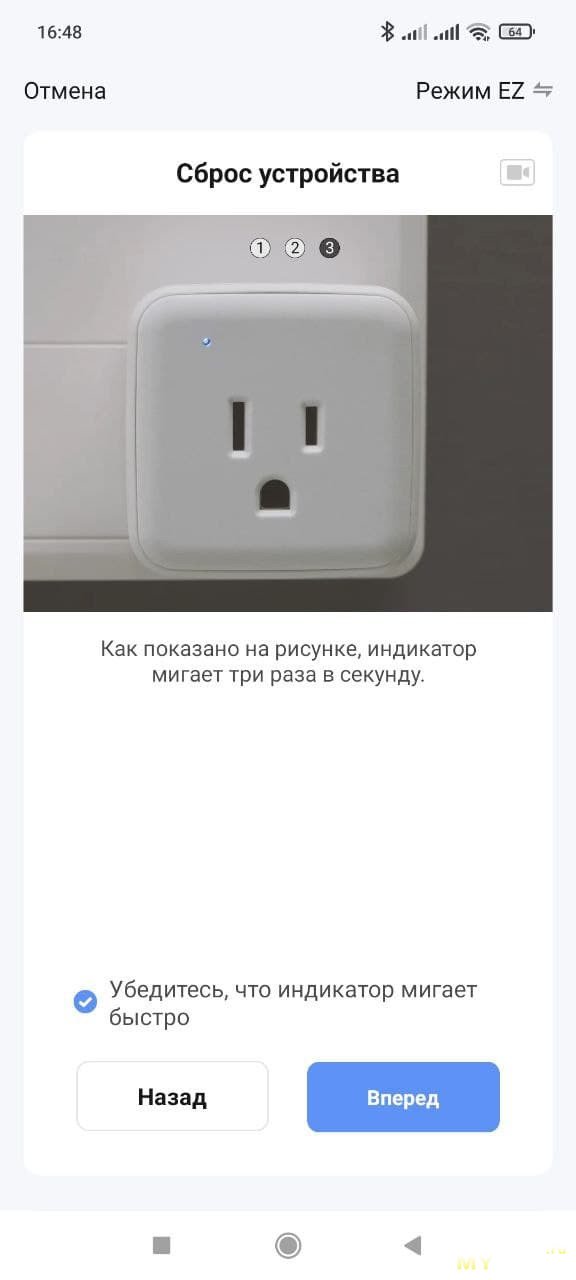
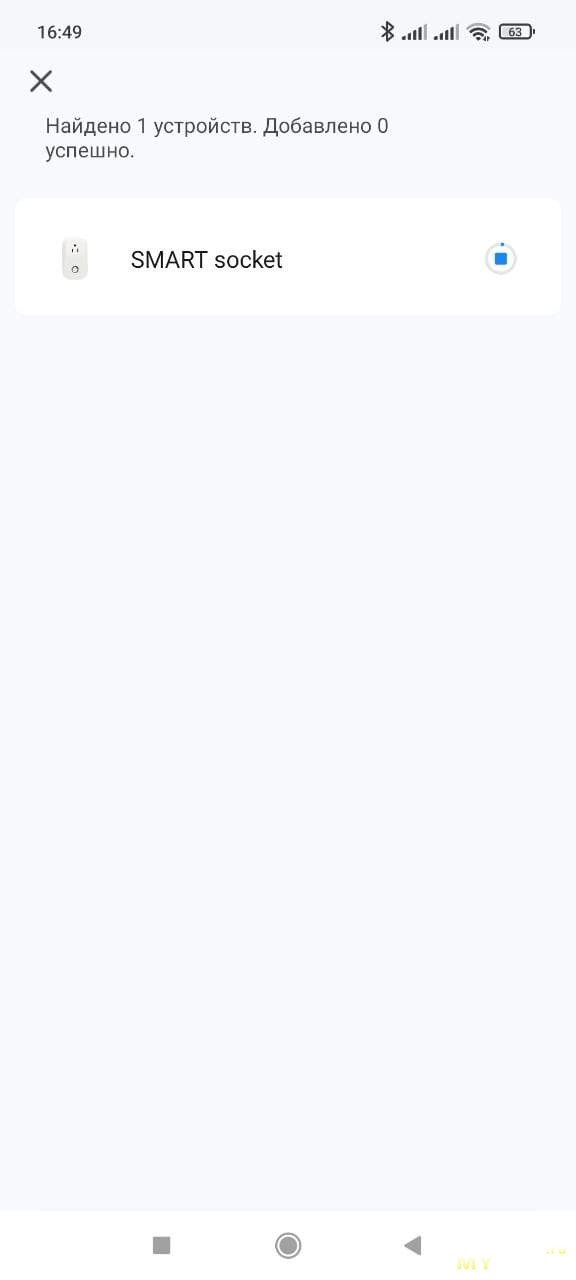
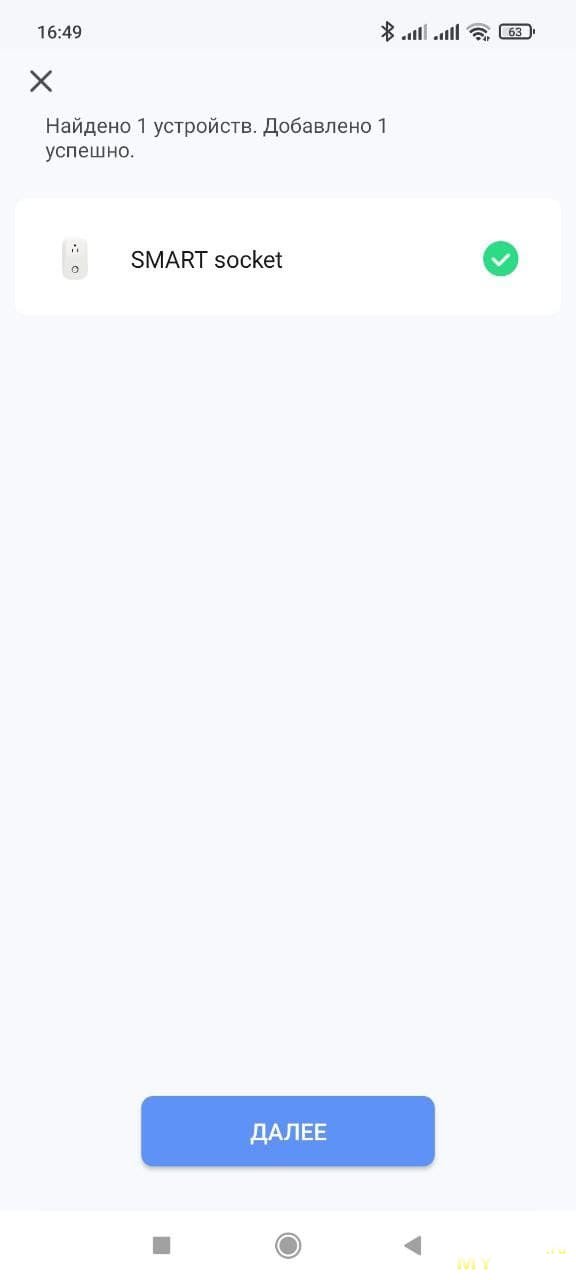
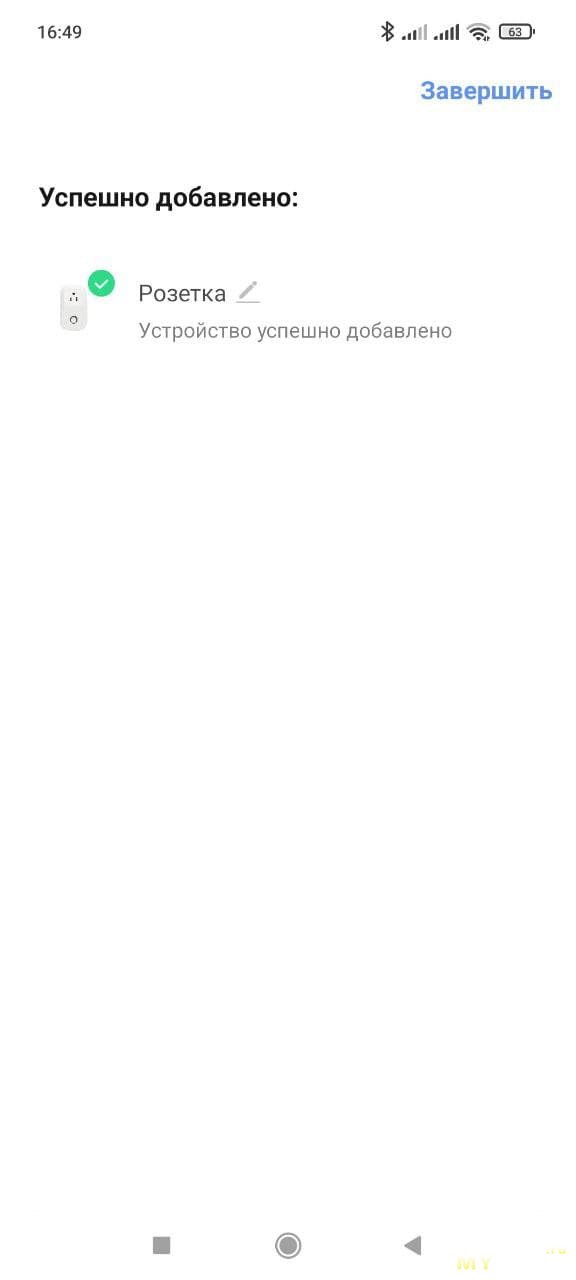
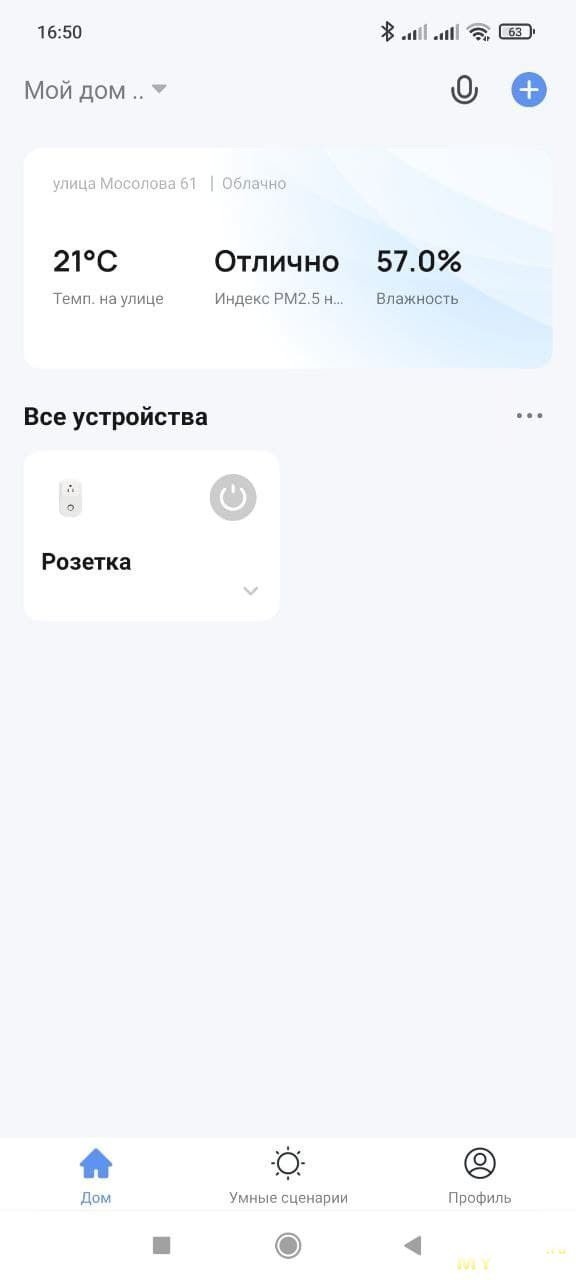
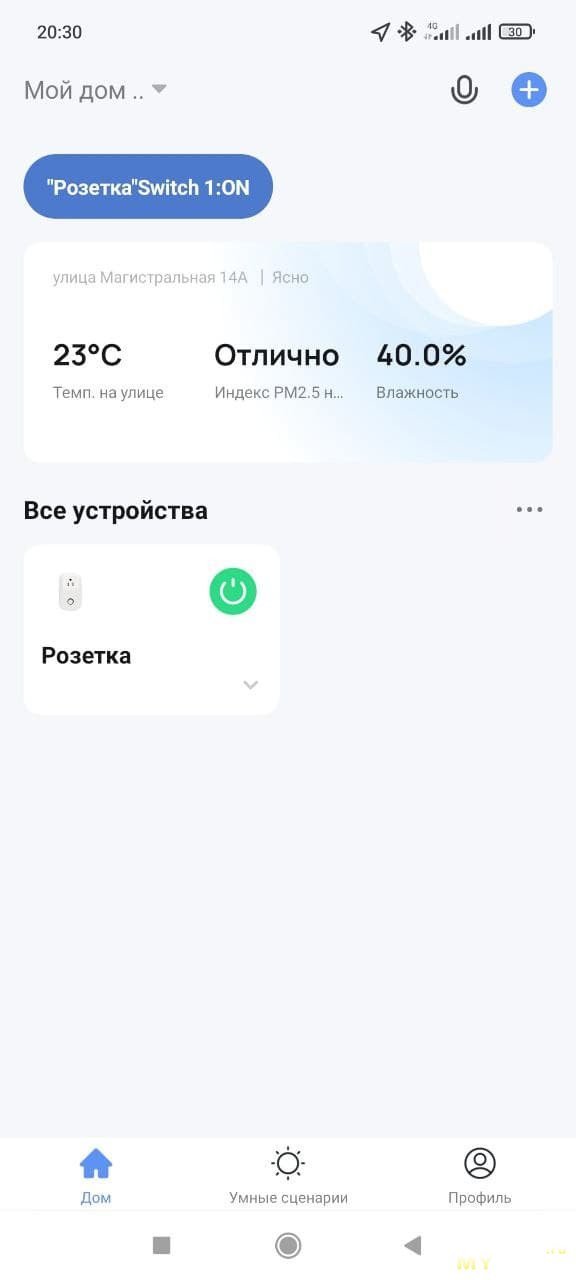
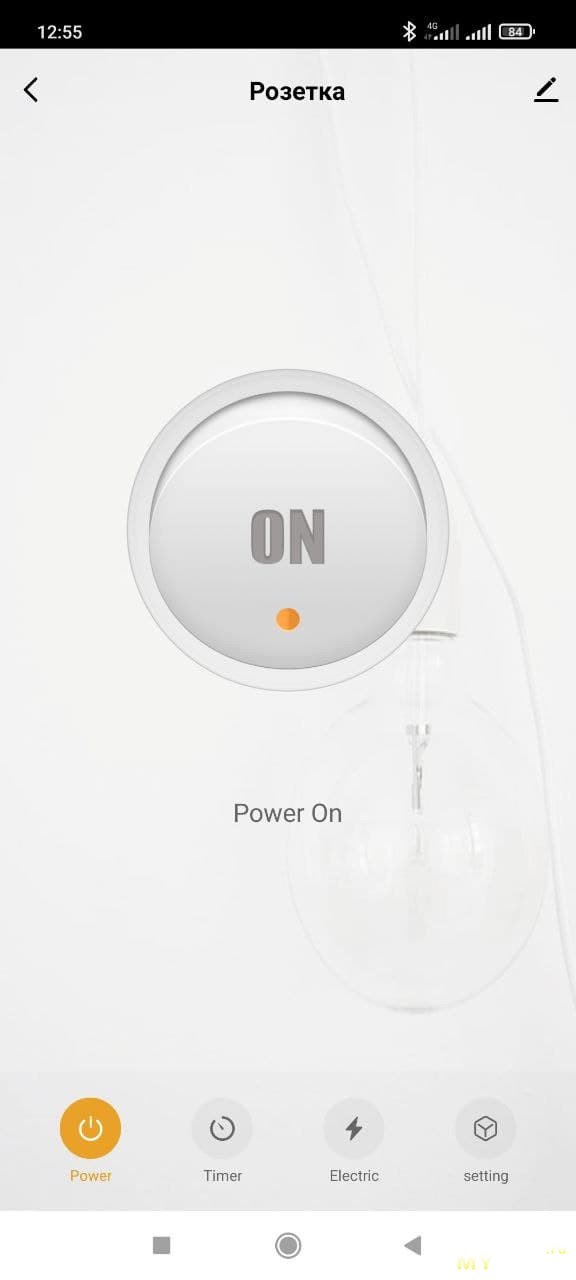
Для настройки голосового управления ассистентом Алиса от Яндекса принцип похожий, возможности сценариев в какой то степени даже шире, но есть моменты к примеру сценарий связанный с гео-позицией пользователя я не нашёл, мне лично больше понравилось с Алисой, она всё таки более шире охватывает возможности не только умного дома но и в управлении поиском и многого другого. Кстати Алиса имеет возможность сопрягаться с розеткой на прямую, можно и синхронизировать с родными приложениями.
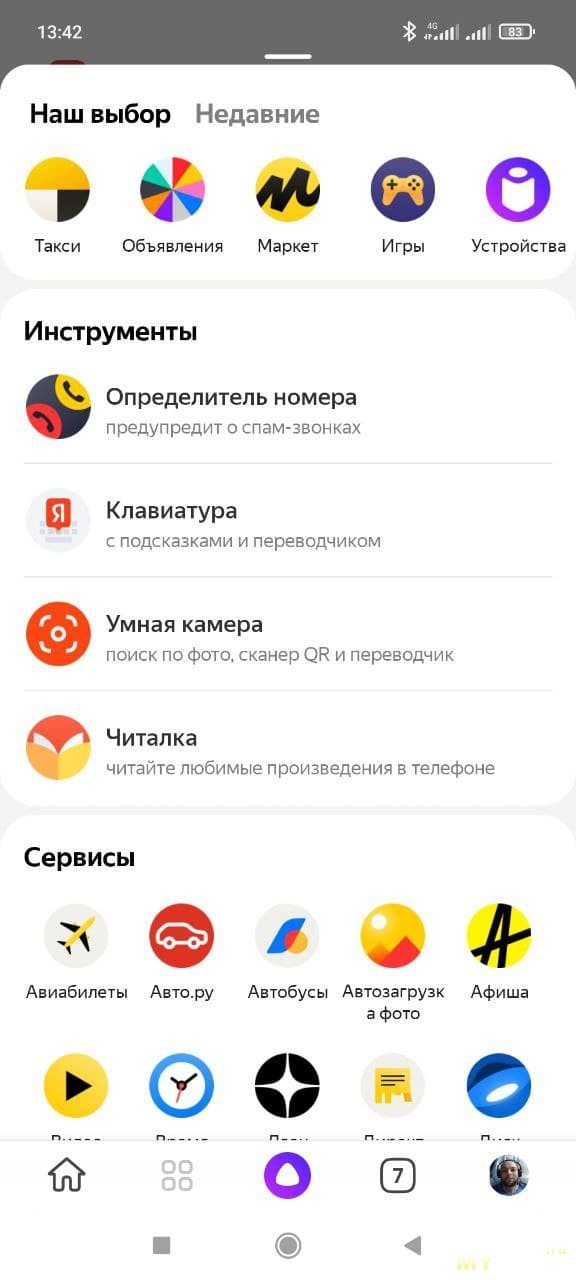
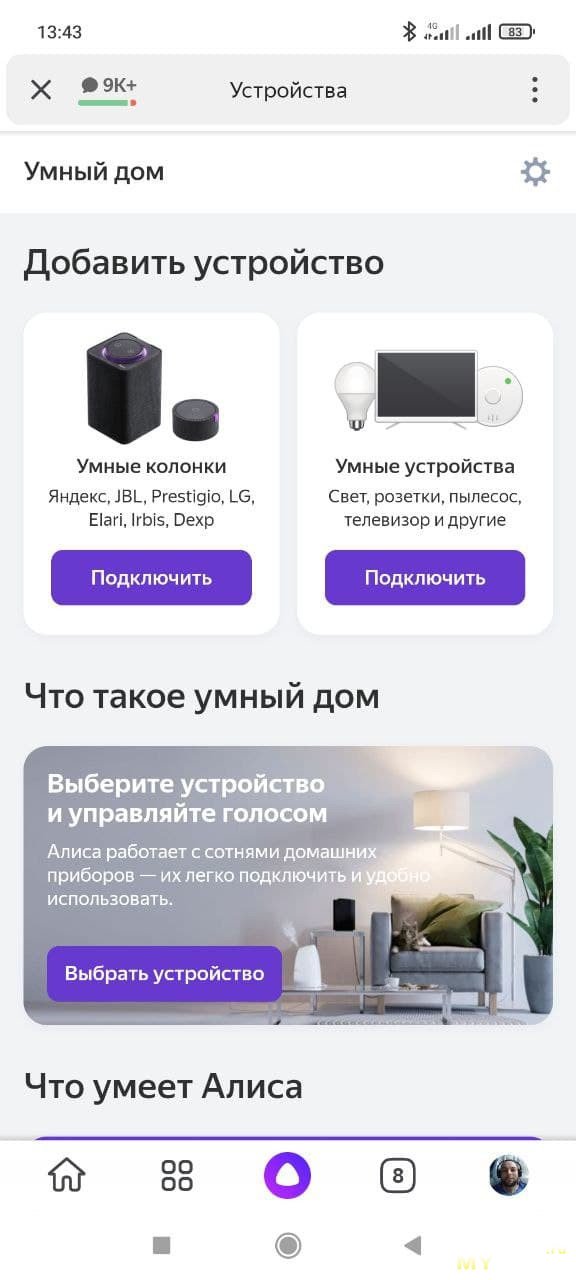
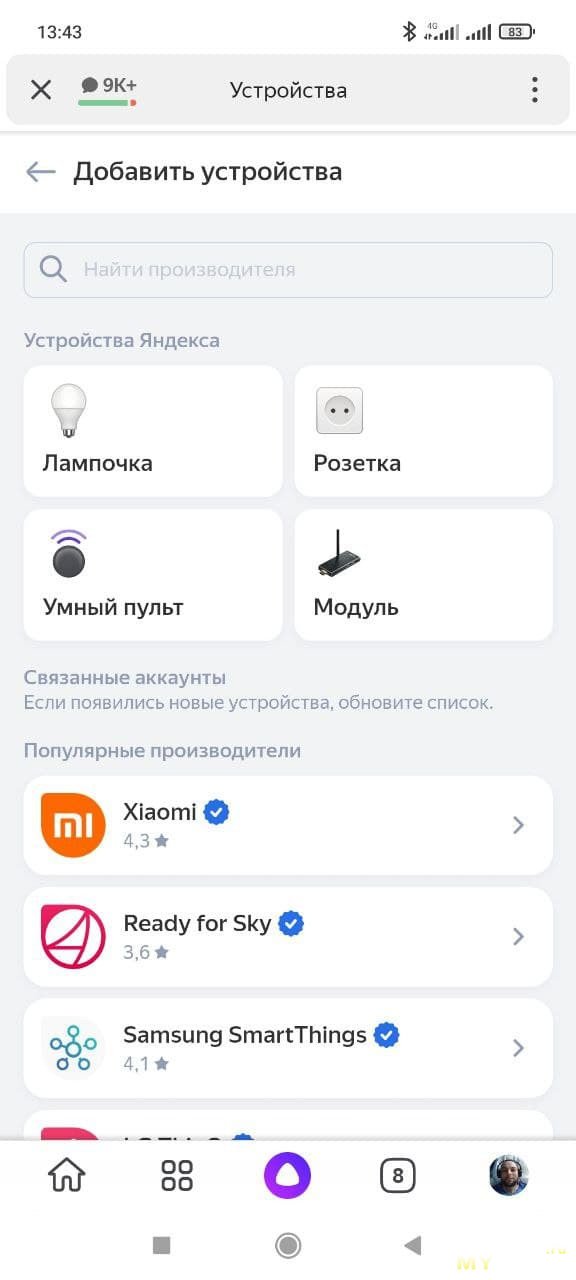
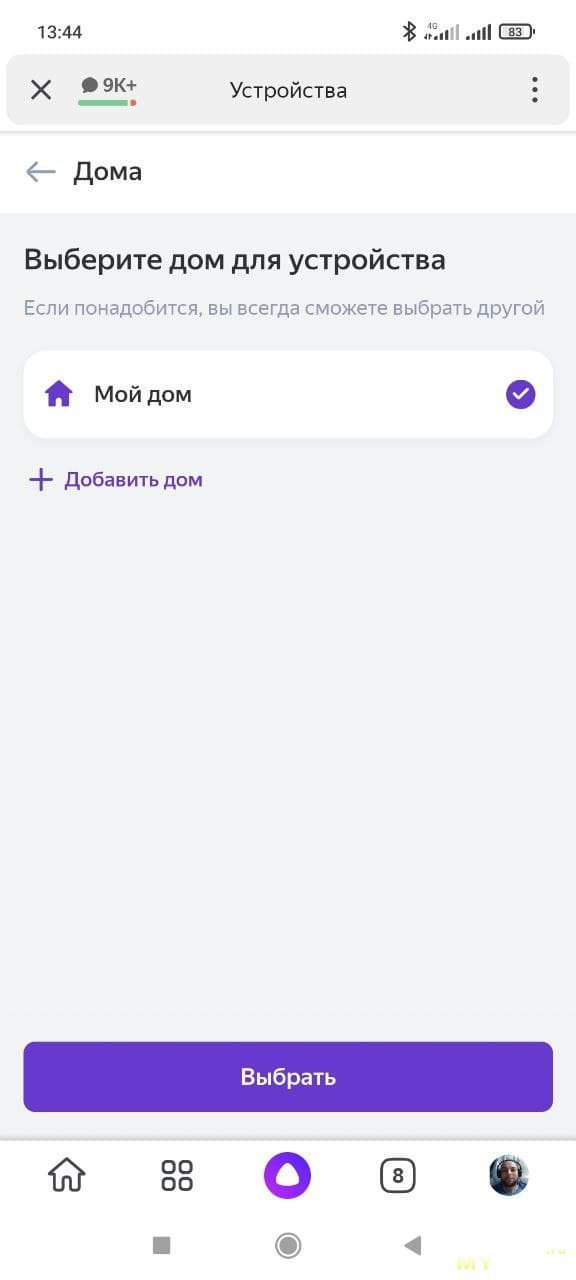
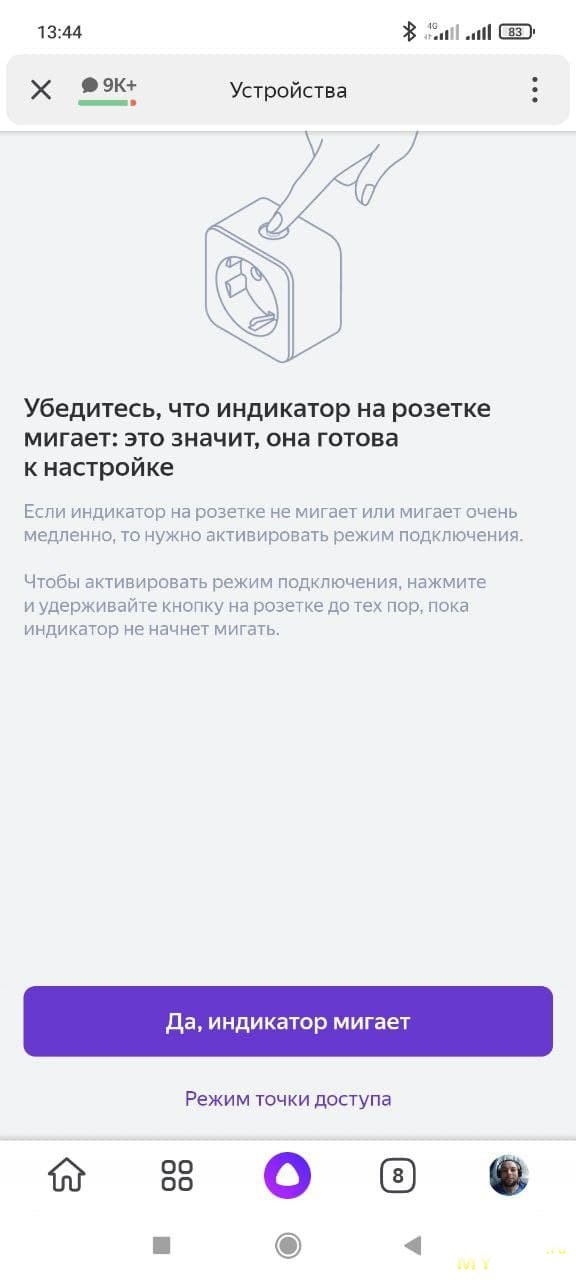
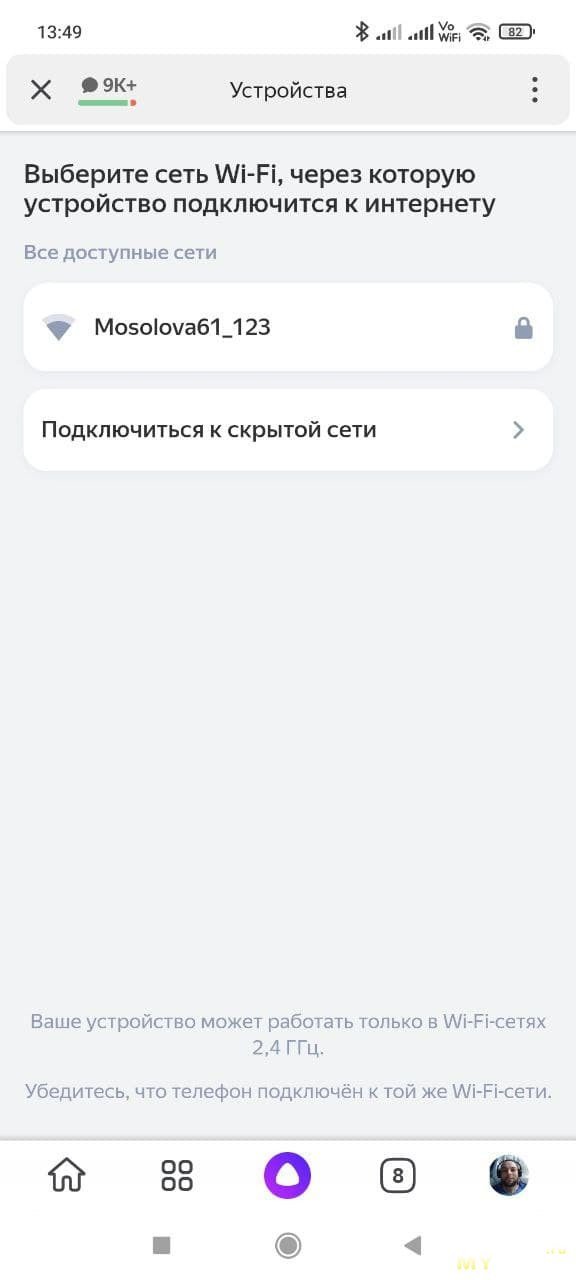
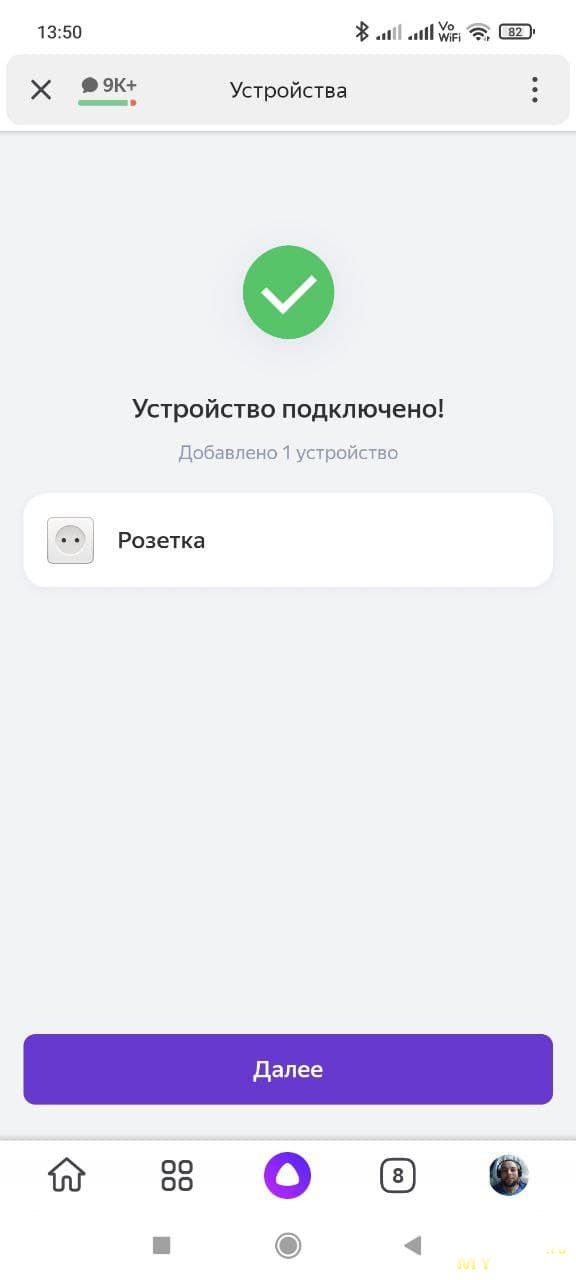
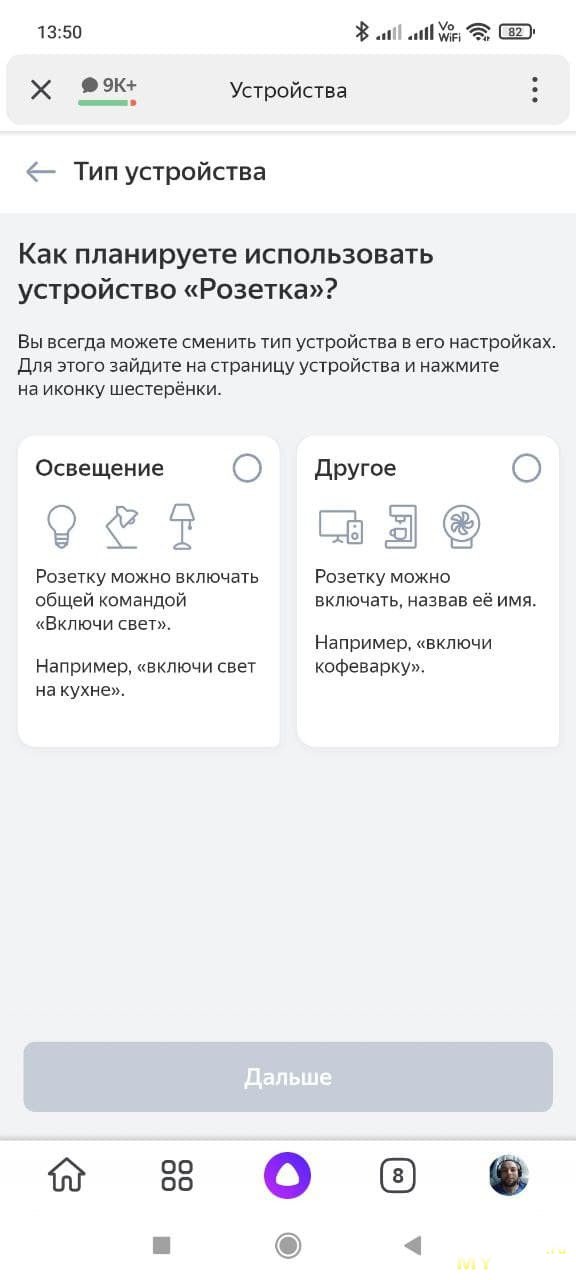
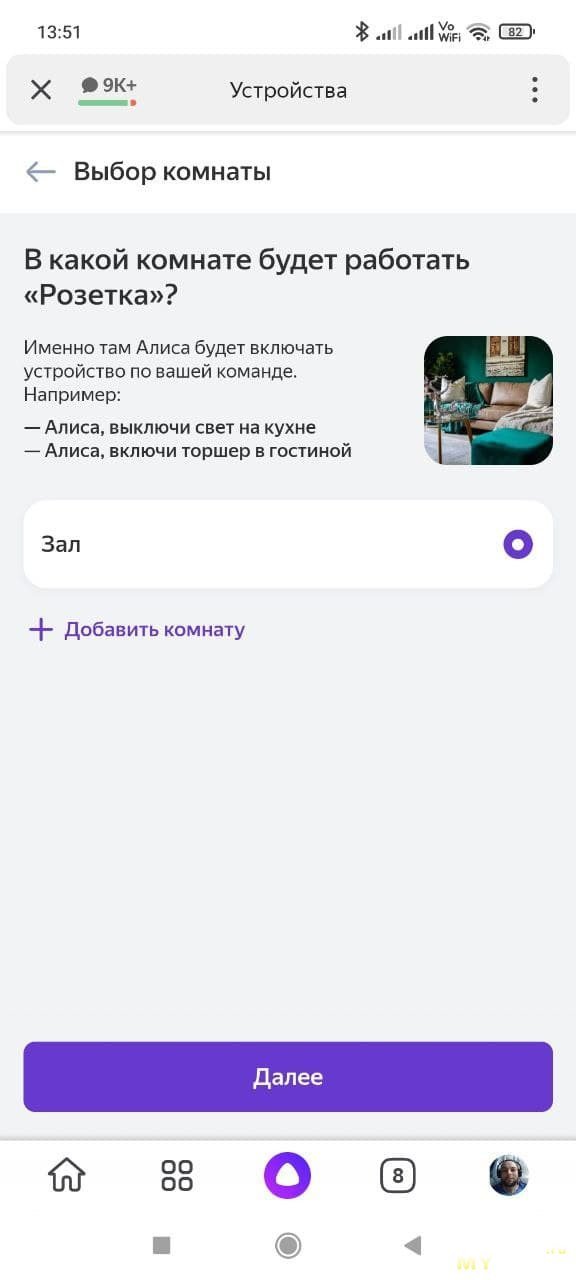
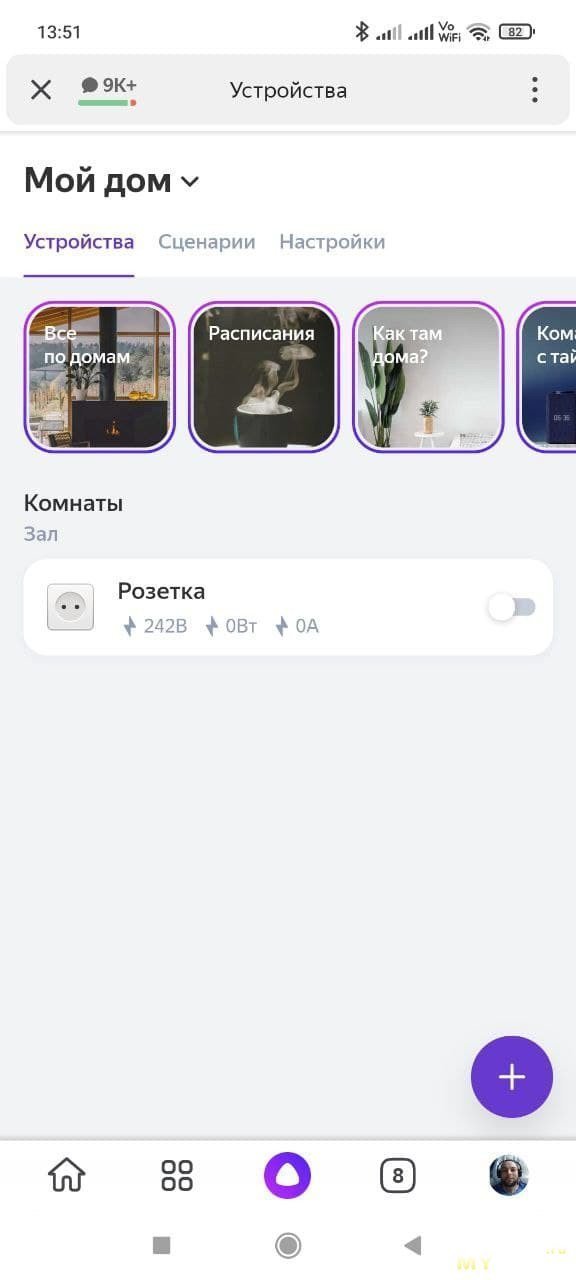
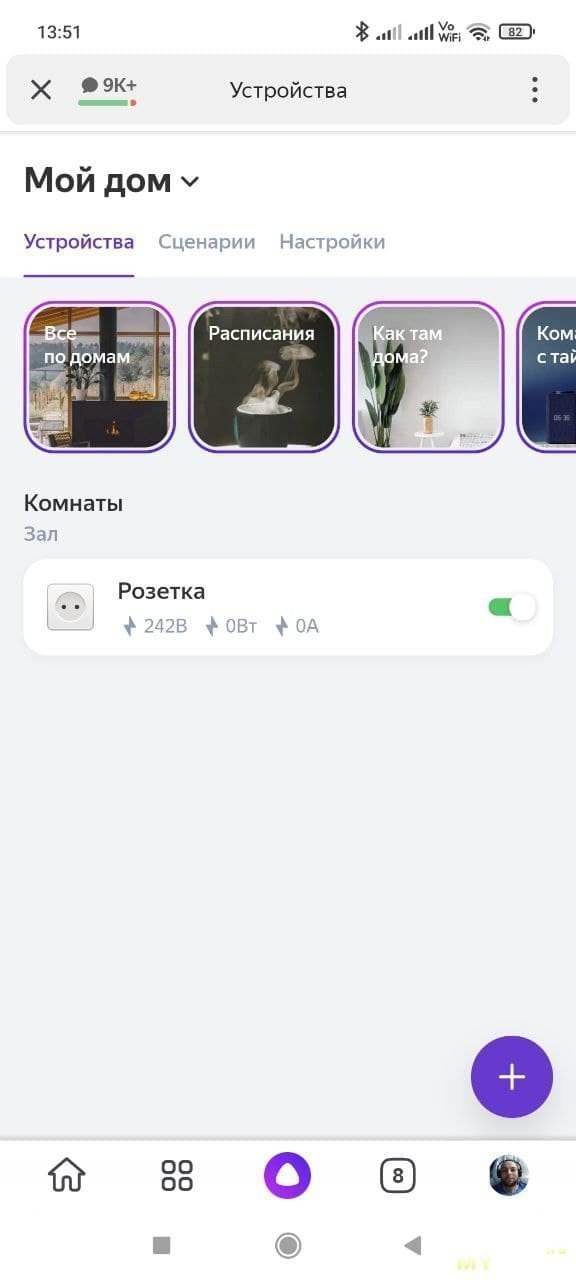
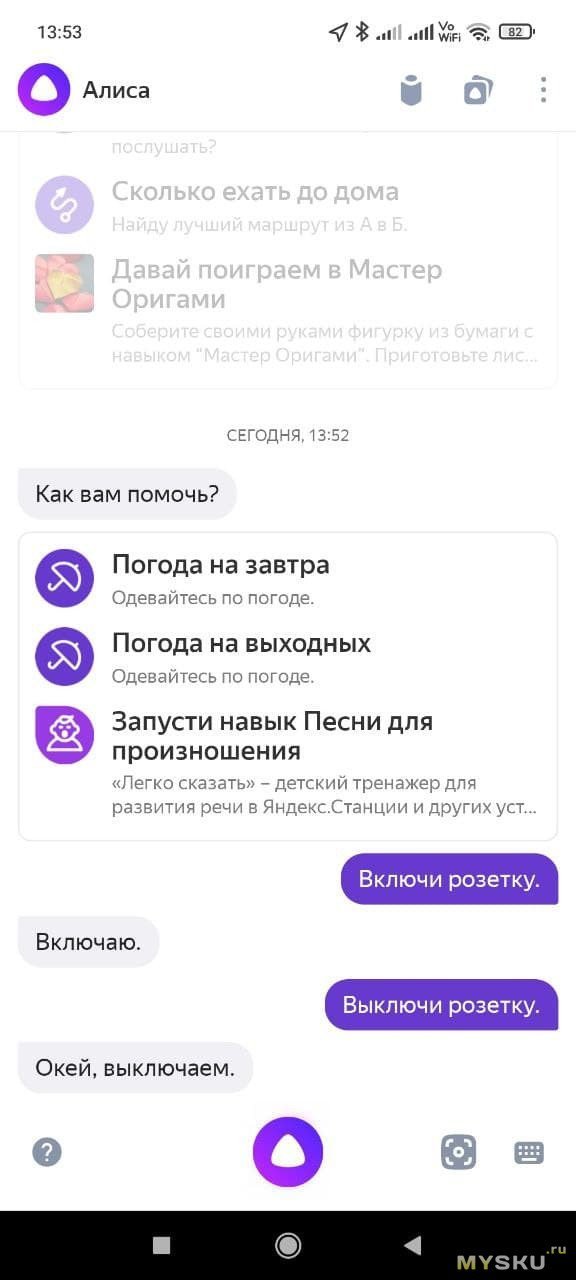
Представляется возможным управление розеткой одновременно с разных устройств по средством Алисы либо одним из приложений «Tuya» или «Smart Life», я настраивал на двух разных телефонах.
Одновременно с разных приложений управлять не получиться, так-как для настройки требуется сброс параметров сопряжения розетки.
В приложении «Smart Life» есть функция контроля параметров потребления и нагрузки на розетку в режиме реального времени в «Tuya» не проверял, в Алисе тоже такого не нашёл.
В приложении «Smart Life» есть такая функция в составе сценария при условии изменении местоположения можно назначить задание, к примеру выключение розетки.
Такая функция подтверждает возможность управления розеткой не только будучи в пределах домашней Wi-Fi сети но и при доступе только к мобильной сотовой сети, в другом местности, в другом городе, даже в составе другой Wi-Fi сети.
Знакомством с данным устройством доволен. планирую взять несколько таких, с целю использования для управления несколькими устройствами либо в составе устройств.
В принципе даже 500 рублей за штуку не сильно дорого, вероятнее всего будет доступнее, набирая массовость среди населения.
Благодарю за внимание!
Читайте также:

