Wifi wowlan philips tv что это
Обновлено: 03.07.2024
Привет! Появился у меня телевизор Philips, у которого система Smart TV построена на Android TV. И в этой статье, я покажу, как подключить телевизор Philips на Android TV к Wi-Fi сети для выхода в интернет, просмотра онлайн фильмов, роликов на YouTube и просмотра фильмов с компьютера. Возможностей у телевизора на Android TV очень много. Мы обязательно рассмотрим все в отдельных статьях. Ну а сначала, нужно подключить телевизор к интернету, ну и желательно без проводов – по Wi-Fi. Без подключения к интернету, наверное большая часть функций такого телевизора просто недоступны. Вы в основном для чего покупали телевизоры со Smart TV, что бы смотреть онлайн фильмы, устанавливать какие-то приложения и игры, иметь доступ к разным фильмам и фото, которые находятся на компьютере, и т. д.
Я когда выбирал телевизор, то сразу смотрел в сторону LG c Web OS (который мы подключали к интернету в этой статье) . Но, так получилось, что купил Philips 43PUS7150/12 (модель 2015-го года) . Вот его мы сейчас и будем подключать к интернету. Если у вас другая модель, то ничего страшного, там практически все одинаково.
У вас конечно же должна быть настроена Wi-Fi сеть. То есть, роутер, который ее раздает. Ну и интернет по Wi-Fi должен работать. А телевизор должен находится в радиусе действия вашей домашней Wi-Fi сети. Так же, на телевизоре должен быть встроенный Wi-Fi приемник. Или, подключен фирменный, внешний адаптер PTA128/00.
Подключение Philips (Android TV) к Wi-Fi
Если в процессе настройки (при первом включении) вы не подключились к интернету, то это можно сделать из самих настроек Android TV. Включите телевизор, и нажмите на пульте дистанционного управлению на кнопку с изображением домика.

Прокрутите меню до самого низу, там будут установки. Выберите проводные и беспроводные сети.
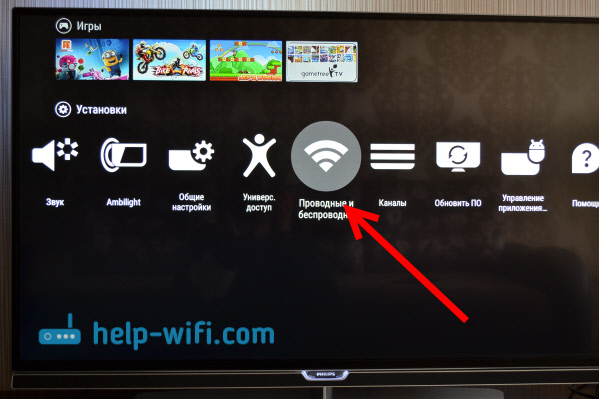
Выбираем пункт Проводная или Wi-Fi, и нажимаем на пульте стрелку вправо.
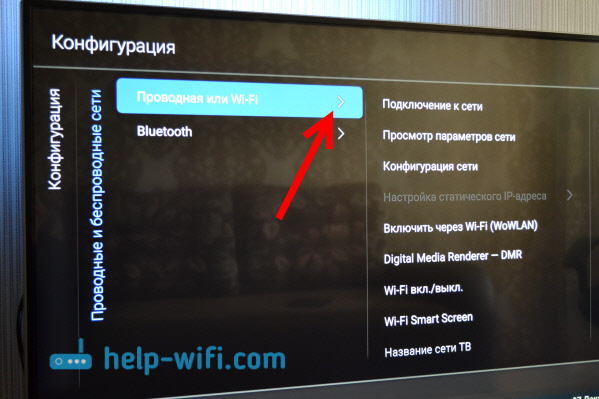
Выбираем пункт Подключение к сети.

Дальше, выбираем Беспроводное.
Обратите внимание, что телевизор Филипс к Wi-Fi можно подключить без ввода пароля, а через WPS, или WPS c pin-кодом.Работает это так: выбираем пункт WPS, и на роутере активируем функцию WPS специальной кнопкой, которая как правило находится на корпусе устрйоства. Телевизор подключится к роутеру. Выбрав пункт WPS c pin-кодом, нужно будет указать pin-код, заданный на вашем роутере. Если вы его не меняли, то он может быть указан на наклейке снизу роутера.
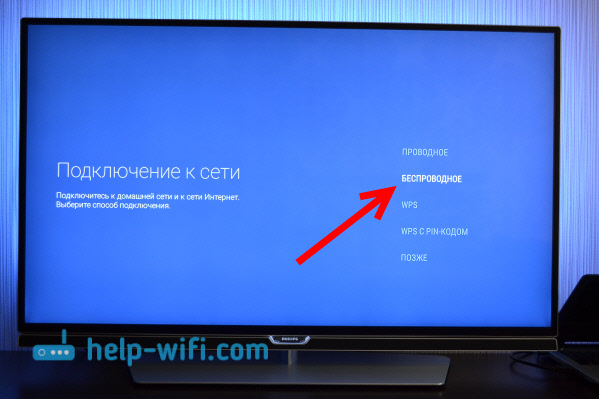
Выбираем Wi-Fi сеть для подключения.

С помощью клавиатуры на экране, или на пульте, укажите пароль для подключения к вашей беспроводной сети, и нажмите на зеленую кнопку (на экранной клавиатуре) для продолжения.

Телевизор подключится к сети. Нажимаем Завершить.

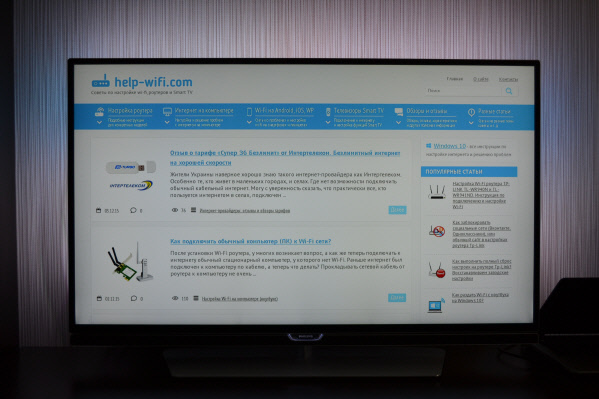
В дальнейшем, телевизор будет автоматически подключатся к этой Wi-Fi сети.
Если телевизор Philips не подключается к Wi-Fi
Первым делом, попробуйте перезагрузить роутер (просто отключите, и включите питание) .
Так же, обязательно убедитесь в том, что вы правильно указываете пароль для подключения к беспроводной сети. Если вы забыли пароль, то можно попробовать посмотреть пароль на компьютере, или в настройках роутера. Если неверно указать пароль, то сначала будет очень долго "висеть" надпись Подключение.

А потом, скорее всего появится надпись Не удается найти сеть.

Что еще можно попробовать сделать: сменить пароль на новый из 8 цифр, сменить канал беспроводной сети, сбросить настройки роутера, и настроить его заново. Если телевизор никак не хочет подключатся к беспроводной сети, то можно попробовать подключить его к другой сети, если есть такая возможность.
Дополнительные настройки беспроводной сети
Выбрав настройки проводных, и беспроводных сетей в системе Android TV, можно еще задать статические данные (IP-адрес, DNS) для подключения к сети. Достаточно перейти на вкладку Конфигурация сети, и выбрать Статический IP-адрес. А затем, на вкладке Настройка статического IP-адреса задать нужные параметры.

Но, в эти настройки без надобности лучше не лезть. Если не подключается, то установите обратно DHCP. Это автоматическое получение IP-адреса от роутера.
Так же, можно просмотреть параметры сети, к которой вы сейчас подключены. Для этого, выберите в настройках вкладку Просмотр параметров сети .

Так же, можно полностью выключить Wi-Fi на телевизоре Филипс, и включить его обратно. Для этого, есть пункт Wi-Fi вкл./выкл.
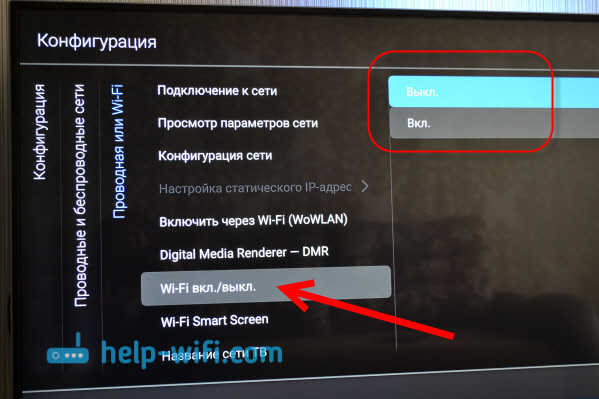
Работает беспроводной интернет стабильно. При включении телевизора, сеть автоматически подключается. Думаю, у вас так же все получилось, и все работает.

Нижеприведенное руководство поможет пользователю самостоятельно не только грамотно подключить и настроить работу современного оборудования, но и обеспечить доступ к огромному числу интернет-ресурсов.
Обзор функционала Philips Smart TV
Телевизор марки Филипс, оснащенный СМАРТ-модулем, сочетает функции обычного ТВ-приемника и Интернет-технологий. Так, на нем без приставки можно использовать весь потенциал, который обеспечивает выход во всемирную Сеть. Модели бренда могут функционировать в операционной среде WebOS или Android. Обе системы позволяют взаимодействовать как с ресурсами глобальной сети, так и с аналоговыми и цифровыми источниками телевещания, а также с локальными медийными устройствами. Поэтому владельцу рассматриваемой техники доступны следующие возможности:
- просмотр интересующего контента из сети Интернет на большом экране;
- установка и использование различных приложений, виджетов и скриптов, например, Forkplayer;
- использование различных сервисов Google;
- возможность подключить к ТВ-приемнику через кабель другие устройства, используя соответствующие интерфейсы: USB, HDMI;
- синхронизация «умного» устройства с мобильными девайсами по беспроводной технологии через WiFi;
- доступность интерактивного телевидения (IPTV) и многое другое.
Обе платформы, используемые разработчиками компании Филипс, поддерживают встроенную систему рекомендаций и контекстной помощи.
На заметку! У моделей рассматриваемого бренда ответственность за различные функции распределена между 4-мя модулями системы: SimplyShare, Control, Net TV и Usbrecording.
SimplyShare
Control
Владелец «умного» ТВ-приемника благодаря этому дополнению может установить на смартфон приложение «My Remote» и использовать мобильник для управления устройством вместо ПДУ. Регулировать с телефона любые параметры телевизора гораздо удобнее и проще, чем с дистанционного пульта.
Net TV
Опция Net TV обеспечивает быструю загрузку нужных страниц из всемирной паутины, например, Youtube, Zoomby или Vimeo. Также без промедления и зависаний происходит загрузка игрового портала FunSpo. Никаких особых настроек для Net TV не требуется — технология включается в автоматическом режиме при наличии доступа в Интернет.
Запись на USB-флешку
Опция Usbrecording дает возможность владельцу СМАРТ-телеприемника записать на флэшку интересный фильм или телепередачу, чтобы посмотреть в свободное время. Эта удобная функция актуальна, когда нет возможности ожидать трансляцию интересующего контента.





Установка виджетов
Если модель ТВ не самая современная, то устанавливать виджеты доступно лишь через встроенный «App Gallery», а новые модели Philips уже поддерживают работу и со сторонними разработками.
Для инсталляции виджета произвести всего несколько следующих шагов:
- Открыть магазин приложений и указать район местонахождения;
- Ввести в поисковой строке наименование нужного виджета либо выбрать из перечня;

В случае, когда нужное приложение требуется поставить с внешнего USB-носителя, необходимо осуществить следующие действия:
- Произвести форматирование флешки в «FAT32»;
- Далее открыть ее в проводнике и вызвать на пустом поле (чистой отформатированной флешки) контекстное меню;


Варианты подключения телевизора с сети
Подключение СМАРТ-телеприемника к домашней локальной сети можно организовать двумя способами на выбор: посредством кабельного подсоединения к порту Lan на маршрутизаторе или при помощи WiFi-протокола.
Проводной вариант
Кабельный способ выхода в Сеть более надежен в отношении внешних помех. Для такого подключения важно, чтобы провод между ТВ-приемником и роутером был достаточной длины. Схема соединения приборов приведена на рисунке.

После физического соединения устройств нужно посредством пульта ДУ выполнить настройку домашней сети. Сначала открывается главное меню, для чего необходимо нажать на клавишу, обозначенную значком в виде «домика». Далее нужно перейти по ссылкам «Установка»→ «Проводные и беспроводные сети» → «Проводная или WiFi». Там нужно будет открыть окно «Подключение к сети» и выбрать пункт «Проводное», для настройки доступа. После выполнения автоматической процедуры потребуется нажать на кнопку «Завершить».
WiFi-соединение
Этот способ более популярен, так как не требует использования проводов. Для реализации соединения следует:
- включить WiFi-роутер, если он неактивен;
- проверить наличие у телевизора встроенного модуля беспроводной сети (при отсутствии такового придется использовать внешний USB-адаптер);
- открыть в меню «настройки сетевого подключения» пункт «Wi-Fi»;
- в списке доступных сетей нужно выбрать домашнюю;
- для подключения потребуется на роутере нажать на кнопку WPS, а на телевизоре в новом окне выбрать пункт «Лёгкий доступ» и зафиксировать действие кнопкой «ОК»;
- если маршрутизатор не имеет поддержки WPS, для подключения к сети потребуется ввести логин и пароль доступа.




Как установить Форк Плеер на Филипс Смарт ТВ
Для установки Forkplayer Philips Smart TV следуйте простому алгоритму:
Если у Вас остались вопросы или есть жалобы — сообщите нам
-
откройте Настройки ТВ, перейдите в рубрику «Установка»;





В новом отображенном окне появятся параметры, которые ранее сфотографировали или записали в блокнот. Просто перенесите отображенные данные.
Далее следуйте инструкции:
- выключите и через некоторое время включите ТВ;
- откройте Smart TV, найдите «Megogo» (специальный черный знак);


Далее выбирайте кино, которое хотите посмотреть, просто щелкнув на название.
Для полноценной эксплуатации функционала Philips SmartTV необходимо зарегистрировать учетную запись в системе «Philips клуб». Процедура создания аккаунта становится доступной сразу после подключения СМАРТ-телеприемника к сети Интернет.
Так, для регистрации профиля владельцу нужно нажать на кнопку «Создать сейчас». Далее посредством пульта ДУ следует ввести требуемые личные данные и инициировать процедуру, нажав на кнопку «Создать учетную запись». По завершению процесса система проинформирует об успешной активации аккаунта.
На заметку! После регистрации аккаунта нужно проверить актуальность версии прошивки и при необходимости обновить ПО. И только после этой процедуры можно будет настроить каналы и установить необходимые приложения.











Обновление ПО
По сети прошивка обновляется в автоматическом режиме. От пользователя требуется ответить согласием на запрос по установке обновления, обеспечить электропитание и доступ телевизора в Сеть в течение выполнения процесса.
На заметку! При невозможности обеспечить стабильное сетевое подключение, установить обновление можно с флэшки, предварительно скачав на нее дистрибутив с сайта производителя.
Настройка каналов
Производитель сделал всё от себя зависящее, чтобы максимально упростить процесс настройки. Поэтому даже у пользователей, которые ранее никогда не пользовались Smart TV, не должно возникнуть особых трудностей.

Перед тем как настроить каналы на Смарт ТВ Philips, эксперты настоятельно рекомендуют обновить программное обеспечение. Инсталляция самой последней версии прошивки исключит появление ошибок и программных сбоев во время использования телевизора в дальнейшем. Немного позже мы вернёмся к этому вопросу и рассмотрим, как обновить ПО.
Smart TV на телевизоре Philips уже настроено, это означает, что самое время переходить к поиску телеканалов:
- Возьмите пульт дистанционного управления и нажмите на кнопку с иконкой «Дом».
- Зайдите в раздел «Конфигурация».
- Активируйте команду «Поиск каналов».
- После этого нужно выбрать «Переустановка каналов».
- Выберите государство, в котором проживаете.
- Если в списке нет вашей страны, можно выбрать другую.
- Выберите источник сигнала, например, «Кабельное» или «Спутниковое».
- В открывшемся окне появится команда «Запустить поиск каналов», выберите «Установки».
- Вручную искать каналы неудобно и долго, поэтому выбираем «Автоматический поиск».
- Переключитесь на вкладку «Быстрое сканирование».
Если вы планируете настроить цифровое ТВ от обычной антенны, тогда нужно передвинуть ползунок «Вкл.» в соответствующее положение напротив графы «Цифровые телеканалы». Убедитесь, что антенна подключена к телевизору правильно, а коаксиальный кабель не повреждён. Когда все установки заданы, нажмите на кнопку «Готово». Запустится автоматический поиск каналов.
В среднем процесс автоматического поиска телеканалов занимает не больше 10 минут.
Если вы не планируете подключать антенну или кабельное ТВ у соответствующего провайдера, то тогда сразу после подключения телевизора к интернету нужно воспользоваться Net TV, чтобы воспроизвести контент в режиме online.
Приложение для мобильных устройств





Возможные проблемы и их решение
В процессе настройки «умного» телевизора Филипс могут возникнуть различные проблемы. Наиболее распространенные трудности, согласно отзывам пользователей, имеют следующий вид.
- Не устанавливается беспроводное соединение. Причиной отсутствия WiFi-подключения может являться некорректная работа сетевого оборудования: устаревшая прошивка или иная неисправность. Установка актуального ПО на маршрутизатор может решить проблему. Кроме того, отсутствие сигнала может быть вызвано большим расстоянием между приемником и передатчиком (СМАРТ-ТВ и маршрутизатором соответственно) или наличием между ними преград: стен, мебели и так далее. Выход – придвинуть роутер поближе и обеспечить прямую видимость между устройствами, чтобы ничего не мешало.
- Если подключение выполнено верно, а СМАРТ-ТВ не запускается, причиной отказа работы может быть неактуальная версия системного программного обеспечения на телевизоре. Для устранения проблемы достаточно обновиться до свежей версии программы.
- Если версия ПО актуальна, а «умный» функционал по-прежнему не работает, решить проблему может сброс настроек до заводских параметров, после чего придется настраивать СМАРТ-телеприемник с нуля.
- Если не работают платные пакеты каналов, причиной может быть не произведенная вовремя оплата за активацию услуг.
Подведем итог. Чтобы использовать «умный» телеприемник Филипс не только для просмотра каналов телевещания, но и как полноценный мультимедийный развлекательный центр, необходимо обеспечить ему выход в Интернет, зарегистрироваться и активировать (или скачать и установить) нужные приложения. Как видно из вышеописанного, процедура эта под силу даже посредственному пользователю.
Популярное сегодня

Установка наиболее популярных приложений также производится в пару нажатий: надо всего лишь выбрать то, что нас заинтересовало, добавить на главную страницу и всё! Теперь мы всегда сможем воспользоваться этой программой просто запустив её.
Сегодня заслуженную популярность среди пользователей снискали такие приложения, как:
Технологии и телевидение не стоят на месте, в особенности это хорошо видно по современным умным ТВ устройствам. Они способны соединяться с интернетом и запоминать предпочтения хозяина. Одним из наиболее популярных вариантов является «Смарт ТВ» от Philips. В этой статье будут рассмотрены принципы работы с указанным телевизором.
Функционал на Smart TV Philips
Телевизоры Philips за последние годы вышли на первое место. Технологии позволяют осуществлять поддержку как через сам телевизор, так и через приставку.
Основные функции этой техники:
- Загрузка или установка приложений через интернет соединение. Работа ведется через официальную системную программу, которая регулярно обновляется.
- Подключение и работа с функциями телевизора удаленно (с компьютера или любого другого устройства, включая мобильный телефон или планшет).
- Возможность записывать и проигрывать фильмы или телепередачи. Эфир можно поставить на паузу, что также является удобным.
- Синхронизация файлов на всех устройствах, принадлежащих к единой сети. Делается это при помощи беспроводной сети.

SimplyShare
Эта функция необходима для синхронизации основного устройства и персонального компьютера. Процесс проходит через вай-фай доступ. Эта возможность имеется во всех телевизорах Philips последнего поколения. После подключения телевизор сам сделает все необходимое.
Важно! Также при использовании указанной функции можно проигрывать любимые мелодии напрямую с гаджетов.
Control
Функция Control за прошедшее время получила дополнительные обновления. Теперь пользователь сможет управлять устройством при помощи мобильного телефона (планшета, ноутбука или иного другого).
Все, что необходимо сделать пользователю, — это установить специальное приложение. Такая функция способна заменить привычный пульт.
Net TV
Функция предназначена для получения быстрого доступа к сети интернет. Также с ее помощью можно быстро получить доступ к наиболее популярным сервисам: Vimeo, YouTube и др.
Обратите внимание! Все приложения настраиваются автоматически после подключения устройства. Просмотр с данных ресурсов является абсолютно легальным и доступным.
Запись USB
Одна из наиболее простых, но необходимых функций. С ее помощью можно приостановить и записать на переносной носитель любой фильм или телепередачу. Так пользователь сможет посмотреть видео в любой удобный для него момент.
Процедура подключения
Главной задачей при подключении является установление связи с интернетом. После того как это будет сделано, все данные и программы обновятся автоматически.
С чего стоит начать настройку:
- Включить телевизор.
- Настраивается язык пользователя.
- Устанавливается страна и часовой пояс.
Обратите внимание! В зависимости от типа телевизора пользователю потребуется провести дополнительные настройки. После этого можно заняться процедурой подключения к сети. Подсоединять можно двумя способами: через кабель или через вай-фай.
Подключение через кабель
В данной процедуре нет ничего сложного. Пользователю необходимо соблюдать следующий алгоритм действий:
- Вставить кабель в специальный разъем на телевизоре.
- Гнездо может быть обозначено маркировкой LAN или Network.
- Второй конец подключается непосредственно к роутеру (желтый адаптер).
- На пульте необходимо нажать кнопку в виде домика.
- Перейти в раздел установки, а после «Проводные и беспроводные сети».
- Выбирается проводная.
- Подсоединить к сети.
- Еще раз выбирается проводное соединение и установка завершается.
Телевизор подключен и может использоваться. Если все сделано правильно, на экране появляется соглашение, которое пользователю необходимо будет принять.

Подключение через роутер с помощью вай-фай адаптера
Как настроить «Смарт ТВ» на телевизоре «Филипс» через Wi-Fi? Делается это достаточно просто:
- Для начала пользователю необходимо убедиться, что роутер подключен.
- Чтобы произвести подключение быстро, без ввода логина и пароля, необходимо войти в раздел настроек сетевого подключения. Выбрать Wi-Fi и найти необходимую сеть среди доступных.
- Если присоединение идет непосредственно к домашней сети, действовать необходимо через кнопку WPS. Ввод логина и пароля здесь также не требуется.
- В появившемся окне выбирается «легкое подключение».
- Если роутером не предусмотрено WPS, то действовать придется через пульт ДУ. Нужно будет ввести логин и пароль, а после подключиться к сети.
Ошибка подключения к интернету
Как подключить телевизор к вай-фаю «Филипс», если появляется ошибка? Данная ситуация происходит нечасто и, как правило, является свидетельством того, что действия пользователя на определенном этапе были неверными.
Обратите внимание! Частая причина того, что телевизор Philips не подключается к сети через Wi-Fi — это некорректная работа роутера. Поэтому в первую очередь стоит проверить, подключено ли устройство, маршрутизатор и идет ли раздача интернета.
Включение интернета на телевизорах «Филипс»
После получения доступа к интернету любым из выбранных способов пользователю рекомендуется зарегистрироваться в клубе. Данное окно появится после того, как связь с глобальной сетью будет установлена.
Создать новую учетную запись достаточно просто:
- Выбрать команду «Создать сейчас».
- Заполнить обязательные поля.
- Нажать кнопку «Создать учетную запись».
- Появится информация о ТВ устройстве, которым пользуется человек.
- Обязательно указывается день, месяц и год, когда он был приобретен. После этого регистрация будет завершена.
Важно! После этого активация ТВ будет полностью завершена и человек сможет использовать все приложения и программы в полном объеме.

Процедура настройки
Как можно понять, процедура настройки не является сложной и максимально автоматизирована. Поэтому даже у лиц, которые впервые столкнулись со «Смарт ТВ», не должно возникнуть проблем.
Далее, пользователю необходимо будет настроить каналы, но перед этим разработчики рекомендуют провести полное обновление. Последняя версия прошивки поможет избежать возникновения дальнейших ошибок.
Настройка каналов
Инструкция для настройки каналов:
- На пульте нажимается кнопка «дом».
- Выбирается раздел «конфигурация».
- Устанавливается команда «поиск каналов».
- Выбирается страна нахождения пользователя.
- Если страна отсутствует в списке, можно выбрать другую.
- Устанавливается источник ТВ сигнала кабель или спутник.
- Запускается поиск каналов. Настраивать лучше автоматически, но можно это сделать и вручную.
- Переключается на вкладку быстрое сканирование.
Важно! В среднем настройка занимает не более 10-15 минут.

Онлайн-приложения
После того как подключили телевизор «Филипс» к интернету через Wi-Fi или кабель, пользователь может настроить онлайн-приложения. Сервис предоставляет довольно широкий спектр настроек. Человек может самостоятельно выбирать, скачивать и устанавливать необходимые программы, например, браузеры или социальные сети.
Также человек получает доступ к просмотру новинок кино, сериалов и клипов. Кроме этого, присутствуют различные полезные виджеты, вроде прогноза погоды, курса валют и многое другое.
Чтобы установить необходимую программу, следует сделать следующее:
- Зайти в магазин приложений.
- В поисковике найти необходимую программу.
- Установить приложение.
«Смарт ТВ» и мобильное устройство
При необходимости можно подключить мобильное устройство к телевизору. Так можно просматривать видео, фотографии и слушать музыку. Подключение осуществляется следующими способами:
- С помощью HDMI кабеля;
- Через USB;
- Через Wi-Fi;
- При помощи приложения Philips MyRemote.
Обратите внимание! Последнее приложение специально разработано, чтобы управлять устройством без пульта ДУ. Пользователь сможет подключать необходимые программы, вводить текст, передавать изображение и многое другое.
Установка виджетов
ТВ устройство обладает широким спектром виджетов, которые могут использоваться в работе. Их полный обзор можно посмотреть в установках. Однако могут быть установлены и дополнительные.
Что следует делать, чтобы установить необходимый виджет:
- На главной странице зайти в App Gallery.
- Найти регион своего проживания.
- Перенести его на домашнюю страничку.
- После этого все необходимое будет появляться на главном экране при загрузке.
Установка виджетов с использованием ForkPlayer
Одним из наиболее распространенных способов установки виджетов является работа с ForkPlayer. Что потребуется сделать:
- Перейти в настройки сетевого подключения.
- Поменять имеющийся DNS адрес на 046.036.218.194.
- Дождаться подключения. В случае отсутствия произвести перезагрузку устройства.
- После того как сеть будет подключена, запустить программу Megogo, вместо нее будет работать ForkPlayer.

Как можно понять, процедура настройки и работы с телевизорами Philips не является чем-то сложным. Даже неопытный пользователь сможет легко в ней разобраться.












На этом настройка подключения закончена. Вы можете спокойно запускать браузер и серфить в глобальной паутине.
Запись опубликована 18 августа 2014 автором XasaH в рубрике Прочее с метками philips wifi, телевизор к интернет, телевизор через wifi.Помогло? Посоветуйте друзьям!
Как подключить телевизор Philips к Интернету через WiFi : 159 комментариев
Получается, что эти адаптеры и эти приставки работают только с новыми телевизорами старше 2012 года?
Да, скорее всего так и есть.
У меня выходит надпись- в данный момент запрашиваемая страница недоступна.
Что делать?
У меня не выбирает беспроводной WIFI ,что делать?
Значит у Вас либо нет беспроводного модуля у телевизора, либо он неисправен.
Как при вводе ключа можно сделать буквы заглавными и как можно удалить одну последнюю букву?
Должна быть кнопка вызова экранной клавиатуры.
Немогу подключить к сети WI-Fi телевизор 2014 г выпуска,а вскопано требует сетевой маршрутизатор!
Телевизор пишет что wifi успешно подключен к сети, а при входе в смарт тв пишет что нет подключения. Раньше было все нормально, в чем может быть проблема?
Попробуйте вручную прописать на телевизоре ДНС серверы 8.8.8.8 и 77.88.8.8
Добрый день,купили телевизор филипс 2018г выпуска.через месяц работы вылетел интернет и вот зайти не возможно.маршрутизатор видит,но в интернет не выпускает,что делать?
Ошибку какую пишет
Здравствуйте. У меня 32pfl3517t марка. Когда подключу проводные сеть он напишет что подключён. Но не заходить в ютуб. Напишет нет сервера. Что надо делать помогите пожалуйста.
Проверьте какие адреса DNS-сервера телевизор подцепляет от роутера
У меня телевизор 2009года Модел 32pfl5604 как вообще его обновить для интернета ну у меня есть адаптер TP-LINK флешка вставил пишет неподдерживаемый формат.
Читайте также:

