Ютуб не скачивает видео без wifi
Обновлено: 05.07.2024
У роликов на видеохостинге есть авторы и владельцы, которым они по закону принадлежат. Кроме того, в условиях использования YouTube прописано, что нельзя загружать, копировать и распространять контент без предварительного письменного согласия сервиса и соответствующих лицензиаров.
Таким образом, допустимо скачивание материалов, которые подпадают под свободные лицензии Creative Commons CC0 (Public Domain) и CC BY (Attribution). Также можно загружать с YouTube собственные видео, опубликованные там ранее. Во всех остальных случаях мы не рекомендуем этого делать.
Как скачать видео с YouTube на любое устройство с помощью онлайн‑сервисов
Этот способ хорош тем, что не требует установки дополнительных программ. Всё, что понадобится, — специальный сайт‑загрузчик.
Меню выбора качества при скачивании через ClipConverter.ccСкопируйте ссылку на нужный ролик, после чего откройте любой из перечисленных ниже сайтов в браузере.
-
. Максимальное качество — 4K. . Максимальное качество со звуком — 720p, без него — 4K. . Максимальное качество со звуком — 1 080p, без него — 4K. . Максимальное качество — 1 080p. . Максимальное качество — 1 080p. . Максимальное качество со звуком — 720p, без него — 4K. . Максимальное качество со звуком — 1 080p. . Максимальное качество со звуком — 720p, без него — 5K.
Открыв сайт, вставьте скопированную ранее ссылку в специальное поле. Если возможно, выберите подходящие качество и формат конечного файла. Нажмите на кнопку загрузки и дождитесь, пока ролик скачается.
Если у вас iPhone или iPad, обязательно используйте Safari. Другие браузеры на этих устройствах не позволяют скачивать видеофайлы. Кроме того, способ сработает, только если у вас iOS 13 либо более новая ОС или iPadOS.
Как сохранить видео с YouTube на компьютер с помощью расширений для браузера
После установки специального расширения под роликами будет отображаться кнопка для удобной загрузки.
Под видео — кнопка загрузки, добавленная расширением
К сожалению, Google противодействует скачиванию видео с YouTube. Поэтому нужные плагины часто удаляют из официальных магазинов Chrome и прочих браузеров. Но вы можете установить необходимые расширения из других источников.
Один из лучших плагинов для сохранения видео — YouTube Video Downloader. Это расширение позволяет загружать ролики в качестве до 4K и поддерживает Chrome, Opera, UC, Vivaldi, «Яндекс.Браузер».
Чтобы установить YouTube Video Downloader, откройте его сайт, выберите в списке свой браузер и нажмите на кнопку How to install. Запустится видеоинструкция, которая подскажет порядок установки.
Ещё одно неплохое расширение — y2mate. С его помощью вы сможете скачивать видео в Firefox или Google Chrome в качестве до 1 080p. Чтобы установить y2mate, перейдите на сайт плагина, кликните по кнопке загрузки в нижнем правом углу и следуйте инструкции.
Если качество видео для вас не играет большой роли, можете использовать перечисленные ниже плагины. Все они позволяют загружать ролики в разрешении до 720p.



Как скачать видео с YouTube на компьютер с помощью специальных программ
Если вы хотите загружать видео на ПК с максимальной скоростью, используйте программы вроде ClipGrab или 4K Video Downloader. Обычно они работают быстрее, чем онлайн‑сервисы и расширения, и позволяют скачивать ролики в разрешении вплоть до 4K.
Выбор качества в приложении ClipGrab
Чтобы воспользоваться любой из этих программ, достаточно вставить в неё ссылку на нужный ролик, выбрать параметры видео и нажать на кнопку загрузки.
Оба вышеупомянутых варианта доступны бесплатно для Windows, macOS и Linux. Но ClipGrab при установке предлагает скачать антивирус — не забудьте от него отказаться. А у 4K Video Downloader есть также платная версия, которая позволяет сохранять сразу все ролики выбранных каналов и плейлистов. Её стоимость — 12 евро.
Окно программы Videoder
Ещё один вариант — утилита Videoder, которая работает на компьютерах с Windows и macOS. Она полностью бесплатна, не содержит рекламы и умеет загружать видео в любом качестве. Даже в 8K.
Как сохранить видео с YouTube на Android‑устройство с помощью мобильных приложений
В Google Play не найти подходящих программ. Их не допускают в магазин из‑за проблем с авторскими правами. Но вы можете установить нужное приложение прямо с сайта разработчика.
Помните: Google Play не несёт ответственности за программы, скачанные из других источников. Они могут повредить устройство или привести к блокировке аккаунта Google.
Если вы готовы рискнуть, инсталлируйте одну из перечисленных ниже программ. Для этого перейдите на её сайт с мобильного устройства, скачайте установщик и запустите его.
Если система сообщит, что у браузера нет прав на установку, нажмите «Настройки» и дайте разрешение. Если такая кнопка не появляется, зайдите в настройки своего аппарата. Откройте раздел, связанный с безопасностью, и разрешите установку приложений из сторонних источников.
Эти программы бесплатные, но показывают рекламу. Работают они примерно одинаково. Чтобы воспользоваться любой из них, найдите нужный ролик через встроенный поиск и нажмите на кнопку загрузки. Выберите качество видео и дождитесь, пока приложение его скачает.
Все три программы способны загружать ролики в качестве до 4К. Но если выбранное разрешение превышает 1 080p, InsTube скачивает видео без звука.
Как скачать видео с YouTube на iPhone или iPad с помощью быстрой команды
На iOS нет приложений для загрузки видео, но способы сделать это всё-таки есть. Самый простой — воспользоваться командой автоматизации, которая скачает ролик и сохранит его в галерею или приложение «Файлы».
Как скачать видео с YouTube на iPhone или iPad с помощью Safari
Этот материал впервые был опубликован в июне 2012 года. В июле 2021‑го мы обновили текст.
Несмотря на невысокую стоимость премиум-доступа, подавляющее большинство пользователей используют «нелегальные» сторонние загрузчики. Каждый, кто задается вопросом, почему я не могу скачать видео и ролик с ютуба, должен понимать, что в распоряжении всегда есть альтернативные варианты.
Дело в том, что корпорация гугл постоянно борется с возможностью качать контент, так как усматривает в этом нарушение авторских прав.
В связи с этим, какие-то загрузчики прекращают свою работу, какие-то меняют порядок взаимодействия. Поговорим о самых популярных.

Не появляется кнопка сохранить ?
1. Ummy video
Программа ummy video downloader не скачивает с ютуба с конца 2020 года. По разным данным, разработка больше вестись не будет, поддержка прекращена. В сети еще можно найти ссылки на скачивания пакета установки, но чаще всего они ведут на другие небезопасные продукты.
Так что лучше отказаться от этой затеи и обратить внимание на другие более эффективные варианты .
Самый популярный загрузчик, работает как в онлайн-режиме, так и в режиме устанавливаемого браузерного помощника. Как правило, справляется с абсолютным большинством контента с ютуба. Но бывают и неполадки.
Если savefrom не скачивает видео с ютуб, в большинстве случаев помогает перезагрузка, обновление браузера или помощника.

Какие ситуации могут возникнуть:
1. Вы пытаетесь использовать быструю команду ss, но она не скачивает с ютуба.
Проверьте, правильно ли вы вставляете знаки. Адресная строка должна выглядеть так:
Кстати: если не удается скачать видео с ютуба при помощи ss, есть еще один способ, необходимо добавить pp в конец слова youtube, то есть строка с адресом будет выглядеть так:

2. Помощник savefrom установлен, но не появляется кнопка скачать в ютубе.
- обновите помощник, рабочие версии программы можно скачать здесь;
- обновите браузер или установите другой альтернативный, после переустановки удалите помощник, перезагрузите браузер и установите savefrom.helper заново;
- проверьте, активно ли расширение: нажмите по значку программы в верхней панели или проверьте в основном меню браузера;
- расширение отключено на конкретном сайте: нажмите по значку помощника и выберите «включить на этом сайте».

3. Савефром не скачивает с ютуба по другим причинам:

4. Не устанавливается savefrom.helper:
Примечание: обычно проблемы с установкой бывают на google Chrome, так как корпорация активно борется с копированием контента и не дает скачивать видео с ютуб, опасаясь за нарушение авторских прав. Существующие пути обхода со временем перестают работать. Так что самый простой способ установить помощника – использовать любой другой браузер (оперу, мозиллу, яндекс).
Для гугл хром рабочий метод установки на сегодняшний день такой:
На главной странице есть ссылки на установку версии для Android и для Windows (для скачивания использовать любой браузер кроме хром, для андроида приложение есть в плей маркете).
Программа не только скачивает фильмы и ролики с ютуба в разном качестве, но и умеет качать одним кликом заранее подготовленные плейлисты в mp3, а также имеет встроенный браузер с блокировкой рекламы.

Важно: скачивать ролики в premium-доступе можно только в мобильном приложении. На ПК функция не работает, так уж задумано разработчиками.
Если вы приобрели ютуб премиум, но он все равно не скачивает видео:
Загрузить Трансляцию
Отдельно стоит остановиться на вопросе скачивания трансляций.

Тратя время на поиски ответа на вопрос, почему я не могу скачать трансляцию ютуб, важно знать следующие моменты:
- в момент прохождения прямого эфира скачать его нельзя (практически, об этом ниже);
- в течение 2 дней после проведения стрима происходит конвертация видео, поэтому в течение этого времени тоже скорее всего ничего не скачается;
- когда трансляция уже полностью конвертировалась, ее можно скачать как и обычный ролик, любым доступным способом;
- если стрим защищен от записи или автор отказался сохранять его на платформе, скачать его не получится.
Способ загрузки во время эфира только один: использовать программу записи видео с экрана. В этом случае вы рискуете потерять качество, решающее значение будет иметь разрешение экрана.
Минус таких продуктов в том, что многие из них платные, но, к примеру ekrannaya-kamera и movavi-video-suite имеют бесплатные пробные периоды.

Порой при просмотре, например, какого-нибудь музыкального клипа хочется сохранить его на своем компьютере. Но как это сделать? Подробно рассказываем, как скачать видео с YouTube на жесткий диск.
Скачивание с помощью ссылки

Видите, ничего сложного в этом нет. Кроме того, есть способы еще проще.
Скачивание с помощью комбинации «ss»

Один из самых простых способов сохранить нужную видеозапись на компьютере — комбинация «ss». Для того чтобы скачать видео, необходимо сделать несколько шагов:
Все, теперь видео хранится на вашем компьютере. Однако скачивать видео с YouTube можно и без редактирования ссылки. Тот же сервис SaveFrom имеет собственное браузерное расширение, о котором сейчас и поговорим.
Скачивание видео с помощью браузерного расширения

С помощью плагина для браузера скачать видео с YouTube еще проще. Однако вам придется потратить немного времени, чтобы установить его. Вот что нужно сделать:
Использование программ

Для скачивания видео с YouTube можно использовать и сторонние программы. YouTube Downloader HD, 4K Video Downloader и Ummy Video Downloader — одни из самых популярных бесплатных инструментов для сохранения видео из сети. Чтобы скачать нужный ролик, делаем следующее:
Теперь вы можете без проблем сохранять на своем компьютере видео с YouTube и некоторых других сервисов.
Мобильное приложение YouTube позволяет сохранить видео или плейлист для оффлайнового просмотра. Таким образом, вы можете смотреть свои любимые видео, музыку и другое содержимое YouTube даже в то время, когда ваше устройство не подключено к Интернету. В этой пошаговой инструкции мы рассмотрим, как сохранять видео для просмотра, редактировать настройки, получать доступ к загруженным видео и многое другое.
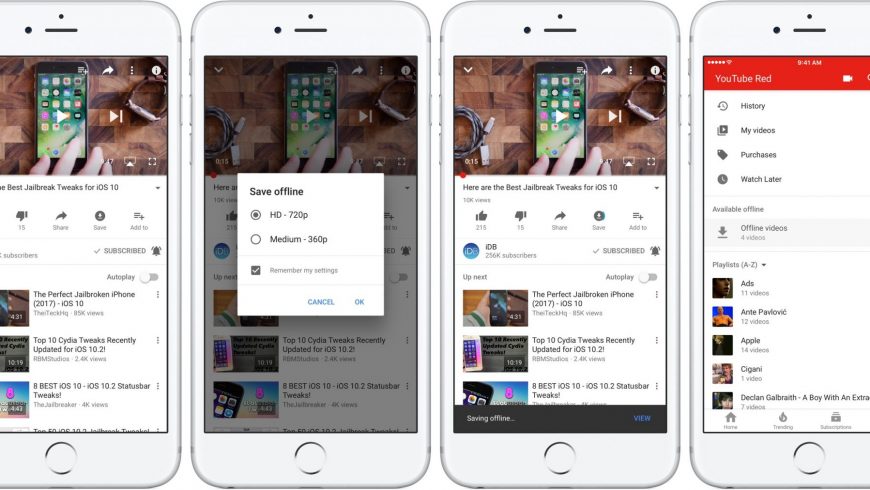
Необходимые условия
Для начала, возможность оффлайнового просмотра доступна только при наличии подписки YouTube Premium. После входа в аккаунт подписчика YouTube Premium вы сможете сохранять контент для просмотра при плохом соединении или его отсутствии в мобильных приложениях YouTube, YouTube Music, YouTube Gaming и YouTube Kids.
Любой сохранённый контент может быть просмотрен в течение 48 часов после добавления. После этого YouTube понадобится сетевое соединение, чтобы проверить изменения в видео и его доступность. Если видео стало недоступным для оффлайнового просмотра, оно автоматически удаляется с устройства при следующей синхронизации.
Некоторые действия, вроде комментирования и оценки видео, недоступны без интернет-соединения. Если вам не удаётся сохранить видео, убедитесь, что вы вошли в аккаунт с YouTube Premium. Кроме того, владелец видео может запретить сохранять его для оффлайнового просмотра.
Пользователи из Индии могут даже настроить автоматическое проигрывание видео в определённый период времени (как правило, ночь, когда траффик становится дешевле) при помощи YouTube Smart Offline.
Что такое YouTube Premium?
Вот возможности, предлагаемые YouTube Premium:
Чтобы узнать больше о преимуществах подписки Premium, смотрите официальный веб-сайт.

Посетите этот сайт, чтобы узнать детали о вашей подписке.
Как сохранить видео
1) Запустите YouTube на вашем iPhone или iPad и начните просмотр видео.
2) Поставьте его на паузу и нажмите кнопку Сохранить. Она напоминает указывающую вниз стрелку и находится под видео-плейером (или на вкладке Детали в приложении YouTube Gaming).
3) Выберете требуемое качество видео из выпадающего меню и нажмите OK.
Если видео недоступно для оффлайнового просмотра, кнопка будет неактивна.

Совет: Поставьте флажок рядом с пунктом «Запомнить мои настройки», если вы не хотите выбирать качество видео каждый раз при его сохранении. Не волнуйтесь, вы всегда сможете изменить это поведение в настройках YouTube.
Затем видео начинается скачиваться на ваше устройство. Оно будет доступно в течение 30 дней. Если интернет-соединение разорвётся в процессе загрузки, она возобновится после переподключения.
Видео не будет загружаться, если оно проигрывается в настоящий момент или в настройках включена опция «Загружать только через Wi-Fi». После успешно завершения скачивания, кнопка загрузки примет синий цвет.
Совет: Если вы используете приложение YouTube Music, установите лимит для дискового хранилища и настройте режим «только аудио», чтобы получить персонализированную подборку музыки для оффлайнового прослушивания.
Как смотреть видео оффлайн
Когда ваше устройство теряет интернет-соединение, скачанные вами видео могут быть безопасно просмотрены без прерываний прямо из настроек профиля в приложении.
1) Запустите YouTube для iOS.
2) Выберете вкладку «Библиотека» внизу.
4) Выберете сохранённое видео, которые вы хотите просмотреть.
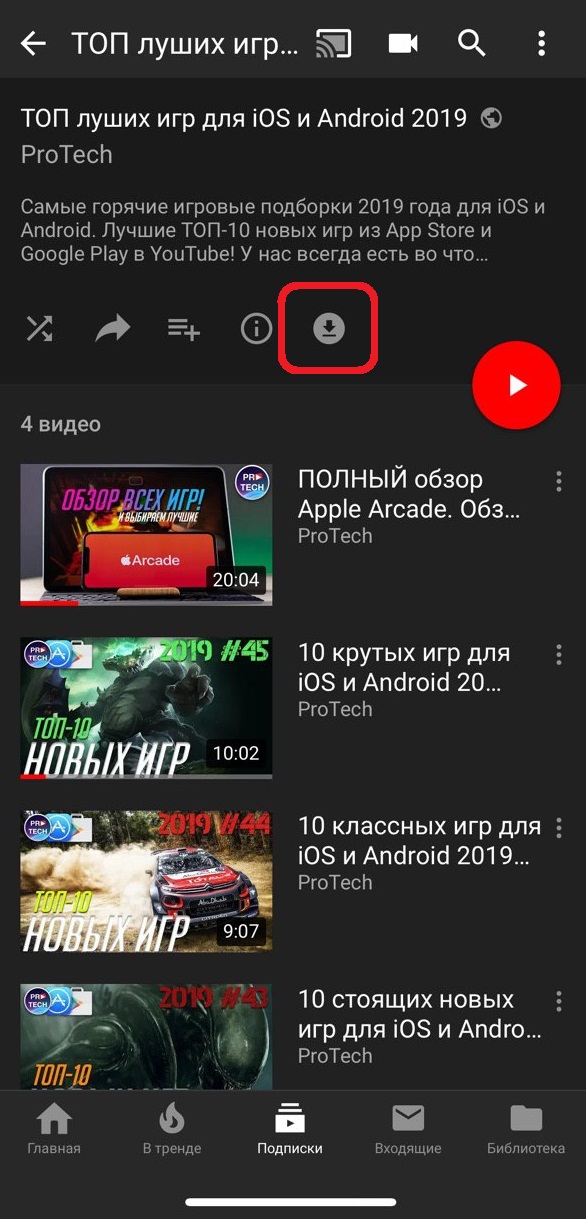
Совет: Чтобы проиграть все сохранённые видео как плейлист, нажмите на красную кнопку Play.
Вы также можете смотреть сохранённое видео прямо с его страницы на YouTube.
Как удалить сохранённое видео
1) Запустите YouTube для iOS
2) Выберете вкладку «Библиотека» внизу.
3) Выберите секцию «Скачанные».
4) Нажмите на иконку «Больше» (она напоминает три точки, выстроенные вертикально) рядом с сохранённым видео, которое вы хотите удалить, и выберете в меню «Удалить с устройства».
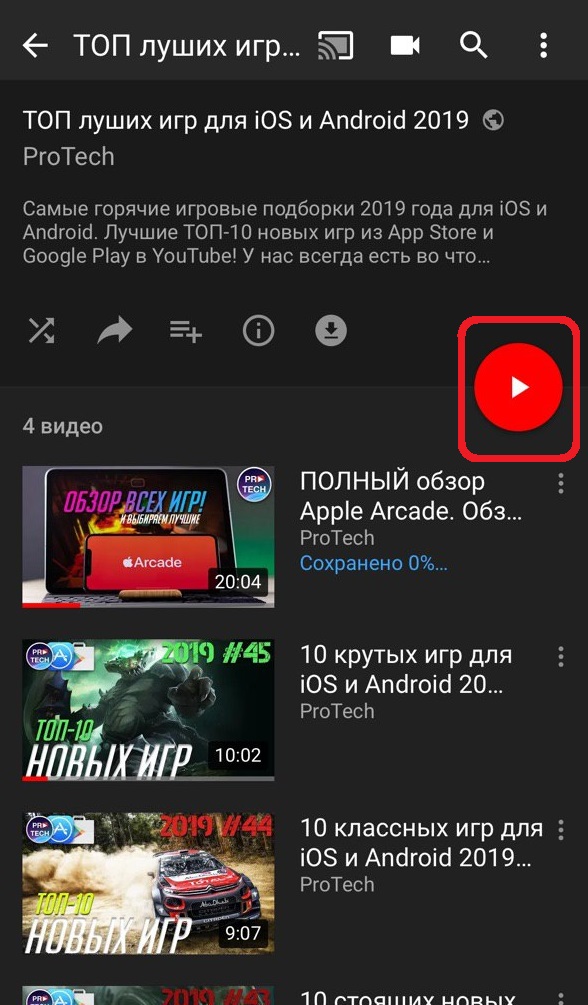
Загруженное видео будет немедленно удалено с вашего устройства.
Совет: Вы также можете удалить любое сохранённое видео непосредственно с его страницы.
Как сохранить плейлист
1) Запустите приложение YouTube на вашем устройстве.
2) Нажмите на плейлист, который вы хотели бы сохранить.
3) Остановите плейлист, а затем нажмите на иконку сохранения под видео-плеером.
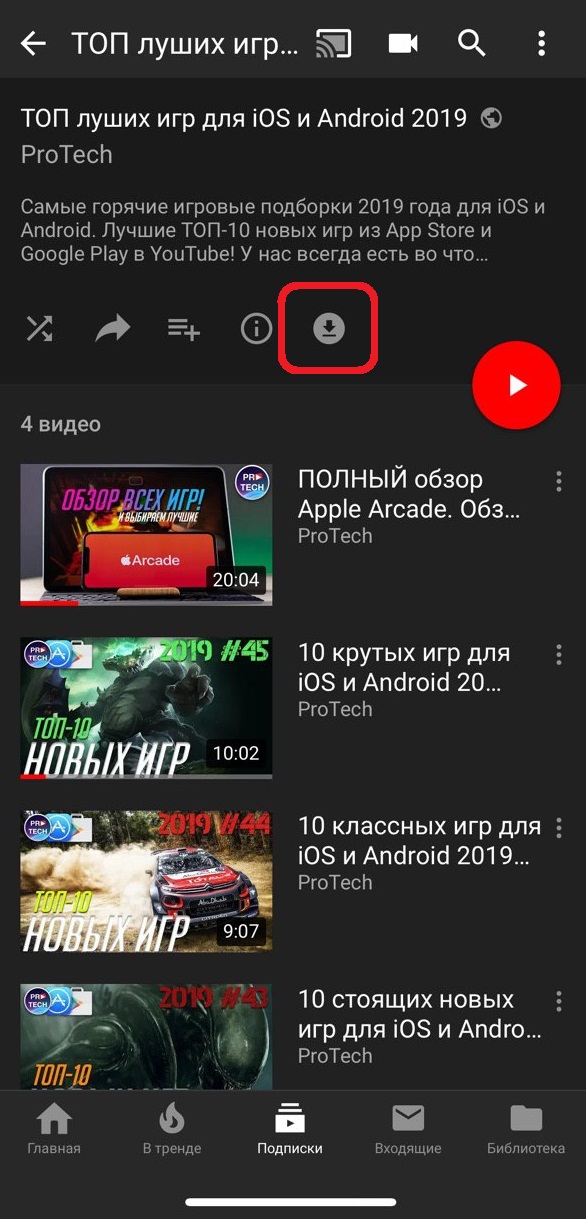
Видео из выбранного плейлиста немедленно начнут скачиваться на ваше устройство. Любые сохранённые плейлисты останутся на вашем устройстве в течение 30 дней.
Как просматривать плейлисты оффлайн
1) Запустите на вашем устройстве приложение YouTube.
2) Нажмите на кнопку Библиотека внизу.
3) Нажмите на название сохранённого плейлиста под заголовком «Скачанные».
4) Нажмите красную кнопку Play, чтобы начать просмотр сохранённого плейлиста.
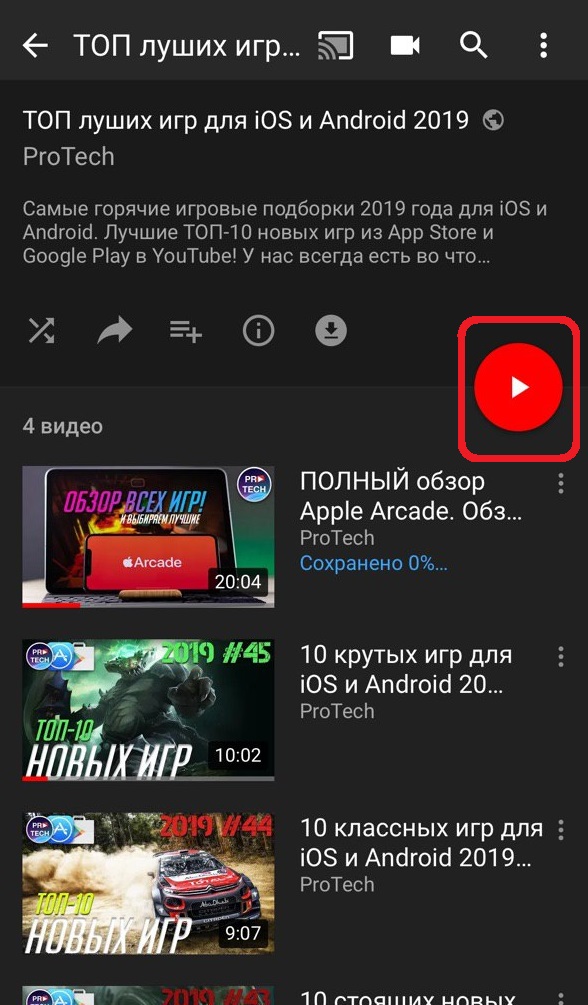
Совет: Вы также можете выбрать определённое видео из плейлиста, чтобы немедленно просмотреть его.
Как удалить оффлайн-плейлист
1) Запустите YouTube для iOS.
3) Нажмите на название сохранённого плейлиста под заголовком «Скачанные».
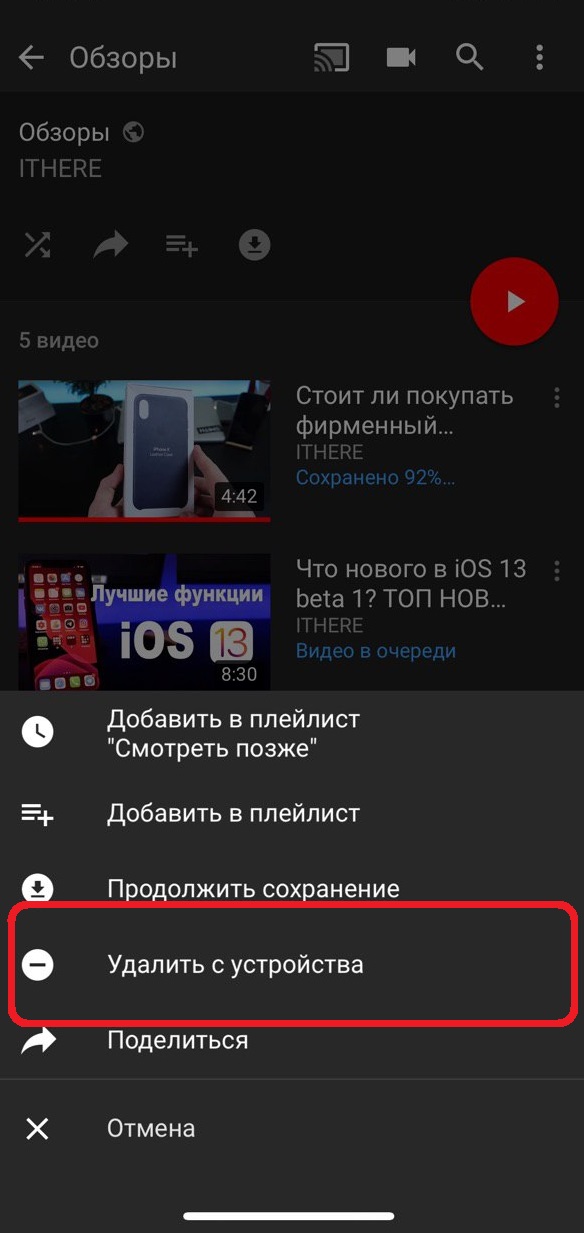
Совет: Вы также можете удалить сохранённый плейлист с его страницы на канале.
Как поменять настройки оффлайнового просмотра

- Поменять настройки фонового проигрывания;
- Выбрать, какие видео загружаются через мобильную сеть;
- Удалить сохранённые видео и плейлисты или удалить весь оффлайн-контент;
- Управлять своим хранилищем;
- Поменять качество сохраняемого видео.
Напомним, что все вышеперечисленные возможности требуют наличия подписки Premium.
Установка качества оффлайн-видео
Вы можете поменять качество по умолчанию для сохраняемых видео для конкретных роликов и для всего приложения.
Чтобы поменять качество для всех сохранённых видео, нажмите на изображение в вашем профиле и выберите Настройки. Затем нажмите «Качество видео» и выберете предпочтительное разрешение для оффлайнового просмотра.
Если вы собираетесь скачивать видео через мобильную сеть, не забывайте, что видео лучшего качества тратят большее количество траффика.
Изменение настроек сохранения оффлайн
Чтобы разрешить загрузку видео и плейлистов при соединении через мобильную связь, нажмите на изображение в своём профиле и выберете Настройки, а затем отключите опцию «Загружать только через Wi-Fi».
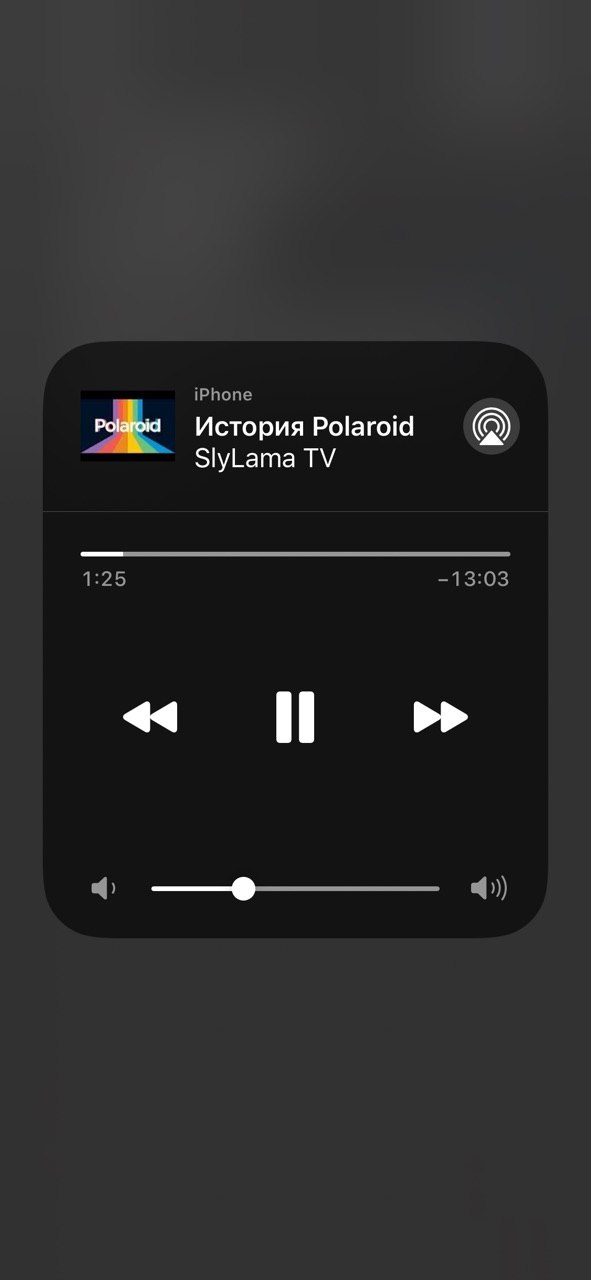
Эта настройка предотвращает скачивание контента YouTube через мобильную сеть. Включить её рекомендуется всякому, кто не желает получить в конце месяца чек с шокирующими цифрами. По умолчанию видео сохраняются только через Wi-Fi.
Настройка фонового проигрывания
Подписчики Premium имеют удобную возможность проигрывать ролики при отключённом экране.
Теперь сделайте выбор:
- Всегда включено — видеоролики всегда проигрываются на фоне.
- Отключено — видеоролики никогда не проигрываются на фоне.
- Наушники или другие аудиоустройства — видеоролики проигрываются на фоне только в тех случаях, когда ваше устройство соединено с внешним аудио-выходом.
По умолчанию видео всегда проигрывается в фоновом режиме.
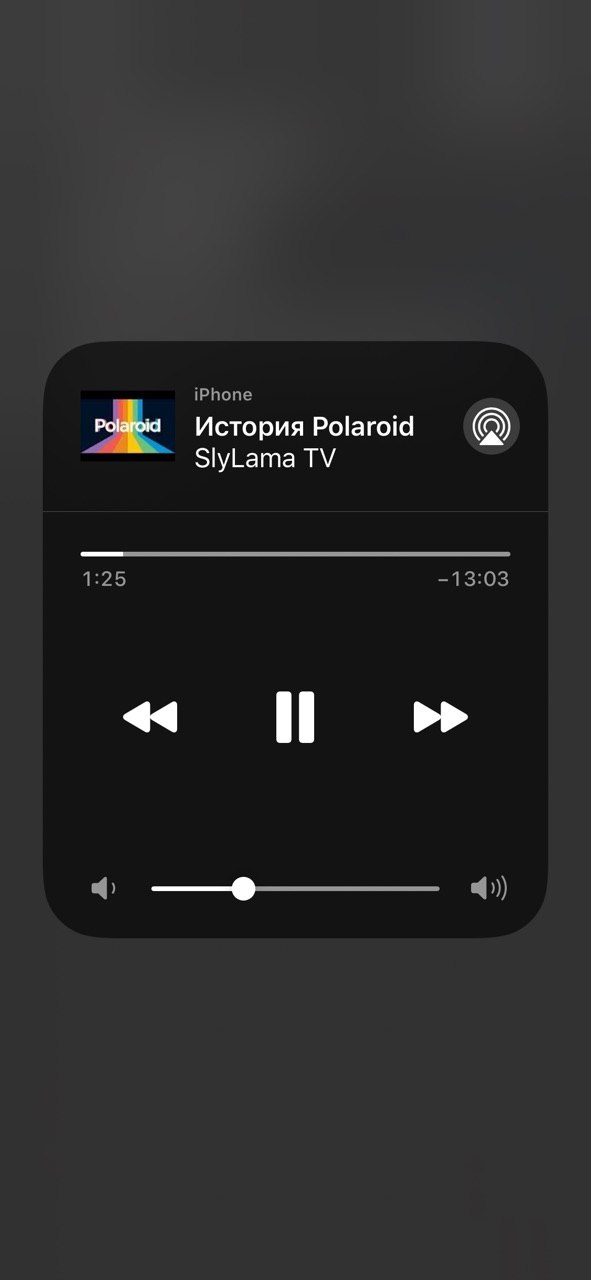
При включении фонового воспроизведения, стандартные элементы управления проигрыванием доступны на экране блокировки и в Центре управления даже после выхода из приложения YouTube. Присутствуют стандартные кнопки возобновления/паузы и перехода к предыдущему/следующему видео.
Дополнительный бонус — миниатюра. Хотя ползунок громкости ведёт себя предсказуемо, это не относится к указателю сверху, который не позволяет нажатием переместиться в какую-либо точку фонового видео.
Использование YouTube в режиме оффлайн
Если вы хотите просматривать только сохранённый контент, вы можете перевести YouTube в оффлайновый режим. Нажмите на изображение в вашем профиле, выберете настройки и активируйте оффлайновый режим.
Как уже было упомянуто, только сохранённые плейлисты и видео доступны для просмотра, когда YouTube находится в режиме оффлайн.
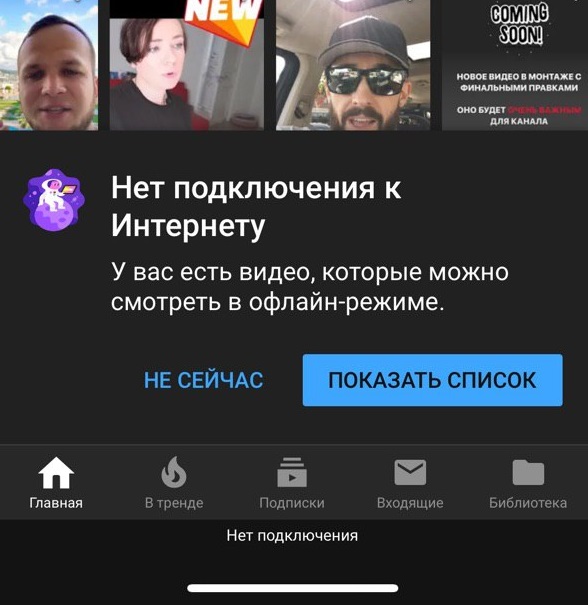
Чтобы отключить этот режим, переключите его обратно тем же путём или нажмите на ссылку Вернуться в онлайн-режим внизу окна приложения.
Управление хранилищем оффлайн видео
Оффлайновый контент занимает место на вашем устройстве. Видео высокого качества не только медленнее загружаются, но и занимают больше дискового пространства по сравнению с теми же роликами более низкого разрешения.
Если ваше устройство оборудовано Full HD экраном, как, например, iPhone Plus, рекомендуется установить предпочтительное разрешение на 720p. Чтобы выяснить, сколько места на диске занимает сохранённое содержимое, откройте настройки и загляните в дисковый график.

Также вы можете запустить приложение Настройки и перейти в Основные → ваш Apple ID → iCloud, выбрать Управление хранилищем и найти YouTube в списке установленных приложений.
Обратите внимание, что вам не удастся сохранить новые видео, если на вашем устройстве доступно менее 5% дискового пространства. Чтобы освободить место, вы можете удалить сохранённое видео или плейлист, как было описано ранее.
Чтобы удалить весь сохранённый контент, откройте настройки и нажмите Удалить оффлайновый контент, после чего выберете Удалить в выпадающем меню.
Это должно удалить все сохранённые видео и плейлисты с вашего устройства. Полная очистка.
На этой ноте завершается наш обзор оффлайновой функциональности подписки YouTube Premium.
Нам известно о существовании неофициальных приложений, поддерживающих сохранение роликов с YouTube. Однако мы не можем обозревать их, поскольку скачивание видеозаписей YouTube через другие приложения противоречат пользовательскому соглашению Google.
Если вам понравилась эта инструкция, не забудьте поделиться ей с друзьями и знакомыми, а своими идеями — в комментариях.
Читайте также:

