Заблокировать сайт на роутере rv6699
Обновлено: 03.07.2024
Терминал SERCOMM RV6699 — популярное устройство, которое ставят абонентам провайдеры. Это одновременно роутер, Wi-Fi точка доступа, оптический модем, гигабитный коммутатор и VOIP шлюз для прямого подключения аналогового телефона. Какие возможности имеет продвинутый терминал?
Технология GPON постепенно заходит в каждый дом — пользователи при подключении волоконно-оптической сети могут быстро нарастить скорость доступа к интернету, а также получить современную платформу для телефонии, телевидения высокого разрешения и умного дома. В такой системе «сердцем» является оптический модем.
Возможности терминала
Оптический модем SERCOMM RV6699 — коробочка-комбайн, которая обеспечивает работу интернета, городского телефона, цифрового телевидения, охранной сигнализации. Для подключения всех перечисленных услуг достаточно провести в квартиру единственное оптоволокно диаметром 2 миллиметра.
Терминал обладает возможностями двухдиапазонного маршрутизатора — в отличие от обычных роутеров, он одновременно работает в двух частотных диапазонах Wi-Fi: стандартном 2,4 ГГц и дополнительном 5,0 ГГц. Альтернативная частота особенно полезна в условиях помех или при наличии большого количества подключаемой к сети техники.
Характеристики SERCOMM RV6699
- Стандарты и диапазоны Wi-Fi: 802.11n в диапазоне 2,4 ГГц; 802.11ac в диапазоне 5 ГГц
- Мощность передатчика: 28 dBm
- Количество LAN портов: 4 порта с разъемами RJ-45
- Скорость передачи по проводному подключению: 1000 Мбит/сек, 100 Мбит/сек
По проводу устройство может теоретически раздавать интернет со скоростью до 1 Гбит/сек, по Wi-Fi — до 300 Мбит/сек в диапазоне 2,4 ГГц и до 866 Мбит/сек в диапазоне 5,0 ГГц. Ширина канала WAN до оператора позволяет одновременно запускать все сервисы на максимальной скорости без эффекта взаимных помех.

Конструкция устройства
Терминал на верхней панели имеет сразу десять светодиодных индикаторов. Назначение индикаторов по порядку: «Питание», «GPON», «Статус», «Телефон», «Wi-Fi 2,4 ГГц», «Wi-Fi 5 ГГц», «LAN», «USB», «Интернет» и «LOS». Индикаторы на работающем устройстве могут светиться зеленым либо синим, а последний в ряду — красным.

Нижняя панель прячет разъем для подключения кабеля GPON, а также информационную табличку, на которую нанесены серийный номер, MAC-адрес, логин и пароль для доступа в интерфейс, ключи Wi-Fi по умолчанию. Устройство можно крепить вертикально на стену, для этого на нижней панели есть специальные монтажные отверстия.
Настройки терминала
Главное меню веб-интерфейса откроется после ввода логина и пароля. Здесь отображается информация обо всех подключениях пользователя. Доступны вкладки «Настройки LAN», «Беспроводная сеть», «Функции маршрутизации (NAT)», «Настройки DDNS», «Настройка USB порта».
Вкладка «Настройки LAN» позволяет выбрать подсеть, а в разделе TCP/IP указать ее IP-адрес и маску подсети. Маршрутизатор может автоматически вычислить маску подсети на основе IP-адреса, который назначает пользователь. Также здесь можно присвоить имя устройству в локальной сети, после чего доступ к нему будет осуществляться по имени, а не по MAC-адресу.

На вкладке «Безопасность» задаются методы аутентификации и шифрования, а также ключ PSK для каждой беспроводной сети. Устройство имеет возможность легкой настройки беспроводной сети с помощью функции Wi-Fi Protected Setup — для ее включения нужно нажать и удерживать кнопку «WPS/Wi-Fi» в течение пяти секунд.
Какие режимы беспроводной сети поддерживаются:
- Disabled — в этом режиме шифрование отключено
- WPA-PSK — обеспечивает беспроводной защищенный доступ с использованием шифрования TKIP
- WPA2-PSK — обеспечивает беспроводной защищенный доступ с использованием шифрования AES
- WPA/WPA2-PSK — рекомендуется производителем как самый безопасный вариант защиты
Раздел «NAT» позволяет настроить внешние сервисы в локальной сети — веб-серверы, FTP-серверы, почтовые серверы. На вкладке «Port Triggering» пользователь может «пробросить» порты для приложений, которые не способны работать через встроенный брандмауэр, это актуально для некоторых онлайн-игр и IPTV-телевидения.
В разделе «DDNS» можно произвести настройку серверов DDNS, чтобы роутер получил бесплатный статический адрес. Используя этот адрес, пользователь из внешней сети может получить доступ к настроенному на компьютере серверу, сайту, сетевому накопителю, веб-камере. Настройка не потребуется, если провайдер выдал пользователю статический IP-адрес.

Вкладка «USB» позволяет настроить внешние устройства хранения, файловый сервер Samba, FTP-сервер, а также сервер печати и медиа-сервер DLNA. Например, можно закачивать файлы на внешний жесткий диск при выключенном компьютере или открыть постоянный доступ к собственным файлам для внешней сети.
Выводы
Оптический модем SERCOMM RV6699 — универсальное устройство, которое обеспечит пользователя высокоскоростным доступом в интернет, телевидением высокого разрешения и связью через домашний городской телефон по единому оптоволоконному кабелю.
Возможности двухдиапазонного маршрутизатора обеспечат устойчивую связь по Wi-Fi даже в сложных условиях. Терминал имеет множество настроек и продуманный русифицированный интерфейс, в котором легко разобраться. Однако стоит учитывать, что не все настройки будут доступны под базовой учетной записью.

Ростелеком предлагает через терминал сразу три услуги — интернет, видео-сервис Wink и домашнюю телефонию, а ширина оптического канала исключает гипотетические проблемы со скоростью даже при одновременной максимальной загрузке всех услуг.
Если не подходит, сбросить на заводские настройки, отключить оптику, перезагрузить, зайти с логином/паролем выше, поставить в настройках management - TR-069 Client - disable - save - apply. Если это не сделать, то МГТС рано или поздно пароль суперадмина сменит.
Но в режим моста у меня перевести не получилось всё равно.
Если у кого получилось, пишите.
что то не бурно обсуждается сей девайс (((
вафля 5гц далеко не бьет (( вышел в подьезд покурить - уже LTE ((( в дальней комнате - то есть то нет. скачет/пропадает. меняя я думал хоть антены будут внешние.
скорость по вафле не далеко от роутера - 85-92 .
есть мысля мостом с ASUS N66U связать. ( но пока не разбирался , некада , да и поставили недавно )
Подскажите как:
1. Настроить Zyxel Giga II, чтобы он получал внешний IP от ONT/Sercomm RV6699?
(как я понимаю надо настроить ONT/Sercomm RV6699 в режим моста и что-то сделать на Zyxel Giga II? )
2. Как узнать SIP-пароль на ONT/Sercomm RV6699?
Акция 150 за 450р то же была в тему. Привезли и поставили Sercomm rv6699. Раньше никогда не имел дело с железом этой фирмы. Первое впечатление - странное. По lan - все без проблем. Заявленные 150 отдает и принимает без проблем. Внутреннюю локалку всю перетряс и по IP прописал в новую железяку. А вот WI-FI - как то разочаровал. Даже при установке усиления в макс - через стену уже теряется скорость, а в соседней 5GHz ас вообще пропадает.
N 2,4GHz - вообще своей странной жизнью живет. Скорость прыгает, как хочет. Больше 56 на ipad & iphone6 увидеть не смог и то, в 2х метрах от коробки. Пришлось городить огород из гигабитного свитча Netis и hAP AC light Mikrotik переведенного в точку доступа для раздачи вафли по квартире.
По модели, пока, вразумительной информации в инете не нашел. Странно у меня на макбуке проблем не было, да и с другими девайсами, видимо удачное расположение практически в центре квартиры, по валфе на маке вообще 700 мегабит выдал, пока монтажники тестировали :) Долго мучался с этим роутером, но удалось переключить его в режим моста
А как вы его в режим моста переключили? расскажите
Статистика Ping для 209.99.17.14:
Пакетов: отправлено = 4, получено = 0, потеряно = 4
(100% потерь)
Почему-то на интернете от МГТС GPON не пингуется, на других провайдерах - все отлично.
Планирую отказываться от МГТС GPON
Статистика Ping для 209.99.17.14:
Пакетов: отправлено = 4, получено = 4, потеряно = 0
(0% потерь)
Приблизительное время приема-передачи в мс:
Минимальное = 172мсек, Максимальное = 173 мсек, Среднее = 172 мсек
Это нужно мне для работы.
Спасибо, сегодня с 14.00 и у меня пингуется. Видимо в МГТС устранили проблему - спрашивал у всех у кого МГТС (у всех до 14.00 были проблемы), чтобы доказать МГТС, что проблема на их стороне.
Часто, возникает необходимость запретить доступ к популярным социальным сетям, таким как Вконтакте, Одноклассники, Facebook и т. д. Например, для сотрудников фирмы, или даже дома. Есть много способов это сделать. Можно, например, заблокировать с помощью специальных программ, в настройках антивируса, или фаервола, или в том же файле hosts.
Но, есть еще один интересный способ, это блокировка социальных сетей (да и любых сайтов), через роутер. В этой статье, я расскажу, как запретить доступ к социальным сетям, если устройства подключаются через роутер Tp-Link. Этим способом можно заблокировать не только социальные сети, а практически любой сайт. Большой плюс этого способа в том, что доступ будет закрыт на всех устройствах, таких как: планшеты, смартфоны, ноутбуки, и прочей технике, которая имеет возможность подключатся к интернету через маршрутизатор.
В роутерах компании Tp-Link, есть две возможности заблокировать доступ к сайтам (или открыть доступ только к определенным ресурсам) . Через "Контроль доступа" (Access Control) , или через "Родительский контроль" (Parental Control) . Мы будем делать через "контроль доступа", так как "родительский контроль" предназначен немного для другого дела.
Инструкция подойдет для всех маршрутизаторов Tp-Link. Панель управления у всех практически одинаковая, включая такие популярные модели как: TL-WR740ND, TL-WR741N, TL-WR841N, TD-W8968, TL-WR843ND, TL-WR842ND и т. д.
Блокируем социальные сети через маршрутизатор Tp-Link
Что бы заблокировать нужные нам социальные сети, или просто сайты, нужно для начала зайти в панель управления маршрутизатором.
Все как обычно: подключаемся к маршрутизатору, открываем браузер и в адресной строке набираем адрес 192.168.1.1, или 192.168.0.1.
Откроется окно с запросом логина и пароля. По умолчанию, в Tp-Link, это admin и admin. Но, если вы уже меняли пароль на доступ к настройкам роутера, то нужно ввести установленные вами данные. Если логин и пароль по умолчанию не подходят, то придется делать сброс настроек к заводским, и настраивать роутер заново.
Вводим логин и пароль и входим в настройки.
В панели управления переходим на вкладку Access Control (Контроль доступа) - Target (Цель) . Мы сначала создадим список социальных сетей (или обычных сайтов) , к которым хотим закрыть доступ, а затем, сможем применить это правило к любым устройствам.
Нажмите на кнопку Add New.. (Добавить. ) .


Напротив пункта Mode выбираем Domain Name (это значит, что блокировать ресурсы мы будем не по IP адресу, а по домену) .
В пункте Target Description нужно указать любое описание для правила, на английском. Пишем там что-то типа "blocking vk".

Отлично, список сайтов у нас готов. Вы можете создать несколько таких правил. Так же, их можно редактировать, или удалять.

Добавляем устройство, для которого нужно заблокировать доступ
Переходим на вкладку Access Control (Контроль доступа) - Host (Узел) и нажимаем на кнопку Add New.. (Добавить. ) .

Если устройство подключается к этому роутеру, то это значит, что ему присвоен IP адрес. А если присвоен IP адрес, то можно и заблокировать по IP. Но, лучше всего, блокировать по MAC адресу, так как IP скорее всего динамический, и при каждом подключении меняется (хотя, можно и закрепить и статический) .
Значит, в поле Mode (Режим) выбираем MAC Address (MAC-адрес) .
В поле Host Description (Имя узла) , нужно указать какое-то понятное название. Например, "blocking_PC1". Главное, что бы вы понимали, к какому устройству относится это правило.
И самое главное, в поле MAC Address (MAC-адрес) нужно указать MAC адрес устройства, к которому вы хотите применить созданное выше правило, проще говоря, заблокировать социальные сети и прочие сайты.
Скорее всего, у вас возникнет вопрос, как узнать этот MAC адрес.Если устройство уже подключено к этому роутеру, то его можно посмотреть на вкладке DHCP - DHCP Clients List (Список клиентов DHCP) .
Просто скопируйте MAC адрес нужного устройства и вставьте его в поле.

Так же, MAC адрес можно посмотреть в настройках устройства (если это мобильное устройство) .
В Android: Настройки - О телефоне - Состояние (на разных устройствах может отличатся, но примерно так) .
Windows Phone: Настройки - Сведения об устройстве - Сведения и там ищите MAC адрес.
На компьютере немного сложнее, об этом я напишу в отдельной статье.
Значит так, указываем адрес нужного нам компьютера (или мобильного устройства) в поле MAC Address и нажимаем на кнопку Save (Сохранить) .

Список для блокировки у нас создан, устройство так же добавлено. Вы конечно же можете добавить несколько устройств, редактировать их, или удалять.
Нам осталось только соединить все это.
Включаем блокировку сайтов на роутере Tp-Link
Заходим в пункт Access Control (Контроль доступа) - Rule (Правило) .
Ставим галочку возле пункта Enable Internet Access Control (Включить управление контролем доступа к Интернет) .
Ниже, так и оставляем пункт Deny the packets specified. ( Запретить пакетам, не указанным. ) .
Нажимаем на кнопку Save (Сохранить) .
Дальше, нажмите на Add New.. (Добавить. ) .

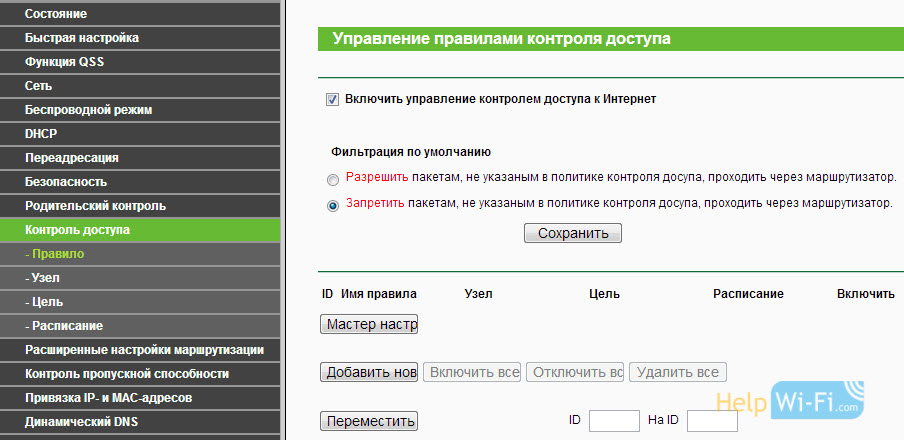
Поле Rule Name, в нем нужно указать любое имя для данного правила. Желательно, понятное название.
В поле Host выбираем нужный нам компьютер, который мы уже добавили.
В Target выбираем список сайтов для блокировки, который мы так же добавили.
Дальше, все оставляем как есть. Там еще можно настроить блокировку по времени, если нужно.
Нажимаем Save.

Все, правило создано. Можно создать много подобных правил. Редактировать их, отключать и удалять.

Все настройки будут задействованы даже без перезагрузки маршрутизатора. Сайты, которые вы заблокировали на определенном устройстве, уже не будут отрываться, пока вы не отключите, или не удалите правило в настройках.
Привет! Уже несколько раз я встречал вопросы типа как запретить доступ к определенным сайтам, или как настроить родительский контроль на Wi-Fi роутере. Если Вам нужно запретить доступ к некоторым сайтам, или же наоборот разрешить доступ только к определенным сайтам и Вы при этом используете Wi-Fi роутер для доступа к интернету, то можно непосредственно на роутере настроить родительский контроль.
Заблокировать определенные сайты можно и с помощью антивируса, который у Вас установлен (если он имеет встроенный фаервол), так и в файле hosts, о котором можно почитать тут. Эти способы хороши тогда, когда Вы подключаетесь к интернету напрямую, через кабель, или беспроводной модем.
Но если к интернету Вы подключаетесь через Wi-Fi роутер, то можно воспользоваться встроенной в него функцией Parental Control (Родительский контроль). Я не знаю как там на Вашем роутере, но на моем TP-Link TL-WR841N есть такая функция, значит будем настраивать.
В чем плюс родительского контроля на уровне Wi-Fi роутера? Прежде всего, это возможность создавать правила доступа к сайтам для каждого компьютера или мобильного устройства, которое подключается через точку доступа (устройства распознаются по MAC адресу). Можно так же запретить доступ к определенным сайтам, или разрешить только к некоторым для всех устройств, которые работают через один и тот же роутер.
Что там рассказывать, сейчас все покажу на примере :).
Настройка родительского контроля на Wi-Fi роутере
Заходим в настройки Вашей точки доступа. Для этого в браузере наберите адрес 192.168.1.1. Введите логин и пароль для доступа к настройкам. Если Вы не меняли эти данные, то по умолчанию это admin/admin. Ну а если сменили и забыли, то смотрите статью Как сбросить пароль и настройки на Wi-Fi роутере.
Это интересно: Подключаемся к Wi-Fi на Windows 8 (Windows 8.1). Возможные проблемы при подключенииВ панели управления переходим на вкладку Parental Control. Сначала нам нужно включить родительский контроль. Для этого, напротив Parental Control установите переключатель возле Enable.
Теперь нам нужно задать MAC адрес главного компьютера, который будет управлять доступом к сайтам. MAC Address of Parental PC пропишите MAC адрес этого компьютера. А если Вы зашли в настройки с компьютера, который будет главным, то просто нажмите кнопку Copy To Above. И для сохранения нажмите кнопку Save.
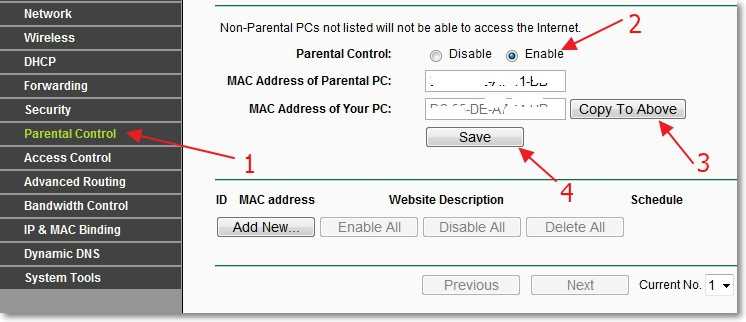
Родительский контроль мы включили, теперь можно добавить сайты, которые Вы хотите запретить, или только те к которым Вы хотите открыть доступ.
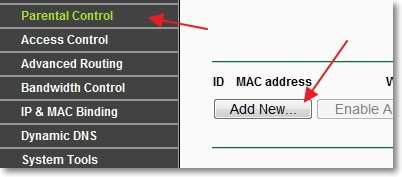
На новой странице создаем правило для доступ к сайтам.
Создаем правило для доступа к сайтам
Напротив MAC Address of Child PC: указываем MAC адрес устройства, к которому будет применяться это правило. Ниже в пункте All MAC Address In Current LAN: можно выбрать один из MAC адресов уже подключенного к роутеру устройства. А если не указывать MAC адрес и верхнее поле оставить пустым, то созданное нами правило будет применяться для всех устройств которые подключаются к роутеру, но кроме родительского устройства, MAC адрес которого мы указали при включении родительского контроля.
Для эксперимента я указал MAC своего телефона.
Это интересно: Как подключиться к Wi-Fi со скрытым именем сети (SSID)?Пункт Effective Time: позволяем управлять временем доступа, но его я не настраивал.
Для сохранения результат нажимаем кнопку Save.
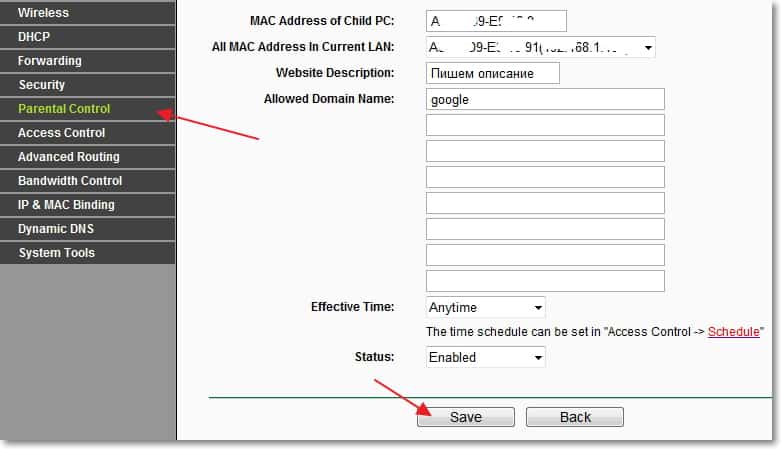

Значит все работает.
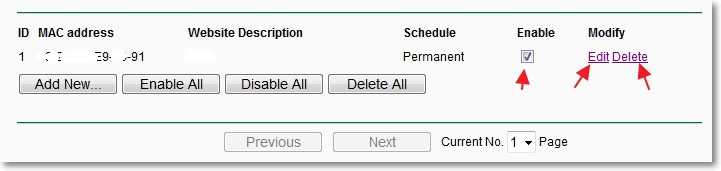
Читайте также:


