0x0000007b windows 7 после замены материнской платы
Обновлено: 06.07.2024

В большинстве случаев после замены материнской платы Windows перестает загружаться. При загрузке windows появляется синий экран (BSOD) с ошибкой STOP 0x0000007B. Это связано со сменой контроллера шины ATA/SATA.
Дело в том, что Windows не может самостоятельно изменить драйвер контроллера при загрузке. В результате при загрузке операционная система просто теряет жесткий диск и не может продолжить загрузку.
Встает вопрос: как произвести замену материнской платы без переустановки Windows? Ведь переустановить Windows не сложно, но при этом потеряются все программы и настройки. А это зачастую недопустимо!
Способа заменить материнскую плату без переустановки ОС три. Если у вас Windows 7, сразу переходите к варианту 3
В появившемся окне выбираем пункт Microsoft Diagnostics and Recovery Toolset.
Теперь запускаем редактор реестра.
Первым делом необходимо удалить ветку реестра HKLMSYSTEMMountedDevices
Теперь нужно включить запуск сервисов, загружающих стандартные драйвера контроллеров IDE и SATA.
Открываем ветку HKLMSYSTEMCurrentControlSetservices в левой части редактора реестра. Теперь проверяем следующие разделы в этой ветке: amdide, amdsata, amdxata, atapi, intelide, msahci, pciide. Параметр Start у каждого должен быть равен 0х00000000 (0). Значение Start=0 - запуск сервиса при загрузке Windows. Если он равен 0х00000003 (3) щелкаем два раза на имя параметра (Start) и меняем значение на 0 (рисунок ниже) и нажимаем ОК.
После того, как start будет установлен в значение 0 у всех указанных выше разделов реестра, закрываем редактор реестра и перезагружаем компьютер в обычном режиме. В большинстве случаев этого достаточно для удачной загрузки Windows 7. Теперь нужно установить драйвера на новую материнку.
Если не помогло
Если проделанные действия не помогли и Windows 7 все равно не загружается и выдает ошибку STOP 0x0000007b, значит необходимый драйвер контроллера не загружается. Попробуем включить загрузку всех известных операционной системе драйверов.
Для этого ставим значение параметра Start равным 0 в следующих сервисах: adp94xx, adpahci, adpu320, aic78xx, amdsbs, arc, arcsas, elxstor, HpSAMD, iaStorV, iirsp, LSI_FC, LSI_SAS, LSI_SAS2, LSI_SCSI, megasas, MegaSR, nfrd960, nvraid, nvstor, ql2300, ql40xx, SiSRaid2, SiSRaid4, vhdmp, vsmraid, aliide, cmdide, nvraid, viaide.
Перезагружаем компьютер в обычном режиме. ОС должна загрузиться.
Вот и всё. Удачи!
Dobryi den.Sdelal vse kak napisano. no posle ispravlenii amdide, amdsata, amdxata, atapi, intelide, msahci, pciide, na Значение Start=0 windows vseravno ne gruzitsja i v HKEY_LOCAL_MACHINE propala papka SYSTEM prosto netu/ischezla i variant s ispravleniem adp94xx, adpahci, adpu320, aic78xx, amdsbs, arc, arcsas, elxstor, HpSAMD, iaStorV, iirsp, LSI_FC, LSI_SAS, LSI_SAS2, LSI_SCSI, megasas, MegaSR, nfrd960, nvraid, nvstor, ql2300, ql40xx, SiSRaid2, SiSRaid4, vhdmp, vsmraid, aliide, cmdide, nvraid, viaide. stanovitsja NE VOZMOZHNYM. CHto delat. zhdu i ogromnoe spasibo
p.s. windows7 32x pomenjal materinku na asus AM2 MZN32-SLIDELUXE :help
Причина
BSoD INACCESSIBLE_BOOT_DEVICE часто происходит из-за отказа устройства начальной загрузки. Во время системной инициализации ввода-вывода загрузочный драйвер устройства не инициализировал устройство начальной загрузки (обычно жесткий диск). Инициализация файловой системы, перестала работать, потому что она не распознала данные устройства начальной загрузки. Кроме того, повторное разделение системного раздела или установка нового адаптера SCSI или дискового контроллера могли вызвать данную ошибку.
Ошибка Stop 0x0000007B может также произойти из-за несовместимых дисковых аппаратных средств. Если ошибка произошла при начальной установке системы, то вероятно она не поддерживает данный жесткий диск или контроллер SCSI. Некоторые контроллеры поддерживаются только драйверами, которые находятся в Windows Driver Library (WDL).
Решение
Stop 0x0000007B ошибка всегда появляется при загрузке системы.
Решение ошибки устройства начальной загрузки: Если происходит сбой устройства начальной загрузки, необходимо отредактировать опции начальной загрузки.
Решение несовместимости дисковых аппаратных средств: Если Setup автоматически определяет контроллер, необходимо пропустить поиск дисковых устройств и использовать диск определенного производителя, чтобы загрузить драйвер. Кроме того, проверьте наличие обновлений для системного BIOS и встроенного микропрограммного обеспечения контроллера SCSI. Обновления обычно находятся в сети на сайтах производителя оборудования.
Демонтируйте все недавно добавленные аппаратные средства, особенно жесткие диски или контроллеры. Если проблема в жестком диске, то версия встроенного микропрограммного обеспечения данного диска может быть несовместимой с версией операционной системы Windows. Если при удалении других аппаратных средств ошибка не появляется, то вероятно существует конфликт IRQ или порта I/O.
Удостоверьтесь, что все драйвера жестких дисков, контроллеры жестких дисков и адаптеры SCSI совместимы с установленной версией Windows.
Перезапустите компьютер и нажмите F8 в меню текстового режима, для вывода на экран вариантов загрузки операционной системы. В данном меню выберите “Загрузить последнюю удачную конфигурацию”. Эта опция является самой эффективной, при добавлении в систему только одного драйвера или службы за один раз.
Проверьте компьютер на вирусы при помощи любого актуального, коммерческого антивируса, который сканирует Главную загрузочную область жесткого диска.
Необходимо учитывать, что если Ваш системный раздел отформатирован в файловой системе (FAT), длинные имена файлов, используемые Windows, могут быть повреждены, если Scandisk или другие службы базируются на MS-DOS.
После замены критически важных с точки зрения операционной системы компонентов компьютера (материнская плата, жёсткий диск и т.п.), восстановления из системного образа, а также при переезде физического хоста на виртуальную платформу, администратора почти гарантийно встретит ошибка синего экрана BSOD 0x0000007B. На страницах этого блога тема была частично раскрыта (по мере возникновения проблем) в статьях
равно как и предлагались решения по конкретным случаям. В этой статье я попробую систематизировать подход к решению проблемы BSOD 0x0000007B для большинства сборок.
Итак, имеем синий экран смерти
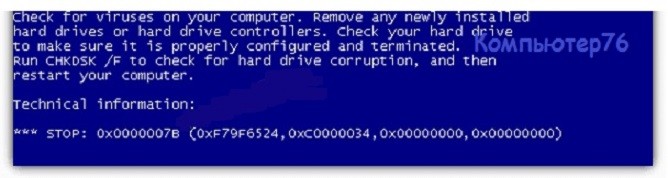
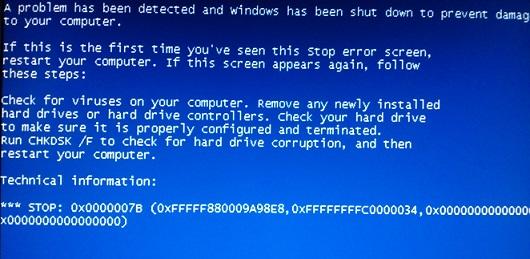
с ошибкой (на последнем фото)
- восстановление из резервной копии на другую сборку или в виртуальную среду;
- переезд в другую физическую среду с помощью системного образа, в т.ч. после создания на его основе виртуальной машины;
- переключения режимов SATA контроллера с AHCI на IDE и наоборот; или замена жёсткого диска
- неверные настройки групповой политики Windows в части установки или чтения устройств хранения.
Как и в прошлых статьях, я предлагаю к работе загрузочный/аварийный диск с возможностью редактирования удалённого реестра. В нашем случае подойдёт даже загрузочное устройство с Windows, так что запасайтесь и приступайте.
- возможно придётся зайти в BIOS в настройки режима контроллера жёсткого диска и выставить его в IDE или Compatible; F10 для сохранения изменений, если они сделаны, и перезагружаемся. Этот шаг вам понадобится, если вы перед ошибкой BSOD перевели режим работы контроллера из AHCI в IDE; как вы понимаете, этот шаг зависит от предварительных настроек BIOS
режим работы контроллера SATA у меня
- загружаемся с загрузочного устройства (с предварительным выставлением загрузочного устройства в BIOS или через Quick Boot Pop Up меню);
- во время установки зажимаем Shift + F10 для вызова аварийной командной строки cmd или перехода к ней через Восстановление системы-Поиск и устранение неисправностей:

- в окне консоли вызываем редактор реестра
- в окне редактора отправляемся в раздел
HKEY_LOCAL_MACHINE
Буква-локального-диска\Windows\System32\config\system

Редактор запросит имя куста. Введите local_hkey:

старайтесь сейчас не терять питание к ноутбуку (если работаете с ним) и не перезагружаться: иначе к BSOD добавится ещё одна ошибка
Но мы продолжаем работу. В загруженном кусте реестра нам нужен ключ
HKEY_LOCAL_MACHINE\local_hkey\ControlSet001\services\
Если перед ошибкой вы переводили SATA в режим AHCI и в BIOS после этого не лазали, то вам нужен ещё и раздел




- сохраним проделанное в реестре локального диска. Идём в раздел
HKEY_LOCAL_MACHINE\local_hkey

Всё. Перезагружаемся на жёсткий диск и проверяем. Сейчас Windows должна загрузиться, найти нужные драйверы к диску и установить их.
Если после проделанных изменений ошибка продолжает вас преследовать, это означает, что на компьютере используется другой тип контроллера. Но в любом случае при исправлении ошибки BSOD 0x0000007B (в том числе и в виртуальных машинах) вам понадобятся параметры Start в разделе
HKEY_LOCAL_MACHINE\local_hkey\ControlSet001\services
с такими итоговыми значениями указанных ключей:
Запрет со стороны групповой политики
Ошибка Stop 0x0000007B здесь описана подробно и официально. Её суть в том, что, если администратором Windows выставляются запреты на установку некоторых устройств и драйверов к ним (или принадлежащих тому же классу), после перезагрузки ваш может встретить BSOD 0x0000007B. Такие же неприятности могут случиться и в случае наложения запрета на установку переносных устройств хранения информации и любых других, информация о которых не содержится в настройках политики. В общем, в настройках по пути
будьте по-аккуратнее. После подобных изменений изменятся и значения параметров в реестре (они по умолчанию отсутствуют вовсе):
HKEY_LOCAL_MACHINE\SYSTEM\ControlSet001\Control\PnP\DisableCDDB
HKEY_LOCAL_MACHINE\SYSTEM\ControlSet001\Control\PnP\DontStartRawDevices
После замены критически важных с точки зрения операционной системы компонентов компьютера (материнская плата, жёсткий диск и т.п.), восстановления из системного образа, а также при переезде физического хоста на виртуальную платформу, администратора почти гарантийно встретит ошибка синего экрана BSOD 0x0000007B. На страницах этого блога тема была частично раскрыта (по мере возникновения проблем) в статьях
равно как и предлагались решения по конкретным случаям. В этой статье я попробую систематизировать подход к решению проблемы BSOD 0x0000007B для большинства сборок.
Итак, имеем синий экран смерти
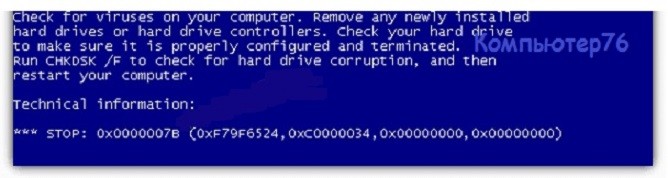
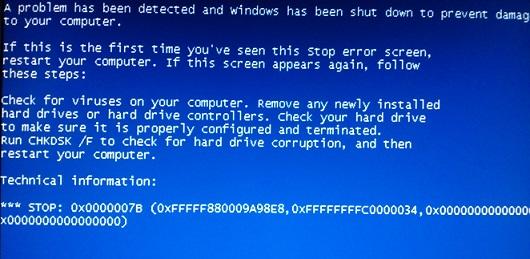
с ошибкой (на последнем фото)
- восстановление из резервной копии на другую сборку или в виртуальную среду;
- переезд в другую физическую среду с помощью системного образа, в т.ч. после создания на его основе виртуальной машины;
- переключения режимов SATA контроллера с AHCI на IDE и наоборот; или замена жёсткого диска
- неверные настройки групповой политики Windows в части установки или чтения устройств хранения.
Как и в прошлых статьях, я предлагаю к работе загрузочный/аварийный диск с возможностью редактирования удалённого реестра. В нашем случае подойдёт даже загрузочное устройство с Windows, так что запасайтесь и приступайте.
- возможно придётся зайти в BIOS в настройки режима контроллера жёсткого диска и выставить его в IDE или Compatible; F10 для сохранения изменений, если они сделаны, и перезагружаемся. Этот шаг вам понадобится, если вы перед ошибкой BSOD перевели режим работы контроллера из AHCI в IDE; как вы понимаете, этот шаг зависит от предварительных настроек BIOS
режим работы контроллера SATA у меня
- загружаемся с загрузочного устройства (с предварительным выставлением загрузочного устройства в BIOS или через Quick Boot Pop Up меню);
- во время установки зажимаем Shift + F10 для вызова аварийной командной строки cmd или перехода к ней через Восстановление системы-Поиск и устранение неисправностей:

- в окне консоли вызываем редактор реестра
- в окне редактора отправляемся в раздел
HKEY_LOCAL_MACHINE
Буква-локального-диска\Windows\System32\config\system

Редактор запросит имя куста. Введите local_hkey:

старайтесь сейчас не терять питание к ноутбуку (если работаете с ним) и не перезагружаться: иначе к BSOD добавится ещё одна ошибка
Но мы продолжаем работу. В загруженном кусте реестра нам нужен ключ
HKEY_LOCAL_MACHINE\local_hkey\ControlSet001\services\
Если перед ошибкой вы переводили SATA в режим AHCI и в BIOS после этого не лазали, то вам нужен ещё и раздел




- сохраним проделанное в реестре локального диска. Идём в раздел
HKEY_LOCAL_MACHINE\local_hkey

Всё. Перезагружаемся на жёсткий диск и проверяем. Сейчас Windows должна загрузиться, найти нужные драйверы к диску и установить их.
Если после проделанных изменений ошибка продолжает вас преследовать, это означает, что на компьютере используется другой тип контроллера. Но в любом случае при исправлении ошибки BSOD 0x0000007B (в том числе и в виртуальных машинах) вам понадобятся параметры Start в разделе
HKEY_LOCAL_MACHINE\local_hkey\ControlSet001\services
с такими итоговыми значениями указанных ключей:
Запрет со стороны групповой политики
Ошибка Stop 0x0000007B здесь описана подробно и официально. Её суть в том, что, если администратором Windows выставляются запреты на установку некоторых устройств и драйверов к ним (или принадлежащих тому же классу), после перезагрузки ваш может встретить BSOD 0x0000007B. Такие же неприятности могут случиться и в случае наложения запрета на установку переносных устройств хранения информации и любых других, информация о которых не содержится в настройках политики. В общем, в настройках по пути
будьте по-аккуратнее. После подобных изменений изменятся и значения параметров в реестре (они по умолчанию отсутствуют вовсе):
HKEY_LOCAL_MACHINE\SYSTEM\ControlSet001\Control\PnP\DisableCDDB
HKEY_LOCAL_MACHINE\SYSTEM\ControlSet001\Control\PnP\DontStartRawDevices
Многим пользователям знакома проблема «синего» экрана на персональном компьютере (ПК). Причиной этому может служить ошибка 0х0000007b. Почему происходит эта неполадка, и как от неё избавиться в ОС Windows XP, 7, 10 вы узнаете, прочитав эту статью.
Что означает данная ошибка?
При возникновении неполадки 0x0000007b на мониторе появляется «Синий экран». ПК перестает реагировать на любые действия. В отдельных случаях может помочь перезагрузка. Такая проблема часто возникает во время переустановки Windows ХР, 7, 10 появляется при работе с приложениями и играми.

Информационный код находится внизу экрана и сообщает об отсутствии выхода к директории системы при загрузке. Причин появления такой ошибки большое количество, поэтому, чтобы решить проблему, нужно принять соответствующие меры.
Когда возникает данная ошибка?
Проблема, вызванная системным сбоем кодированной ошибки появляется, когда мы запускаем Windows, переустанавливаем ОС или подключаем новое приложение на компьютере.
При загрузке эта проблема сигнализирует о потере доступа к системному разделу. Бывает, когда данная ошибка произошла на операционной системе, которая до последнего момента работала хорошо. Вероятно, на жёстком диске произошли сбои.
Очень часто ошибка 0х0000007b появляется, когда производят установку новой версии ОС на компьютер. Если проблема в этом, то возможно дистрибутив не содержит необходимых драйверов для работы с жёстким диском.Внешний вид ошибки
Ошибка синего экрана или «синий экран смерти» (от англ. Blue Screen of Death, BSoD) – предупреждение о критическом сбое ОС MS Windows.

Код ошибки BSoD состоит из 4-х параметров:
- Код ошибки (0x0000007b) и ее символьное имя (INACCESSIBLE_BOOT_DEVICE).
- Четыре параметра, объясняющие причину возникновения ошибки.
- Адрес места, где произошла ошибка.
- Название драйвера устройства, в котором произошла ошибка.
Причина возникновения
Код неполадки 0х0000007b носит распространённый характер и свидетельствует о различных нарушениях в работе оперативной системы (ОС). Эта ошибкой возможно вызвана неправильными настройками Bios, повреждением системных файлов и разделов реестра, наличием вирусов.
Очень часто такая ошибка появляется при:
- конфликте драйверов, которые подключены к ПК устройствам;
- отсутствии драйверов;
- не соответствующей системе формата приложения;
- сбое в работе или неисправности носителя;
- технических повреждениях.
Из-за чего драйвер может работать неправильно?
Вирусы
Вирусы – вредоносное программное обеспечение (ПО). Они способны повредить дисковые драйвера и в целом влиять на работу системы.
Чтобы излечить ОС от этого недуга, нужно воспользоваться загрузочным диском (флешкой) с антивирусным ПО. После этого осуществить запуск с помощью восстановления системы.
Режимы SATA
Некорректно проведённый шлейф
Шлейфы – провода, обеспечивающие связь жёсткого диска с компьютером. В составе имеются два провода: кабель питания и шлейф передачи данных.
Чтобы устранить неисправность, нужно посмотреть надёжно ли всё подключено. Если это не помогло, можно попробовать подключить накопитель к соседнему порту SATA или поменять кабель питания, заменить шлейф данных.
Нарушение очерёдности загрузки
Неполадка может быть вызвана одновременным подключением к процессору 2-х жёстких дисков или SSD. При старте должен запускаться, в первую очередь, системный диск. Для решения этой проблемы нужно отключить второй диск или сделать соответствующую настройку в системе BIOS на первоочередную загрузку системного диска.
Носитель неисправен
Дисковый софт
Специализированный софт для корректной работы с реестром такой, как Acronis Disk Director, MiniTool Partition Wizard и другие имеют очень удобный интерфейс, обладают дополнительными функциями, облегчая работу пользователя.
При неумелом обращении с томами, можно нарушить целостность файлов, что и приводит к сбою. Решением проблемы является восстановление системы или создание новых разделов с полной установкой Windows.
Драйвер отсутствует
Нет драйверов, которые отвечают за нормальную работу накопителя или контроллера SCSI устанавливаемой ОС. Производители загрузочных дистрибутивов очень часто не вносят некоторые драйвера для облегчения образа, отчего и возникает «синий экран смерти» с ошибкой 0х0000007b.
Проблема, вызванная ошибкой 0х0000007b в разных ОС похожа, но способы устранения неполадки немного отличаются друг от друга. Располагая вышеизложенной информацией можно самостоятельно попробовать решить проблему.
Для Windows XP
В большинстве случаев системный сбой с кодом ошибки 0х0000007b носит временный характер. Для того, чтобы устранить проблему можно ограничиться лишь перезагрузкой компьютера. Если проблема остаётся неразрешённой, стоит воспользоваться одним из следующих способов.
Выполните откат к рабочему состоянию. Для этого проведите запуск ОС с помощью последней удачной конфигурации:
-
В самом начале запуска процессора нажмите на кнопку «F8» или «F3».



Возможно причина сбоя вызвана вредоносным ПО. Для решения проблемы нужно провести проверку на вирусы:
-
Запустите систему, сразу нажимая кнопки «F3» или «F4».




Иногда ошибка 0х0000007b появляется после подключения других накопителей. Перед запуском лучше изъять их из процессора. Для этого выполните следующие действия:
-
Отключите компьютер от питания.



-
Вставьте диск в привод и загрузите.




-
Войдите в BIOS и перейдите во вкладку «Advanced».







-
Выключите компьютер и откройте корпус процессора.



Для Windows 7
На платформе Windows 7, как и в XP проблема появления ошибки 0х0000007b практически ничем не отличается. Однако следует отметить, что в ОС Windows 7 интерфейс выглядит по другому, и команды применяются другие.















-
На вкладке «Boot» перейдите в раздел «Hard Disk Drivers».



-
Зайдите в BIOS. В разделе «Main» нажмите пункт «Configure SATA as». Появится окно, в котором выберите IDE Mode.



Для устранения неполадки выполняем следующие действия:
-
Нужные файлы драйверов загрузите с помощью этой программы.



Для Windows 10
Новые программы могут быть причиной возникновения ошибки 0х0000007b. Стоит напомнить, что описанные ниже варианты не всегда могут помочь решить данную проблему, но в большинстве случаев являются эффективными. Рассмотрим их подробнее.
Установленные новые программы могут требовать при запуске права администратора. Если такая проблема появилась, значит нужно предоставить ей полномочия. Существует 2 способа.
Первый способ – кликните мышкой по ярлыку проблемной программы и выберите пункт «запуск от имени администратора».

Второй способ – чтобы запуску предоставить постоянное право, выполните следующие действия:
-
Кликните на ярлык и выберите «свойства».



-
Просканируйте папку с проблемными приложениями, используя выборочную проверку защитного ПО.



Если вы вдруг установили 2 одинаковые программы, которые, будут конфликтовать между собой, может появиться ошибка 0х0000007b. Решение – отключите или удалите конфликтную программу.

Такая проблема может возникнуть у владельцев видеокарт NVIDIA. Дело в том, что ошибка 0х0000007b может появиться из-за устаревшего драйвера видеокарты или после ее обновления. В зависимости от того, какое действие производилось, устранением данной проблемы будет обновление или откат.

Если описанные выше способы не помогли устранить ошибку 0х0000007b, тогда сделайте откат системы, воспользовавшись последней рабочей точкой восстановления:
Читайте также:

