0x204 remote desktop ошибка mac os
Обновлено: 04.07.2024
Не удалось подключиться к удаленному ПК. Убедитесь, что компьютер включен и подключен к сети, а также включен удаленный доступ. Код ошибки: 0x204.
Код ошибки удаленного рабочего стола 0x204
- Разрешить подключения к удаленному рабочему столу
- Обновите драйвер устройства
- Настроить брандмауэр Windows
1]Разрешить подключения к удаленному рабочему столу
Прежде всего, вам нужно открыть удаленные настройки и проверить, включено ли на вашем устройстве подключение к удаленному рабочему столу. Если он не включен, к вашему компьютеру нельзя будет получить доступ с другого устройства. Итак, следуйте приведенным ниже инструкциям, чтобы включить его:
Откройте Панель управления и выберите Система элемент.
Нажать на Удаленные настройки ссылка, доступная на левой боковой панели.
Это откроет Свойства системы окно, убедитесь, что вы находитесь на Удаленный таб.
Под Удаленный рабочий стол раздел, установите флажок рядом с Разрешить удаленные подключения к этому компьютеру.
Нажать на Подать заявление > Ok кнопку, чтобы сохранить изменения.
Если проблема не устранена, перейдите к следующему эффективному обходному пути.
Обновите драйвер устройства и проверьте, помогает ли это решить проблему.
3]Настроить брандмауэр Windows
Если проблема все еще не решена, вам необходимо убедиться, что ваш брандмауэр Windows разрешает подключения к удаленному рабочему столу. Для этого последовательно следуйте приведенным ниже инструкциям:
Выберите Панель управления вариант с лучшим результатом матча.
Исследовать Система и безопасность категория.
На правой панели откройте Брандмауэр Защитника Windows вариант.
На следующей странице нажмите Разрешить приложение или функцию через брандмауэр Защитника Windows связь.

в Разрешенные приложения и функции коробка, ищите Удаленный рабочий стол вариант.
Как только вы найдете его, установите флажок, чтобы разрешить его как для частных, так и для общедоступных сетей.
Нажать на Ok кнопку и проверьте, решает ли она проблему.
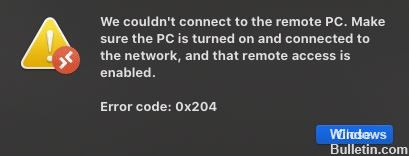
Удаленный рабочий стол - очень полезный инструмент, но у него есть свои проблемы, например ошибка 0x204. Действительно, не всегда все получается хорошо.
Что вызывает код ошибки удаленного рабочего стола 0x204 в Windows и macOS?
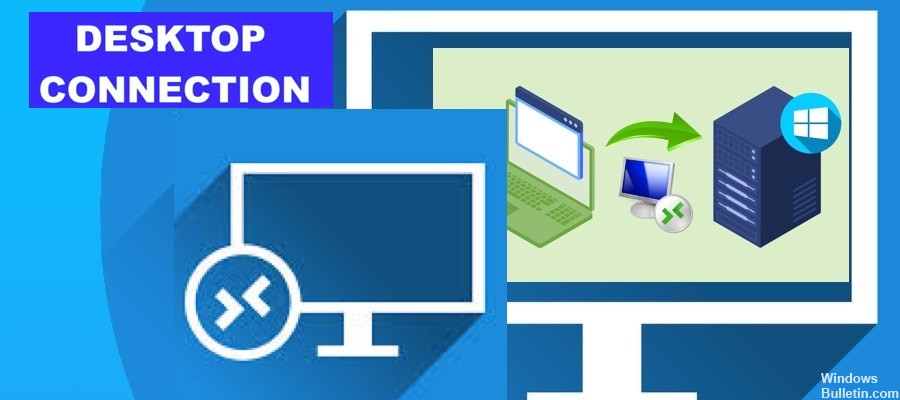
Поскольку несколько проблем могут вызвать рассматриваемый код ошибки, нет необходимости копаться в источниках и определении проблемы. В большинстве случаев ошибка 0x204 вызвана устаревшим водитель программное обеспечение, неправильное соединение или настройки безопасности. В конечном итоге это сбой вашего удаленного подключения, что, можно сказать, исправимое неудобство.
Ноябрьское обновление 2021:
Теперь вы можете предотвратить проблемы с ПК с помощью этого инструмента, например, защитить вас от потери файлов и вредоносных программ. Кроме того, это отличный способ оптимизировать ваш компьютер для достижения максимальной производительности. Программа с легкостью исправляет типичные ошибки, которые могут возникнуть в системах Windows - нет необходимости часами искать и устранять неполадки, если у вас под рукой есть идеальное решение:

Разрешить удаленный рабочий стол через брандмауэр Защитника Windows
Создание автономного приглашения с помощью удаленного помощника Windows
- Нажмите клавиши Windows + R, чтобы открыть диалоговое окно «Выполнить».
- Введите msra.exe в текстовое поле и нажмите Enter, чтобы открыть Windows Remote Assistant. Нажмите Да, чтобы предоставить права администратора при запросе UAC (Контроль учетных записей пользователей).
- Щелкните Пригласить доверенного лица, чтобы он вам помог.
- Щелкните Сохранить это приглашение в файл или другой вариант, например Использовать электронную почту для отправки приглашения или Использовать Easy Connect.
- Перейдите на удаленный компьютер, чтобы открыть ранее созданное приглашение.
Удаление папки временных программ удаленного рабочего стола в macOS
Отключить стороннее антивирусное ПО
- Нажмите Windows + R, чтобы открыть диалоговое окно «Выполнить».
- Введите Appwiz.CPL и нажмите Enter, чтобы открыть меню «Программы и файлы».
- Прокрутите список установленных приложений и найдите сторонний брандмауэр. Щелкните его правой кнопкой мыши и выберите во всплывающем меню «Удалить».
- Следуйте инструкциям на экране, чтобы завершить процесс удаления.
- Перезагрузите компьютер.
Перенаправление порта в роутере
- Найдите IP-адрес удаленного ПК, к которому вы хотите подключиться. Лучший способ сделать это - запустить команду IP config на удаленном ПК и отметить запись адреса IPv4.
- Подключитесь к роутеру и найдите раздел Port Forwarding.
- Включите переадресацию портов и добавьте профиль для пересылки TCP-порта 3389 на IP-адрес удаленного ПК.
Переустановите удаленный рабочий стол
Обновление устройства драйверы
Ошибка 0x204 может возникнуть, если вы добавили на свой компьютер оборудование. В этом случае вы можете попробовать обновить драйвер устройства и посмотреть, решит ли это проблему:
- Запустите программное обеспечение для диагностики оборудования, предоставленное производителем системы, чтобы определить, не вышел ли из строя какой-либо компонент оборудования.
- Удалите или замените только что установленный драйвер.
Включить удаленные подключения на удаленном ПК
Часто задаваемые вопросы
- На удаленном компьютере с Windows откройте «Выполнить» и введите «SystemPropertiesRemote.exe», чтобы открыть экран «Свойства системы». .
- Разрешить удаленный рабочий стол через брандмауэр Windows.
- Убедитесь, что порт 3389 открыт с обеих сторон.
Что такое код ошибки Microsoft Remote Desktop 0x204?
Код ошибки RDP 0x204 - это проблема с подключением к удаленному рабочему столу, которая чаще всего возникает, когда пользователь пытается подключиться к удаленному ПК с Windows из macOS, Android или другой операционной системы, но не удается из-за проблем с драйверами или ограничений безопасности. Убедитесь, что компьютер включен, подключен к сети и включен удаленный доступ.
Некоторые пользователи, которые пытаются подключиться к компьютеру Windows с Mac, Android или другой ОС, получают код ошибки 0x204 при попытке использовать протокол удаленного рабочего стола. Хотя удаленный рабочий стол является надежным инструментом, позволяющим пользователям подключаться к ПК и получать доступ к приложениям, файлам и сетевым ресурсам, иногда все работает не так, как должно.
Одной из наиболее распространенных проблем, которые вызывают код ошибки 0x204, является случай, в котором протокол удаленного рабочего стола не включен на компьютере Windows. В этом случае вы можете решить проблему, включив ее вручную через экран «Свойства системы» и разрешив подключения на сетевом уровне.
Однако это также может быть вызвано вашим брандмауэром (поскольку процесс, используемый удаленным рабочим столом, эксплуатируется многими вредоносными программами). Чтобы решить эту проблему, в этом случае вам необходимо установить правило исключения, отключить защиту в режиме реального времени или вообще удалить сторонний пакет безопасности.
Способ 1. Включите протокол удаленного рабочего стола (на компьютере с Windows)
Одной из наиболее распространенных причин, которые вызывают код ошибки 0x204 при попытке доступа к файлам из ОС Windows с использованием протокола удаленного рабочего стола, является, безусловно, случай, когда функциональность удаленного рабочего стола не включена на экране «Свойства системы».
Это должен быть ваш первый шаг по устранению неполадок, если вы попытались подключиться с использованием протокола удаленного рабочего стола, используя несколько устройств, и все они вызвали одну и ту же проблему.
Вот пошаговое руководство по включению протокола удаленного рабочего стола на компьютере Windows, с которого вы получаете доступ к файлам:
Примечание. Приведенные ниже шаги являются универсальными и должны работать независимо от версии Windows, которую вы используете на хост-компьютере.

-
Нажмите клавишу Windows + R, чтобы открыть диалоговое окно «Выполнить». Затем в текстовом поле введите «SystemPropertiesRemote.exe» и нажмите клавишу «Ввод», чтобы открыть экран «Свойства системы».Свойства системы удаленно
Примечание. Когда вам будет предложено UAC (Контроль учетных записей), нажмите Да, чтобы предоставить административные привилегии.
Примечание. Если вы пытаетесь подключиться к компьютеру из другой сети, вам также необходимо снять флажок «Разрешить подключения только с компьютеров, работающих под управлением удаленного рабочего стола с проверкой подлинности на уровне сети».
Если проблема все еще не решена, перейдите к следующему потенциальному решению ниже.
Способ 2. Разрешение удаленной удаленной остановки через брандмауэр Windows
Помните, что по умолчанию брандмауэр Windows не настроен на использование протокола удаленного рабочего стола в белом списке.
Поэтому, если вы хотите использовать удаленный рабочий стол, чтобы сделать ваши файлы доступными для других компьютеров, вам нужно будет изменить настройки безопасности по умолчанию, чтобы разрешить удаленный декстоп и удаленный рабочий стол (Websocket) через меню «Разрешенные приложения» настроек брандмауэра Windows.
Это нужно делать независимо от того, какую версию Windows вы используете.
Важное замечание: Если вы используете сторонний пакет брандмауэра, приведенные ниже шаги не будут применяться. В этом случае вам нужно будет найти конкретные шаги, которые позволят вам внести в белый список протокол удаленного рабочего стола.
Вот краткое руководство о том, как разрешить протоколу удаленного рабочего стола взаимодействовать с другими устройствами в этой сети:

- Нажмите клавишу Windows + R, чтобы открыть диалоговое окно «Выполнить». Затем введите «firewall.cpl» и нажмите Enter, чтобы открыть меню настроек брандмауэра Windows.Диалог запуска: firewall.cpl
Примечание. Если вас попросит UAC (Контроль учетных записей), нажмите Да, чтобы предоставить административные привилегии.
Если проблема все еще не решена, и вы все еще сталкиваетесь с тем же Кодом ошибки 0x204, перейдите к следующему потенциальному исправлению ниже.
Способ 3: отключение вашего стороннего AV (если применимо)
Как выясняется, во многих случаях пользователи сталкиваются с этой проблемой при использовании сторонних пакетов безопасности. McAfee Internet Security является наиболее распространенным пакетом сторонних производителей, который, как известно, облегчает код ошибки 0x204.
Скорее всего, происходит то, что сторонние AV запускают ложное срабатывание и угрожают порту, используемому протоколом удаленного рабочего стола, как злонамеренная попытка доступа к вашим файлам на расстоянии.
Но в большинстве случаев вы сможете отключить постоянную защиту (активные щиты) прямо из меню панели задач. Для этого просто щелкните правой кнопкой мыши значок меню на панели задач и найдите параметр, который отключает защиту в режиме реального времени.

Отключение всех щитов Avast
Если вы сделали это безрезультатно или используете сторонний пакет брандмауэров, перейдите к следующему потенциальному исправлению ниже.
Способ 4: удаление стороннего брандмауэра (если применимо)
Но имейте в виду, что шаги этого очень отличаются от инструмента к инструменту.
Если вы хотите выполнить этот метод, вот пошаговое руководство по удалению стороннего брандмауэра:
- Нажмите клавишу Windows + R, чтобы открыть диалоговое окно «Выполнить». Затем введите «appwiz.cpl» и нажмите Enter, чтобы открыть меню «Программы и файлы».Введите appwiz.cpl и нажмите Enter, чтобы открыть страницу установленных программ
- Как только вам удастся войти в меню «Программы и компоненты», прокрутите список установленных приложений и найдите запись, связанную с брандмауэром стороннего производителя. Когда вы увидите его, щелкните по нему правой кнопкой мыши и выберите «Удалить» из контекстного меню.Удаление Avast Firewall
- На экране удаления следуйте инструкциям на экране для завершения процесса, а затем перезагрузите компьютер.
- После завершения следующего запуска полностью удалите программу, чтобы убедиться, что вы не оставляете после себя какие-либо остаточные файлы, которые могут по-прежнему вызывать это поведение.
- Убедившись, что сторонний брандмауэр удален, попытайтесь восстановить соединение с помощью протокола удаленного рабочего стола и посмотрите, была ли решена проблема с кодом ошибки 0x204.
Если проблема сохраняется, перейдите к следующему потенциальному решению ниже.
Метод 5: Использование приглашения удаленного помощника
Оказывается, некоторые пользователи смогли решить проблему, создав автономное приглашение с помощью утилиты удаленного помощника Windows и открыв его на компьютере, который не может подключиться с помощью протокола удаленного доступа Windows.
Эта операция в конечном итоге обходит каждый потенциально заблокированный порт, который может вызывать проблему с кодом ошибки 0x204, с помощью автономного приглашения.
Вот краткое руководство по созданию приглашения на удаленную помощь:

-
Нажмите клавишу Windows + R, чтобы открыть диалоговое окно «Выполнить». Затем введите «msra.exe» в текстовое поле и нажмите клавишу «Ввод», чтобы открыть мастер удаленного помощника Windows.Доступ к утилите удаленного помощника Windows
Примечание. Если вы получите запрос от UAC (Контроль учетных записей), нажмите Да, чтобы предоставить административные привилегии.
Примечание. Вы можете выбрать другой вариант, если вам будет проще (либо прикрепите приглашение с помощью программы электронной почты, либо воспользуйтесь Easy Connect)
Если та же проблема все еще сохраняется, перейдите к следующему потенциальному решению ниже.
Способ 6: удаление временной папки Remote Dekstop (только для MAC)
Если ни один из перечисленных выше методов не сработал, и вы сталкиваетесь только с проблемой OSX, очень вероятно, что временная папка, используемая приложением Mac Remote Desktop, содержит поврежденные файлы, которые не позволяют установить соединение.
Если этот сценарий применим к вашей текущей ситуации, вы можете устранить проблему, удалив временную папку из папки контейнера группы. Вот краткое руководство о том, как это сделать:
Вы можете использовать удаленный рабочий стол для подключения и управления своим ПК с другого устройства. Таким образом, вы можете использовать другой компьютер для подключения к вашему компьютеру и иметь доступ ко всем вашим приложениям, файлам и другим сетевым ресурсам, как если бы вы сидели за своим столом. Для подключения к удаленному ПК необходимо выполнить несколько условий, а именно:
- Компьютер должен быть включен
- Должно быть подключение к сети
- Удаленный рабочий стол должен быть включен
- Вы должны иметь сетевой доступ к удаленному компьютеру и
- У вас должно быть разрешение на подключение к соответствующему устройству.
Решение 1. Проверьте протокол удаленного рабочего стола
Самое первое, что вы должны сделать, это проверить, включен ли протокол удаленного рабочего стола. Для этого выполните следующие действия:
Эта опция представляет собой более безопасный метод аутентификации, который может лучше защитить ваш компьютер.
- ЧИТАЙТЕ ТАКЖЕ : Удаленный рабочий стол теперь позволяет получать доступ к виртуализированным приложениям из браузера .
Решение 2. Убедитесь, что удаленный рабочий стол разрешен через программный брандмауэр
Иногда ошибка возникает из-за того, что подключения к удаленному рабочему столу не разрешены через брандмауэр Windows или любое другое программное обеспечение безопасности, которое вы используете. Чтобы проверить это:

- Перейдите на Панель управления и перейдите на Система и безопасность .
- Перейдите на Разрешить приложение через брандмауэр Windows , расположенный под брандмауэром Защитника Windows.
- Найдите Удаленный рабочий стол и установите флажок, чтобы разрешить его как для частной, так и для публичной сети.
Решение 3: сопоставьте порт для подключений к удаленному рабочему столу
Еще один шаг, который следует принять во внимание, если ваши удаленные сеансы проходят через Интернет, это убедиться, что ваш маршрутизатор настроен на переадресацию порта удаленного рабочего стола (по умолчанию 3389) на нужный компьютер в вашей сети.
Поскольку маршрутизаторы имеют разные интерфейсы, почти невозможно дать вам конкретные инструкции, но вот несколько основных шагов, которые могут помочь вам в этом процессе:
Кроме того, обратите внимание на то, что предоставление сервера удаленного рабочего стола непосредственно Интернету создает риски: вредоносное ПО, автоматический взлом и т. Д. Поэтому следует убедиться, что вы используете надежные пароли и устанавливаете VPN.
Другим предложением относительно безопасности может быть изменение порта прослушивания RDP с 3389 по умолчанию на другой высокий номер порта в динамическом диапазоне.
- СВЯЗАННЫЕ: ИСПРАВЛЕНИЕ: ошибка аутентификации удаленного рабочего стола в Windows 10/7
Решение 4. Проверьте, было ли установлено новое оборудование/драйверы
Ошибка 0x204 также может возникнуть, если вы недавно добавили оборудование на свой компьютер или установили новые или обновленные драйверы на свой компьютер. Если это произошло, вы можете попытаться:
- Запустите диагностику оборудования, предоставленную производителем системы, чтобы определить, какой аппаратный компонент вышел из строя
- Удалите или замените только что установленный драйвер.
Решение 5. Переустановите приложение удаленного рабочего стола.
В общем, управление нашими компьютерами издалека или устранение неполадок с ПК члена семьи, не находясь перед ним, дает нам огромный комфорт. Вот почему приложения, которые дают нам удаленный доступ, очень популярны среди пользователей. Поэтому не позволяйте техническим аспектам программного обеспечения для удаленного рабочего стола вас пугать, и, если вы обнаружите ошибку 0x204, мы надеемся, что перечисленные выше решения оказались полезными.
Читайте также:

