0x204 remote desktop ошибка windows 10
Обновлено: 06.07.2024
Вы можете использовать удаленный рабочий стол для подключения и управления своим ПК с другого устройства. Таким образом, вы можете использовать другой компьютер для подключения к вашему компьютеру и иметь доступ ко всем вашим приложениям, файлам и другим сетевым ресурсам, как если бы вы сидели за своим столом. Для подключения к удаленному ПК необходимо выполнить несколько условий, а именно:
- Компьютер должен быть включен
- Должно быть подключение к сети
- Удаленный рабочий стол должен быть включен
- Вы должны иметь сетевой доступ к удаленному компьютеру и
- У вас должно быть разрешение на подключение к соответствующему устройству.
Удаленный рабочий стол - очень полезный инструмент, но у него есть своя доля проблем, например, ошибка 0x204 . К счастью, есть несколько решений для исправления Remote Desktoop 0x204, и мы перечислим их ниже.
Решение 1. Проверьте протокол удаленного рабочего стола
Самое первое, что вы должны сделать, это проверить, включен ли протокол удаленного рабочего стола. Для этого выполните следующие действия:
- Нажмите клавишу Windows + R (чтобы запустить приложение Run)
- Введите SystemPropertiesRemote.exe и нажмите ОК
Эта опция представляет собой более безопасный метод аутентификации, который может лучше защитить ваш компьютер.
Решение 2. Убедитесь, что удаленный рабочий стол разрешен через программный брандмауэр
Иногда ошибка возникает из-за того, что подключения к удаленному рабочему столу не разрешены через брандмауэр Windows или любое другое программное обеспечение безопасности, которое вы используете. Чтобы проверить это:
- Перейдите в Панель управления и перейдите в Система и безопасность
- Перейдите в Разрешить приложение через брандмауэр Windows, расположенный под брандмауэром Защитника Windows.
Решение 3: сопоставьте порт для подключений удаленного рабочего стола
Еще один шаг, который следует принять во внимание, если ваши удаленные сеансы проходят через Интернет, это убедиться, что ваш маршрутизатор настроен на переадресацию порта удаленного рабочего стола (по умолчанию 3389) на нужный компьютер в вашей сети.
Поскольку маршрутизаторы имеют разные интерфейсы, почти невозможно дать вам конкретные инструкции, но вот несколько основных шагов, которые могут помочь вам в этом процессе:
-
Получите IP-адрес компьютера, к которому вы хотите подключиться. Самый простой способ сделать это - открыть командную строку и набрать ipconfig
Кроме того, обратите внимание на то, что предоставление сервера удаленного рабочего стола напрямую Интернету создает риски: вредоносное ПО, автоматический взлом и т. Д. Поэтому вам следует убедиться, что вы используете надежные пароли и устанавливаете VPN.
Другим предложением относительно безопасности может быть изменение порта прослушивания RDP с 3389 по умолчанию на другой высокий номер порта в динамическом диапазоне.
Устранить проблемы приложения удаленного рабочего стола в обновлении Windows 10 апреля

Приложение удаленного рабочего стола UWP для Windows 10 позволяет удаленно подключаться к компьютеру

После нескольких месяцев тестирования приложение удаленного рабочего стола для Windows 10, наконец, вышло после того, как Microsoft начала бета-тестирование приложения еще в декабре, используя обратную связь Insider для улучшения своего пользовательского опыта. Это приложение было доступно только тем, кто установил приложение предварительного просмотра Microsoft Remote Desktop. , Поскольку Microsoft заканчивает фазу предварительного просмотра, приложение теперь…
Исправлено: ошибки аутентификации удаленного рабочего стола в Windows 10/7

Вы можете использовать удаленный рабочий стол для подключения и управления своим ПК с другого устройства. Таким образом, вы можете использовать другой компьютер для подключения к вашему компьютеру и иметь доступ ко всем вашим приложениям, файлам и другим сетевым ресурсам, как если бы вы сидели за своим столом. Для подключения к удаленному ПК необходимо выполнить несколько условий, а именно:
- Компьютер должен быть включен
- Должно быть подключение к сети
- Удаленный рабочий стол должен быть включен
- Вы должны иметь сетевой доступ к удаленному компьютеру и
- У вас должно быть разрешение на подключение к соответствующему устройству.
Решение 1. Проверьте протокол удаленного рабочего стола
Самое первое, что вы должны сделать, это проверить, включен ли протокол удаленного рабочего стола. Для этого выполните следующие действия:
Эта опция представляет собой более безопасный метод аутентификации, который может лучше защитить ваш компьютер.
- ЧИТАЙТЕ ТАКЖЕ : Удаленный рабочий стол теперь позволяет получать доступ к виртуализированным приложениям из браузера .
Решение 2. Убедитесь, что удаленный рабочий стол разрешен через программный брандмауэр
Иногда ошибка возникает из-за того, что подключения к удаленному рабочему столу не разрешены через брандмауэр Windows или любое другое программное обеспечение безопасности, которое вы используете. Чтобы проверить это:

- Перейдите на Панель управления и перейдите на Система и безопасность .
- Перейдите на Разрешить приложение через брандмауэр Windows , расположенный под брандмауэром Защитника Windows.
- Найдите Удаленный рабочий стол и установите флажок, чтобы разрешить его как для частной, так и для публичной сети.
Решение 3: сопоставьте порт для подключений к удаленному рабочему столу
Еще один шаг, который следует принять во внимание, если ваши удаленные сеансы проходят через Интернет, это убедиться, что ваш маршрутизатор настроен на переадресацию порта удаленного рабочего стола (по умолчанию 3389) на нужный компьютер в вашей сети.
Поскольку маршрутизаторы имеют разные интерфейсы, почти невозможно дать вам конкретные инструкции, но вот несколько основных шагов, которые могут помочь вам в этом процессе:
Кроме того, обратите внимание на то, что предоставление сервера удаленного рабочего стола непосредственно Интернету создает риски: вредоносное ПО, автоматический взлом и т. Д. Поэтому следует убедиться, что вы используете надежные пароли и устанавливаете VPN.
Другим предложением относительно безопасности может быть изменение порта прослушивания RDP с 3389 по умолчанию на другой высокий номер порта в динамическом диапазоне.
- СВЯЗАННЫЕ: ИСПРАВЛЕНИЕ: ошибка аутентификации удаленного рабочего стола в Windows 10/7
Решение 4. Проверьте, было ли установлено новое оборудование/драйверы
Ошибка 0x204 также может возникнуть, если вы недавно добавили оборудование на свой компьютер или установили новые или обновленные драйверы на свой компьютер. Если это произошло, вы можете попытаться:
- Запустите диагностику оборудования, предоставленную производителем системы, чтобы определить, какой аппаратный компонент вышел из строя
- Удалите или замените только что установленный драйвер.
Решение 5. Переустановите приложение удаленного рабочего стола.
В общем, управление нашими компьютерами издалека или устранение неполадок с ПК члена семьи, не находясь перед ним, дает нам огромный комфорт. Вот почему приложения, которые дают нам удаленный доступ, очень популярны среди пользователей. Поэтому не позволяйте техническим аспектам программного обеспечения для удаленного рабочего стола вас пугать, и, если вы обнаружите ошибку 0x204, мы надеемся, что перечисленные выше решения оказались полезными.
Не удалось подключиться к удаленному ПК. Убедитесь, что компьютер включен и подключен к сети, а также включен удаленный доступ. Код ошибки: 0x204.
Код ошибки удаленного рабочего стола 0x204
- Разрешить подключения к удаленному рабочему столу
- Обновите драйвер устройства
- Настроить брандмауэр Windows
1]Разрешить подключения к удаленному рабочему столу
Прежде всего, вам нужно открыть удаленные настройки и проверить, включено ли на вашем устройстве подключение к удаленному рабочему столу. Если он не включен, к вашему компьютеру нельзя будет получить доступ с другого устройства. Итак, следуйте приведенным ниже инструкциям, чтобы включить его:
Откройте Панель управления и выберите Система элемент.
Нажать на Удаленные настройки ссылка, доступная на левой боковой панели.
Это откроет Свойства системы окно, убедитесь, что вы находитесь на Удаленный таб.
Под Удаленный рабочий стол раздел, установите флажок рядом с Разрешить удаленные подключения к этому компьютеру.
Нажать на Подать заявление > Ok кнопку, чтобы сохранить изменения.
Если проблема не устранена, перейдите к следующему эффективному обходному пути.
Обновите драйвер устройства и проверьте, помогает ли это решить проблему.
3]Настроить брандмауэр Windows
Если проблема все еще не решена, вам необходимо убедиться, что ваш брандмауэр Windows разрешает подключения к удаленному рабочему столу. Для этого последовательно следуйте приведенным ниже инструкциям:
Выберите Панель управления вариант с лучшим результатом матча.
Исследовать Система и безопасность категория.
На правой панели откройте Брандмауэр Защитника Windows вариант.
На следующей странице нажмите Разрешить приложение или функцию через брандмауэр Защитника Windows связь.

в Разрешенные приложения и функции коробка, ищите Удаленный рабочий стол вариант.
Как только вы найдете его, установите флажок, чтобы разрешить его как для частных, так и для общедоступных сетей.
Нажать на Ok кнопку и проверьте, решает ли она проблему.
Если вы получите Ошибка удаленного рабочего стола 0x204 при попытке подключиться к компьютеру через удаленный рабочий стол, к счастью, вы оказались в нужном месте. В этой статье представлены полные решения для устранения кода ошибки 0x204 удаленного рабочего стола в Windows 10.
Удаленный рабочий стол - очень полезный вариант, который позволяет нам управлять нашим компьютером с Windows с другого компьютера. Это очень простой в использовании и даже лучший инструмент, потому что вы можете не только подключиться к компьютеру, но и получить доступ ко всем своим приложениям, файлам и сетевым ресурсам.
Не удалось подключиться к удаленному ПК. Убедитесь, что компьютер включен и подключен к сети, а удаленный доступ включен. Код ошибки: 0x204.
Это действительно очень неприятно, но, к счастью, есть исправления, которые вы можете попробовать применить к ошибке 0x204 на удаленном рабочем столе.
Включить протокол удаленного рабочего стола на компьютере с Windows

Одна из наиболее частых причин появления кода ошибки 0x204 при попытке доступа к файлам из операционной системы Windows с использованием протокола удаленного рабочего стола - это, безусловно, случай, когда функция удаленного рабочего стола не включена на экране «Свойства системы».
Это должно быть первым шагом в устранении неполадок, если вы пытались подключиться к нескольким устройствам с помощью протокола удаленного рабочего стола, и все они вызывали одну и ту же проблему.
Ноябрьское обновление 2021:
Теперь вы можете предотвратить проблемы с ПК с помощью этого инструмента, например, защитить вас от потери файлов и вредоносных программ. Кроме того, это отличный способ оптимизировать ваш компьютер для достижения максимальной производительности. Программа с легкостью исправляет типичные ошибки, которые могут возникнуть в системах Windows - нет необходимости часами искать и устранять неполадки, если у вас под рукой есть идеальное решение:

- Нажмите клавишу Windows + R, чтобы открыть диалоговое окно «Выполнить». Затем введите «SystemPropertiesRemote.exe» в текстовое поле и нажмите Enter, чтобы открыть экран «Свойства системы».
- Если вы находитесь на экране «Свойства системы», сначала проверьте, находитесь ли вы уже на вкладке «Удаленный доступ». Если это так, перейдите в раздел «Удаленный рабочий стол» и измените переключатель, чтобы разрешить удаленные подключения к этому компьютеру.
- Нажмите Применить, чтобы сохранить изменения, затем попробуйте снова подключиться, используя тот же протокол удаленного рабочего стола, чтобы увидеть, решена ли проблема сейчас.
Убедитесь, что удаленный рабочий стол разрешен вашим брандмауэром.
Иногда ошибка возникает из-за того, что подключения к удаленному рабочему столу не разрешены брандмауэром Windows или другим программным обеспечением безопасности, которое вы можете использовать. Чтобы проверить это:
- Перейдите в панель управления и перейдите в раздел «Система и безопасность».
- Перейдите в раздел Разрешить приложение через брандмауэр Windows под брандмауэром Защитника Windows.
- Найдите и установите флажок Удаленный рабочий стол, чтобы разрешить его использование в частных и общедоступных сетях.
Проверьте, установлено ли новое оборудование / драйверы
Ошибка 0x204 также может возникнуть, если вы недавно добавили оборудование на свой компьютер или если вы установили новое или обновленное драйверы на твоем компьютере. В этом случае вы можете попробовать:
Запустите диагностику оборудования, предоставленную производителем системы, чтобы определить, какой аппаратный компонент вышел из строя.
Удалите или замените недавно установленный водитель.
Сбросить подключение к удаленному рабочему столу для вашей учетной записи

Сброс проблемного подключения к удаленному рабочему столу может быть полезным для устранения ошибки подключения 0x204. Вот что вам следует делать:
- Откройте приложение поиска (клавиша с логотипом Windows + S).
- Введите Remote Desktop и нажмите Enter.
- Откройте соответствующее приложение.
- Перейдите к удаленному рабочему столу, который вы хотите удалить.
- Щелкните значок в виде трех горизонтальных точек.
- Выберите опцию Удалить.
- Закройте приложение удаленного рабочего стола.
- Затем снова откройте приложение и установите соединение, которое вы ранее удалили.
CCNA, веб-разработчик, ПК для устранения неполадок
Я компьютерный энтузиаст и практикующий ИТ-специалист. У меня за плечами многолетний опыт работы в области компьютерного программирования, устранения неисправностей и ремонта оборудования. Я специализируюсь на веб-разработке и дизайне баз данных. У меня также есть сертификат CCNA для проектирования сетей и устранения неполадок.
Во многом благодаря Интернет соединения что у нас есть на данный момент, в последнее время значительно расширилась работа удаленно. Под этим мы подразумеваем возможность управлять оборудованием других пользователей с нашего рабочего места через Интернет. Например, это то, что позволяет нам выполнять функцию удаленного рабочего стола Windows Сама система.
Таким образом, как в профессиональной, так и в домашней обстановке пользователи имеют возможность решать проблемы клиентов или друзей на своих ПК, то же самое верно и в обратном порядке. Все это достигается благодаря определенным приложениям или платформам, как от самой Windows, так и от третьих лиц. Примером является программа под названием TeamViewer что наверняка многие из вас находят более чем знакомыми. Это приложение, которое существует у нас уже много лет и обслуживает самых разных пользователей.
Работать удаленно прямо из Windows
И также необходимо помнить, что это идеальная альтернатива для всех тех, кто нуждается в Удаленный рабочий стол платформа за счет простоты использования. Именно по всем этим причинам к настоящему времени он стал одним из самых популярных предложений такого типа в мире. Но это не единственный, как легко представить. И в том, что в дополнение ко многим другим платформам этого типа третьих лиц, такая же Microsoft В этой связи Windows предлагает собственное решение.
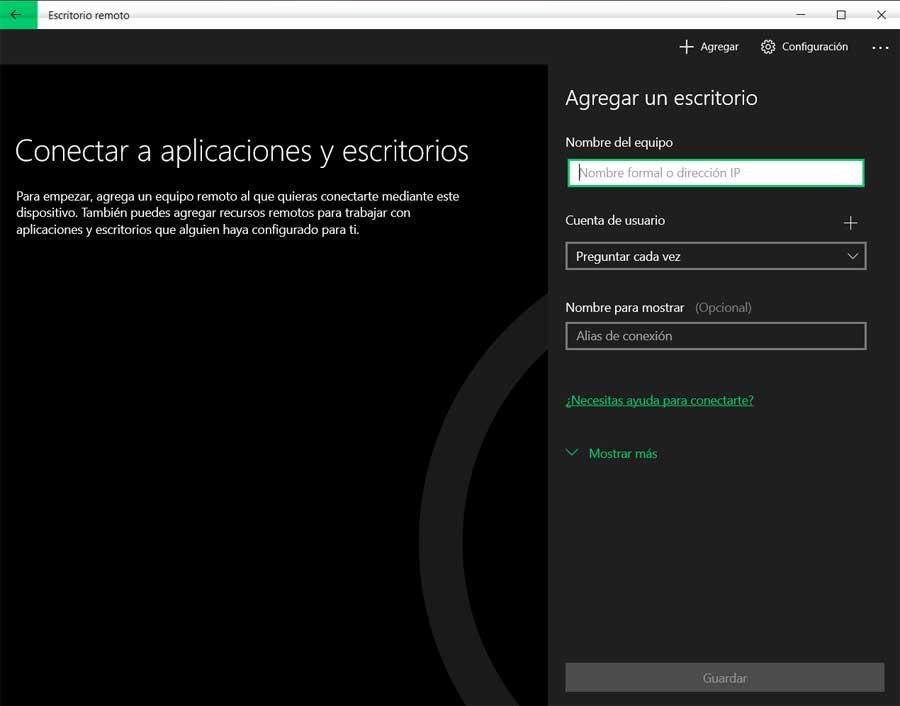
На данный момент стоит отметить, что для доступа к этой интегрированной функциональности, о которой мы говорим, мы можем сделать это из Windows search коробка. Достаточно того, что в этом разделе мы напишем его имя Remote Desktop, чтобы мы могли открыть функцию как таковую.
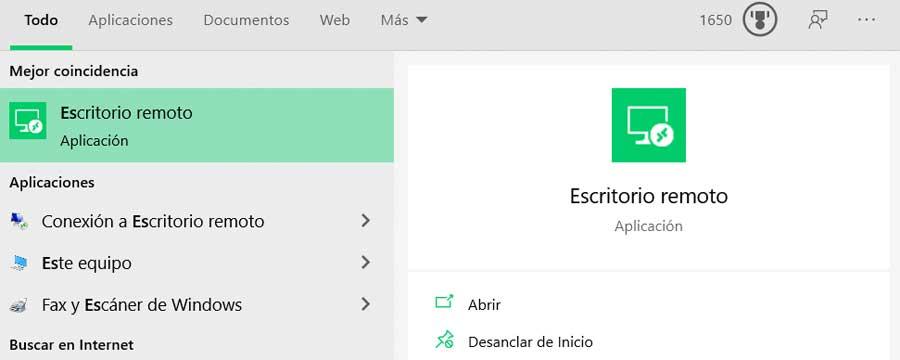
Тем не менее, это не всегда работает так, как следовало ожидать в начале. Таким образом, один из наиболее распространенных сбоев здесь известен как код ошибки 0x204, который, в частности, является удаленным рабочим столом. связи проблемы.
Что такое ошибка Windows 0x204
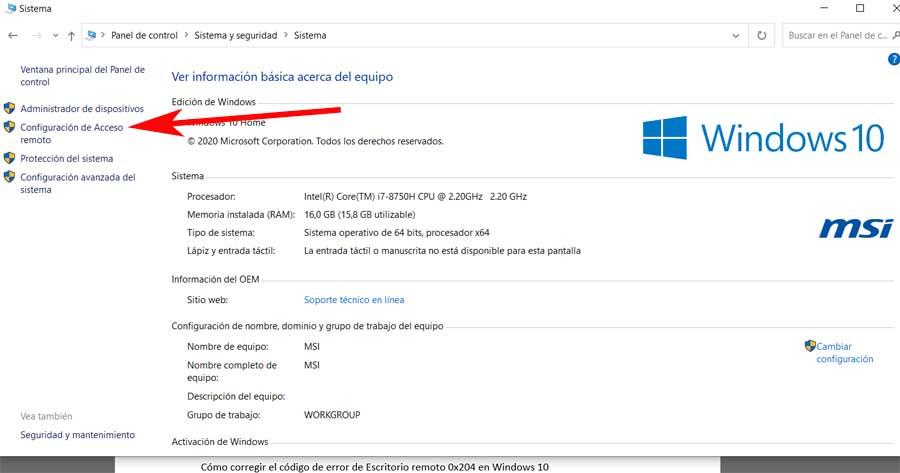
Откроется окно «Свойства системы», где мы должны убедиться, что мы находимся на вкладке «Удаленный доступ». Именно здесь мы должны установить флажок Разрешить удаленные вспомогательные подключения к этому оборудованию. Затем нужно просто нажать кнопку «Применить», чтобы изменения вступили в силу.
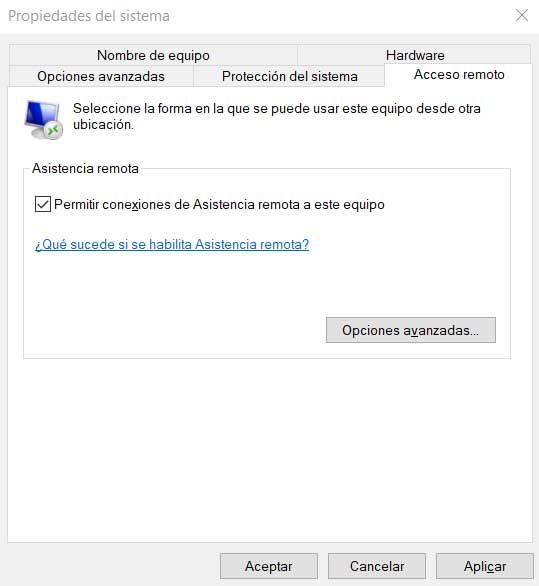
Но если проблема не исчезнет, давайте перейдем к вопросу о подключении самой операционной системы. Это приведет нас к Брандмауэр Защитника Windows что мы говорили вам так много раз.
Поэтому, если, как мы сообщаем вам, проблема еще не решена, мы должны убедиться, что брандмауэр Windows разрешает подключения к удаленному рабочему столу. Для этого мы увидим шаги, которые мы должны предпринять, поэтому мы вернемся к ранее упомянутой Панели управления. В то же время мы снова помещаем себя в категорию «Система и безопасность», где в правой части окна мы уже можем открыть Брандмауэр Защитника Windows опцию.
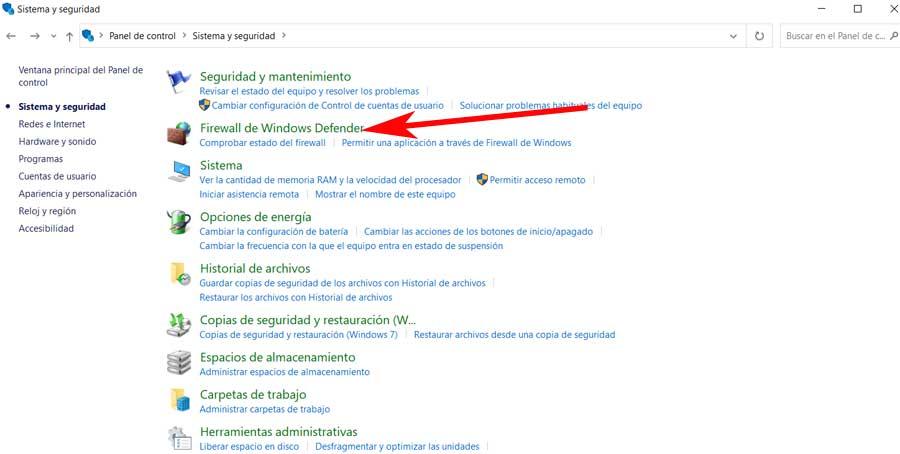
В появившемся окне мы нажимаем Разрешить приложение или функцию через брандмауэр Защитника Windows. Таким образом, мы найдем окно, полное вариантов, среди которых мы должны найти так называемые Microsoft Remote Desktop .
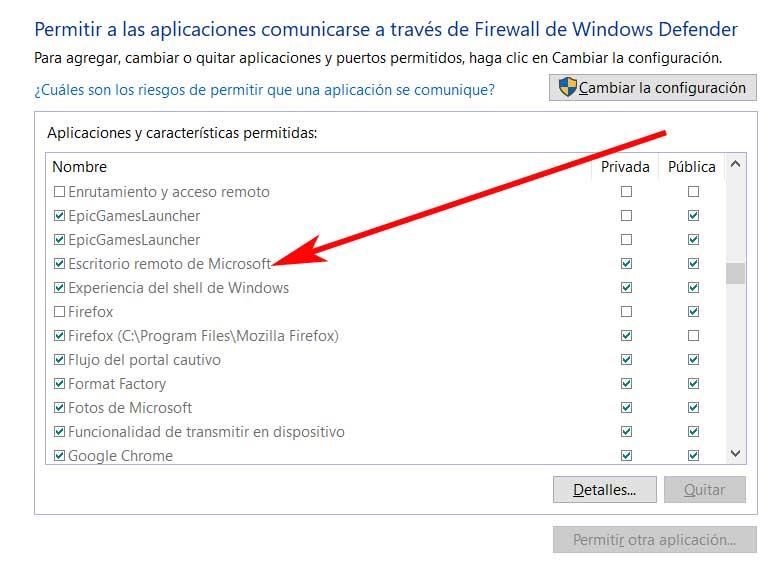
Как только мы находим его, мы устанавливаем флажок, чтобы разрешить доступ для обоих частная и публичные сети, поэтому мы нажимаем на оба поля. Поэтому все это уже должно решить проблему, о которой мы говорили.
Читайте также:

