0x8007000e ошибка как исправить windows 10
Обновлено: 04.07.2024
Процесс установки обновлений на Windows 10 является важным для поддержания безопасности персонального компьютера (ПК). Но можно столкнуться с тем, что апгрейд прерывается по непонятным причинам. Код неисправности, по которому определяется суть проблемы, находится в журнале обновлений. В данной статье подробно рассказано, как избавиться от ошибки 0x8007000e.
Почему появляется ошибка 0x8007000e
Код ошибки 0x8007000e при обновлении windows 10 версии 1903 может возникать по следующим причинам:
- поврежденные файлы апдейта;
- отсутствие свободного места на винчестере;
- конфликт со сторонним защитным ПО или приложением;
- неполадки в операционной системе (ОС);
- сбой настроек.
Если перезагрузка компьютера не помогла, нужно воспользоваться методами восстановления корректной работы службы обновления.
Устранение неисправности при обновлении Windows 10
Есть множество методов устранить проблему штатными средствами ОС, без полной переустановки. После применения каждого предложенного метода рекомендуется перезагружать ПК и проверять работу Центра апдейтов.
Проверка места на системном диске
Возможно, установке обновления мешает заполненная память ПК. Чтобы проверить место на системном диске и выполнить очистку, потребуется:
- Открыть « Пуск ».
- Нажать « Параметры » (значок шестеренки).


- Кликнуть на пункт « Память ».
- Перейти по гиперссылке « Настроить контроль памяти или запустить его ».
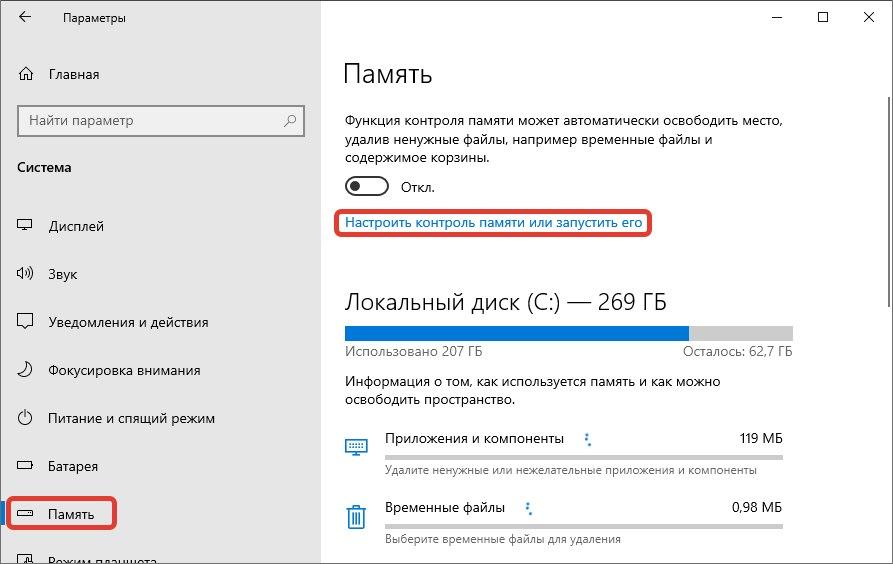
- Пролистать страницу вниз, нажать кнопку Очистить сейчас .
Важно! В открытом меню есть возможность установить время автоматической очистки ПК от лишних файлов.
Перезапуск службы обновления
Чтобы перезагрузить службу апгрейда, пользователю потребуется:
- Нажать Win + R .
- Ввести services.msc и кликнуть OK .

- В окне « Службы » дважды нажать на « Центр обновления Windows ».
- Выбрать вкладку « Общие ».
- Кликнуть Остановить , потом Запустить .

Еще можно нажать правой кнопкой мыши (ПКМ) на службу и выбрать пункт « Перезагрузить ».
Использование средства устранения неполадок
В системе есть специальная утилита для устранения неполадок апдейта, которая поможет пользователю наладить работу устройства. Чтобы запустить это средство, нужно:
- Открыть « Параметры ».
- Кликнуть « Обновление и безопасность ».

- Найти « Устранение неполадок ».
- Под пунктом « Запустить диагностику и устранить неполадку » кликнуть по « Центр обновления Windows ».
- Нажать на Запустить средство устранения неполадок .

Начнется тщательный поиск неисправностей с последующим восстановлением работоспособности выбранной службы.
Очистка временного каталога обновлений
Решить проблему может функция очистки кэша обновлений. Сначала потребуется остановить службу апдейтов:
- Нажать Win + R .
- Ввести services.msc и кликнуть OK .
- В окне « Службы » дважды нажать на « Центр обновления Windows ».
- На вкладке « Общие » кликнуть Остановить , OK .
Затем можно приступить к очистке кэша:
- На диске C открыть папку Windows → SoftwareDistribution → Download .
- Нажать на пункт « Файл » (левый верхний угол окна).
- Выбрать « Изменить параметры папок и поиска ».

- В открывшемся окне « Параметры папок » во вкладке « Вид » отметить строчку « Показывать скрытые файлы, папки и диски ».
- Кликнуть Применить .

- Вернуться в директорию Download и очистить содержимое, используя связку Shift + Delete . Для завершения действия нужно зайти в « Службы » и снова запустить « Центр обновления Windows ».
Деактивация сторонних служб
Сбой в загрузке обновления может произойти из-за работы других служб или приложений. Чтобы отключить их на время апдейта, нужно:
- Вызвать интерпретатор консоли нажатием Win + R .
- Ввести команду msconfig , кликнуть ОК .

- Открыть вкладку « Службы » в « Конфигурации системы ».
- Внизу окна поставить галочку « Не отображать службы Майкрософт ».
- Остановить оставшиеся службы, кликнув по соответствующей кнопке;

- Запустить « Диспетчер задач » нажатием Ctrl + Shift + Esc .
- Отключить все позиции во вкладке « Автозагрузка ».

Отключить автозагрузку можно и другим способом:
- Открыть « Параметры ».
- Выбрать « Приложения » → « Автозагрузка ».

- Деактивировать все программы, которые запускаются при входе в систему.
Таким же образом после загрузки обновления потребуется запустить службы повторно.
Отключение средств безопасности
В ОС встроено специальное антивирусное ПО Windows Defender , которое может мешать процессу обновления. Для настроек программы нужно:
- Открыть « Панель управления », воспользовавшись поиском по системе.




Проверка целостности системных файлов
Нестабильно работающие компоненты можно восстановить с помощью специальных средств: SFC и DISM . Для запуска диагностики через SFC потребуется:
- Открыть « Командную строку ».
- Ввести sfc /scannow

Важно! Окно консоли обязательно требуется запускать от имени администратора.
Чтобы воспользоваться утилитой DISM , необходимо:

- Выполнить dism /Online /Cleanup-Image /RestoreHealth (проверка и восстановление компонентов ОС).
Запустить диагностику с помощью DISM можно через программу PowerShell . Для этого требуется:
- Зайти в Пуск .
- Открыть программу PowerShell с правами суперпользователя.

- Ввести следующий аргумент Repair-WindowsImage -Online -RestoreHealth (диагностика и устранение дефектов ОС).

После вышеперечисленных действий произойдет поиск возможных ошибок и восстановление поврежденных компонентов. Чаще всего DISM находит сбои, которые не увидело средство SFC . Если проверка не найдет никаких проблем, системные файлы в порядке.
Заключение
Один пользователь заявил:
Сегодня утром я попытался обновить Windows 10 до версии 1903. Обновление не удалось с кодом ошибки 0x8007000e.
Решите это, следуя инструкциям, которые мы предоставили ниже.
1. Откройте средство устранения неполадок Центра обновления Windows.

- Средство устранения неполадок Центра обновления Windows может предоставить некоторые решения для ошибки 0x8007000e. Чтобы запустить это средство устранения неполадок, нажмите сочетание клавиш Windows + Q.
- Введите ключевое слово «устранение неполадок» в поле «Введите здесь для поиска».
- Нажмите Устранение неполадок в настройках, чтобы открыть окно настроек, как показано ниже.
- Выберите Центр обновления Windows и нажмите Запустить средство устранения неполадок .
- Центр обновления Windows может затем автоматически применить некоторые исправления или предложить некоторые решения. Пройдите через любые решения, которые устраняет неисправность.
2. Запустите проверку системных файлов

- Нажмите правой кнопкой мыши на Пуск и откройте Командную строку (Администратор) .
- В командной строке введите sfc/scannow и нажмите Enter.
- Дождитесь окончания процедуры и перезагрузите компьютер.
- Проверьте обновления еще раз.
3. Переименуйте папку SoftwareDistribution

- Выберите Командная строка (Администратор) , чтобы открыть окно с повышенными правами.
- Введите эту команду в командной строке: ren% systemroot% \ SoftwareDistribution softwaredistribution.old . Затем нажмите клавишу ввода.
- Закройте окно командной строки.
- Затем перезагрузите рабочий стол или ноутбук.
4. Убедитесь, что служба Windows Update включена
5. Используйте Update Assistant

- Загрузите Помощник по обновлению Windows здесь.
- Запустите приложение и внимательно следуйте инструкциям.
- Ваш компьютер будет перезагружен пару раз во время процесса, поэтому обязательно сохраните все важные данные.
Приведенные выше разрешения могут устранить ошибку Windows 10 0x8007000e для некоторых пользователей. Однако пользователи также могут обновить Windows 10 до версии 1903 с помощью средства создания носителя и установочного носителя USB-накопителя.
Если вы видите код ошибки 8007000e при выполнении обновления Windows, не паникуйте. В этой статье представлены шесть исправлений, чтобы решить эту проблему!

Если вы видите код ошибки 8007000e при выполнении обновления Windows, ты не одинок. Об этом сообщают многие пользователи Windows. Этот код ошибки обычно появляется при попытке обновления до новой сборки системы Windows. Причина в том, что некоторые файлы обновлений отсутствуют или повреждены.
Попробуйте эти исправления:
Возможно, вам не придется пробовать их все. Просто двигайтесь вниз по списку, пока не найдете тот, который работает.
- Установите последнюю версию IE для Windows 7
- Запустите средство устранения неполадок Центра обновления Windows.
- Перезапустите службу Windows Update.
- Запустите инструмент DISM
- Запустить проверку системных файлов
- Загрузить обновления из каталога Центра обновления Майкрософт вручную
- Хотите, чтобы мы решили проблему за вас?
Исправление 1. Установите последнюю версию IE для Windows 7.
Это исправление предназначено для пользователей, которые используют Windows 7 Операционная система. Если текущая ОС вашего ПК не Windows 7, вы можете пропустить это исправление.Устаревший веб-браузер IE и некоторые исправления могут вызывать Ошибка обновления Windows 8007000e . Попробуйте обновить IE до последней версии и удалить два исправления, чтобы проверить, сохраняется ли эта проблема. Вот как это сделать:
- Нажмите Вот посетить Центр загрузки Microsoft.
- Щелкните Загрузить, чтобы загрузить последнюю версию IE 11.
- Установите последнюю версию IE 11 на свой компьютер.
- На клавиатуре нажмите клавиша с логотипом Windows и р в то же время, чтобы открыть диалоговое окно «Выполнить». Затем введите контроль и нажмите Войти , чтобы открыть Панель управления.
- В поле поиска в правом верхнем углу введите установленное обновление . Нажмите Просмотр установленных обновлений под Программы и особенности для просмотра установленных обновлений на вашем ПК.
- удалять Исправление для Microsoft Windows (KB2534111) и Исправление для Microsoft Windows (KB2639308) . Если вы не нашли этих двух исправлений, пропустите этот шаг.
- Перезагрузите компьютер.
- Откройте IE и пройдите через экран приветствия. Затем закройте все вкладки, чтобы закрыть IE.
- Перезагрузите компьютер.
Пойдите и проверьте Центр обновления Windows еще раз, чтобы узнать, можете ли вы выполнить обновление Windows или нет. Если вы можете выполнить обновление Windows, значит, вы устранили эту проблему.
Исправление 2: запустите средство устранения неполадок Центра обновления Windows.
Вы можете скачать и запустить средство устранения неполадок Центра обновления Windows для автоматической диагностики и решения любых проблем, связанных с Центром обновления Windows. Вот как это сделать:
- Нажмите Вот чтобы загрузить средство устранения неполадок Центра обновления Windows.
- Двойной щелчок загруженный файл ( WindowsUpdate.diagcab ), чтобы запустить средство устранения неполадок, а затем щелкните следующий .
Заметка: Если ваша текущая операционная система Windows 7 , вам просто нужно дождаться, пока средство устранения неполадок завершит процесс и покажет вам результат процесса. Если ваша текущая операционная система Windows 8 или же Windows 10 , вам может потребоваться выполнить следующие действия. - Если доступна более новая версия средства устранения неполадок Центра обновления Windows, щелкните, чтобы запустить ее.
- В новой версии средства устранения неполадок Центра обновления Windows щелкните следующий . Средство устранения неполадок проверит доступные обновления для вашего компьютера.
- Нажмите Применить это исправление чтобы немедленно запустить процесс обновления в фоновом режиме.
Средство устранения неполадок попытается решить проблему за вас. Вы можете перезагрузить компьютер и повторить попытку обновления Windows. Если по-прежнему не работает, попробуйте следующее исправление.
Исправление 3: перезапустите службу Windows Update.
Вы можете увидеть этот код ошибки, если что-то не так со службой Центра обновления Windows. Вы можете попробовать перезапустить службу Windows Update, чтобы решить эту проблему. Вот как это сделать:
- На клавиатуре нажмите клавиша с логотипом Windows и р в то же время, чтобы открыть диалоговое окно 'Выполнить', затем введите services.msc и нажмите Войти , чтобы открыть окно «Службы».
- Щелкните правой кнопкой мыши Центр обновления Windows и выберите Стоп если его текущий статус - «Выполняется». Если служба Центра обновления Windows не запущена, пропустите этот шаг.
- На клавиатуре нажмите клавиша с логотипом Windows и ЯВЛЯЕТСЯ в то же время открыть Проводник . Скопируйте путь ниже и вставьте его в адресную строку, затем нажмите Войти на клавиатуре, чтобы перейти к Хранилище данных папка.
C: Windows SoftwareDistribution DataStore
Пойдите и проверьте Центр обновления Windows еще раз, чтобы узнать, можете ли вы выполнить обновление Windows или нет. Если по-прежнему не работает, попробуйте следующее исправление.
Исправление 4: запустите инструмент DISM
Эта неприятная проблема, вероятно, вызвана поврежденными файлами обновления Windows. В этом случае запускается инструмент обслуживания образов развертывания и управления ими (DISM) может решить эту проблему. Просто следуйте пошаговым инструкциям, чтобы запустить инструмент DISM:

Dism / Online / Cleanup-Image / ScanHealth
Заметка: Когда вы запускаете указанную выше команду, инструмент DISM просканирует все системные файлы и сравнит их с официальными системными файлами. Функция этой командной строки - проверить, соответствует ли системный файл на вашем ПК официальному источнику или нет. Эта командная строка не исправляет повреждение.

Dism / Online / Cleanup-Image / CheckHealth
Заметка: Когда вы запускаете командную строку Dism / Online / Cleanup-Image / CheckHealth , инструмент DISM проверит, есть ли в вашем образе Windows 10 повреждения. Эта командная строка также не восстанавливает поврежденные файлы.
Посмотрите, сможете ли вы выполнить обновление Windows. Если проблема не исчезнет, попробуйте запустить средство проверки системных файлов.
Исправление 5: Запустите проверку системных файлов
Проверка системных файлов может сканировать системные файлы Windows на наличие повреждений и восстанавливать поврежденные файлы. Если вам не удается установить обновления Windows, это может быть вызвано некоторой ошибкой, связанной с повреждением. В этом случае запуск средства проверки системных файлов может помочь вам решить эту проблему.
Снова запустите Центр обновления Windows, чтобы проверить, работает ли это исправление. Если вам по-прежнему не удается установить обновления для вашей системы Windows, попробуйте следующее исправление.
Исправление 6. Загрузите обновления из каталога Центра обновления Майкрософт вручную.
Если все перечисленные выше исправления не помогли вам, вы можете попробовать загрузить обновления, которые вам не удалось установить, с Каталог Центра обновления Майкрософт и установите их вручную.
Перед загрузкой обновлений Windows вручную вам необходимо знать тип системы вашей ОС Windows. Вы можете выполнить следующие шаги, чтобы просмотреть информацию о типе системы:

- На клавиатуре нажмите клавиша с логотипом Windows и р в то же время, чтобы открыть диалоговое окно «Выполнить». Тип cmd и нажмите Войти , чтобы открыть командную строку.
- Введите командную строку системная информация и нажмите Войти чтобы просмотреть тип вашей системы.
Чтобы загрузить и установить обновления Windows вручную:
Эта проблема сохраняется?
Хотите, чтобы мы решили проблему за вас?
Все, что вам нужно сделать, это купите годовую подписку на Driver Easy (всего 29,95 долларов США), и вы получите бесплатную техническую поддержку в рамках покупки. . Затем вы можете напрямую связаться с нашими компьютерными специалистами, объяснить вашу проблему, и они расследуют ее, чтобы узнать, могут ли они решить ее удаленно.
Надеюсь, одно из приведенных выше исправлений поможет вам решить эту досадную проблему. Пожалуйста, оставьте свой комментарий ниже, если у вас есть вопросы!
Обновления системы нужны, чтобы устранить уязвимости ОС, улучшить работоспособность, сделать версию Windows более стабильной, а также принести некоторые полезные «фишки». Как правило, обновление происходит самостоятельно, и пользователь не принимает участие в процессе. Однако иногда возникает некий сбой, что приводит к проблеме 8007000e – ошибка при поиске обновлений. Так как мы уже знаем важность своевременных обновлений, не будем откладывать проблему, а рассмотрим ее решение.
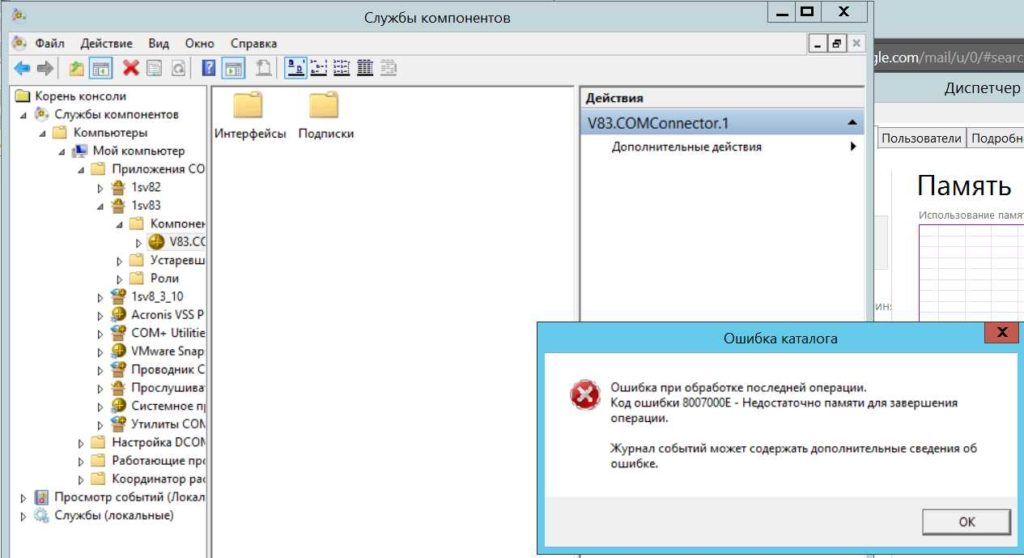
Почему возникает ошибка 8007000e?
Причин, по которым появляется данная ошибка, на самом деле не так уж и много. Поэтому найти и устранить ее можно самостоятельно, без обращения к специалисту. Приведем список наиболее распространенных причин возникновения неполадки.
Нехватка свободного места на жестком диске
Функциональность системы зависит не только от оперативной памяти и процессора. Важную роль в ней играет и свободное место на диске. Если его чересчур мало, ОС начнет тормозить, работать со сбоями и выдавать ошибки, в том числе и код 8007000e.
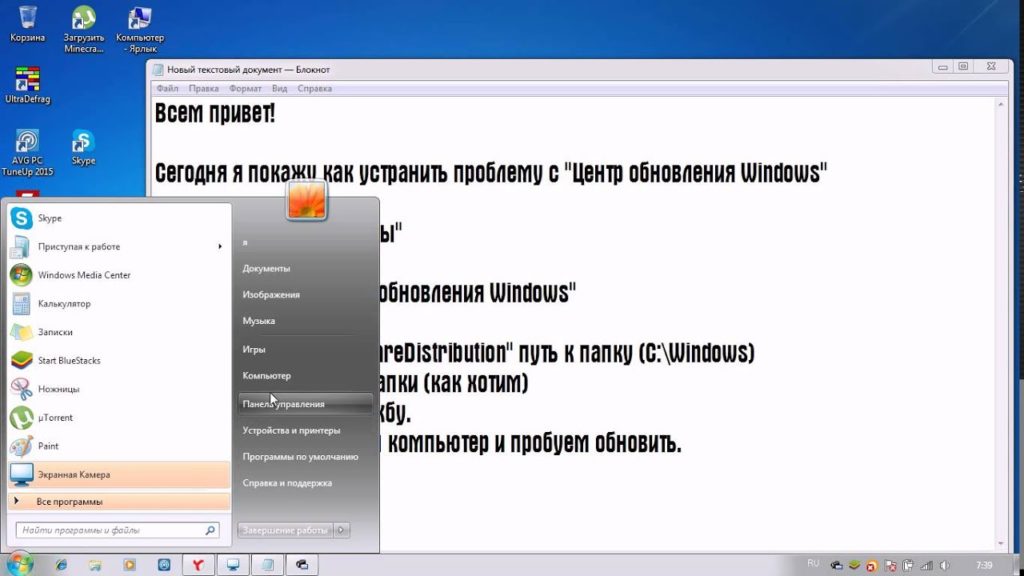
Проблема решается довольно просто. Нужно удалить лишние файлы или же перенести их на другой носитель. Если под рукой ничего нет, а удалять данные вы не хотите, можно воспользоваться облачным хранилищем. По сути это такой же жесткий диск, только виртуальный. Наиболее популярными на данный момент считаются Google Drive и Yandex Disk. Их можно как скачать на ПК, так и использовать через браузер.
Неисправности в жестком диске
К сожалению, данная проблема гораздо серьезнее. Дело в том, что жесткие диски очень подвержены повреждениям и являются наименее надежным элементом ПК. В один прекрасный момент его магнитная поверхность, на которой записывается вся информация, начинает выходить из строя и, соответственно, все данные, записанные на поврежденном участке, пропадают. Из-за этого ОС и многие ее службы перестают нормально работать, возникают частые BSDO и т.п.
Проверить состояние диска можно программой Victoria. Если теория подтвердится и приложение найдет много битых секторов, вам остается только поменять неисправное устройство.
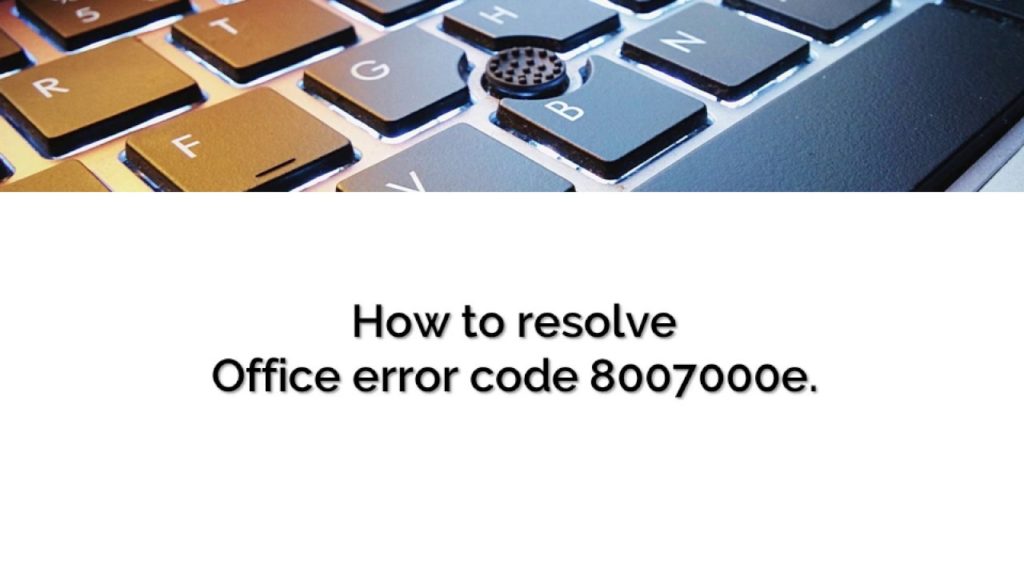
Наличие вирусов или троянов
Довольно тривиальная причина, из-за которой возникают неисправности в системе у многих пользователей. Вирус способен не только тормозить ПК, но и вносить изменения в реестр Windows, а также повреждать и удалять многие программные файлы. Как итог, 8007000e ошибка обновления Windows 7 и поверьте это еще не самый плохой исход.
Как устранить данную неприятность, скорее всего, вы и сами знаете. Устанавливаем антивирусник (Касперский, Аваст), бесплатной версии вполне хватит, и проводим полное сканирование. После очистке от вирусов попробуйте обновиться снова.
Неправильно выставленное время и дата
Когда служба ищет новые обновления для операционной системы, она ориентируется в первую очередь на установленную пользователем дату и время. Соответственно, если они выставлены неправильно служба, говоря простым языком, будет сбита с толку и выдаст 8007000e ошибка обновления.
Чтобы такого не возникало, следует выставить текущее время. Для этого кликните дважды на часы (правый нижний угол) и синхронизируйте время с интернетом (вкладка «Время по интернету»). После этого все должно работать корректно.
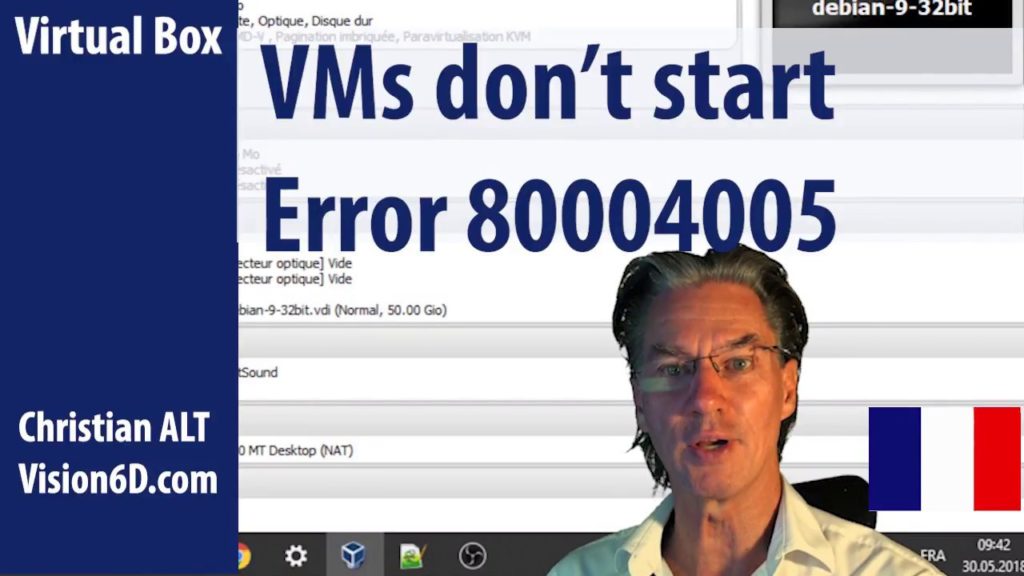
Проблемы с сетевым соединением
8007000e Windows 7 может возникнуть из-за нестабильного интернет-соеденения. Служба обновлений просто не может нормально работать из-за постоянных обрывов, что приводит к данному сбою.
Наладить нормальный интернет можно, перезагрузив роутер. Если это не помогло, позвоните своему провайдеру, чтобы он проверил вашу линию. Возможно, где-то перебит кабель или сбиты настройки маршрутизатора.
Нехватка ОЗУ
Довольно редкая проблема, особенно, если у вас современный компьютер, тем не менее, закрыть все «тяжелые» приложения и попробовать обновиться снова.

Как устранить сбой?
Иногда причина сбоев исходит не со стороны пользователя, а из-за самой Windows 7. Дело в том, что многие сборки Виндовс 7 выходили с уже неисправной службой обновления. Обычно в таких случаях ошибка возникает сразу же после установки семерки на ПК. Хотя тут может быть и вина пользователя, случайно повредившего или удалившего системные файлы. Так или иначе, в этом случае остается только альтернативный способ обновления.
Рассмотрим его пошагово:
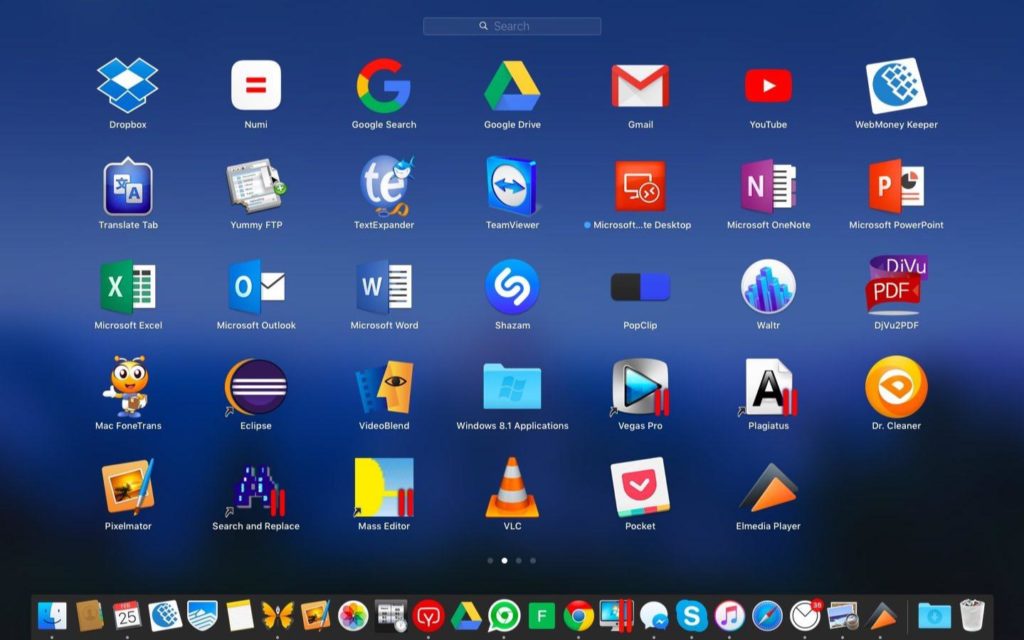
Дополнительные рекомендации по обновлению системы
Не все обновления могут пойти на пользу. Поэтому мы советуем зайти в центр обновления, далее настройка параметров и выбрать пункт, где вас будут только уведомлять о пришедших обновлениях, без их загрузки на ПК. Так вы сможете сами выбирать, что вам нужно, а что нет.
Если у Вас остались вопросы по теме "Что делать, если возникла ошибка обновления 8007000e?", то можете задать их в комментария
Читайте также:

