0x80070308 ошибка обновления windows 10
Обновлено: 04.07.2024
Процесс эксплуатации компьютера может быть омрачен появлением неисправности, которая не позволяет использовать потенциал системы в полной мере. Наиболее частой проблемой является ошибка 0x80070643 при обновлении Windows 10. Решением послужит ручное изменение конфигурации компьютера, без обращения в сервисный центр.
Причины появления проблемы в Windows 10
Иногда ошибка возникает в процессе обновления или уже после завершения.
Основные причины появления:
- неверно заданные параметры операционной системы (ОС);
- проникновение в систему нежелательных программ;
- сбой в работе драйверов;
- повреждение или удаление файлов;
- неправильная деинсталляция старых приложений.
Средство устранения неисправностей
Компания Microsoft для своей ОС предусмотрела специальный инструмент для решения ошибок, которым рекомендуется воспользоваться в первую очередь.
- Перейти в настройки нажатием Win + I .
- Войти в « Обновление и безопасность ».

- Во вкладке « Устранение неполадок » нажать по пункту « Центр обновления Windows ».
- В развернутом меню кликнуть по кнопке Запустить средство устранения неполадок .

- Если неисправность будет найдена, утилита автоматически внесет правки.
После действий необходимо закрыть инструмент, перезапустить систему и повторить процедуру инсталляции апдейта.
Ручная загрузка и установка обновлений
При необходимости можно установить проблемные компоненты самостоятельно. Необходимо:
- Зайти в Каталог Центра обновления Майкрософт.
- Найти необходимые компоненты посредством поисковой строки.
- Загрузить дистрибутивы апдейтов на компьютер, выполнить инсталляцию.
Восстановление поврежденных файлов системы (команда SFC)
В ОС Windows 10 предусмотрено две утилиты для проверки и восстановления важных файлов. За эти операции отвечают процессы dism.exe и sfc.exe , которые запускаются из « Командной строки ».
Первое приложение восстанавливает библиотеку системных файлов, а второе отвечает за сканирование защищенных директорий. При необходимости поврежденные элементы заменяются на исправные копии.
- Посредством поиска найти и запустить с правами суперпользователя « Командную строку ».


- Дождаться завершения анализа файлов системы и восстановления в случае необходимости.
- Напечатать DISM /Online /Cleanup-Image /RestoreHealth , нажать Enter .

Важно! Во время работы утилит нельзя выключать компьютер или закрывать окно консоли.
Очистка директории Software Distribution
За обновление системы отвечают каталоги SoftwareDistribution и Catroot2 . Файлы в первой директории применяются для предварительной загрузки дистрибутивов перед инсталляцией. В папке лежат соответствующие установщики. Каталог Catroot2 содержит используемые в процессе инсталляции апдейтов файлы.
Ошибка может быть связана с тем, что в директории SoftwareDistribution находятся поврежденные данные. Для устранения неисправности потребуется переименовать каталоги через « Командную строку ».
Необходимо последовательно ввести:
- net stop wuauserv
- net stop bits
- rename C:\Windows\SoftwareDistribution SoftwareDistribution.bak
- net start wuauserv
- net start bits
После каждой команды требуется нажимать клавишу Enter для запуска соответствующих процедур. Аналогично осуществляется очистка папки Catroot2 , только вместо указанной третьей команды необходимо ввести rename C:\Windows\Catroot2 Catroot2.bak .
Перезапуск службы Центра обновления Windows
Нередко проблемы связаны с неправильной работой Центра обновлений Windows . Для решения проблемы необходимо:
- Инициализировать утилиту « Выполнить » посредством нажатия Win + R .
- Вписать services.msc , кликнуть ОК .

- В открывшемся окне найти « Центр обновления Windows » ( Windows Update ).
- Щелкнуть по строке правой кнопкой мыши и выбрать « Остановить ».

- Удалить директорию C:\Windows\SoftwareDistribution .

- Отключить все антивирусы, менеджеры и загрузчики.
- Вернуться в окно управления службами и запустить « Центр обновления Windows » через контекстное меню.
Обратите внимание! Чтобы изменения вступили в силу, необходимо перезапустить компьютер.



Описанный метод позволяет решить проблему с библиотекой, если ошибка осталась, можно попробовать обновить утилиту вручную. При этом важно удалить прошлую версию.
Удаление вирусов, отключение антивируса
Любые вредоносные программы оказывают негативное воздействие на систему. Некоторые файлы могут проникать в процессы обновления, вызывая ошибку 0x80070643.
В качестве меры профилактики стоит использовать качественное антивирусное программное обеспечение (ПО) и избегать скачивания подозрительных файлов. Если неполадка уже проявилась, потребуется запустить глубокую проверку системы. Антивирус проведет диагностику всех дисков и выявит возможный вредоносный код.

- Дождаться завершение анализа системы и следовать рекомендациям программы.
Иногда антивирусное ПО становится причиной проблем в процессе обновления. Встроенные файерволы не позволяют системе правильно скачивать установочные модели и производить инсталляцию новых компонентов. Поэтому на время обновления можно попробовать отключить антивирус :
- Перейти в параметры путем нажатия Win + I .
- В поисковой строке ввести « Защита от вирусов и угроз », перейти в соответствующий раздел, затем в « Параметры защиты ».

- Кликнуть по гиперссылке « Управление настройками ».

- Деактивировать параметр « Защита в режиме реального времени ».

Выполнение установки в безопасном режиме
Если ни один из перечисленных способов не помог решить проблему, можно попытаться установить обновления в безопасном режиме. В данном случае ОС загружается без сторонних драйверов или программ, что позволяет минимизировать влияние внешних факторов на ход установки новых элементов.
Выполнить запуск в режиме безопасности можно следующим образом:
- Развернуть меню « Пуск ».
- Кликнуть по кнопке отключения.
- Зажав клавишу Shift , выбрать пункт « Перезагрузка ».
При старте системы появится среда восстановления, в которой необходимо перейти по следующим пунктам: « Поиск и устранение неисправностей » → « Дополнительные параметры » → « Параметры загрузки ». Далее следует нажать Перезагрузить , а при запуске компьютера — клавишу F5 .



Заключение
Ошибка 0x80070643 представляется достаточно серьезной проблемой, при которой обновления не устанавливаются в нормальном режиме. Неопытным пользователям рекомендуется использовать средство устранения неисправностей, восстановление системных файлов через утилиты SFC и DISM , очистку директории Software Distribution . Остальные методы подойдут более продвинутым юзерам.
Методика устранения ошибки 0x80070308 при установке обновлений Windows.
Основные причины возникновения ошибки 80070380 при обновлении Windows:
Исправление проблем в редакторе реестра
Всякий раз, когда пользователь устанавливает программное обеспечение/приложение, аппаратное обеспечение или драйвер устройства для вновь подключённого аппаратного обеспечения в компьютерной системе на базе Windows, их начальные параметры конфигурации хранятся в виде ключей и значений в определённом системой центральном иерархическом хранилище базы данных, которое называется реестр Windows. Во время использования программного или аппаратного обеспечения изменения, внесённые в эти конфигурации, обновляются в реестре. Кроме того, изменения, внесённые в настройки панели управления, ассоциации файлов, компоненты Windows и т. д. во время использования компьютера, также обновляются в реестре.

Программное обеспечение и системные компоненты извлекают свою последнюю конфигурацию из реестра во время выполнения, чтобы продолжить свою работу в соответствии с настройками, заданными текущим пользователем. Реестр также служит индексом работы ядра, выявляя информацию о времени выполнения системы. Реестр является критическим фактором, определяющим стабильность, надёжность и производительность компьютера. Большинство проблем с компьютером вызвано ошибками системного реестра. Неверные ключи реестра, оставленные в качестве следов приложениями, которые больше не используются или удаляются с компьютера и т. д., могут вызвать проблемы, в том числе ухудшение производительности системы с точки зрения скорости работы, надёжности и т. д., сбои, зависания и т. д.
Реестр Windows служит архивом для сбора и хранения параметров конфигурации компонентов Windows, установленного оборудования/программного обеспечения/приложений и многого другого. Компонент Windows, аппаратное или программное обеспечение извлекает записи реестра или относящиеся к нему ключи при каждом запуске. Он также изменяет записи реестра или соответствующие ему ключи в ходе выполнения. Когда ключи добавляются в реестр, данные сортируются как специфичные для компьютера или пользователя данные для поддержки нескольких пользователей.
Место нахождения
В операционных системах на базе Windows NT, таких как Windows XP, 2000 и 2003, файлы реестра хранятся в папке WindowsSystem32Config. Эти файлы называются:
- Software;
- System;
- SAM;
- Security;
- Default;
- UserDiff.
Эти файлы не имеют расширения. Кроме того, в папке Documents and Settings, соответствующей каждому пользователю системы, хранится ещё один файл реестра с именем NTuser.dat. В файле NTuser.dat хранятся все настройки, специфичные для определённого пользователя. Эти настройки переопределяют настройки системы по умолчанию при входе пользователя в систему.

Как могут возникнуть проблемы с реестром
Реестр Windows продолжает накапливать большое количество нежелательных, устаревших и неправильных данных, которые в основном остаются неустановленными программами. Наиболее распространённые причины накопления ненужных записей:

Как проблемы с реестром влияют на вашу систему
Реестр Windows, размер которого увеличивается из-за накопления ненужных записей, фрагментированных и повреждённых из-за следов, оставленных неправильно удалёнными программами, приводит к:
Зачем вам очиститель реестра
Когда вы заметите снижение скорости работы вашего компьютера, многократные зависания или длительное время запуска, вы можете воспринимать это как начало ухудшения состояния реестра. Ваш реестр нуждается в очистке, это означает, что устаревшие, нежелательные и недействительные записи должны быть идентифицированы из вашего реестра и удалены. Вы можете вручную отредактировать свой реестр и устранить эти проблемы самостоятельно, если вы специалист по компьютерам. В качестве предостережения выполнить очистку реестра с помощью редактора не так просто и безопасно. Вероятность непреднамеренного изменения или удаления записи реестра, жизненно важной для нормальной работы вашей системы, несравнимо выше, чем вероятность удаления записи, которая будет фактически удалена. Ваша система может быть непоправимо повреждена.
Всегда рекомендуется использовать программное обеспечение Registry Cleaner регулярно, чтобы привести в порядок системный реестр. Очиститель реестра сканирует ваш реестр и обнаруживает нежелательные записи, которые будут удалены. Он удаляет ненужные записи только после вашего подтверждения и оставляет важные записи реестра нетронутыми. Это гарантирует, что вы сможете восстановить работоспособность ваших систем в несколько щелчков мыши, не опасаясь повреждения вашей системы. Там нет шансов для удаления каких-либо важных записей и, следовательно, инструмент является безопасным.
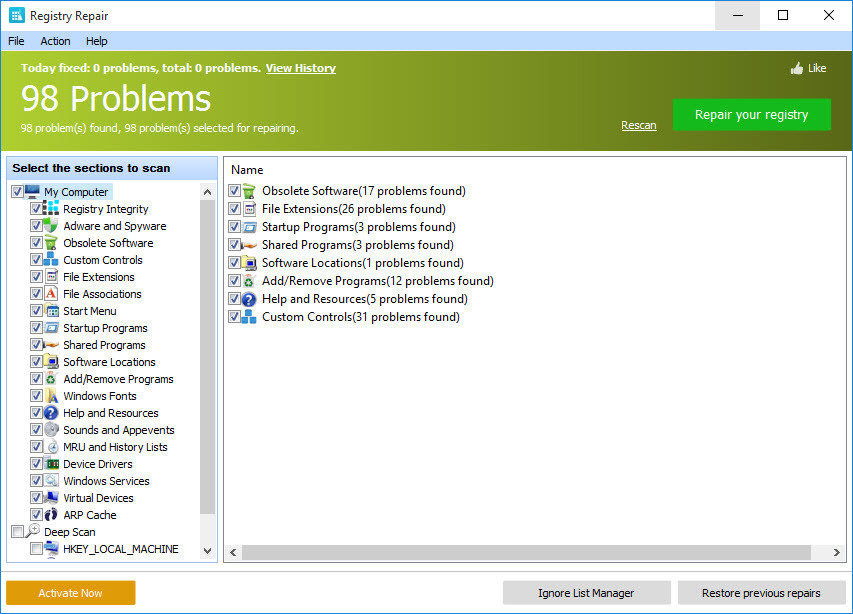
Преимущества использования очистителя реестра
- Активные процессы/приложения могут быстро и без проблем обращаться в соответствующий реестр, избегая неожиданного завершения программ. Пользователям не нужно терять какие-либо несохраненные данные, и система становится более надёжной.
- Чистый, компактный и быстрый реестр может оперативно обслуживать запросы, посылаемые ему активными программами и аппаратными устройствами, избегая зависаний системы и перезагрузки. Это добавляет стабильности системе.
- Недавно установленные программы могут легко создавать записи реестра и сохранять их параметры конфигурации в чистом реестре.
Профилактика лучше лечения. Вместо того, чтобы ждать, пока ваш реестр соберёт мусор и очистит его, регулярная очистка с определённой частотой постоянно поддерживает работоспособность системы. Программное обеспечение Registry Cleaner предлагает средства планирования, в которых вы можете настроить сканирование по расписанию и очистить реестр. Даже если вы забудете запустить очистку реестра, программа очистки реестра автоматически запустит сканирование и очистит его в запланированное время. Регулярная очистка вашего реестра не даёт возможности для повреждения, и ваша система будет полностью защищена от сбоя системы. Программа очистки реестра также выполняет резервное копирование системного реестра перед выполнением каждой очистки, предоставляя вам возможность вернуть вашу систему на раннюю стадию, в случае необходимости.
Помимо очистки реестра, некоторые программы очистки реестра также помогают оптимизировать производительность вашей системы. Одной из причин медленного запуска и снижения скорости работы ваших систем, помимо проблем с реестром, является количество запускаемых программ. Несмотря на то, что существуют определённые программы запуска, которые необходимы для работы вашего компьютера, некоторые из них обычно настраиваются для загрузки при запуске этих приложений. Эти программы обычно не требуются до тех пор, пока вы фактически не используете приложение, к которому они принадлежат, а в остальное время они запускаются в фоновом режиме без необходимости, потребляя системные ресурсы. Вы можете использовать команду msconfig для выбора программ, которые будут загружены во время запуска, но опять же, это не просто и безопасно.
Итак, если при попытке обновления Windows 7 вы сталкиваетесь с ошибкой 80070380:
- Откройте Regedit и перейдите к HKLM\COMPONENTS;
- Удалите значение PendingRequired;
- Нажмите Да, когда появится запрос, затем закройте Regedit.
Теперь снова запустите Центр обновления Windows. Проблема должна быть устранена. В противном случае переходите к следующим методам устранения неполадок.
Проверка и отладка системы
Прежде чем приступить к решению любой проблемы с компьютером на базе Виндовс 7, всегда рекомендуется сканировать и устранять любые основные проблемы, влияющие на здоровье и производительность вашего ПК:
Настройка еженедельных (или ежедневных) автоматических проверок поможет предотвратить системные проблемы и обеспечить быструю и безотказную работу вашего ПК. Ошибка обновления 0x80070308 обычно вызывается неправильно настроенными системными файлами, которые создают ошибки реестра в вашей операционной системе.
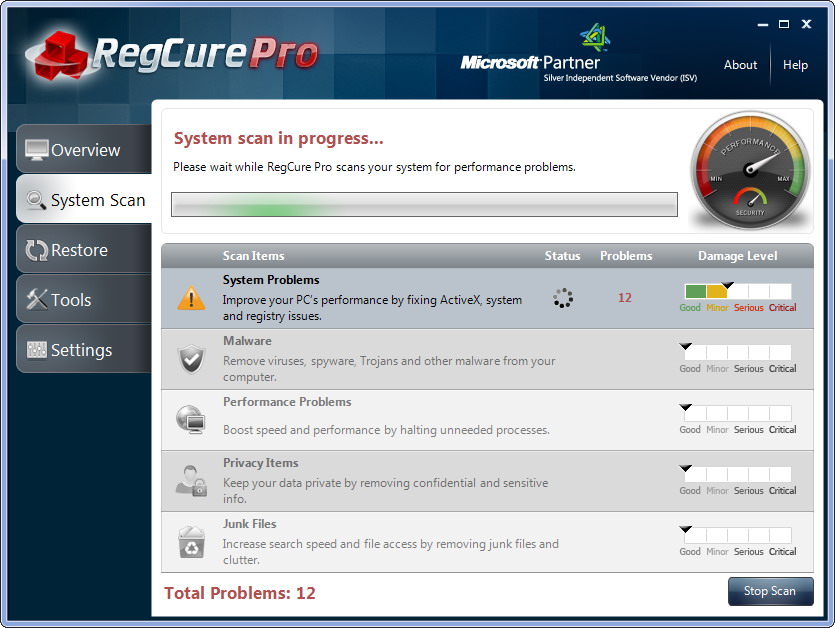
RegCure Pro
Одно из лучших решений для мониторинга системы и исправления неисправностей.
Plumbytes
Иногда ваш компьютер будет работать медленно из-за шпионского, рекламного и вредоносного ПО, о котором вы даже не подозревали. Вот почему мы всегда рекомендуем проводить тщательное сканирование для проверки.
Вот и всё, вы закончили. Ваш компьютер теперь будет защищён от любых дальнейших шпионских, вредоносных и рекламных программ.
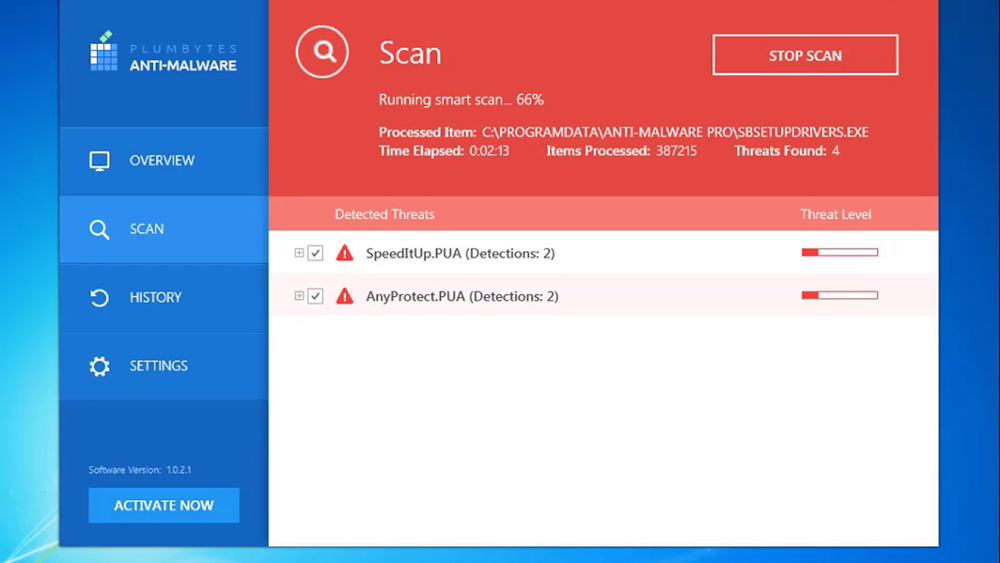
Проверка актуальности драйверов
Драйвер – это программное обеспечение, которое помогает аппаратному и программному обеспечению компьютера взаимодействовать друг с другом. Обновление драйверов устройств выполнить довольно легко. Посетите веб-сайт производителя вашего компьютера и найдите его модель. Как только вы найдёте его, ищите последние версии драйверов устройств. Скачайте все из них. Установите их один за другим и перезапустите, когда будет предложено. Вы также можете использовать стороннее программное обеспечение, например, DriverAgent, для обновления всех драйверов без особых усилий. Софт гарантирует, что все драйверы вашего ПК будут обновлены и работают без сбоев.
Отладка с помощью настройки службы
Службы Windows являются основным компонентом операционной системы Microsoft Windows и позволяют создавать и управлять длительными процессами. В отличие от обычного программного обеспечения, которое запускается конечным пользователем только при входе в систему, службы Windows могут запускаться без вмешательства пользователя и могут продолжать работать ещё долго после выхода пользователя из системы. Службы работают в фоновом режиме и обычно включаются при загрузке машины. Разработчики могут запускать сервисы, создавая приложения, которые устанавливаются как службы, что идеально подходит для использования на серверах, когда требуется длительная работа без вмешательства других пользователей в той же системе. Сервисы управляют широким спектром функций, включая сетевые подключения, звук динамика, резервное копирование данных, учётные данные пользователя и цвета дисплея. Службы Windows выполняют ту же функцию, что и процессы UNIX.
Что такое диспетчер управления службами Windows
Службы Windows управляются через панель диспетчера служб. На панели отображается список служб, а для каждой – имя, описание, состояние (запущено, остановлено или приостановлено) и тип службы. Двойной щелчок по сервису раскрывает его свойства более подробно. Вы можете остановить, приостановить, запустить, отложить запуск или возобновить каждую услугу в зависимости от ситуации. Вы также можете изменить механизм запуска (ручной или автоматический) или указать учётную запись.
Службы Windows в целом подразделяются на три категории в зависимости от действий и приложений, которыми они управляют: локальные службы, сетевые службы и система. Сторонние приложения, такие как антивирусное программное обеспечение, также могут устанавливать свои собственные службы. Службы могут быть удалены пользователем с правами администратора, но поскольку это может привести к нестабильной работе операционной системы, это следует делать только при необходимости и с осторожностью.

Различия между службами Windows и обычными приложениями
Механизм запуска – обычное приложение запускается вручную конечным пользователем с рабочего стола или из меню «Пуск». Примеры включают веб-браузеры, программное обеспечение для редактирования документов и программы для чтения PDF. Службы Windows запускаются при включении машины. Однако обратите внимание, что обычные приложения могут быть добавлены в папку «Автозагрузка» в меню «Пуск», и в этом случае они будут запускаться автоматически после завершения загрузки операционной системы. Пользовательский интерфейс – в отличие от обычных приложений, службы Windows не имеют пользовательского интерфейса; они работают в фоновом режиме, и пользователь не взаимодействует с ними напрямую. Служба Windows не останавливается, когда пользователь выходит из компьютера; регулярное приложение будет.
Несколько экземпляров – на устройстве работает только один экземпляр службы Windows. Обычные приложения могут разрешать несколько копий, если несколько пользователей вошли в систему на одном компьютере. Права администратора – службы Windows обычно запускаются с правами администратора, даже если пользователь, не являющийся администратором, вошёл в систему и использует компьютер. Средняя служба Windows имеет больший контроль над машиной по сравнению с обычным приложением.
Примеры служб Windows
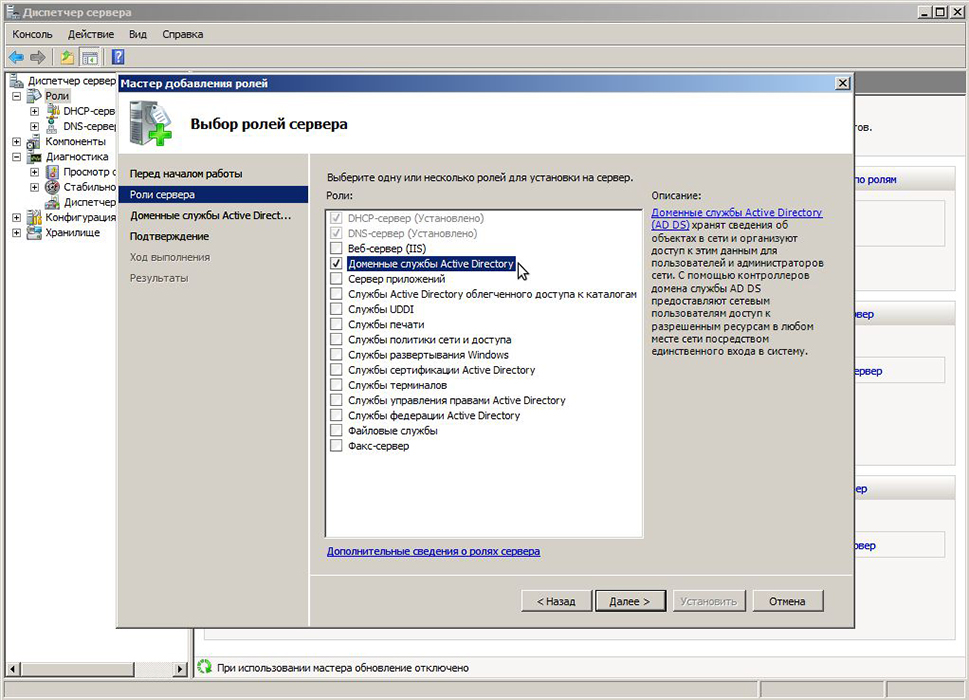
DNS Client Service – эта служба разрешает доменные имена в IP-адреса и локально кэширует эти данные.
Служба обозревателя компьютеров – позволяет пользователям легко находить общие ресурсы на соседних компьютерах. Вся информация собирается на одном из компьютеров (называемых главным обозревателем), и другие компьютеры связываются с этим компьютером для получения информации об общих ресурсах. Служба общего доступа к Интернету (ICS) – ICS позволяет использовать одно устройство, подключённое к Интернету, в качестве точки доступа для других устройств. Доступ может быть через широкополосный Ethernet, сотовый сервис или другой шлюз. Служба маршрутизации и удалённого доступа – эта служба позволяет создавать приложения, управляющие возможностями удалённого доступа и маршрутизации операционной системы Windows. Это позволяет машине действовать как сетевой маршрутизатор.
Разработчики часто используют их для функций, которые необходимы для работы в фоновом режиме, например, возможность отслеживать данные о производительности и реагировать на указанные пороговые значения. Службы также можно создавать как проекты Microsoft Visual Studio, разрабатывая код, который определяет, какие команды можно отправлять службе, а также какие действия предпринимаются при получении этих команд. После создания и сборки приложения его можно установить как службу, запустив утилиту командной строки InstallUtil.exe, а затем передав путь к исполняемому файлу службы. Затем используйте диспетчер управления службами для настройки службы. Кроме того, службы можно настроить с помощью узла «Службы» в обозревателе серверов или с помощью класса ServiceController. Чтобы устранить ошибку 80070380, и если служба запущена, но не работает, действуем так:

- открываем утилиту «Выполнить» и вбиваем для неё команду services.msc;
- в окне «Службы» кликаем «Центр обновления…» и жмём вкладку «Остановить»;
- находим через поиск папку SoftwareDistribution и переименовываем её в SoftwareDistribution12;
- отключаем антивирус, оптимизаторы загрузки и прочие программы;
- возвращаемся в окно «Службы» и заново запускаем службу с помощью пункта «Запустить»;
- перезагружаем компьютер.
После этого проблема должна быть устранена.
Откат операционной системы
Откат операционной системы поможет вернуть компьютер до состояния, в котором находилась система до возникновения ошибки. Чтобы воспользоваться службой, выполните следующие действия:
- Нажмите Пуск и введите на клавиатуре «восстановление системы»;
- В открывшемся окне выберите «Восстановление системы»;
- Выберите одну из доступных точек восстановления и следуйте подсказкам мастера;
- После завершения операции перезагрузите ПК.
Готово! Теперь ошибка должна исчезнуть.
Ошибка обновления 0х80070380 является очень распространённой. Вышеперечисленные решения наверняка помогут вам навсегда избавиться от неё. Если вы уже сталкивались с подобной проблемой или знаете ещё какие-либо способы её устранения, поделитесь с нашими читателями в комментариях под этой статьёй.
Для именования всех кодов ошибок обновления Windows, безусловно, потребуется полная страница, просто назовите их все по одному, и методы решения одного или другого сильно различаются. Самая большая проблема, связанная с кодами ошибок обновления Windows, заключается в том, что ошибка возникает из-за разных причин в разных сценариях, и вы никогда не знаете, какой из них относится к вашей ситуации.
Что касается кода ошибки 80070308, мы собрали несколько рабочих решений и соединили их в статье, чтобы показать, что проблему можно легко решить. Убедитесь, что вы следуете всей статье различными способами.
Решение 1. Используйте восстановление системы
Этот метод звучит как последнее средство, но восстановление компьютера до точки восстановления непосредственно перед тем, как возникла ошибка, определенно будет легким процессом, учитывая тот факт, что множество точек восстановления создаются автоматически, как только вы что-то устанавливаете.
Убедитесь, что вы восстановили компьютер до точки восстановления до того, как возникла ошибка, которая вернет исходную версию без ошибок.
Чтобы узнать, как выполнить эту операцию, ознакомьтесь с нашей статьей на эту тему.
Решение 2. Попробуйте следующую настройку реестра
Следующая настройка реестра довольно проста в обработке и требует лишь небольшой части вашего времени. Еще лучше то, что этот метод помог бесчисленным пользователям, которые боролись с кодом ошибки! Это один из тех специфичных для кода ошибки методов, который просто работает для этого.
Прежде чем приступить к использованию этого решения, рекомендуется закрыть все работающие программы, и рекомендуется создать резервную копию реестра, на случай, если что-то пойдет не так во время редактирования. Сделайте резервную копию вашего реестра, следуя инструкциям в нашей статье.
- Откройте редактор реестра, набрав «regedit» в строке поиска или в диалоговом окне «Выполнить». Перейдите к следующему ключу в редакторе реестра:

- Найдите REG_DWORD с именем «pendingrequired» в правой части окна, щелкните его правой кнопкой мыши и выберите «Переименовать». Переименуйте его в нечто вроде «pendingrequired.old» и подтвердите все диалоговые окна безопасности, которые могут появиться.
- Проверьте, решена ли проблема с Центром обновления Windows после перезагрузки компьютера.
Заметка: Некоторые пользователи сообщают, что в HKEY_LOCAL_MACHINE отсутствует ключ компонентов. Это можно легко решить, фактически добавив этот ключ в реестр вручную. Это можно выполнить, выполнив следующие действия:
- Откройте редактор реестра, набрав «regedit» в строке поиска или в диалоговом окне «Выполнить». Перейдите к следующему ключу в редакторе реестра:
% windir% >> System32 >> config (обычно C >> Windows >> System32 >> config)
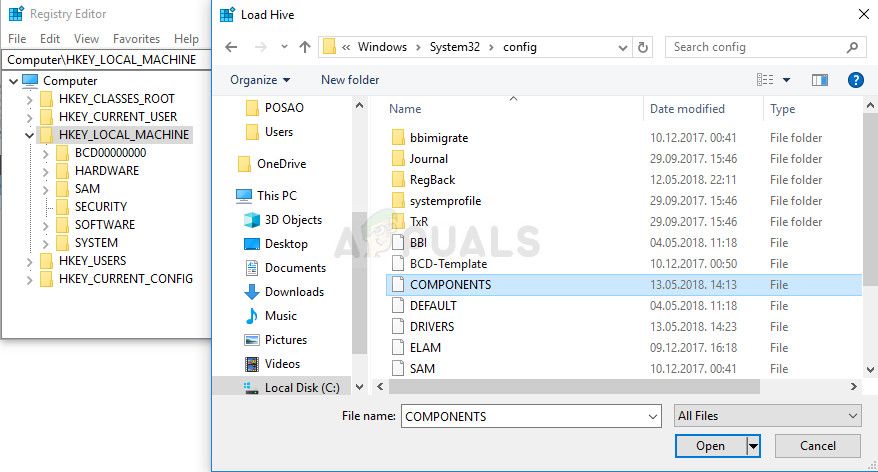
- После этого вы можете следить за началом решения, чтобы избавиться от ключа.
- После установки последней версии самое время проверить ее целостность. На клавиатуре используйте комбинацию клавиш Windows + R, чтобы открыть диалоговое окно «Выполнить».
- Введите в панели управления и нажмите кнопку ОК, чтобы открыть его.
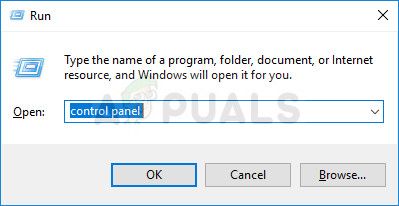
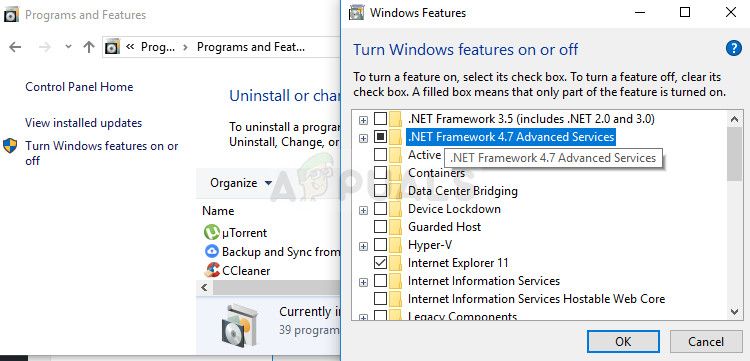
Заметка: Если вы используете версию Windows, отличную от Windows 10, последняя версия может отличаться, которую также следует установить.
Решение 4. Установите некоторые исправления и обновления вручную
Если вы долго боретесь с этой проблемой, весьма вероятно, что вы отстали в большом количестве обновлений, и поэтому важно, чтобы вы тщательно следовали приведенным ниже инструкциям. Убедитесь, что на вашем компьютере не запущены обновления, касающиеся сторонних приложений, и не запущены ресурсоемкие процессы.
Если вы работаете в Windows 7, обязательно отключите функцию автоматического обновления, выполнив следующие действия:
- Нажмите на меню «Пуск» и откройте панель управления, выполнив поиск. Кроме того, вы можете нажать на значок шестеренки, чтобы открыть настройки, если вы используете Windows 10.
- На панели управления выберите «Просмотреть как: большие значки» в правом верхнем углу и нажмите «Обновление Windows».
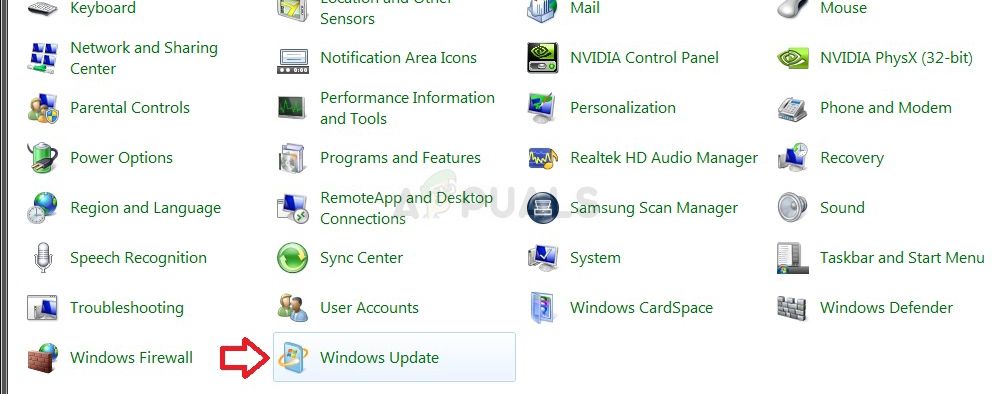
- В левой части экрана под списком различных настроек нажмите «Изменить настройки» и посмотрите «Важные обновления». Нажмите на выпадающий список и выберите опцию Никогда не проверять наличие обновлений (не рекомендуется).

Теперь давайте перейдем к делу.
- Если вы используете Windows 7 или Windows Server 2008, загрузите средство готовности к обновлению системы по этой ссылке, сохраните его на своем ПК, запустите и дождитесь окончания его работы. Обратите внимание, что процесс, вероятно, займет несколько часов, в зависимости от текущего состояния вашего ПК.
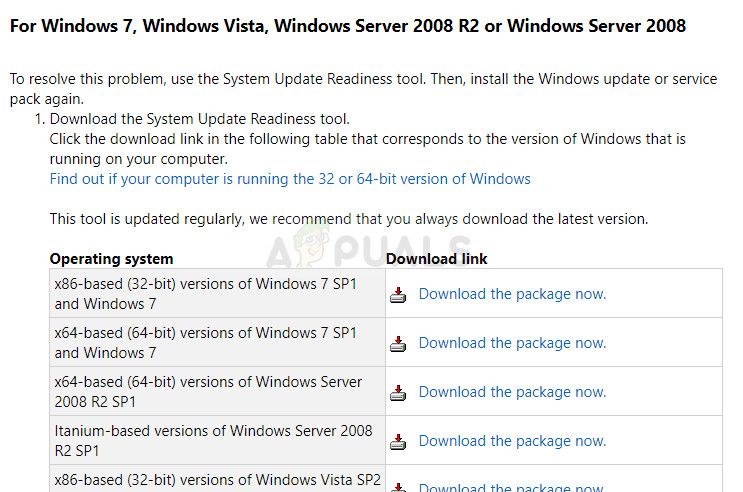
- Если вы используете Windows 8, 8.1 или 10, вы можете напрямую использовать инструмент DISM, который содержит функцию CheckSUR, которая также будет сканировать и выполнять определенные исправления, касающиеся функции Центра обновления Windows. Проверьте нашу статью о том, как запустить DISM.
- Следующим шагом является установка нескольких обновлений из каталога Центра обновления Windows. Эта загрузка приносит несколько исправлений на ваш компьютер, и их довольно легко установить. Вот их номера KB, которые вам нужно будет найти: KB3102810 и KB3145739.
- Откройте каталог Центра обновления Майкрософт и выполните поиск, нажав кнопку поиска в правом верхнем углу.
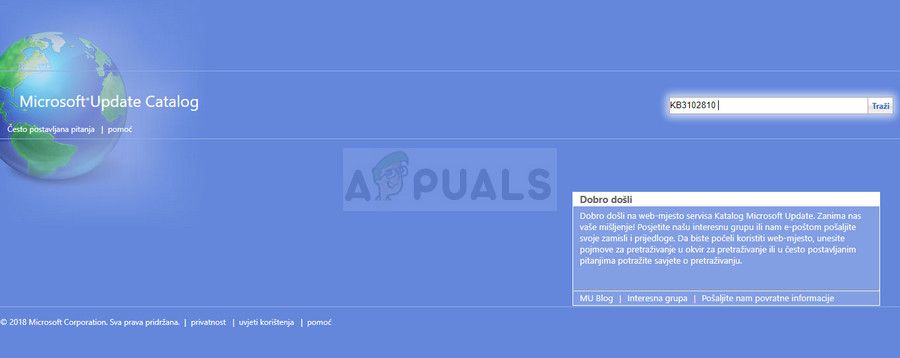
Решение 5. Сброс компонентов Центра обновления Windows
Самое длинное и самое передовое решение почти всегда самое безопасное, и оно обеспечивает большой процент подобных сценариев.
Поскольку вы собираетесь редактировать реестр, рекомендуем вам ознакомиться с этой статьей, чтобы безопасно создать резервную копию реестра и избежать дальнейших проблем. Затем вы можете выполнить действия, описанные в решении 2 0x800706b5 сбросить компоненты Центра обновления Windows.
Решение 6. Избавьтесь от Norton Antivirus

Операционная система Windows 10 — последняя разработка компании Microsoft. Она подходит для широкого круга пользователей, т. к. имеет понятный простой интерфейс, удобную рабочую панель, а также оригинальное дизайнерское решение. Но к сожалению, без ошибок и здесь не обошлось. Как и в предыдущих версиях, в Windows 10 встречаются проблемы. Одна из самых распространённых — ошибки при обновлении системы. Причин этому может быть много, но все они разрешимы, если разобраться в их сути.
Бесконечное обновление Windows 10: что с этим делать
Компания Microsoft работает над обновлением своих продуктов без остановок, пытаясь довести их до идеала. Поэтому проводить обновления системы на своих устройствах, конечно же, нужно. Тем более процедура эта автоматическая и требует от пользователя всего несколько кликов мышью. Однако не всегда этот процесс проходит гладко и без сбоёв.
Проблема с обновлением ОС Windows 10 может протекать двумя путями:
- обновление зацикливается, т. е. загружается до определённого места, а дальше происходит откат;
- обновление приводит к прерыванию или к зависанию устройства.
Как устранить зацикливание обновления
Если компьютер оповещает вас о невозможности завершения обновления, а после перезагрузки устройства ситуация не меняется, значит, произошло зацикливание. Этапы зацикливания обновления выглядят следующим образом:
- При подключении к интернету (или просто после включения устройства) Windows Update предлагает обновить систему.
- Пользователь подтверждает это действие. Если на гаджете установлено автообновление, то никакого участия или подтверждения не потребуется.
- В период между обновлениями происходит сбой в системе, из-за которого процесс не может быть завершён.
- «Центр обновления Windows» оповещает о невозможности завершения обновления (иногда такое оповещение может отсутствовать).
- Компьютер или ноутбук перезагружается и весь процесс начинается заново. Иногда устройство просто зависает. И это может происходить бесконечно.

Система оповещает о возникшей проблеме и указывает код ошибки, по которому можно выявить причину сбоя
Если с вами произошла подобная ситуация, необходимо записать код ошибки и по нему найти причину сбоя и способы его устранения.
Ещё один неприятный нюанс зацикливания обновления заключается в том, что из-за бесконечной перезагрузки устройства пользователь не может войти в учётную запись и внести какие-либо правки в настройки системы.
Поэтому существует два пути решения данной проблемы:
- устранение ошибки с помощью входа в Windows;
- устранение ошибки без возможности входа в Windows из-за бесконечной перезагрузки устройства.
Решение проблемы с помощью входа в учётную запись
Часто бывает так, что система обновляется без остановки из-за лишних или неправильно удалённых учётных записей. Поэтому для начала стоит проверить наличие данной проблемы. Для этого выполните следующие действия:
- В меню «Пуск» найдите строку «Выполнить».
- Впишите в строку regedit и подтвердите команду.
- Далее в разделе «Редактор реестра» вставьте regeditС в открывшемся списке. Для этого необходимо пройти путь: HKEY_LOCAL_MACHINE — SOFTWARE — Microsoft — Windows NT — CurrentVersion — ProfileList.
- В ProfileList выберите все неиспользуемые ярлыки и деактивируйте их.
- Перезагрузите устройство и попробуйте запустить обновление.

Из папки ProfileList удалите учётные записи, которые больше не используются
Перед удалением учётных записей необходимо произвести экспорт папки ProfileList. Это действие поможет вам восстановить активную учётную запись, если она случайно будет удалена.
Решение проблемы с помощью другого устройства
Такой вариант реанимации устройства используется, если его владелец не может войти в Windows. Также он подойдёт, если первый способ не дал результатов. Вам потребуется другое устройство с возможностью выхода в интернет и флеш-накопитель объёмом не меньше 4 ГБ. Устранение ошибки будет произведено путём создания установочного носителя с Windows 10. Для этого нужно:
- Отформатировать флешку, даже если она абсолютно чистая.
- С компьютера зайти на официальный сайт Microsoft, найти раздел «Загрузка программного обеспечения» и скачать средство установки Windows 10.
- После скачивания в открывшемся файле указать те же данные, которые были обозначены на проблемном устройстве.
- В запрашиваемом уведомлении указать, что созданная версия будет установлена на другом устройстве.
- После завершения создания образа извлечь флешку и вставить в проблемный компьютер.
- Войти в BIOS (F2 или DELETE) и выбрать приоритетным загружаемым диском флеш-накопитель.
- Нажать F10 и перезагрузить компьютер.
- Пройти все шаги до момента, когда система запросит указать действие, и выбрать «обновить устройство».
- Дождаться завершения обновления и ещё раз перезагрузить устройство.
При использовании этого алгоритма все данные на проблемном компьютере сохранятся.
Как устранить прерывание обновления
Процесс обновления системы иногда буксует и прерывается на одном из этапов. Это видно в процентах, которые указаны при обрывании установки. Как правило, это 30%, 42% либо 99%. Но также может быть 25, 32, 44 или 84%.
Не следует паниковать, если процент обновления некоторое время не меняет показатели. Процесс обновления довольно долгий и иногда может длиться до 12 часов. Также надо учитывать возможности устройства и его производительность. В любом случае необходимо дать компьютеру некоторое время, чтобы он всё-таки смог произвести обновление.
Если спустя длительное время процентные показатели обновления так и не изменились, необходимо выполнить следующее:
- отключить все периферийные подключения: флешки, принтер, наушники и т. д.;
- отключить или удалить антивирус (после обновления его можно будет включить или установить новый);
- проверить подключение к интернету;
- оставить устройство в покое, отключив или закрыв все приложения: игры, браузер, офисные программы.
Если эти действия не помогли и компьютер не изменяет показатели или завис, то причина этого может быть в неисправности в «Центре обновления Windows».

Если процентные показатели обновления не меняются длительное время, возможны проблемы в «Центре обновления Windows»
Исправление ошибок в «Центре обновления Windows»
Часто бывает, что «Центр обновления» из-за неосторожного обращения пользователя или из-за вирусов может быть повреждён. Чтобы восстановить прежнюю деятельность системы необязательно переустанавливать ОС. Просто нужно восстановить систему, перезапустив устройство. Но перед этим стоит почистить систему следующим образом:
- Удалить все обновления (поскольку есть вероятность, что именно они нанесли ущерб системе). Для этого в папке «Проводник» нужно открыть вкладку Windows, далее — SoftwareDistribution, а в ней — папку Download.
- Удалить из папки Download всё её содержимое, но саму папку оставить.
- После этого открыть новый документ Word или блокнот и вставить в него код: @ECHO OFF echo Sbros Windows Update echo. PAUSE echo. attrib -h -r -s %windir%\system32\catroot2 attrib -h -r -s %windir%\system32\catroot2\*.* net stop wuauserv net stop CryptSvc net stop BITS ren %windir%\system32\catroot2 catroot2.old ren %windir%\SoftwareDistribution SoftwareDistribution.old ren «%ALLUSERSPROFILE%\application data\Microsoft\Network\downloader» downloader.old net Start BITS net start CryptSvc net start wuauserv echo. echo Gotovo echo. PAUSE.
- Далее следует сохранить документ в формате «.bat».
- Запустить документ (это получится только у пользователей, которые обладают правами администратора).
- Все последующие действия будут произведены автоматически. После завершения этого процесса произойдёт восстановление «Центра обновления». Далее необходимо проверить, стабильно ли проходит обновление.
Устранение ошибок с помощью утилиты от Microsoft
Для подключения утилиты необходимо пройти путь: «Панель управления» — «Устранение неполадок» (или «Поиск и исправление проблем») — «Система и безопасность» — «Устранение неполадок с помощью Центра обновления Windows». Дальше программа произведёт поиск возможных проблем. Некоторые исправления, возникшие при обновлении, будут решены в автоматическом режиме, для других потребуется подтверждение пользователем. После завершения проверки на дисплее появится отчёт о найденных проблемах, об исправлениях и, если такие будут, о проблемах, которые не удалось решить. После этой операции нужно перезагрузить устройство и проверить, обновляется ли система или ситуация не изменилась.
Ошибки обновления Windows 10 и их решения по коду
Если все вышеуказанные способы испробованы, а проблема никак не устраняется, нужно искать её решение по коду неисправности.
Таблица: коды ошибок обновления и их решения
В результате этой процедуры может быть утеряна некоторая информация. Для сохранности данных нужно скопировать всю необходимую информацию на флешку или внешний жёсткий диск.
- отключить антивирусную программу;
- очистить жёсткий диск;
- снова запустить обновление.
- net stop wuauserv;
- CD %systemroot%\SoftwareDistribution;
- Ren Download Download.old;
- net start wuauserv.
После ввода каждой команды нажимать Enter.
- Нажать сочетание клавиш Win+R.
- Ввести команду services.msc и нажать Enter.
- Найти в списке «Автоматическое обновление» и выбрать позицию «остановить».
- Произвести обновление вручную.
Если процедура прошла успешно можно снова выбрать автообновление.
- отключить антивирус (возможно, он блокирует доступ);
- очистить устройство от ненужных файлов;
- обновить недавно установленные драйверы (особенно драйверы программ и утилит для очистки компьютера).
- Нажать сочетание клавиш Win+R.
- Ввести команду UAC и подтвердить её, нажав Enter.
- Открыть найденный раздел.
- Выбрать пункт «Всегда уведомлять».
- Перезагрузить ПК.
- net stop wuauserv;
- net stop cryptSvc;
- net stop bits;
- net stop msiserver;
- en C:\Windows\SoftwareDistribution SoftwareDistribution.old;
- ren C:\Windows\System32\catroot2 Catroot2.old;
- net start wuauserv;
- net start cryptSvc;
- net start bits;
- net start msiserver.
После ввода каждой команды нужно подтверждать действие нажатием Enter.
- Перезагрузить устройство, нажать F8 и перейти в безопасный режим.
- Зайти в системную папку: диск С — Windows — System32 — Drivers.
- Найти oem-drv64.sys и удалить его.
- Перезагрузить компьютер.
Видео: как устранить ошибки при обновлении Windows 10
Читайте также:

