0x80070643 ошибка 0x80070643 при обновлении windows 10 как исправить
Обновлено: 06.07.2024
К счастью, существует множество стратегий, которые вы можете использовать для решения этой проблемы и восстановления правильной работы устройства Windows.
Как появляется ошибка 0x80070643
Ошибка 0x80070643 обычно появляется во время обновления ОС Windows, установки или обновления приложения.
При запуске во время обновления Windows ошибка 0x80070643 будет отображаться на экране Журнал обновлений после попытки установки на странице Центра обновления Windows.
Failed to install on (date) - 0x80070643
Ошибка 0x80070643 также может возникать, если компьютер или планшет Windows неправильно выключен или отключен от источника питания во время использования.
Хотя ошибка 0x80070643 может вызывать разочарование, существует множество эффективных способов ее исправления, встроенных непосредственно в Windows, для реализации которых требуется совсем немного дополнительных знаний.
Рекомендуется сначала удалить старые файлы, которые загрузили, чтобы случайно не установить их вместо заново загруженных.
- Проверьте подключение к интернету. Неисправное подключение может вызвать ошибку 0x80070643, прервав загрузку важных файлов и остановив установку или обновление, если процесс требует подключения к онлайн-серверу.
- Закройте другие программы. Иногда запуск других программ может повлиять на обновление или установку, получая доступ к важным файлам и используя ресурсы устройства. Попробуйте закрыть все открытые программы на вашем компьютере и закройте все фоновые приложения, такие как Telegram, Google Chrome или Skype.
- Приостановка текущих загрузок и обновлений. Загрузка обновлений для других приложений и программного обеспечения может замедлить работу Интернета и повлиять на загрузку или установку важных файлов. Убедитесь, что другие приложения не обновляются и не устанавливаются, и повторите попытку установки.
Большинство современных приложений для Windows 10 обновляются через приложение Microsoft Store. Вы можете просмотреть все активные обновления, открыв приложение, затем выберите многоточие> Загрузки и обновления в правом верхнем углу.
- Перезагрузите компьютер. Перезагрузка компьютера может решить множество проблем Windows.
- Запустите средство устранения неполадок Центра обновления Windows. Средство устранения неполадок Центра обновления Windows установлено в Windows и может сканировать и исправлять любые проблемы, связанные с обновлениями операционной системы и приложений. Вы можете найти его в Настройки> Обновление и безопасность> Устранение неполадок> Центр обновления Windows. Этот метод является одним из самых простых и эффективных способов восстановления обновлений Windows.
Если вы получаете ошибку 0x80070643 при попытке запустить, установить или обновить относительно старое программное обеспечение, следует попробовать запустить средство устранения неполадок совместимости программ, которое можно найти на том же экране, что и средство устранения неполадок Центра обновления Windows.
Самый простой способ удалить приложение в Windows 10 — щелкнуть правой кнопкой мыши его имя в меню «Пуск» и выбрать «Удалить».
Другие ошибки, такие как ошибка 0x80070643
Хотя ошибка 0x80070643 является одной из причин сбоя обновления Windows, существует множество других причин, по которым обновление Windows отказывается загружать или устанавливать на компьютер или ноутбук должным образом, а также ряд проблем, которые могут быть вызваны самим обновлением.
Что делать, если при обновлении вы получаете ошибку 0x80070643
К счастью, существует множество стратегий, которые вы можете использовать для решения этой проблемы и восстановления правильной работы устройства Windows.
Как появляется ошибка 0x80070643
Ошибка 0x80070643 обычно появляется во время обновления ОС Windows, установки или обновления приложения.
При запуске во время обновления Windows ошибка 0x80070643 будет отображаться на экране Журнал обновлений после попытки установки на странице Центра обновления Windows.
Failed to install on (date) - 0x80070643
Ошибка 0x80070643 также может возникать, если компьютер или планшет Windows неправильно выключен или отключен от источника питания во время использования.
Хотя ошибка 0x80070643 может вызывать разочарование, существует множество эффективных способов ее исправления, встроенных непосредственно в Windows, для реализации которых требуется совсем немного дополнительных знаний.
Рекомендуется сначала удалить старые файлы, которые загрузили, чтобы случайно не установить их вместо заново загруженных.
- Проверьте подключение к интернету. Неисправное подключение может вызвать ошибку 0x80070643, прервав загрузку важных файлов и остановив установку или обновление, если процесс требует подключения к онлайн-серверу.
- Закройте другие программы. Иногда запуск других программ может повлиять на обновление или установку, получая доступ к важным файлам и используя ресурсы устройства. Попробуйте закрыть все открытые программы на вашем компьютере и закройте все фоновые приложения, такие как Telegram, Google Chrome или Skype.
- Приостановка текущих загрузок и обновлений. Загрузка обновлений для других приложений и программного обеспечения может замедлить работу Интернета и повлиять на загрузку или установку важных файлов. Убедитесь, что другие приложения не обновляются и не устанавливаются, и повторите попытку установки.
Большинство современных приложений для Windows 10 обновляются через приложение Microsoft Store. Вы можете просмотреть все активные обновления, открыв приложение, затем выберите многоточие> Загрузки и обновления в правом верхнем углу.
- Перезагрузите компьютер. Перезагрузка компьютера может решить множество проблем Windows.
- Запустите средство устранения неполадок Центра обновления Windows. Средство устранения неполадок Центра обновления Windows установлено в Windows и может сканировать и исправлять любые проблемы, связанные с обновлениями операционной системы и приложений. Вы можете найти его в Настройки> Обновление и безопасность> Устранение неполадок> Центр обновления Windows. Этот метод является одним из самых простых и эффективных способов восстановления обновлений Windows.
Если вы получаете ошибку 0x80070643 при попытке запустить, установить или обновить относительно старое программное обеспечение, следует попробовать запустить средство устранения неполадок совместимости программ, которое можно найти на том же экране, что и средство устранения неполадок Центра обновления Windows.
Самый простой способ удалить приложение в Windows 10 — щелкнуть правой кнопкой мыши его имя в меню «Пуск» и выбрать «Удалить».
Другие ошибки, такие как ошибка 0x80070643
Хотя ошибка 0x80070643 является одной из причин сбоя обновления Windows, существует множество других причин, по которым обновление Windows отказывается загружать или устанавливать на компьютер или ноутбук должным образом, а также ряд проблем, которые могут быть вызваны самим обновлением.
Процесс эксплуатации компьютера может быть омрачен появлением неисправности, которая не позволяет использовать потенциал системы в полной мере. Наиболее частой проблемой является ошибка 0x80070643 при обновлении Windows 10. Решением послужит ручное изменение конфигурации компьютера, без обращения в сервисный центр.
Причины появления проблемы в Windows 10
Иногда ошибка возникает в процессе обновления или уже после завершения.
Основные причины появления:
- неверно заданные параметры операционной системы (ОС);
- проникновение в систему нежелательных программ;
- сбой в работе драйверов;
- повреждение или удаление файлов;
- неправильная деинсталляция старых приложений.
Средство устранения неисправностей
Компания Microsoft для своей ОС предусмотрела специальный инструмент для решения ошибок, которым рекомендуется воспользоваться в первую очередь.
- Перейти в настройки нажатием Win + I .
- Войти в « Обновление и безопасность ».

- Во вкладке « Устранение неполадок » нажать по пункту « Центр обновления Windows ».
- В развернутом меню кликнуть по кнопке Запустить средство устранения неполадок .

- Если неисправность будет найдена, утилита автоматически внесет правки.
После действий необходимо закрыть инструмент, перезапустить систему и повторить процедуру инсталляции апдейта.
Ручная загрузка и установка обновлений
При необходимости можно установить проблемные компоненты самостоятельно. Необходимо:
- Зайти в Каталог Центра обновления Майкрософт.
- Найти необходимые компоненты посредством поисковой строки.
- Загрузить дистрибутивы апдейтов на компьютер, выполнить инсталляцию.
Восстановление поврежденных файлов системы (команда SFC)
В ОС Windows 10 предусмотрено две утилиты для проверки и восстановления важных файлов. За эти операции отвечают процессы dism.exe и sfc.exe , которые запускаются из « Командной строки ».
Первое приложение восстанавливает библиотеку системных файлов, а второе отвечает за сканирование защищенных директорий. При необходимости поврежденные элементы заменяются на исправные копии.
- Посредством поиска найти и запустить с правами суперпользователя « Командную строку ».


- Дождаться завершения анализа файлов системы и восстановления в случае необходимости.
- Напечатать DISM /Online /Cleanup-Image /RestoreHealth , нажать Enter .

Важно! Во время работы утилит нельзя выключать компьютер или закрывать окно консоли.
Очистка директории Software Distribution
За обновление системы отвечают каталоги SoftwareDistribution и Catroot2 . Файлы в первой директории применяются для предварительной загрузки дистрибутивов перед инсталляцией. В папке лежат соответствующие установщики. Каталог Catroot2 содержит используемые в процессе инсталляции апдейтов файлы.
Ошибка может быть связана с тем, что в директории SoftwareDistribution находятся поврежденные данные. Для устранения неисправности потребуется переименовать каталоги через « Командную строку ».
Необходимо последовательно ввести:
- net stop wuauserv
- net stop bits
- rename C:\Windows\SoftwareDistribution SoftwareDistribution.bak
- net start wuauserv
- net start bits
После каждой команды требуется нажимать клавишу Enter для запуска соответствующих процедур. Аналогично осуществляется очистка папки Catroot2 , только вместо указанной третьей команды необходимо ввести rename C:\Windows\Catroot2 Catroot2.bak .
Перезапуск службы Центра обновления Windows
Нередко проблемы связаны с неправильной работой Центра обновлений Windows . Для решения проблемы необходимо:
- Инициализировать утилиту « Выполнить » посредством нажатия Win + R .
- Вписать services.msc , кликнуть ОК .

- В открывшемся окне найти « Центр обновления Windows » ( Windows Update ).
- Щелкнуть по строке правой кнопкой мыши и выбрать « Остановить ».

- Удалить директорию C:\Windows\SoftwareDistribution .

- Отключить все антивирусы, менеджеры и загрузчики.
- Вернуться в окно управления службами и запустить « Центр обновления Windows » через контекстное меню.
Обратите внимание! Чтобы изменения вступили в силу, необходимо перезапустить компьютер.



Описанный метод позволяет решить проблему с библиотекой, если ошибка осталась, можно попробовать обновить утилиту вручную. При этом важно удалить прошлую версию.
Удаление вирусов, отключение антивируса
Любые вредоносные программы оказывают негативное воздействие на систему. Некоторые файлы могут проникать в процессы обновления, вызывая ошибку 0x80070643.
В качестве меры профилактики стоит использовать качественное антивирусное программное обеспечение (ПО) и избегать скачивания подозрительных файлов. Если неполадка уже проявилась, потребуется запустить глубокую проверку системы. Антивирус проведет диагностику всех дисков и выявит возможный вредоносный код.

- Дождаться завершение анализа системы и следовать рекомендациям программы.
Иногда антивирусное ПО становится причиной проблем в процессе обновления. Встроенные файерволы не позволяют системе правильно скачивать установочные модели и производить инсталляцию новых компонентов. Поэтому на время обновления можно попробовать отключить антивирус :
- Перейти в параметры путем нажатия Win + I .
- В поисковой строке ввести « Защита от вирусов и угроз », перейти в соответствующий раздел, затем в « Параметры защиты ».

- Кликнуть по гиперссылке « Управление настройками ».

- Деактивировать параметр « Защита в режиме реального времени ».

Выполнение установки в безопасном режиме
Если ни один из перечисленных способов не помог решить проблему, можно попытаться установить обновления в безопасном режиме. В данном случае ОС загружается без сторонних драйверов или программ, что позволяет минимизировать влияние внешних факторов на ход установки новых элементов.
Выполнить запуск в режиме безопасности можно следующим образом:
- Развернуть меню « Пуск ».
- Кликнуть по кнопке отключения.
- Зажав клавишу Shift , выбрать пункт « Перезагрузка ».
При старте системы появится среда восстановления, в которой необходимо перейти по следующим пунктам: « Поиск и устранение неисправностей » → « Дополнительные параметры » → « Параметры загрузки ». Далее следует нажать Перезагрузить , а при запуске компьютера — клавишу F5 .



Заключение
Ошибка 0x80070643 представляется достаточно серьезной проблемой, при которой обновления не устанавливаются в нормальном режиме. Неопытным пользователям рекомендуется использовать средство устранения неисправностей, восстановление системных файлов через утилиты SFC и DISM , очистку директории Software Distribution . Остальные методы подойдут более продвинутым юзерам.
Операционная система Windows 10 постоянно развивается, по мере необходимости получая от создателей улучшения и исправления. Изменения вносятся путем установки накопительных обновлений – небольших пакетов или патчей, расширяющих функционал и устраняющих найденные уязвимости. Но иногда установка обновлений в штатном режиме завершается неудачей – вследствие допущенных разработчиками ошибок или по ряду других причин в процессе апдейта происходит сбой.
Одной из наиболее часто встречающихся является ошибка с кодом 0x80070643, возникающая при инсталляции очередного пакета накопительных обновлений или компонента NET Framework. Причины ее появления могут быть разными, например, случалось и такое, что недоработанным оказывался код самого обновления (известный казус с патчем KB4048955). Но чаще всего к сбою приводят повреждение MSI-установщика пакета или базы Windows Uрdate, некорректная работа службы обновления и BITS, нарушения в манифесте CBS. Ошибка 0x80070643 может также возникнуть из-за неверной регистрации участвующих в процедуре установки системных файлов, реже – из-за действия вредоносного программного обеспечения.

Очистка кэша обновлений
Это один из самых действенных методов устранения неполадок, возникающих в процессе загрузки и установки обновлений. Он эффективен в решении любых проблем, связанных с повреждением пакетов обновлений и служебных файлов кэша. Откройте от имени администратора командную строку и выполните в ней команду остановки службы обновления net stop wuauserv.

Затем зайдите в папку C:/Windows и переименуйте каталог SoftwareDistribution, добавив к его названию «расширение» BAK или OLD. Как вариант, можете удалить все его содержимое.

Если переименовать или удалить папку SoftwareDistribution из-под работающей системы не удается, выполните это действие загрузившись с любого LiveCD со встроенным файловым менеджером. Разобравшись с папкой кэша, запустите службу Windows Uрdate командой net start wuauserv и попробуйте еще раз установить обновления.
Перезапуск служб

После остановки служб зайдите в системную папку C:/Windows/System32, найдите там каталог catroot2, переименуйте его, добавив «BAK» или «OLD», а потом очистите его содержимое.

Запустите службы в консоли, заменив в командах net stop на net start, перезагрузите компьютер и выполните запуск и установку обновлений повторно.

Автоматический поиск неполадок

Прочие действия
В большинстве случаев устранить ошибку удается первым способом, то есть очисткой кэша обновлений. Но не исключено, что для полного решения проблемы понадобятся дополнительные действия, а именно проверка целостности системных файлов и восстановление их хранилища (см. скриншоты ниже).


И только если ничего уже не помогает, можно выполнить сброс операционной системы к изначальному состоянию с сохранением файлов пользователя.
При обновлении Windows 10 может возникать ошибка 0x80070643. Особенно проявляет себя при установке обновлений для системы безопасности – «Definition Update for Windows Defender Antivirus», которое завершается неудачей. Обновления безопасности очень важны для защиты, поскольку предоставляются с новыми базами вредоносных программ и вирусов, и сбой при установке хотя бы одного из них может привести к уязвимости системы.
Ошибка с кодом 0x80070643 также появляется при установке Microsoft Office, Microsoft Security Essentials и прочее.
Как обновить Защитник Windows вручную
Чтобы устранить проблему сделайте следующие действия.
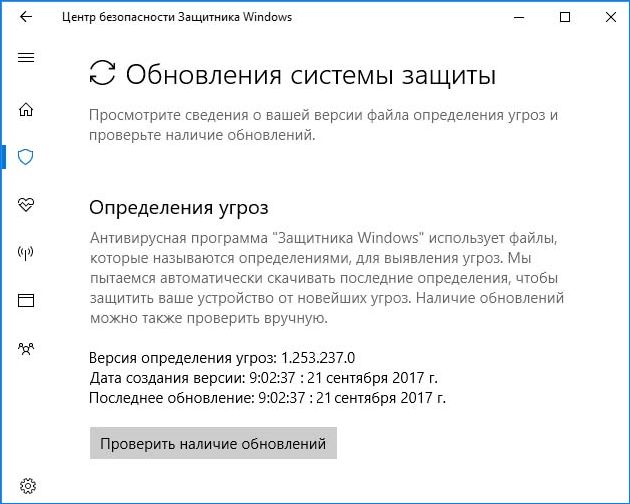
- Разверните меню Пуск, нажмите на значок шестеренки для входа в Параметры.
- Перейдите в раздел «Обновление и безопасность».
- Кликните на «Центр безопасности Windows» – «Защита от вирусов и угроз»
- Нажмите на кнопку «Проверить наличие обновлений».
Как только Защитник завершит загрузку и установит доступные определения, перейдите в Центр обновления. Здесь больше не увидите определений для безопасности системы.
Удаление антивирусов сторонних производителей
Отключение или удаление антивирусов и других программ защиты компьютера также может избавить от ошибки.
Временно отключить антивирус можно через значок в трее. Также его можно удалить на время загрузки проблемного обновления, при котором возникает ошибка.
Для быстрого удаления установленного антивируса перейдите в Панель управления – Программы и компоненты. Выделите его в списке, кликните на кнопку «Удалить/Изменить».

Также для полного удаления антивирусных программ используют утилиту AppRemover OESIS Endpoint Assessment Tool.
После попробуйте обновить систему.
Как обновить Защитник Windows через командную строку
Есть несколько команд, которые можно запустить из командной строки (администратор) для исправления ошибки 0x80070643.
Нажмите одновременно клавиши Win+X, выберите в меню Командная строка (администратор).
В окне введите следующие команды, нажимая Enter после каждой:
После их выполнения выйдите из консоли, попробуйте обновить систему.
Сброс компонентов обновления Windows
Введите в строку системного поиска «cmd». Кликните правой кнопкой мыши на найденную позицию «cmd», выберите «Запуск от имени администратора».
В консоли введите следующие команды, подтверждая выполнение каждой нажатием на Enter.
net stop wuauserv
net stop cryptSvc
net stop msiserver
После остановки служб переименуйте папки SoftwareDistribution и Catroot2, введением команд:
ren C:\Windows\SoftwareDistribution SoftwareDistribution.old
ren C:\Windows\System32\catroot2 Catroot2.old
Снова запустите службы:
net start wuauserv
net start cryptSvc
net start msiserver
После повторите попытку обновить систему. Проверьте, удалось ли устранить ошибку 0x80070643.
Проверка целостности системных файлов.
Ошибка с кодом 0x80070643 может возникнуть через повреждение системных файлов.
Чтобы определить наличие и восстановить их проведите сканирование командой SFC.
- Одновременно нажмите клавиши Win+X, выберите в меню Командная строка (администратор).
- Введите команду sfc / scannow, подтвердите выполнение на Enter.
После завершения сканирования убедитесь, исправлена ли ошибка.
Выполните чистую загрузку Windows
Причиной может быть наличие стороннего программного обеспечения, вызывающего конфликт с работой операционной системы.
Для этого нужно выполнить чистую загрузку, то есть без сторонних программ и служб.
Программная платформа Framework играет важную роль при загрузке обновлений. Если версия устарела, то не сможете обновить ОС.
- Перейдите на официальный сайт, скачайте последнюю версию фреймворк.
- Установите ее на компьютер, следуя подсказкам мастера установки.
Когда программа установится, перезагрузите компьютер и проверьте, появляется ли ошибка.
Читайте также:

