0x80070660 как исправить ошибку windows 10
Обновлено: 04.07.2024
Вы можете столкнуться с ошибкой Центра обновления Windows 0x800706BE при установке обновлений в Windows. Чтобы решить эту досадную проблему, вы можете прочитать этот пост, предложенный Решение MiniTool . Он предоставит вам 5 рабочих решений. Попробуйте эти решения, и, скорее всего, вы больше не получите ошибку 0x800706BE.
При попытке установить обновления в Windows 10/8 / 8.1 / 7 или других версиях операционной системы Windows вы можете получить ошибку 0x800706BE. Этот код ошибки связан с накопительным обновлением для Windows 10 для системы на базе x64.
Иногда, когда вы пытаетесь обновить свою систему, возникает код ошибки 0x800704c7. В этом посте представлены полезные методы исправления кода ошибки.
Метод 1: переустановите проблемное устройство
Шаг 1. Щелкните правой кнопкой мыши Начало меню и затем выберите Диспетчер устройств открыть его.
Шаг 2: Теперь найдите полное устройство с ошибкой. Щелкните правой кнопкой мыши проблемное устройство и выберите Удалить устройство вариант.
Шаг 3. Перезагрузите компьютер.
После этого вам необходимо установить последние обновления после установки.
Шаг 1. Откройте Диспетчер устройств и ищите неисправное устройство.
Шаг 2. Щелкните правой кнопкой мыши и выберите Обновить драйвер .
Шаг 3. Затем выберите Автоматический поиск для обновления программного обеспечения драйвера .
Шаг 4: Наконец, перезагрузите вашу систему.
Теперь ошибка 0x800706BE должна быть исправлена, и ваша система должна работать нормально.
Если вы встретили код ошибки 0x800703f1 в процессе обновления Windows 10 и не знаете, что делать, вы можете найти решения в этом посте.
Метод 2: запустите средство устранения неполадок Центра обновления Windows
Запуск средства устранения неполадок Центра обновления Windows - это известный метод решения проблем, связанных с Центром обновления Windows. Следовательно, вы можете попробовать это сейчас. Вот как запустить и использовать средство устранения неполадок Центра обновления Windows.
Шаг 1: введите Устранение неполадок в Поиск панель и щелкните Устранение неполадок с настройками .
Шаг 2. С правой стороны перейдите к Центр обновления Windows . Щелкните по нему и щелкните Запустите средство устранения неполадок .
Шаг 3: Затем средство устранения неполадок начнет обнаруживать проблемы, связанные с Центром обновления Windows. Если будут обнаружены какие-либо проблемы, он исправит их автоматически.
Шаг 4: Наконец, перезагрузите компьютер.
Теперь попробуйте установить обновление еще раз, и вы не получите ошибку 0x800706BE.
Метод 3: сбросить компоненты Центра обновления Windows
Вы также можете попробовать сбросить компоненты Центра обновления Windows. Таким образом, все компоненты обновления будут сброшены, и вы сможете установить новое обновление Windows. Вот полные шаги для сброса компонентов Центра обновления Windows.
Шаг 1: введите cmd в Поиск бар, перейдите к Командная строка и выберите Запустить от имени администратора .
Шаг 2: Теперь вам нужно остановить некоторые службы обновления: BITS, Cryptographic, MSI Installer и Windows Update Services. Для этого введите следующие команды одну за другой и нажмите Войти после каждого:
чистая остановка wuauserv
чистая остановка cryptSvc
чистые стоповые биты
net stop msiserver
Шаг 3. Теперь переименуйте Программное обеспечение папка и Catroot2 папка. Введите следующие команды одну за другой и нажмите Войти после каждого:
ren C: Windows SoftwareDistribution SoftwareDistribution.old
ren C: Windows System32 catroot2 Catroot2.old
Шаг 4. Снова запустите BIST, Cryptographic, MSI Installer и Windows Update Services. Введите следующие команды одну за другой и нажмите Войти после каждого:
чистый старт wuauserv
чистый старт cryptSvc
чистые стартовые биты
чистый запуск msiserver
Шаг 5: Закройте командную строку.
Теперь попробуйте установить обновление еще раз, и ошибка 0x800706BE должна быть решена.
Метод 4: восстановить поврежденные системные файлы
Шаг 1: введите cmd в Поиск бар, перейдите к Командная строка и выберите Запустить от имени администратора .
Шаг 2: Теперь введите эту команду и нажмите Войти для выполнения сканирования DISM: DISM.exe / Онлайн / Очистить-образ / Восстановить здоровье .
Шаг 3: Введите эту команду и нажмите Войти для выполнения сканирования SFC: sfc / scannow .
Эта команда просканирует всю вашу систему. После завершения процесса перезагрузите компьютер. Затем проверьте, решена ли ошибка 0x800706BE.
Метод 5: восстановить Windows до точки восстановления
Шаг 1: введите Восстановить в Поиск панель и щелкните Создать точку восстановления открыть Свойства системы Окно.
Шаг 2: перейдите к Защита системы вкладку и щелкните Восстановление системы… .
Шаг 3: нажмите следующий продолжать.
Шаг 4. Выберите точку восстановления системы, созданную до того, как проблема возникла на вашем компьютере, и нажмите следующий .
Шаг 5: Подтвердите точку восстановления и нажмите Конец начать.
Шаг 6: Теперь дождитесь завершения процесса.
Теперь попробуйте снова установить обновление и проверьте, исправляет ли это ошибку 0x800706BE за вас.
Нижняя граница
При попытке установить Microsoft Visual C++ или другое аналогичное ПО можем столкнуться с ошибкой 0x80070666. Сбой происходит при запуске инсталлятора и прерывает дальнейшую установку.
Причины ошибки
Установка распространяемого пакета Microsoft Visual C++ может прерваться ошибкой 0x80070666 по ряду причин:
Удаление текущих распространяемых пакетов
Пользователи сталкиваются с проблемой при попытке установить версию того же дистрибутивного пакета, который уже присутствует в системе. Сбой часто происходит при установке Visual C++ 2015, когда система уже содержит более новую версию. В этом случае избавится от ошибки 0x80070666 можно путем удаления самой новой версии.
Перейдите в раздел «Удаления или изменения программ» командой appwiz.cpl, запущенной из окна «Выполнить» (Win + R).

Найдите и запишите все версии Microsoft Visual C++, затем правым кликом на каждой удалите их нажатием на соответствующую кнопку.

После перезапуска компьютера попробуйте установить пакет, который ранее не удавалось инсталлировать из-за сбоя 0x80070666. После успешного завершения верните версии, которые требуют игры и приложения для правильной работы.
Запуск средства устранения неполадок
Для исправления кода ошибки 0x80070666 попробуйте запустить средство устранения неполадок при установке и удалении программ от Майкрософт. Этот инструмент способен восстанавливать компоненты, включая библиотеки DLL и поврежденные записи реестра, которые используются при инсталляции новых программ.
Найдите по запросу в интернете «Средство устранения неполадок, связанных с установкой и удалением программ» и загрузите его из найденной страницы Майкрософт.

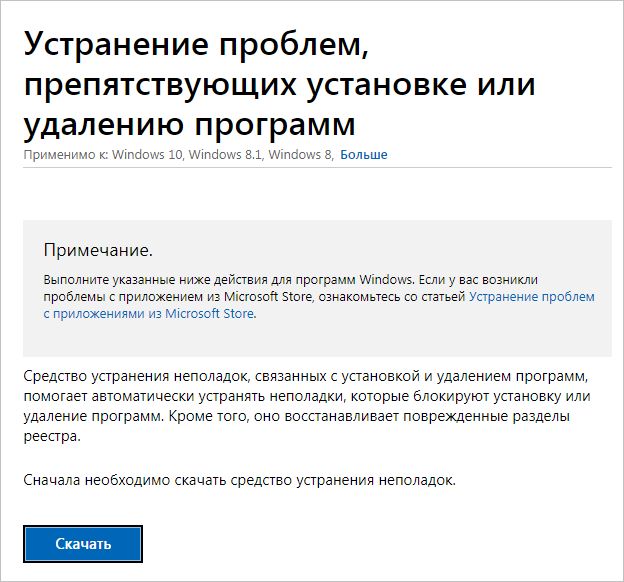
Запустите скачанный файл и на первом экране кликните на кнопку Дополнительно, чтобы установить флажок на автоматическое исправление.
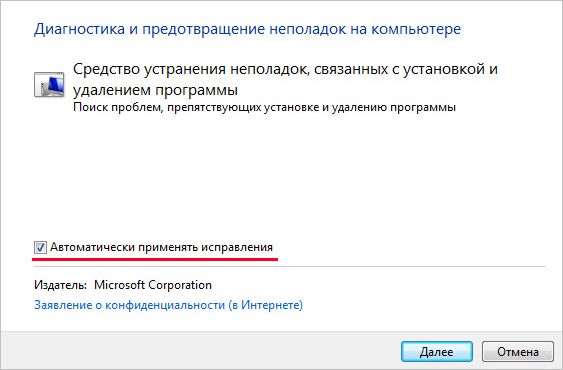
На следующее экране кликните на кнопку Установка.
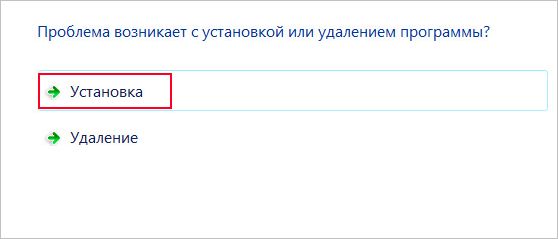
Дождитесь завершения проверки, затем выберите проблемный дистрибутив и нажмите на Далее.
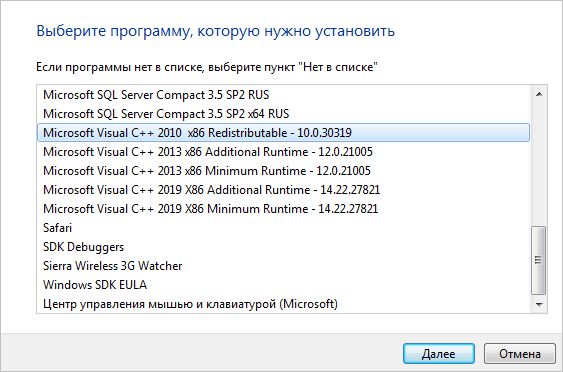
Следуйте запросам до завершения работы инструмента.
Установка ожидающих обновлений
С ошибкой 0x80070666 можно столкнуться в случае, когда Центр обновления Windows уже подготовил тот же пакет к установке. По отзывам пользователей, после загрузки обновлений проблемный дистрибутив был установлен автоматически.
Перейдите в раздел Центра обновлений Windows командой ms-settings: windowsupdate (или wuappd в Windows 7) из окна «Выполнить» (Win + R).

Нажмите на кнопку «Проверка наличия обновлений» и следуйте инструкциям на экране для загрузки всех ожидающих пакетов.

Восстановление компонентов среды с помощью командной строки
Проблема может возникнуть из-за повреждения компонентов среды. Иногда не удается его восстановить из раздела «Удаления или изменения программ», поскольку отсутствует в списке. По отзывам, часто это происходит с Visual C++ 2015.
В окне системного поиска наберите cmd и щелкните на запуск от имени администратора.

В консоли перейдите в тот каталог, в котором находится установщик программы. Например, если vc_redist.x64.exe файл находится в папке Downloads перейдите в нее командой:
CD C:\Users\ имя пользователя\Downloads
При переходе консоли в этот введите имя исполняемого файла, затем /uninstall, например:

Крайне редко можно встретить систему без установленного пакета Visual C++ Redistributable. Ведь именно он отвечает за правильную работу большинства игр и программ.

Но вот установить его получается далеко не всегда. Чаще всего при установке Microsoft Visual C++ Redistributable 2015 пользователи сталкиваются с ошибкой 0x80070666, которая указывает на то, что уже была установлена другая версия этого продукта.
По идее даже если в системе присутствует более старая версия данного приложения, то новая должна ставиться поверх него, без каких-либо проблем. Но так выходит не всегда. Причин этому может быть множество, предлагаю разобрать каждую из них.
Причины появления
Существуют множество факторов, влияющих на корректную установку Microsoft Visual C++.
- Не удалена предыдущая версия.
- Остались файлы и записи в реестре от прошлого приложения.
- Поврежден устанавливаемый пакет библиотек.
- Не установлены последние обновления Windows.
- Компьютерные вирусы.
Каждый из приведенных пунктов может способствовать появлению ошибки 0x80070666, поэтому предлагаю разобрать их более подробно.
Удаление библиотек
Самый эффективный способ – это удалить все установленные пакеты библиотек, конечно, если такие имеются. Для этого воспользуемся программой Ccleaner.
Выполняем по шагам:
После этого все остатки от других версий должны быть удалены. Осталось перезагрузить компьютер и повторить попытку установки.
Что делать, если приложение не отображается в Ccleaner
Как ей пользоваться:
Теперь попробуйте повторно инсталлировать пакет.
Ручная чистка диска и реестра
Если Microsoft Visual C++ 2015 по-прежнему не устанавливается и выдает ошибку 0x80070666, при этом использование утилит «Ccleaner» и «FIX IT» не дало результатов, то необходимо проводить ручную чистку.
Скорее всего программа изначально была неправильно удалена и от нее остались файлы и записи в реестре, как обычно бывает после использования стандартного деинсталлятора в разделе «Программы и компоненты».
Перед началом работы с реестром, рекомендую создать его резервную копию. Чтобы в случае чего была возможность восстановить систему.
И так, как это сделать:
Проблема должна быть решена.
Поврежденный установщик
В результате различных ошибок, возникающих на стороне пользователя или на стороне сервера, с которого происходит загрузка, повреждается установщик.
При скачивании Visual C++ Redistributable обращайте внимание на разрядность (x64 или x86).

На 32-битную систему ставится пакет x86, на 64-битную x64. Посмотреть разрядность вашей ОС Windows можно щелкнув по значку «Компьютер» правой мышкой и открыв его свойства.

Если Майкрософт Визуал не скачивается, то проверьте свое интернет соединение или отключите антивирус и защитник Windows. Дополнительно проверьте компьютер на вирусы, поскольку некоторые из них могут изменять файл hosts, запрещая доступ к различным сайтам.
Также проблема может быть на стороне сервера, обычно она носит временный характер, попробуйте скачать его позже.
Проверка обновлений
Убедитесь, что у вас установлены последние обновления ОС Windows. Для этого откройте свойства системы и обратите внимание на раздел «Издание», если у вас Windows 7, то должен быть установлен Service Pack 1, для XP – Service Pack 3.

Затем откройте «Центр обновления», выполните поиск и установку актуального ПО.
Вирусное влияние

Поэтому лучше всего иметь в системе комплексный антивирус для постоянной защиты. Вместе с этим время от времени проводить дополнительную проверку Windows на наличие вредоносного ПО с помощью бесплатных антивирусных сканеров.
Еще несколько вариантов
Дополнительные способы, которые могут вам помочь:
Данные решения были взяты с различных форумов, сайтов и показали высокую результативность в устранении ошибки 0x80070666, появляющейся при установке Microsoft Visual C++ 2015 года.
Кстати, иногда при повторной инсталляции возникает совсем другой код «0x80240017».
1. Сканирование реестра
- Нажмите Загрузить на этой веб-странице, чтобы сохранить мастер установки CCleaner в папке.
- Откройте мастер установки CCleaner в папке, в которой вы его сохранили, чтобы добавить утилиту в Windows.
- Запустите CCleaner и нажмите Реестр , чтобы открыть утилиту очистки реестра.



- Сначала откройте командную строку от имени администратора, нажав горячую клавишу Windows + X и выбрав Командная строка (администратор) .
- Перед сканированием с помощью утилиты SFC введите «DISM.exe/Online/Cleanup-image/Restorehealth» в приглашении и нажмите «Return». Обратите внимание, что средство службы образов развертывания может не работать, если клиент Центра обновления Windows не работает.
- Введите «sfc/scannow» и нажмите «Return», чтобы начать сканирование SFC.

3. Откройте средство устранения неполадок Центра обновления Windows.

- Выберите Центр обновления Windows и нажмите его кнопку Запустить средство устранения неполадок , чтобы открыть средство устранения неполадок, показанное непосредственно ниже.

- Затем вы можете пройти через средство устранения неполадок, которое может обнаружить некоторые проблемы и предоставить решения.
4. Сброс служб Windows Update и очистка временных файлов
- Сначала введите «Блокнот» в поле поиска Cortana; и выберите, чтобы открыть Блокнот.
- Скопируйте этот код пакетного файла с помощью сочетания клавиш Ctrl + C:
чистая остановка wuauserv
чистая остановка Cryptsvc
ren% windir% \ SoftwareDistribution sdold.old
ren% windir% \ system32 \ catroot2 crt2old.old
чистый старт wuauserv
чистый старт Cryptsvc
- Вставьте указанный выше пакетный файл в Блокнот, нажав Ctrl + V.

- Нажмите Сохранить и выберите Сохранить как , чтобы открыть окно «Сохранить как».
- Выберите Все файлы в раскрывающемся меню Тип файла.

- Введите «temp.bat» в поле «Имя файла», как показано ниже.

- Выберите, чтобы сохранить пакетный файл на рабочем столе, и нажмите кнопку Сохранить .
- Затем вы можете щелкнуть правой кнопкой мыши файл temp.bat на рабочем столе и выбрать Запуск от имени администратора .
- Перезагрузите Windows после запуска командного файла.
5. Восстановите Windows до точки восстановления


- Выберите точку восстановления для возврата Windows.
- Вы также можете нажать кнопку Сканировать на наличие уязвимых программ , чтобы проверить, какое программное обеспечение удаляется для точки восстановления.

- Чтобы подтвердить выбранную точку восстановления, нажмите кнопки Далее и Готово . Windows перезапустится в точке восстановления.
Это несколько исправлений, которые могут устранить ошибку 0x800706be, чтобы Windows обновлялась. Кроме того, некоторые из утилит восстановления, включенных в это руководство по программному обеспечению, также могут пригодиться для исправления ошибки 0x800706be.
Читайте также:

