0x80092004 windows 10 как исправить
Обновлено: 06.07.2024
Что такое ошибка Центра обновления Windows 0x80092004
1. Запустите средство устранения неполадок Центра обновления Windows.
- Откройте Параметры и перейдите в Обновление и безопасность > Устранение неполадок.
- На правой панели найдите Центр обновления Windows и нажмите Запустить средство устранения неполадок.
- Завершите процесс, следуя инструкциям на экране, и перезагрузите компьютер.
2. Проверьте целостность системных файлов.
Как мы упоминали в описании ошибки 0x80092004, проблемы с обновлениями довольно часто возникают из-за отсутствия или повреждения файлов. Как и любой другой механизм в нашем мире, Windows не может работать без определенных деталей. Этими деталями как раз и являются системные файлы, которые играют важную роль в выполнении процессов обновления и многого другого. Если некоторые из этих файлов находятся вне их родной среды, тогда это и станет причиной ошибок обновления. Ниже попробуем SFC (средство проверки системных файлов) и DISM (обслуживание и управление образами развертывания) сканирования, которые помогут обнаружить и восстановить отсутствующие компоненты, если таковые имеются. Обязательно используйте оба сканирования, следуя приведенной ниже последовательности:
- Откройте Командная строка , введя cmd в поле поиска рядом с Меню Пуск кнопку.
- Щелкните правой кнопкой мыши по Командная строка и выберите Запуск от имени администратора.
- После открытия консоли введите sfc /scannow команду и нажмите Enter.
- Когда процесс восстановления будет завершен, перезагрузите компьютер.
- Откройте Командная строка как мы это делали на предыдущем шаге.
- Скопируйте и вставьте эту команду DISM.exe /Online /Cleanup-image /Restorehealth .
- Нажмите на Enter и подождите, пока Windows закончит сканирование и исправление.
- После этого перезагрузите компьютер и снова установите обновление.
После выполнения обоих этих сканирований попробуйте снова установить обновления. Если это не поможет, переходите к другим решениям ниже.
3. Загрузите Обновления стека обслуживания.
Если ничего из вышеперечисленного не помогло вам решить проблему, попробуйте загрузить обновления стека обслуживания (SSU). Вкратце, SSU обеспечивает надлежащую версию стека, который помогает вашей системе получать и устанавливать обновления от Microsoft. Поэтому рекомендуем загрузить последнюю версию для своей системы (32- или 64-бит) с Microsoft Update Catalog.
4. Сбросьте компоненты Центра обновления Windows.
Еще один хороший метод, который стоит попробовать во время решения проблем с обновлениями, - это сброс настроек Центра обновления Windows. По статистике, это решение чаще всего оказывает положительный эффект на решение проблем с обновлением. Итак, давайте попробуем сделать это ниже. Вся процедура включает перезапуск служб BITS, Cryptographic, MSI Installer и Windows Update, а также переименование некоторых папок обновлений (SoftwareDistribution и Catroot2). Эти папки содержат временные файлы, необходимые для установки обновлений Windows. Исходя из этого, мы заставим Windows удалять поврежденные элементы и создать компоненты обновления с нуля. Ниже мы покажем два способа выполнения этого шага. Первый требует ввода и выполнения каждой консольной команды в ручной последовательности. Другой включает в себя так называемый пакетный сценарий, написанный в Блокноте и сохраненный как WUReset.bat. Особой разницы между ними нет, поэтому выбирайте любой. Вся процедура может показаться сложной, но все же для ее выполнения не потребуется много времени и знаний. Просто следуйте инструкциям, перечисленным ниже:
Вручную
- Откройте Командная строка , введя cmd в поле поиска рядом с Меню Пуск кнопку.
- Щелкните правой кнопкой мыши по Командная строка и выберите Запуск от имени администратора.
- Скопируйте и вставьте этот список команд одну за другой, нажимая Enter после каждой. (Это действие отключит службы, ответственные за Обновления Windows)
net stop wuauserv
net stop cryptSvc
net stop bits
net stop msiserver
ren C:\Windows\SoftwareDistribution SoftwareDistribution.old
ren C:\Windows\System32\catroot2 Catroot2.old
net start wuauserv
net start cryptSvc
net start bits
net start msiserver
С помощью Пакетного файла
Это альтернативный метод. Пакетный сценарий используется для запуска тех же команд в целях сброса всех компонентов Центра обновления Windows, Криптографических служб и папок, таких как SoftwareDistribution. Это не так сложно, как можно подумать, даже проще, чем предыдущий. Все, что вам нужно, это Блокнот Windows и немного копирования и вставки:
- Откройте новый Блокнот . Для этого щелкните правой кнопкой мыши на любую свободную область на рабочем столе, выберите НОВИНКИ и Текстовый документ.
- Затем вставьте этот список команд в блокнот:
@ECHO OFF
echo Simple Script to Reset / Clear Windows Update
echo.
PAUSE
echo.
attrib -h -r -s %windir%system32catroot2
attrib -h -r -s %windir%system32catroot2*.*
net stop wuauserv
net stop CryptSvc
net stop BITS
ren %windir%system32catroot2 catroot2.old
ren %windir%SoftwareDistribution sold.old
ren "%ALLUSERSPROFILE%\Application Data\Microsoft\Network\Downloader" downloader.old
net Start BITS
net start CryptSvc
net start wuauserv
echo.
echo Task completed successfully.
echo.
PAUSE
Прелесть пакетных сценариев заключается в том, что они помогают выполнять все шаги одновременно, не вводя команды вручную. Если вы когда-нибудь столкнетесь с подобными проблемами в будущем, можно просто запустить уже созданный .bat файл для сброса компонентов обновления.
5. Загрузите конфликтующее обновление из каталога Microsoft.
Если вы до сих пор не можете установить необходимое обновление, тогда можно попробовать сделать это вручную. Иными словами, вам придется загрузить конфликтующее обновление прямо из каталога Microsoft. Для этого выполните шаги, отмеченные ниже:
- Нажмите Windows key + I одновременно.
- Затем перейдите в Обновление и безопасность.
- В правой части окна выберите Просмотр журнала обновлений.
- После этого найдите и запишите самое последнее обновление (вверху списка).
- Вы также можете непосредственно узнать название через обновление, которое приводит к ошибке (если оно отображается).
- Затем загрузите записанное обновление из Microsoft Update Catalog.
6. Используйте Media Creation Tool.
Последний метод в нашем списке сводится к еще одному инструменту, предназначенному для получения последних доступных обновлений. Название этой полезной программы - Media Creation Tool. Данная утилита выступает в качестве отличной альтернативы установленному по умолчанию Центру обновления Windows. Она помогает пользователям устанавливать свежие обновления для обхода различных ошибок. Эта процедура не коснется ваших личных данных, а просто обновит компьютер. Для этого выполните следующие действия:
- Сначала вам нужно скачать утилиту с веб-сайта Microsoft.
- Затем запустите загруженный файл.
- После того, как вы согласитесь с Условиями использования, вам будет предложено два варианта на выбор. Выберите Обновить этот компьютер сейчас.
- Выберите Сохранить личные файлы чтобы они не пострадали.
- Наконец, запустите процесс и дождитесь его завершения.
- Надеемся, этот метод помог вам избавиться от ошибки 0x80092004.
Заключение
Надеемся, ваши мучения закончились и вас больше не достает ошибка 0x80092004. Имейте в виду, что некоторые из этих решений, такие как проверка системных файлов и использование дополнительных утилит, хороши для решения других проблем, связанных с обновлениями, если какие-то из них снова возникнут в будущем. Если у вас возникли эти ошибки совсем недавно, но вы все еще не можете найти причину, попробуйте воспользоваться точкой восстановления, которая вернет вашу систему к более старым настройкам. Вы можете найти больше информации об этом в Интернете.
Примечание: Имейте в виду, что команда remove package предназначена специально для 64-битных машин AMD.
Вариант 2. Попробуйте удалить файлы из папки SoftwareDistribution и сбросить настройки папки Catroot2.
Загруженные обновления Windows находятся в папке «SoftwareDistribution». Файлы, загруженные в эту папку, автоматически удаляются после завершения установки. Однако, если файлы не очищены или установка еще не завершена, вы можете удалить все файлы в этой папке после приостановки службы Windows Update. Для получения полных инструкций см. Шаги ниже.
- Откройте меню WinX.
- Оттуда откройте командную строку от имени администратора.
- Затем введите следующую команду - не забудьте нажать Enter сразу после ввода каждого из них.
net stop wuauserv
net start cryptSvc
чистые стартовые биты
net start msiserver
- После ввода этих команд он остановит службу обновления Windows, фоновую интеллектуальную службу передачи (BITS), криптографию и установщик MSI.
- Затем перейдите в папку C: / Windows / SoftwareDistribution и избавьтесь от всех папок и файлов, нажав клавиши Ctrl + A, чтобы выбрать их все, а затем нажмите «Удалить». Обратите внимание: если файлы уже используются, вы не сможете их удалить.
После сброса папки SoftwareDistribution вам необходимо сбросить папку Catroot2, чтобы перезапустить только что остановленные службы. Для этого выполните следующие действия:
net start wuauserv
net start cryptSvc
чистые стартовые биты
net start msiserver
- После этого выйдите из командной строки и перезагрузите компьютер.
Вариант 3. Попробуйте запустить средство устранения неполадок Центра обновления Windows.
Запуск встроенного средства устранения неполадок Центра обновления Windows также может помочь устранить ошибку «Не удалось установить некоторые обновления, поскольку компьютер был выключен». Чтобы запустить его, перейдите в «Настройки», а затем выберите «Устранение неполадок» в настройках. Оттуда нажмите Центр обновления Windows, а затем нажмите кнопку «Запустить средство устранения неполадок». После этого следуйте следующим инструкциям на экране, и все будет хорошо.
Вариант 4. Попробуйте установить обновления Windows вручную.
Ошибка Центра обновления Windows 0x80092004 может быть связана с ошибкой Центра обновления Windows. Поэтому, если это не обновление функций, а только накопительное обновление, вы можете загрузить Центр обновления Windows и установить его вручную. Но сначала вам нужно выяснить, какое обновление не удалось, и для этого выполните следующие действия:
- Перейдите в Настройки и оттуда перейдите в Обновление и безопасность> Просмотреть историю обновлений.
- Затем проверьте, какое именно обновление не удалось. Обратите внимание, что обновления, которые не удалось установить, будут отображаться в столбце «Состояние» с меткой «Ошибка».
- После этого перейдите в Центр загрузки Microsoft и найдите это обновление по номеру КБ, а после того, как найдете его, загрузите, а затем установите его вручную.
Примечание: Вы также можете использовать каталог обновлений Microsoft - службу от Microsoft, которая предоставляет список обновлений программного обеспечения, которые можно распространять по корпоративной сети. С помощью этой службы вам может быть проще найти обновления программного обеспечения Microsoft, драйверы, а также исправления.
Выполните полное сканирование системы, используя Ресторо. Для этого следуйте приведенным ниже инструкциям.
Ошибка 0x80092004 появляется во время обновления Windows 8.1 и 10. Причин для появления данного кода чрезвычайно много и выявить, какой конкретно у пользователя случай может быть невероятно сложно. Тем не менее существует несколько эффективных решений для данной ошибки — и сегодня мы будем их рассматривать.
Решение ошибки 0x80092004
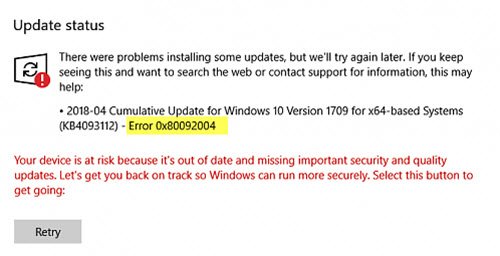
Решение №1 Удаление последних обновлений и пакетов
Если вы испытываете трудности с обновлением своей системы, то это наверняка происходит из-за апдейта, который был установлен ранее. Вам необходимо избавиться от него, а затем снова попробовать провести автоматическое обновление Windows. Для начала вам нужно пройти в журнал обновлений и понять, какие апдейты (KB) были установлены последними.
Как только вы узнаете номера апдейтов, нажмите правой кнопкой мыши на Пуск и выберите пункт «Командная строка (администратор)». Далее пропишите команду Dism /online /Get-Packages и нажмите Enter. Найдите в появившемся списке нужные вам пакеты и скопируйте их значения из строчки «Идентификатор пакета».
Далее выполните следующую команду:
-
dism.exe /online /remove-package /packagename:Microsoft-OneCore-ApplicationModel-Sync-Desktop-FOD-Package
Заметка: идентификаторы пакетов, указанные в команде выше, были взяты лишь для демонстрации. Вам необходимо самостоятельно найти нужные идентификаторы и вписать их в свою команду, а затем выполнить ее.
Перезагрузите свой компьютер, после чего снова откройте Командую строку и выполните в ней команду Dism.exe /online /Cleanup-Image /StartComponentCleanup. Попытайтесь обновить Windows и посмотрите, появится ли ошибка 0x80092004.
Решение №2 Удаление файлов из папки SoftwareDistribution
Когда Windows загружает обновления для установки, они хранятся в папке под названием «SoftwareDistribution» (расположена в директории C:\Windows\SoftwareDistribution). Столкнулись с проблемами при обновлении? Тогда перейдите в эту папку и удалите все файлы, которые там находятся, после чего перезагрузите свой компьютер и снова попытайтесь обновить систему.
Решение №3 Запуск средства устранения неполадок
В некоторых случаях от ошибки 0x80092004 помогает избавиться системное средство устранения неполадок. Нажмите ПКМ на Пуск и выберите «Параметры». Далее пройдите следующим путем:
- ↓Обновление и безопасность;
- ↓Устранение неполадок.
Нажмите на пункт «Центр обновления Windows», после чего кликните на кнопку «Запустить средство устранения неполадок». Далее вам нужно подождать, пока средство просканирует вашу систему и применить исправления, которое оно предложит. Данное решение не обладает 100% гарантией, но попробовать определенно стоит.
Решение №4 Установка обновления вручную
Если у вас так ничего и не вышло, то можно попробовать попросту установить проблемное обновление своими силами. Вернитесь в журнал обновлений и найдите обновление, которое не смогло установиться из-за ошибки 0x80092004. Далее перейдите в Каталог Центра обновления Майкрософт , найдите нужный вам апдейт и скачайте его себе на компьютер. Дважды кликните левой кнопкой мыши на загруженный файл и следуйте инструкциям на экране, чтобы установить обновление. Ошибка 0x80092004 в таком случае побеспокоить вас не должна.

При попытке установить некоторые обновления Windows (к примеру KB4519108, KB4516065, KB4535102), можно наткнутся на ошибку, со следующим текстом:
Код 80092004: Произошла неизвестная ошибка Windows Update.

Исправление ошибки 80092004
Установка обновлений Windows 7
Для скачивания не рекомендуется использовать браузер Internet Explorer - в противном случае, возможны проблемы с загрузкой обновлений с данного сайта.
После установки данных обновлений потребуется перезагрузка, после чего можно попробовать повторно установить проблемные обновления Windows, которые до этого выдавали ошибку 80092004.
Вирусное заражение
Одной из возможных причин - это заражение системы вирусами или другим вредоносным программным обеспечением, которое может повредить работу системы, в том числе и работу Центра обновлений Windows. Для исключения подобного варианта, стоит проверить свой компьютер на вирусы - даже в том случае, если у Вас уже установлен антивирус. Для этой есть специальные антивирусные сканеры, например Dr.Web CureIt! или Kaspersky Virus Removal Tool - про их использование, можно прочитать в этой статье.
Была ли эта статья Вам полезна?
Что в статье не так? Пожалуйста, помогите нам её улучшить!Комментарии к статье (67)
Спасибо за качественный совет и огромное уважение за компетентность автору. После загрузки и установки обновлений KB4474419 и KB4490628 удалось устранить эту ошибку, и как результат, все существующие обновления Windows 7 на текущий момент были благополучно загружены и установлены.
Добрый день. У меня установлена Windows 7 Professional, x64. Пытаюсь установить обновление KB4534310. Появляется ошибка Code 8024200D. Перерыл весь интернет, перепробовал проверки целостности файлов sfc /scannow, ничего не помогает. Подскажите, пожалуйста, кто знает?
Доброго Всем! проверил установку KB4474419 в Windows 7x64,обновление было установлено. Вручную скачал и установил KB4490628. Успешно были установлены KB4535102 и KB4516065
Большое спасибо!
Попробуйте отключить антивирус, если такой имеется, и проверить целостность системы командой sfc /scannow .
Спасибо большое, помогло. х64. 419 было, 628 не было
При Гейтсе такой фигни не было. Когда к власти пришёл Наделла - началось =(
Действительно помогло, спасибо.
Кстати, сегодня в новостях сказали, что обнаружены какие-то проблемы в системной безопасности windows 7 и windows 10, и что лечится это обновлением, которое уже вышло.
нет возможности скачать файл обновления
В статье предоставлены ссылки 3 разных источника для скачивания, что вы подразумеваете, что нет возможности скачать файл обновления?
Перейди на сайт Майкрософт для скачивания - нажми загрузить( выйдет маленькое окошко с ссылкой на скачивание) - на ссылке правой кнопкой мыши "открыть в новом окне" и перезапусти эту страницу которая выйдет без имени. У меня таким образом скачалось.
Спасибо большое! Очень помогли
KB4490628 не хочет устанавливаться на windows 7 Профессиональная X64. Кто сталкивался, помогите
Обновление KB4474419 установлено? Оно обязательно для установки KB4490628.
Супер! Мне помогло. И вирусы обнаружены были ДрВебом и установку сделал. Спасибо ресурсу.
Подсказка помогла. KB4474419 уже стоял, поверх устанавливаться отказался, сказав, что уже установлен. А вот KB4490628 установился и обновления пошли в штатном режиме. Ура.
Получилось. На Win server 2008 R2
WIN 7 x64 помогло KB4490628! Cпасибо!
80092004 КВ 4535102 КВ 4516065 не устанавливается
Данный код ошибки обозначает, что не установлено обновление KB4490628, о чем и написано в статье.
установил рекомендованные обновления, перезагрузил, все равно сложности с установкой и переустановкой С 2010, 2015. настройка была не завершена. код ошибки поменялся.
не может найти файл msvcr100.dll, при том, что он находится физически в библиотеке Win32.
при попытке его перерегистрировать или переустановить(заменить), командная строка и окно "выполнить" выводят результат(приблизтельно): не удалось установить файл, не найдена точка входа в библиотеку msvcr100.dll
Попробуйте воспользоваться проверкой и восстановлением файлов Windows (все команды выполнить в командной строке, запущенной от имени администратора):
Ребята спасибо за помощь. Код ошибки пропал. Успехов Вам и всего хорошего.
Для Винды 7 на 64 отлично помогло KB4490628, спасибо!
Добрый день. Спасибо, первое уже было установлено, установила второе, а затем KB4516655. Ваша помощь бесценна. Столько времени потратила.
Ничего не установилось. Устал ждать. До 92% дошло и всало все.
после установки пакета на windows 7 работает
windows 7 для обновлений помогло
w7x64
KB4490628 помогло
обновления уже были
Спасибо! Поставил KB4474419 или KB4490628 и всё пошло
Спасибо! KB4490628 помог поверх KB4474419, тогда KB4516065 попер.
ни хрена не помогает
Спасибо вам
Помог (KB4490628) win7 64x
Помогло. Автору спасибо!
Спасибо большое, второе обновление помогло!
Аналогично мне помогло KB4490628, так как KB4474419 уже был установлен, благодарю за помощь!
Спасибо вам
Помог (KB4490628) win7 64x
Спасибо. Помогло KB4490628
Спасибо, помогло для win7x64
Помог KB4490628 в Win7 (KB4474419 был установлен). Благодарю!
Помог KB4490628 в Win7 (KB4474419 был установлен). Благодарю!
Да, спасибо! Не один день мучился
Спасибо! Да, это было KB4490628.
KB4490628 помогло! Спасибо.
спасибо большое помогло
Спасибо огромное! С помощью KB4490628 установила 3 обновления. Респект специалисту за дельный совет!
Помогло. Один из пакетов не установился, так-как есть уже, как оказалось, второй установился и отлично.
Помогло. Благодарю!
Прямо первый совет для Windows 7 установить обновления KB4474419 и KB4490628.
Кнопку "Да" внизу нажимал, но не сработала, выдаёт ошибку "Ошибка безопасности (значение nonce отличается)!".
Спасибо. Ваша рекомендация абсолютно рабочая, никаких ошибок в процессе обновления больше не было.
KB4490628 действительно помогло! Спасибо.
как понять какое обновление надо скачивать
Если речь о том, какое качать обновление из двух - KB4474419 или KB4490628, то можно скачать оба и попробовать их установить. Если какое-то из обновлений уже установлено, то ничего страшного не произойдет.
Если речь о том, что на выбор дается несколько обновлений, нужно выбрать то, которое подходит к Вашей операционной системе - Windows 7, x64 или x86. Опять же, если Вы не знаете разрядность своей системы, можете скачать оба варианта - запустится только тот, который подходит для Вашей системы.
Корзина появляется в случае использования Internet Explorer, если же воспользоваться иными браузерами, например Firefox, то всё скачивается без проблем. Автору статьи спасибо!
Спасибо за информацию, никогда не подумал бы проверить скачивание через IE.
KB4490628 действительно помогло! Спасибо.
KB4490628 помогло.
Почему-то в других источниках о нем не говорилось.
Спасибо большое!
Прохожу по ссылке, кидаю файл в корзину, оплачиваю и ничего! Как так?
Используйте браузер, отличный от Internet Explorer.
Спасибо, установился на WinServer2008R2, пакет обновлений kb4519108 который завершался с данной ошибкой.
Читайте также:

