0x800f0830 ошибка при обновлении windows 10
Обновлено: 07.07.2024
Ошибка 0x800F081F – 0x20003 часто связана с режимом разработчика, который препятствует обновлению системы. Некоторые пользователи столкнулись с этой проблемой, когда пытались обновить Windows 10 до версии 1809, вышедшей в октябре. Полное уведомление о сбое «Ошибка на этапе установки SAFE_OS во время операции INSTALL_UPDATES».
Причина возникновения ошибки 0x800F081F – 0x20003
Ошибка при запуске обновлений 0x800F081F – 0x20003 не представляет собой большую проблему и может быть легко решена, так как обойти ее довольно просто. Еще одной причиной ее появления может быть неправильная работа других служб.
При попытке обновить систему сбой могут вызвать следующие функции:
- Режим разработчика. Возникает, когда он активирован, и в этом случае придется его временно отключить.
- Компоненты Центра обновления Windows. Причиной также могут быть службы, отвечающие за системное обновление. Если они работают неправильно, отображается уведомление об ошибке на этапе установки safe_os во время выполнения операции install_updates.
Теперь перейдем к ее устранению.
Решение 1. Отключение Режима разработчика
Как уже отмечали выше, основной причиной ошибки 0x800F081F – 0x20003 является режим разработчика. Часто пользователи сообщали на форумах, что ошибка устраняется после его выключения. Поэтому это решение нужно попробовать в первую очередь.
После отключения нужно удалить еще компонент этой функции, чтобы он не смог вмешиваться в работу системы. Для этого выполните следующие действия:
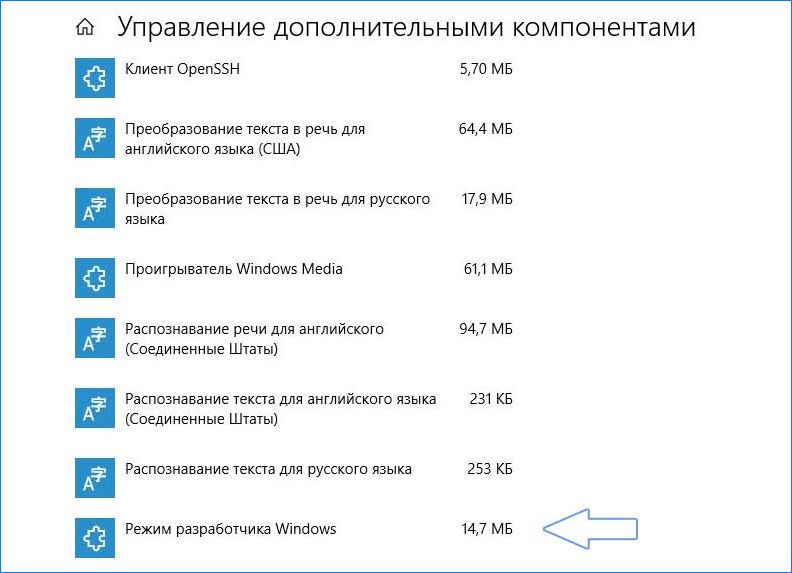
- Откройте «Параметры» с помощью комбинации клавиш Win+I.
- Перейдите в раздел «Приложения».
- В секции «Приложения и компоненты» кликните на кнопку «Управления дополнительными компонентами».
- В списке найдите Режим разработчика, выделите его и нажмите кнопку Удалить.
- После перезагрузите компьютер.
- Попробуйте обновить систему.
Решение 2. Средство устранения неполадок Центра Обновления Windows

- Откройте раздел «Параметры».
- Перейдите во вкладку «Обновление и безопасность».
- В левой панели откройте пункт «Устранения неполадок».
- Перейдите в Центр обновления Windows и нажмите «Запустить средство устранения неполадок».
Решение 3. Сброс компонентов Центра обновления Windows
Когда компоненты не функционируют должным образом, обновить ОС, скорее всего, не получится. В этом случае, придется их сбросить.
Откройте командную строку с повышенными привилегиями. Для этого кликните Win+X и выберите из списка пункт «Командная строка (администратор)».
Введите одну за другой следующие команды:
| net Stop bits |
| net Stop wuauserv |
| net Stop appidsvc |
| net Stop cryptsvc |
| ren %systemroot%\SoftwareDistribution SoftwareDistribution.bak |
| ren %systemroot%\system32\catroot2 catroot2.bak |
| net Start bits |
| net Start wuauserv |
| net Start appidsvc |
| net Start cryptsvc |
Попробуйте обновится до новой версии (может потребоваться перезагрузка).
Решение 4: Загрузка обновления вручную
Если предыдущие действия не устранили ошибку 0x800F081F, попробуйте обновить систему вручную. Для получения кода обновления сделайте такие действия:
Чтобы обновить Windows, запустите загруженный файл и установите его. Может быть предложено перезагрузить компьютер во время или после завершения установки.
Windows 11 была публично выпущена вчера, и пользователи, желающие обновить ее, могут установить ее несколькими способами. Фактически, вчера вечером Microsoft даже сделала обход проверки TPM с помощью официального взлома реестра в качестве допустимого обходного пути для пользователей на старых неподдерживаемых компьютерах. Конечно, компания сделала изрядное количество предупреждений.
Ошибки 0x8007007f и Ox8COF0830 при установке Windows 11
Однако ошибки установки могут произойти с кем угодно, независимо от того, работаете ли вы в поддерживаемой системе или нет. Например, на изображении ниже показан код ошибки «0x8007007f», который происходит около отметки установки 71%. Похоже, это происходит при использовании Помощника по установке.

Пользователи с Reddit обнаружили исправление этой ошибки в Windows 11, и выполнение установки от имени администратора, обходит определенные ограничения управления учетными записями пользователей, которые, возможно, давали этот код ошибки. Перезагрузка устройства также может решить проблему.
Отключите режим разработчика:
- Зайдите в Параметры -> Обновление и безопасность.
- Выберите «Для разработчиков» на левой панели, а затем отметьте «Неопубликованные приложения» на правой панели, чтобы отключить режим разработчика.


Удалите пакет разработчика Windows:
- Зайдите в Параметры -> Приложения.
- В настройках приложений и функций нажмите «Управление дополнительными функциями».

- Щелкните Режим разработчика Windows и нажмите Удалить.

Теперь вы можете установить Windows 11 любым из представленных здесь способов.

Ошибка обновления Windows 10 0x800f0831
Если обновление функции или накопительное обновление завершилось неудачно с кодом ошибки 0x800f0831 на клиентских машинах Windows Server или Windows 10, то вот несколько предложений, которые могут вам помочь.
Давайте посмотрим на описание процесса применительно к каждому из перечисленных решений.
1]Запустите средство устранения неполадок Центра обновления Windows.
Для этого решения необходимо запустить средство устранения неполадок Центра обновления Windows 10 и посмотреть, устранит ли это ошибку.. Если это не сработает, вы можете перейти к следующему решению.
2]Вручную установите компонент или накопительное обновление
Это решение требует, чтобы вы вручную загрузили накопительное обновление из каталога Центра обновления Майкрософт, а затем установили пакет. Чтобы установить обновление функций, вы можете использовать Помощник по обновлению Windows. После успешной установки ошибка больше не появится.
3]Удалите VPN-клиент или удалите прокси-сервер (если применимо).
VPN-клиент или прокси-сервер могут вызвать эту ошибку из-за какого-либо вмешательства, которое в конечном итоге блокирует связь между вашим клиентским компьютером с Windows 10 и сервером Windows Update. В этом случае вы можете попробовать удалить программное обеспечение VPN с помощью апплета «Программы и компоненты» в Windows 10 или удалить любой прокси-сервер со своего компьютера и посмотреть, решит ли это проблему.
4]Установите для статуса Центра обновления Windows значение «Автоматически».
Если компьютер, на котором произошла ошибка при установке Центра обновления Windows, является частью общего домена, возможно, сетевая политика или инструмент стороннего оптимизатора системы отключили основную службу, отвечающую за функцию обновления. В этом случае вы можете решить проблему, установив службу Windows Update. Тип запуска к Автоматический и принудительно запустить службу Центра обновления Windows.
При загрузке проверьте, решена ли проблема. Если тип запуска Центра обновления Windows уже был установлен на Автоматический, и это не решило проблему, перейдите к следующему решению.
Вставьте установочный носитель Windows 10 в свой компьютер.
Нажмите клавишу Windows + R.
В диалоговом окне «Выполнить» введите «Блокнот» и нажмите CTRL + SHIFT + ВВОД, чтобы открыть Блокнот с правами администратора.
Скопируйте и вставьте приведенный ниже синтаксис в Блокнот.
Примечание: заменить МЕСТОПОЛОЖЕНИЕ в синтаксисе с буквой диска, на котором в данный момент находится установочный носитель.
Теперь щелкните файл правой кнопкой мыши и выберите Запустить от имени администратора из контекстного меню.
Далее нажмите да при запросе подтверждения и дождитесь завершения процесса.
7]Запустите сканирование SFC и DISM
Если вы все еще боретесь с ошибкой, скорее всего, проблема на самом деле вызвана каким-либо повреждением системного файла. В этом случае вы можете запустить сканирование SFC / DISM и посмотреть, поможет ли это.
Для простоты и удобства вы можете запустить сканирование, используя описанную ниже процедуру.
Нажмите клавишу Windows + R.
Скопируйте и вставьте приведенную ниже команду в текстовый редактор.
Несколько раз запустите командный файл с правами администратора (щелкните сохраненный файл правой кнопкой мыши и выберите Запустить от имени администратора из контекстного меню), пока он не сообщит об отсутствии ошибок.
При загрузке проверьте, решена ли проблема. Если нет, переходите к следующему решению.
8]Выполните восстановление системы
Если бы вы только начали это замечать Ошибка накопительного обновления 0x800f0831 недавно после установки драйвера или обновления или после неожиданного выключения компьютера, и ни одно из ожидающих обновлений не установлено, вероятно, что недавнее изменение системы привело к невозможности установки обновлений. В этом случае вы можете попробовать Восстановление системы (Предостережение: любые изменения, такие как установка приложения, пользовательские настройки и все остальное, сделанное после создания снимка, к которому вы будете возвращаться, будут потеряны) и посмотреть, поможет ли это.
Чтобы выполнить восстановление системы, сделайте следующее:
При следующем запуске системы состояние вашего старого компьютера будет принудительным. Если проблема не исчезнет, попробуйте следующее решение.
9]Выполните новый запуск, восстановление на месте или чистую установку.
На этом этапе, если Ошибка накопительного обновления 0x800f0831 до сих пор не решена, скорее всего, это связано с каким-то повреждением системы, которое нельзя решить традиционным способом. В этом случае вы можете попробовать «Новый запуск», «Восстановление на месте» или «чистую установку», чтобы сбросить все компоненты Windows.
Причин, по которым не удаётся обновить Windows 7 или 8.1 до Windows 10 существует более чем достаточно, но есть ошибки, встречающиеся часто и есть ошибки, сталкиваться с которыми приходится редко. Не все ошибки обновления можно устранить программным путём, например, ошибки аппаратной несовместимости могут потребовать апгрейда компьютера. Дать развёрнутое описание всем аппаратным и программным ошибкам обновления не представляется возможным, но наиболее часто встречающиеся примеры неполадок мы всё за затронем. Начнём с того, что каждая ошибка в Windows имеет свой код и описание, позволяющие максимально сузить поиск решения. Так, ошибка с кодом 0x80073712 обычно указывает на повреждение или отсутствие системного файла, необходимого для корректной работы самого Центра обновления. Соответственно, решением в таком случае будет восстановление файлов средствами утилит SFC или Dism.
Не могу обновиться до Windows 10
- Первым делом убедитесь, что на жёстком диске у вас имеется достаточно свободного места, а именно не менее 16-20 Гб.
- Перед тем как переходить на новую версию операционной системы, установите в неё последние накопительные обновления.
- Отключите периферийное оборудование — флешки, съёмные жёсткие диски, док-станции, одним словом всё то, без чего компьютер может обойтись.
- Удалите сторонние антивирусные программы и брандмауэры, выполните их повторную установку после обновления.
- Убедитесь, что в диспетчере устройств нет ошибок. Если некоторые устройства определяются как неизвестные (отмечены жёлтым восклицательным знаком), найдите и установите для этих устройств соответствующие драйвера с помощью Driver Booster Free или аналогичной программы.
- Проверьте обновляемую Windows на предмет повреждений системных файлов командами sfc /scannow и dism.exe /online /cleanup-image /scanhealth. Если DISM выявит ошибки, выполните команду восстановления хранилища dism.exe /online /cleanup-image /restorehealth.
- Удалите содержимое папки SoftwareDistribution в корневом каталоге %windir%.
Несовместимость приложений
Данная ошибка возникает вследствие блокирования процесса обновления неким активным приложением. Ошибка обычно имеет код 0xC1900208 – 0x4000C. Чаще всего конфликт вызывается сторонними приложениями безопасности, в частности, антивирусами. Удалите на время все работающие в фоне сторонние приложения и попробуйте выполнить обновление повторно. На конфликт процесса обновления с запущенными на ПК сторонними процессами также будут указывать ошибки 0x800700B7-0x2000a, 0x8007042B-0x4000D, 0xC1900101-0x30017 и 0x800F0923.
Повреждение хранилища компонентов
Ошибка возникает вследствие отсутствия или повреждения одного из необходимых для работы Центра обновлений системных файлов. В большинстве случаев данная ошибка имеет код 0x80073712. Устраняется она восстановлением хранилища компонентов командой dism.exe /online /cleanup-image /restorehealth, выполненной в запущенной от имени администратора командной строке.
Компьютер не соответствует минимальным требованиям
Если ошибка имеет код 0xC1900200-0x20008 или 0xC1900202-0x20008, скорее всего, ваш компьютер не соответствует минимальным требованиям для установки Windows 10. Частный случай — ошибка 0x80300024, указывающая на невозможность совершения операции для конкретного раздела или физического диска.
Windows не может подключиться к серверу Microsoft
Ошибка с кодом 0x800F0922 возникает, когда мастер обновления пытается подключиться к удалённому серверу Microsoft для получения необходимых для дальнейшего обновления пакетов. Причиной ошибки может быть нестабильное интернет-соединение, а также использование VPN.
Обновление не применимо к этому компьютеру
Ошибка с этим описанием в большинстве случаев указывает на отсутствие на компьютере обязательных накопительных обновлений. Установите через Центр обновления все необходимые пакеты и повторите попытку обновления до новой версии Windows.
Вместо итога
Учитывая всё разнообразие тех причин, которые могут приводить к ошибкам при обновлении до Windows 10, мы решили ограничиться общими рекомендациями, поскольку каждый случай может быть индивидуален. Более того, коды ошибок не всегда описывают конкретную проблему, нередко один и тот же код указывает на разные причины неполадки.
Читайте также:

