0x800f0983 windows 10 ошибка обновления как исправить
Обновлено: 06.07.2024
Стабильность работы компьютера зависит от своевременной установки обновлений. Ведь апдейты ОС не только приносят новые функции, но и устраняют выявленные ранее недочеты. Однако периодически может появляться ошибка 0x800f0988 при установке обновления операционной системы Windows 10. Подобная проблема не является новой, и уже разработано несколько простых способов решения.
Что такое ошибка 0x800f0988 на Windows 10
- отсутствие подключения к интернету;
- конфликт с ПО, отвечающим за безопасность;
- отсутствие достаточного количества места на жестком диске;
- повреждение компонентов Центра обновлений;
- ошибка при установке предыдущего апдейта.
Присутствие хотя бы одного из рассмотренных факторов делает невозможным процесс обновления Windows 10. В то же время есть вероятность того, что проблема возникла по целому ряду причин одновременно. В таком случае необходимо перебрать все варианты на пути к устранению неполадок.
Существует два способа решения проблемы: использование стандартного средства исправления неполадок или очистка хранилища компонентов. С вероятностью в 90 % один из представленных вариантов поможет избавиться от появления ошибки при попытке установить апдейт.
Важно. Перед тем, как обратиться к инструкции по решению проблемы, убедитесь в активном подключении к интернету и наличии достаточного количества места на внутреннем накопителе.Запуск средства устранения неполадок

- Перейдите в раздел «Обновление и безопасность».

- Выберите «Центр обновления Виндовс» и запустите средство исправления ошибок.
Далее система начнет поиск возможных причин, которые привели к возникновению ошибки. Windows 10 либо сама устранит неполадки, либо предложит рекомендации для решения проблемы. Обязательно воспользуйтесь советами, которые появятся на экране компьютера.
Очистка хранилища компонентов
Альтернативный вариант – самостоятельно очистить хранилище компонентов Windows, оставшихся после установки предыдущих обновлений. Операция выполняется через Командную строку или Планировщик. Выберите наиболее подходящий вариант и приступите к решению проблемы.
Через Планировщик заданий
Для получения доступа к Планировщику заданий необходимо воспользоваться окном «Выполнить» (открывается комбинацией клавиш «Win + R»). Следующий шаг – ввод запроса «taskschd.msc» и нажатие клавиши «Enter». Далее необходимо проследовать по пути «Библиотека планировщика заданий» – «Microsoft» – «Windows» – «Servicing».
Здесь требуется щелкнуть ПКМ по заданию «StartComponentCleanup» и нажать кнопку «Выполнить», чтобы запустился процесс очистки. На выполнение операции требуется 10-15 секунд, но, в зависимости от особенностей компьютера, на завершение очистки может понадобиться больше времени.
Через DISM
Командная строка позволяет запускать различные процессы при помощи специальных запросов. Возможно, этот вариант для кого-то окажется более простым и удобным. Чтобы запустить КС, необходимо открыть окно «Выполнить» и ввести команду «cmd».
В открывшемся интерфейсе тоже нужно ввести определенный запрос. В данном случае нас интересует «dism /online /cleanup-image /startcomponentcleanup». Он отвечает за очистку проблемных компонентов ранее установленных апдейтов.
Совет. Если выполнение команды не повлияло на работоспособность ПК, попробуйте повторить свои действия, но уже путем входа в Командную строку с правами Администратора. Сделать это можно через меню «Пуск».
Далее остается проверить Центр обновлений. Сначала перезагрузите компьютер, после чего сразу же попытайтесь снова загрузить апдейт. Если подключение к интернету является активным, а на жестком диске есть достаточное количество свободного места, обновление будет загружено и установлено без каких-либо проблем.
Прочитайте подробные инструкции ниже.
Проверьте эти возможные исправления для ошибки 0x800f0982
- Запустите средство устранения неполадок Центра обновления Windows .
- Запустите службу установки модулей Windows
- Очистите папку SoftwareDistribution
- Загрузите необходимые обновления из каталога обновлений Microsoft
1. Запустите средство устранения неполадок Центра обновления Windows.
2. Запустите службу установщика модулей Windows.

- Откройте окно поиска Cortana.
- Найдите командную строку, введя «cmd» в текстовое поле.
- Откройте командную строку с повышенными правами, щелкнув правой кнопкой мыши Командная строка и выбрав Запуск от имени администратора.
- Затем введите «SC config trustinstaller start = auto» в окне командной строки, как показано ниже, и нажмите кнопку «Return».
- Перезагрузите рабочий стол или ноутбук.
3. Очистите папку SoftwareDistribution
Папка SoftwareDistribution может содержать поврежденные компоненты обновления. Очистка этой папки обновит компоненты обновления и потенциально исправит ошибку 0x800f0982. Так пользователи могут очистить папку SoftwareDistribution.

- Сначала введите «cmd» в поле поиска Cortana.
- Щелкните правой кнопкой мыши командную строку, чтобы выбрать параметр контекстного меню «Запуск от имени администратора».
- Введите «net stop wuauserv» и нажмите Enter.
- Затем введите «чистые стоп-биты» в окне подсказки и нажмите клавишу возврата.
- Нажмите сочетание клавиш Windows + E, чтобы открыть проводник.
- Затем откройте путь к папке C:> Windows> SoftwareDistribution в проводнике.
- Нажмите сочетание клавиш Ctrl + A, чтобы выбрать все содержимое папки SoftwareDistribution.
- Затем нажмите кнопку Удалить в Проводнике.
- Снова откройте командную строку.
- Введите «net start wuauserv» в командной строке и нажмите клавишу возврата.
- Введите «net start bits» и нажмите Enter.
- Перезагрузите Windows.
4. Загрузите необходимые обновления из каталога Центра обновления Майкрософт
Это скорее обходной путь, чем разрешение, но пользователи также могут вместо этого загрузить определенные обновления из каталога Центра обновления Microsoft и установить их вручную.
Откройте страницу каталога Центра обновления Майкрософт и введите номер обновления, для которого возникла ошибка 0x800f0922, в поле поиска. Затем вы можете загрузить совместимое обновление, которое соответствует введенному поисковому слову. После загрузки щелкните файл MSU обновления, чтобы установить его.
Существует большая вероятность, что одно из приведенных выше решений исправит ошибку 0x800f0982 для большинства пользователей. Однако некоторые из разрешений в этом посте также могут помочь вам в устранении ошибки 0x800f0982.
Методы решения ошибки 0x800F0923 на Windows 10
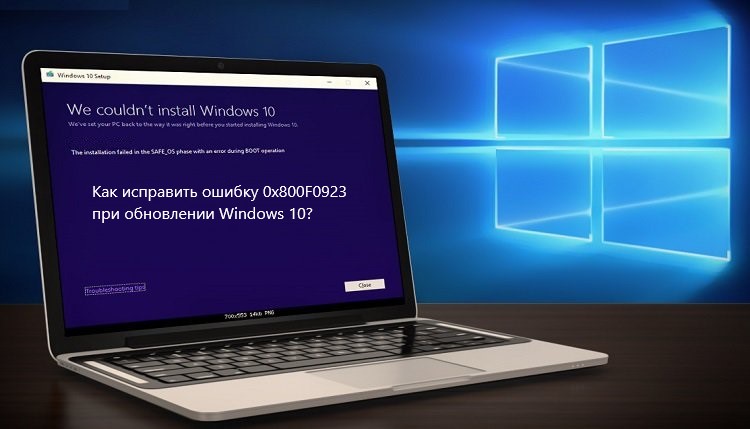
Метод №1 Устранение неполадок Windows 10
Данное средство вам придется загрузить с официального сайт Майкрософт , чтобы использовать его для исправление проблемы. Обратите внимание, что мы рассматриваем ошибку на Windows 10, так что выберите загрузку соответствующей версии, как только перейдете по вышеуказанной ссылке.
Как только вы загрузите файл wu170509.diagcab к себе на компьютер, пройдите в его директорию и дважды кликните на него левой кнопкой мыши, чтобы запустить средство устранения неполадок Windows 10. Перед вами появится следующее окошко:
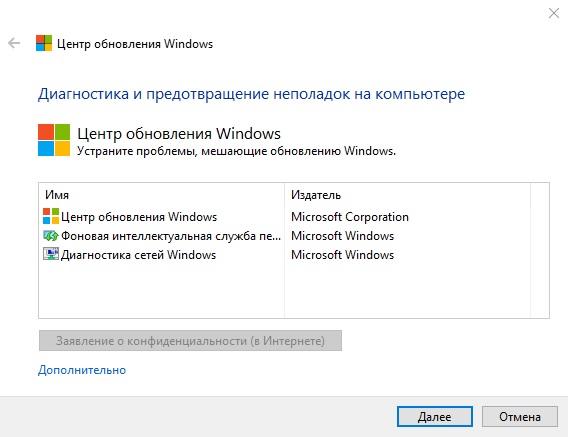
Метод №2 Обновление драйверов системы
Как было сказано в самом начале нашей статьи, ошибка 0x800F0923 может является сигналом к тому, что в вашей системе находятся драйвера, которые несовместимы с устанавливаемым обновлением. Что делать в этом случае? Все предельно просто: выполнить обновление драйверов до версии, которая будет совместима с обновлением.
Чтобы осуществить обновление драйверов, вам потребуется обратиться к системной утилите «Диспетчер устройств», с помощью которой можно проводить определенные манипуляции с драйверами для устройств в системе. Однако, у вас может возникнуть один вполне логичный вопрос: какой же драйвер обновлять? Вот тут не все так просто: вам потребуется обновить как можно большее количество драйверов в системе.
Однако, можно с уверенностью утверждать, что наиболее часто виновником ошибки 0x800F0923(и любой другой ошибки такого вида) становится устаревший драйвер для графического ускорителя(видеокарты). Поэтому мы рекомендуем вам начать с обновления драйвера для видеокарты. Давайте рассмотрим небольшой пример, чтобы вам стало понятно, как использовать Диспетчер устройств.
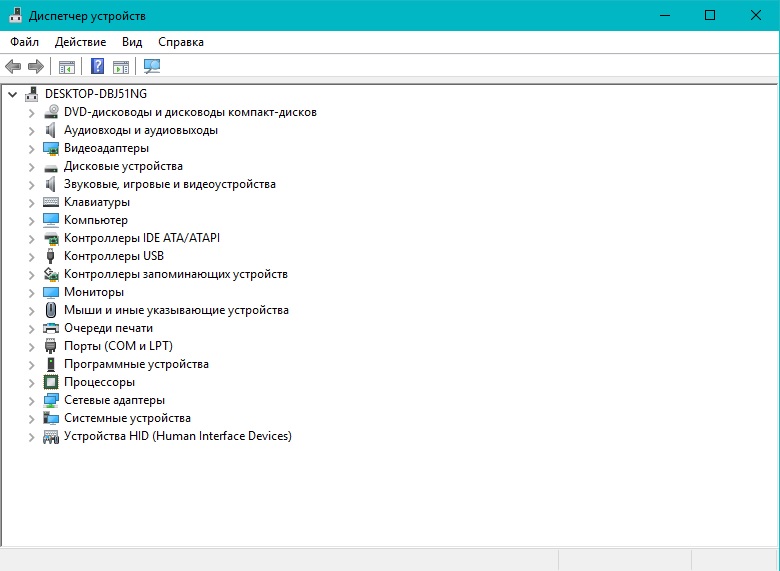
Нажмите правой кнопкой мыши на Пуск и выберите «Диспетчер устройств». Перед вами появится окошко, изображенное на скриншоте выше. Найдите раздел «Видеоадаптеры» и нажмите на стрелку рядом с ним, чтобы открыть ниспадающее меню. Найдите в этом меню свою видеокарту и кликните на нее дважды левой кнопкой мыши, чтобы перейти в свойства устройства.
Далее перейдите во вкладку «Драйвер». Перед вами появится ряд опций по этому драйверу. Нажмите на кнопку «Обновить драйвер», после чего перед вами появится новое окно, в котором вы можете выбрать две опции: автоматический поиск драйверов в сети или их поиск на компьютере. Выберите вариант с автоматическим поиском. Далее система сама найдет самые новые драйвера и установит их.
Вот и все. Таким образом можно выполнить обновление драйверов для любого устройства в вашей системе. Попробуйте для начала обновить драйвер для своей видеокарты, а затем проверьте наличие ошибки 0x800F0923. Если она все еще присутствует, то выполните обновление остальных драйверов в системе с помощью вышеописанной инструкции.
Метод №3 Отключение антивирусного ПО
Если вы попробовали использовать средство устранения неполадок и обновить драйвера в системе, но ошибка 0x800F0923 все еще появляется при попытке обновить Windows 10, то, возможно, ваше антивирусное программное обеспечение является корнем проблемы.
Если вы только недавно стали пользователем ПК, то наверняка даже и не подозревали, что антивирус может вызывать какие-то проблемы, так как он направлен на защиту системы от вирусной угрозы. Однако, антивирусы далеко не идеальны и, порой, они могут работать некорректно.
Ошибка 0x800F0923 могла быть как раз вызвана антивирусным ПО, установленным на вашем компьютере. Проверить это достаточно легко, так как вам нужно просто отключить антивирус, а затем попробовать выполнить обновление Windows 10. Легко и просто.
Стоит также упомянуть, что причиной данной ошибки может также являться системный антивирус «Защитник Windows». Давайте рассмотрим, как отключить защитные функции Защитника Windows. Нажмите Windows+S и впишите в поисковую строку «Центр безопасности Защитника Windows». Далее вам потребуется пройти путем «Защита от вирусов и угроз→Параметры защиты от вирусов и других угроз».
Перед вами появится опция под названием «Защита в режиме реального времени»: выставьте ее ползунок на положение «Откл.». Сделав это, закройте окно с параметрами Защитника Windows и попробуйте обновить свою систему, чтобы проверить наличие ошибки 0x800F0923.
Ошибка 0x800f0989 обычно возникает тогда, когда пользователь Windows 10 пытается установить кумулятивные обновления для своей ОС. Поврежденные системные файлы, неисправный кэш, проблематичные установочники апдейтов, деактивированные службы Центра обновления — существует целая масса причин, из-за которых эта ошибка может появиться на компьютере пользователя.
В сегодняшней статье мы посмотрим с вами на ряд методов, предназначенных для устранения 0x800f0989 и других схожих ошибок в Центре обновления Windows 10. Рекомендуем выполнять их в том порядке, в котором они представлены ниже.
Решение ошибки 0x800f0989 при обновлении Windows 10

Решение №1 Удаление недавно установленных обновлений
Чтобы избавиться от последних обновлений, вам нужно сделать следующее:

- Нажмите на клавиатуре комбинацию WIN+I, чтобы открыть окошко «Параметры».
- Найдите и перейдите в раздел «Обновление и безопасность».
- Перейдите во вкладку (или подраздел) «Центр обновления Windows».
- Кликните на пункт «Просмотр журнала обновлений» (значок часов и стрелки).
- В журнале обновлений нажмите на пункт «Удалить обновления».
- Выберите подходящее обновление, кликните на него ПКМ и выберите «Удалить».
- Следуйте инструкции на экране.
- Повторите вышеуказанные действия с еще несколькими последними обновлениями.
- Перезагрузите ПК.
Протестируйте Центр обновления. Возможно, на этот раз ошибка 0x800f0989 не появится.
Решение №2 Запуск средства устранения неполадок
Системное средство устранения неполадок способно решать разнообразные проблемы, возникающие в ОС Windows 10. Давайте попробуем воспользоваться этим средством и посмотрим, что из этого выйдет. Чтобы запустить средство устранения неполадок, вам необходимо сделать на своем ПК следующее:

- Нажмите на клавиатуре комбинацию WIN+I, чтобы открыть окошко «Параметры».
- Перейдите в раздел «Обновление и безопасность», после — в подраздел (или вкладку, если угодно) «Устранение неполадок».
- Опуститесь чуть ниже в окне и кликните на пункт «Дополнительные средства устранения неполадок».
- Найдите в списке компонент «Центр обновления Windows» и нажмите на него ЛКМ.
- Кликните на кнопку «Запустить средство устранения неполадок», после чего следуйте инструкциям от средства на своем экране.
Нет никакой гарантии, что данное средство поможет в решении ошибки 0x800f0989, по попробовать непременно стоит.
Решение №3 Перезапуск служб Центра обновления
Проблемы при обновлении Windows могут возникать в том случае, если одна или несколько служб Центра обновления перестали нормально функционировать. Фоновая интеллектуальная служба передачи, служба криптографии и служба Центра обновления — без этих служб апдейт Windows 10 фактически невозможен. Вот что вам нужно сделать:
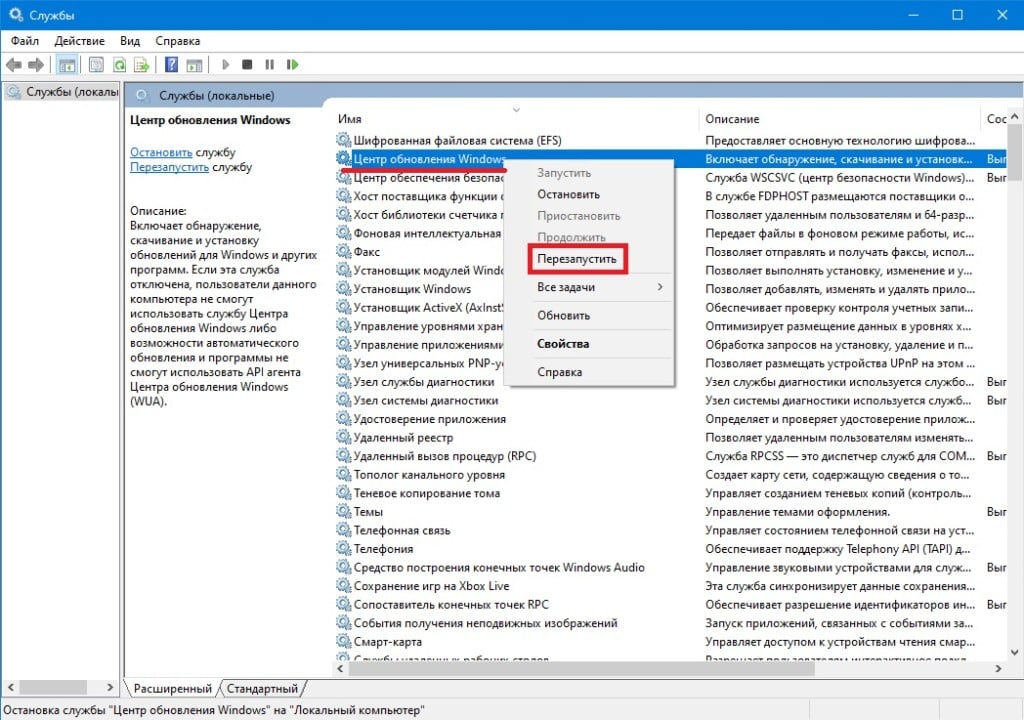
- Нажмите на клавиатуре комбинацию WIN+R, что вызвать диалоговое окошко «Выполнить».
- Пропишите в пустую строку окошка «services.msc» и нажмите ENTER.
- Найдите в списке службу «Фоновая интеллектуальная служба передачи (BITS)», нажмите на нее ПКМ и выберите «Запустить».
Заметка: если служба работает, нажмите на кнопку «Перезапустить».
Как только закончите проверку и перезапуск служб, проверьте наличие ошибки 0x800f0989.
Решение №4 Удаление кэш-файлов Windows
Центр обновления Windows активно использует для своей работы кэш-файлы. К сожалению, эти файлы могут вызывать всевозможные проблемы для системы, если они были повреждены или их стало попросту слишком много. Решение — удаление проблемного кэша. Чтобы сделать последнее, вам нужно выполнить следующие действия:
- Откройте окно «Службы», как это было продемонстрировано в решении выше.
- Нажмите ПКМ на «Фоновая интеллектуальная служба передачи (BITS)» и выберите «Остановить».
- Остановите работу служб Криптографии и Центра обновления Windows.
- Откройте Проводник Windows и перейдите в следующие директории:
- C:\Windows\SoftwareDistribution
- C:\Windows\System32\catroot2
Заметка: как альтернатива, вместо удаления вы можете переименовать эти папки в «SoftwareDistribution.old» и «catroot2.old».
Избавившись от кэш-файлов, зайдите в Центр обновления Windows и убедитесь, что ошибка 0x800f0989 исчезла.
Решение №5 Установка обновления вручную
Если вашей системе не удается установить кумулятивное обновление автоматически, то вы всегда можете сделать это самостоятельно, воспользовавшись каталогом Центром обновления Майкрософт. Все предельно просто:
- Скопируйте номер апдейта, возле которого появляется ошибка 0x800f0989.
- Перейдите по вышеуказанной ссылке и воспользуйтесь поисковой строкой справа, чтобы найти нужный апдейт.
- Выберите подходящую версию апдейта из списка и нажмите на кнопку «Загрузить» рядом с ним.
- Скачав MSI-файл, нажмите на него ПКМ и выберите «Запуск от имени администратора».
- Следуйте дальнейшим инструкциям на экране, чтобы установить апдейт.
- Перезагрузите ПК, если этого не будет сделано автоматически.
Разумеется, в таком случае ошибок вы увидеть не должны. Главное — выбрать корректную версию обновления в каталоге.
Решение №6 Сброс компонентов Центра обновления
К сожалению, бывают и такие случаи, когда не помогает ничего — пользователь впадает в самое настоящее уныние. Не сидеть же с вечно устаревшей ОС, верно? Сброс компонентов Центра обновления — крайне эффективное решение многих ошибок, возникающих во время загрузки и установки многих обновления для Windows 10.
Чтобы сбросить компоненты Центра обновления, вам нужно сделать на своем ПК следующее:
- Нажмите ПКМ на Рабочий стол и выберите пункты «Создать→Текстовый документ».
- Откройте созданный текстовик и вставьте в него следующий скрипт:
Такая вот несложная процедура хоть и не гарантирует, но имеет довольно высокие шансы на устранение неполадок с Центром обновления. Проверьте наличие ошибки 0x800f0989.
Читайте также:

